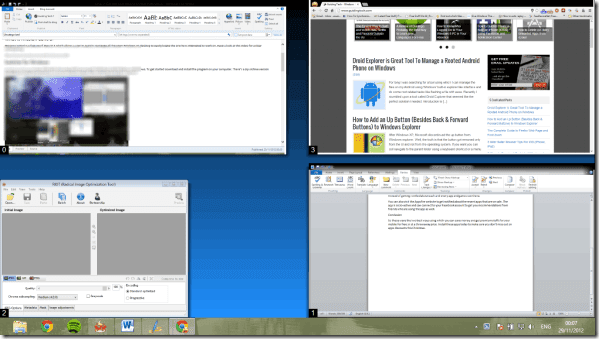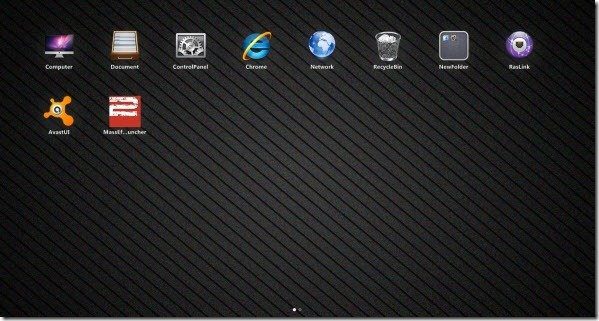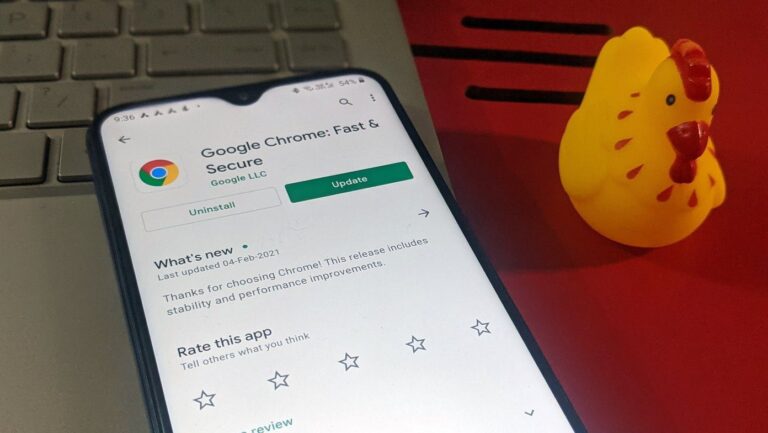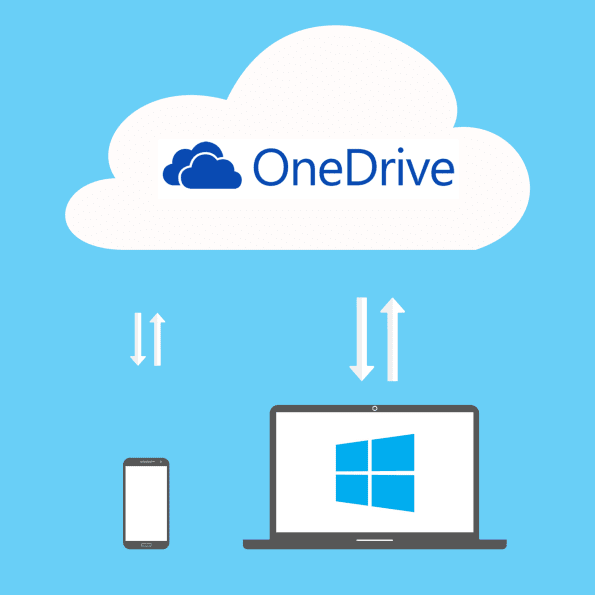Как сделать видео с картинками и музыкой в Windows 10
Иногда простые фотографии кажутся скучными. Предположим, вы хотите создать видео на день рождения друга, но у вас нет видеоматериала. В подобных ситуациях вы можете воспользоваться помощью фотографий.

Программы для Windows, мобильные приложения, игры - ВСЁ БЕСПЛАТНО, в нашем закрытом телеграмм канале - Подписывайтесь:)
То есть вы можете создать видео из неподвижных изображений, добавив музыку и эффекты. Вам может быть интересно, какой гигантский инструмент вам нужно скачать, чтобы создать такое видео. Что ж, будьте готовы удивиться, вам не нужно ничего устанавливать.
Приложение, которое позволяет вам создать это, предварительно установлено на вашем компьютере с Windows 10. Речь идет о приложении «Фотографии». Да, приложение поставляется с потрясающим видеоредактором, который поможет вам создать слайд-шоу из изображений.
Итак, начнем веселье.
Создавайте видео, добавляя изображения и аудио
Вы можете сделать видео двумя способами в приложении «Фотографии» — автоматическим и ручным способом.
1. Создайте видео автоматически в приложении «Фотографии».
Если вы не хотите тратить много времени на создание видео, Microsoft позаботится об этом. Все, что вам нужно сделать, это выбрать фотографии, и он автоматически создаст для вас видео.
Вот как это сделать.
Шаг 1: Запустите Приложение «Фотографии» на вашем ПК с Windows 10.
Шаг 2. Если ваши изображения видны в приложении «Фотографии», перейдите непосредственно к шагу 3. Если вы не видите изображения, нажмите «Импорт» в верхнем левом углу, а затем «Из папки». Затем добавьте папку, в которой находятся ваши изображения. Не беспокойтесь, если в нем есть дополнительные изображения или если некоторые из них отсутствуют. Мы всегда можем добавить и удалить их позже.
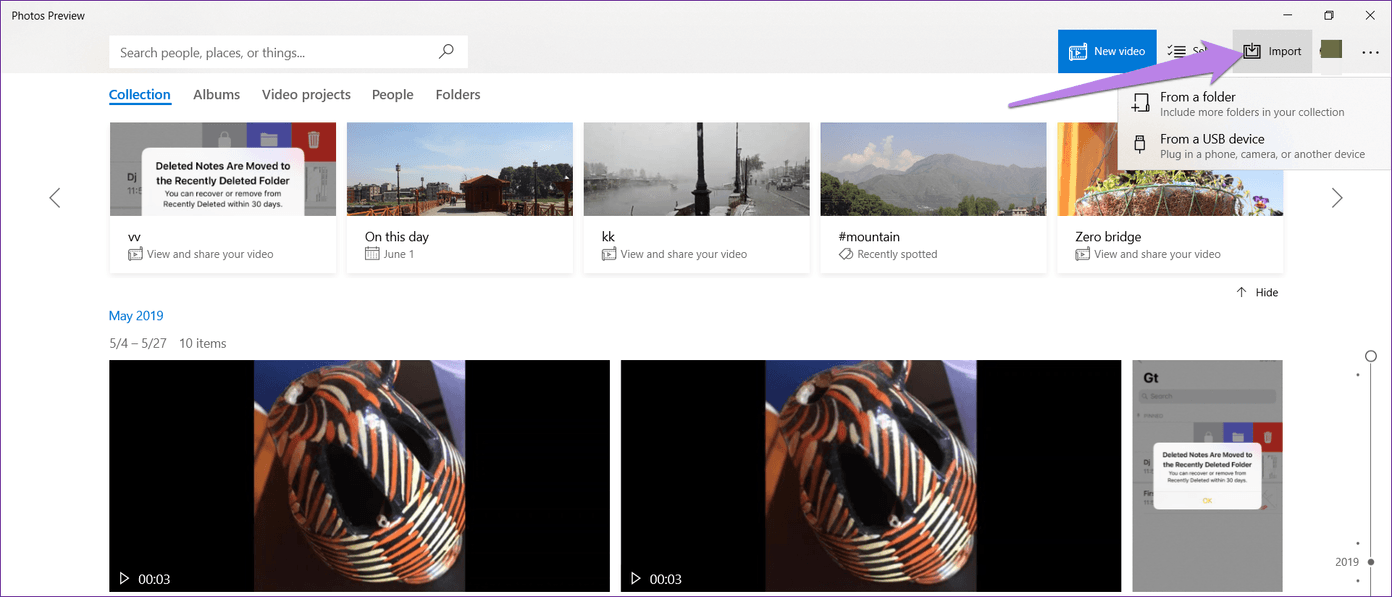
Шаг 3: Когда у вас есть фотографии, нажмите на опцию «Новое видео» вверху. В меню выберите Автоматическое видео.

Шаг 4: Теперь выберите фотографии, из которых вы хотите сделать видео. Вы можете либо выбрать фотографии по отдельности, нажав на них, либо использовать функцию «Выбрать все».
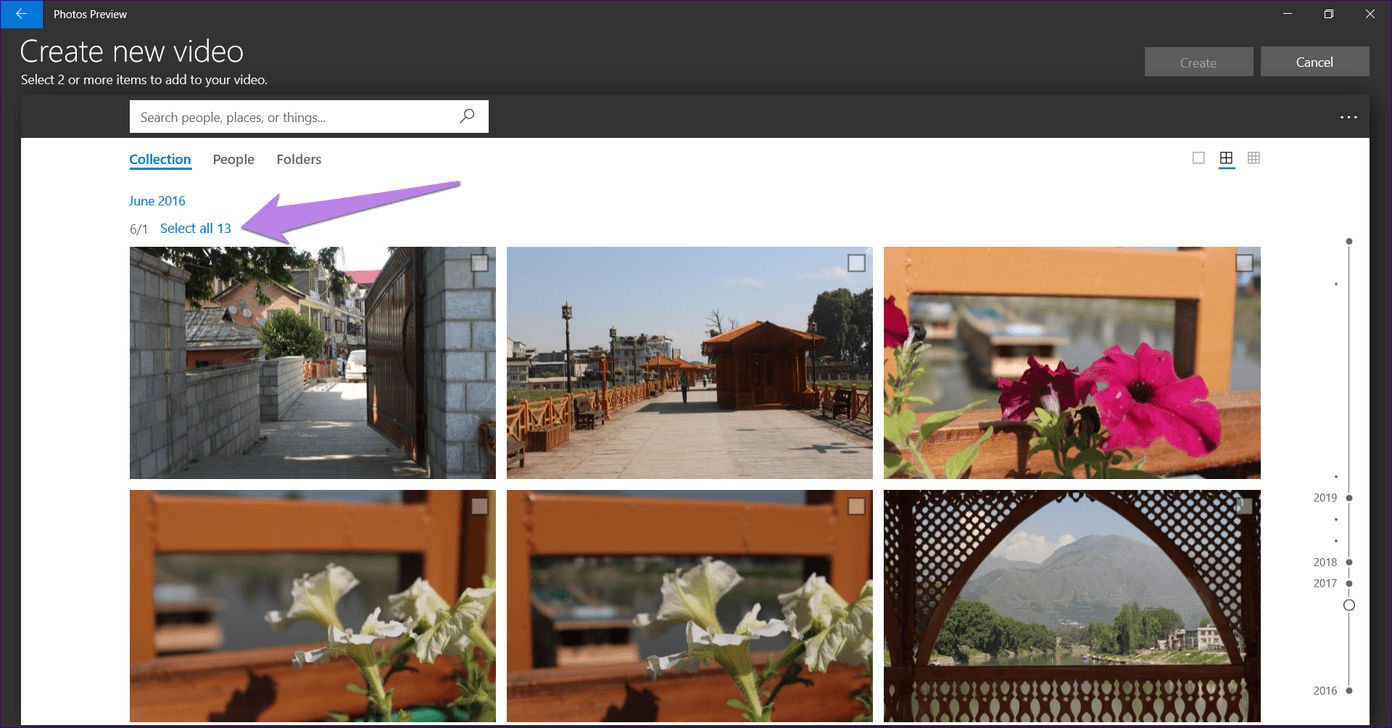
Шаг 5: Нажмите «Создать», как только вы выбрали фотографии.
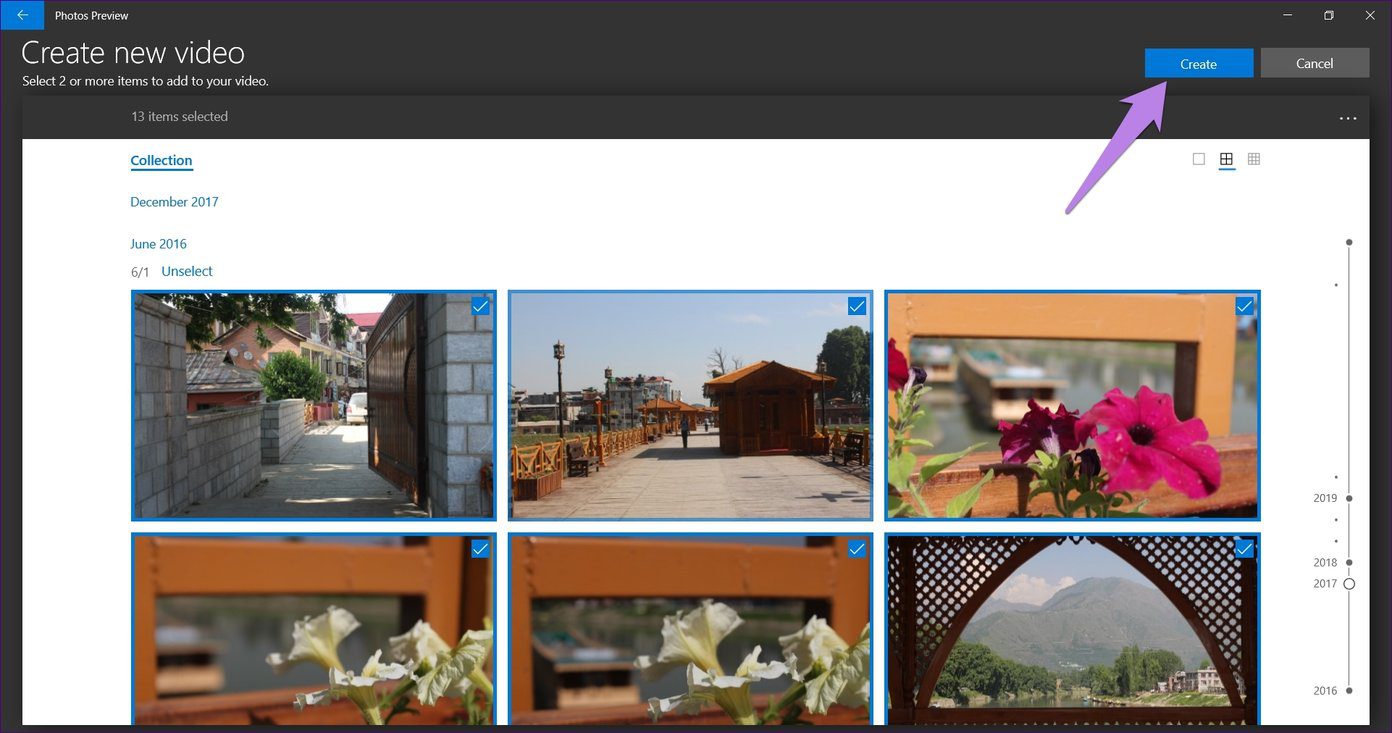
Шаг 6: Вам будет предложено назвать ваше видео. Дайте ему подходящее имя. Это будет использоваться в качестве названия вашего видео. Вы можете переименовать его позже.

Шаг 7: Ваше видео с музыкой будет готово. Нажмите значок воспроизведения, чтобы начать воспроизведение. Если вам не нравится композиция, используйте кнопку ремикса, чтобы попробовать другие темы с другой музыкой и стилем текста.
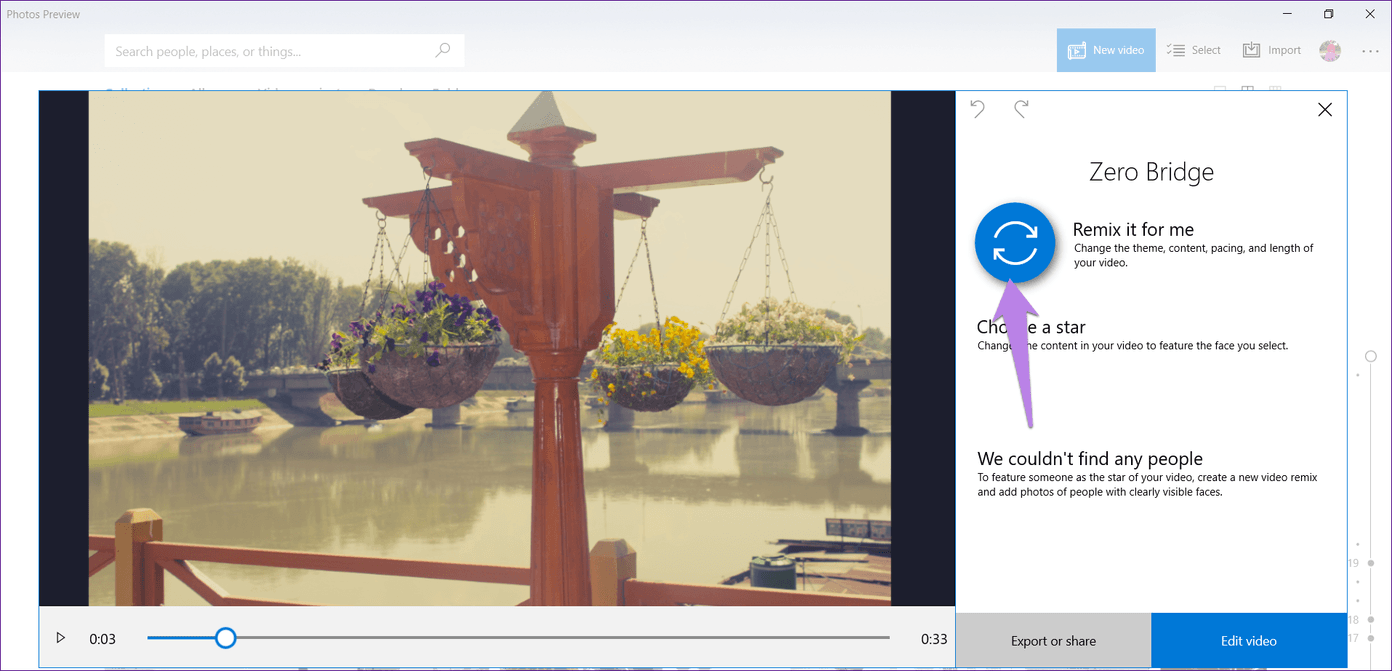
Если вас устраивает то, что вам предложила Microsoft, нажмите кнопку «Экспорт» или «Поделиться», чтобы сохранить видео. Однако, если вы хотите что-то изменить в видео, нажмите «Редактировать видео» (подробнее об этом ниже).
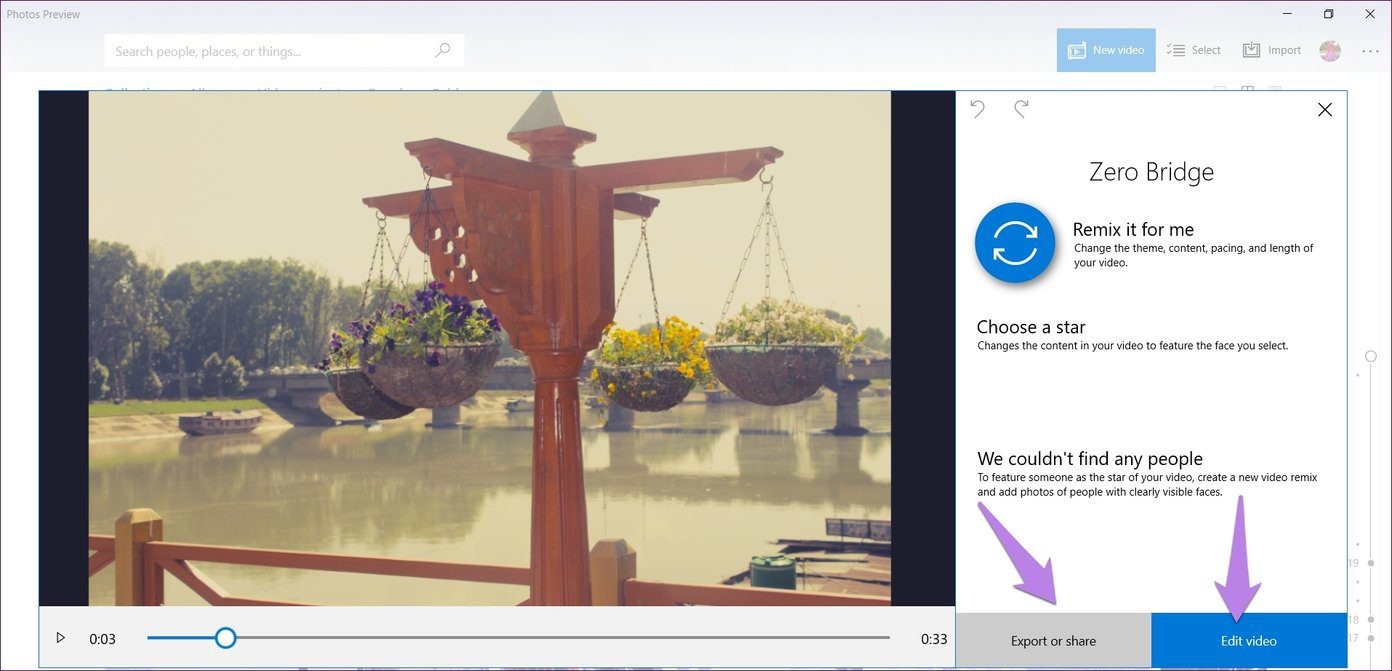
2. Создайте видео с нуля в приложении «Фотографии».
Если вы хотите стилизовать видео самостоятельно, нажмите «Новое видео», а затем «Новый видеопроект» на главном экране приложения «Фотографии». Дайте название вашему видео.

Теперь вам будет предложен пустой шаблон с разными разделами — библиотека проекта, раскадровка и предварительный просмотр видео. Хотя в библиотеке проекта будут храниться все выбранные фотографии и видео, в раскадровке будут только те, которые вы хотите использовать в своем видео. Вы всегда можете перетащить файлы из библиотеки проекта в свою раскадровку.
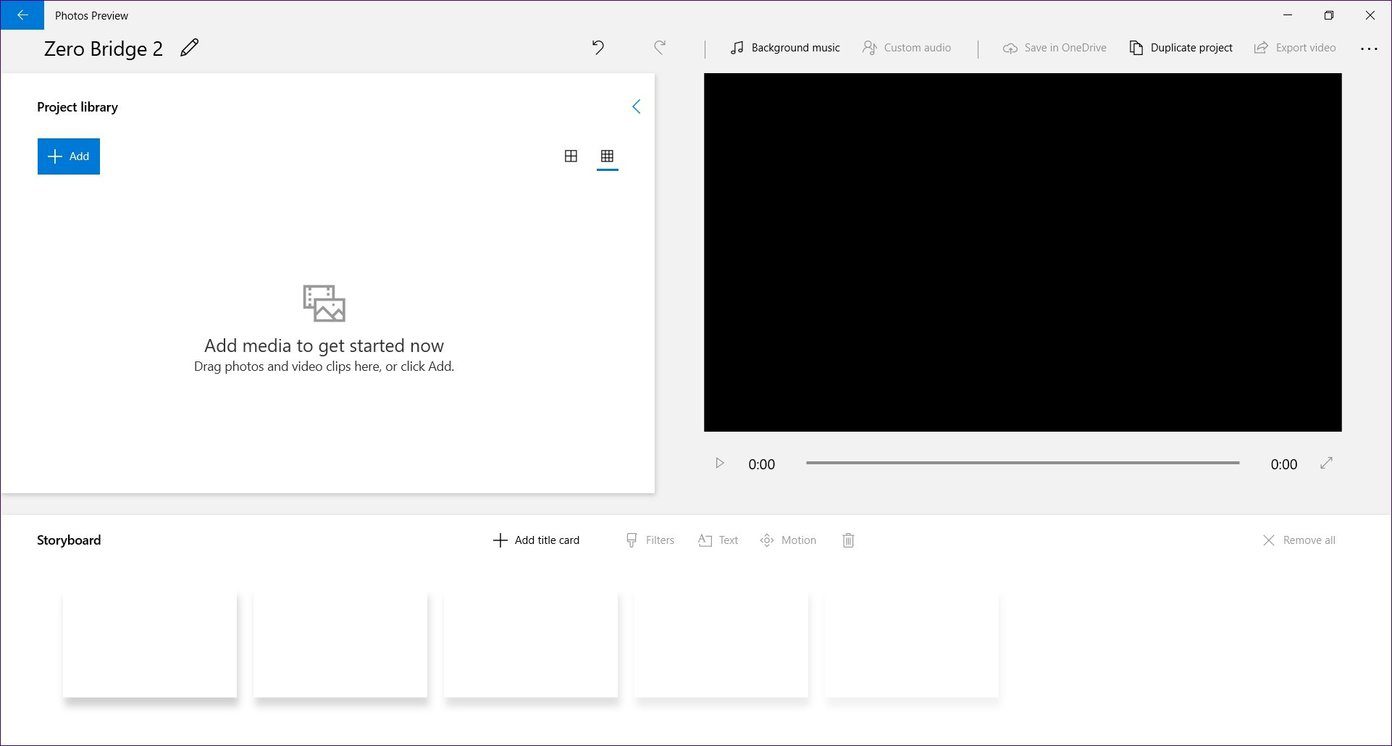
Теперь нажмите кнопку «Добавить» в библиотеке проектов, чтобы добавить фотографии и видео. Если изображения доступны в приложении «Фотографии», нажмите «Из моей коллекции». В противном случае выберите «С этого компьютера» и перейдите к файлам, которые вы хотите добавить.
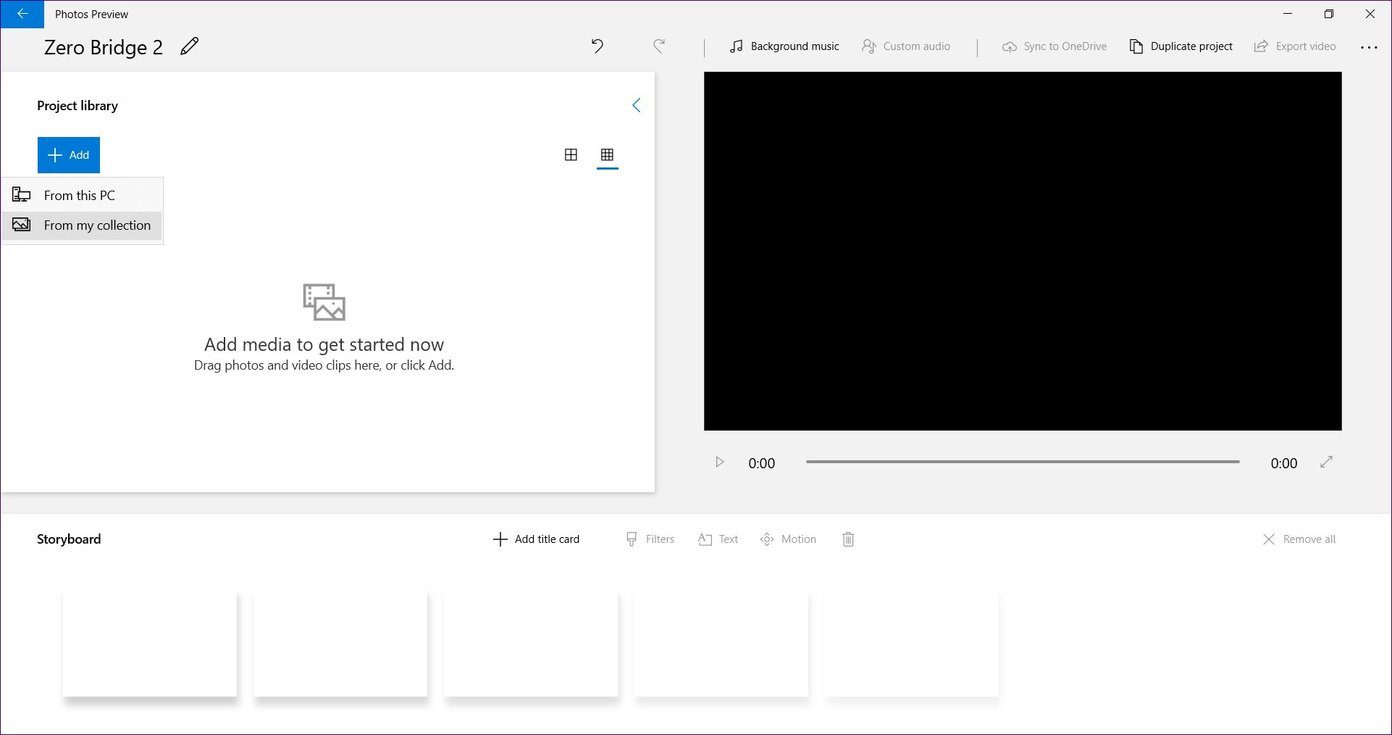
Если вы хотите, чтобы выбранные файлы были добавлены в раскадровку, нажмите «Поместить в раскадровку». Либо выберите файлы и перетащите их на раскадровку. Как только вы это сделаете, вы можете нажать кнопку воспроизведения, и ваше видео начнет воспроизводиться. Тем не менее, он не будет иметь никаких эффектов или звука. Чтобы добавить их, вам нужно отредактировать видео.
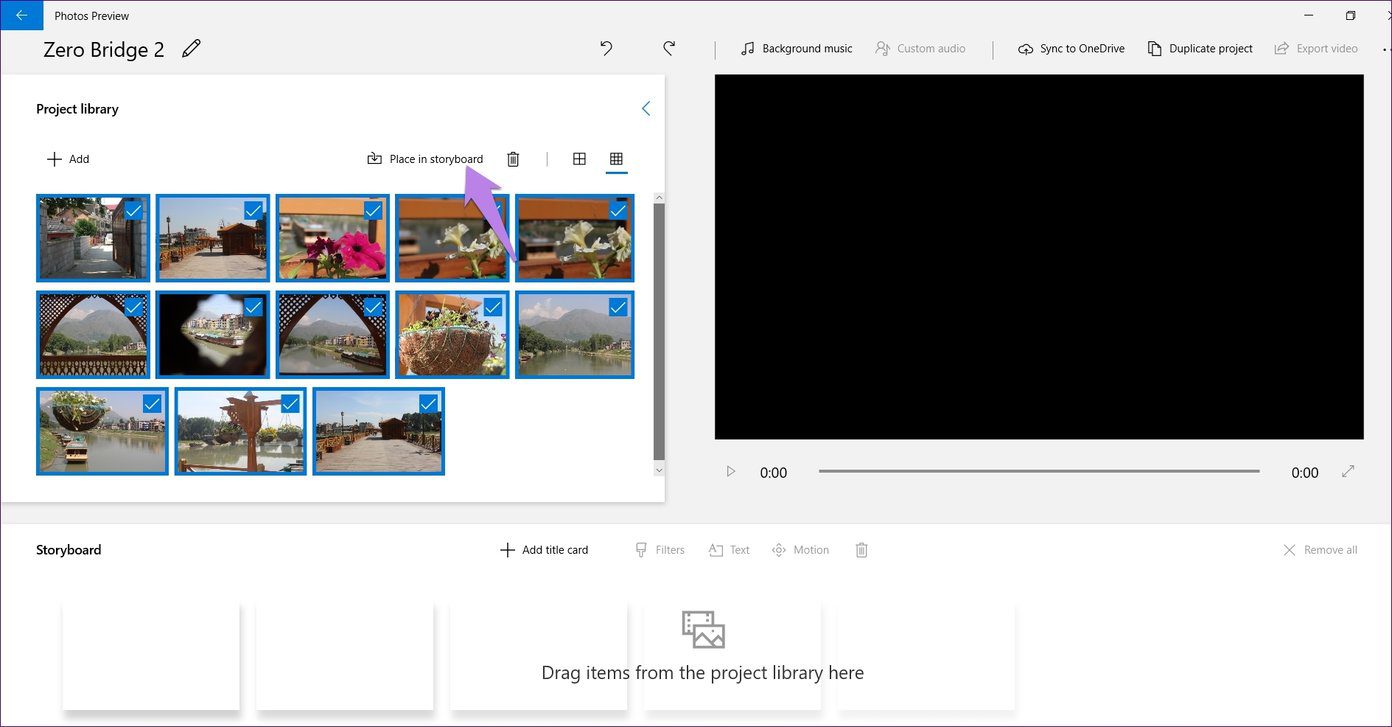
Редактировать видео
Вот некоторые параметры, которые можно изменить:
Продолжительность каждого клипа
По умолчанию каждая фотография остается на экране в видео в течение 3 секунд, обозначенных текстом 3.0 на каждой фотографии.
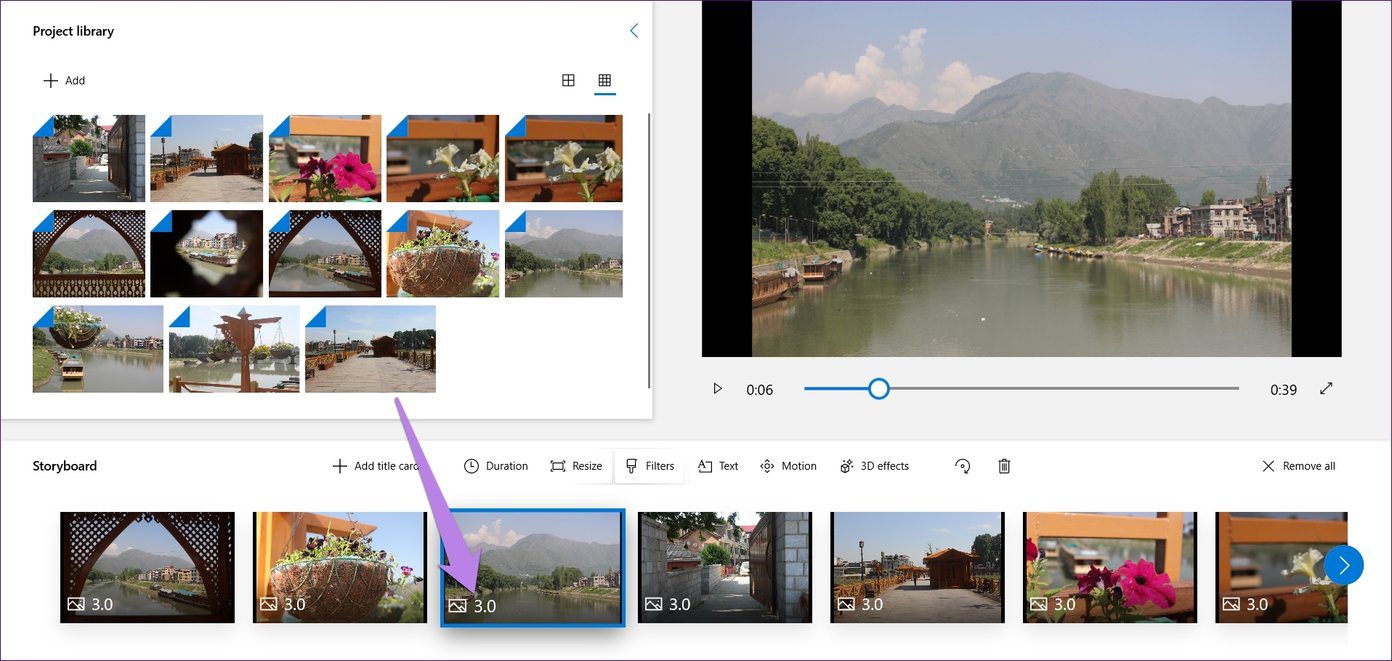
Вы можете увеличить или уменьшить время для каждого клипа. Для этого щелкните правой кнопкой мыши каждую фотографию в раскадровке и выберите «Длительность». Либо нажмите на фотографию один раз и выберите параметр «Длительность».

Затем выберите продолжительность во всплывающем диалоговом окне. Вы также можете установить пользовательское время. К сожалению, вам нужно будет сделать это индивидуально для всех файлов.

Изменить размер фотографий
Если размер фотографии не соответствует ориентации, вокруг нее будут черные рамки. Чтобы удалить их, щелкните правой кнопкой мыши фотографию и выберите «Изменить размер», а затем «Удалить черные полосы». Фотография будет немного увеличена, чтобы убрать границу.

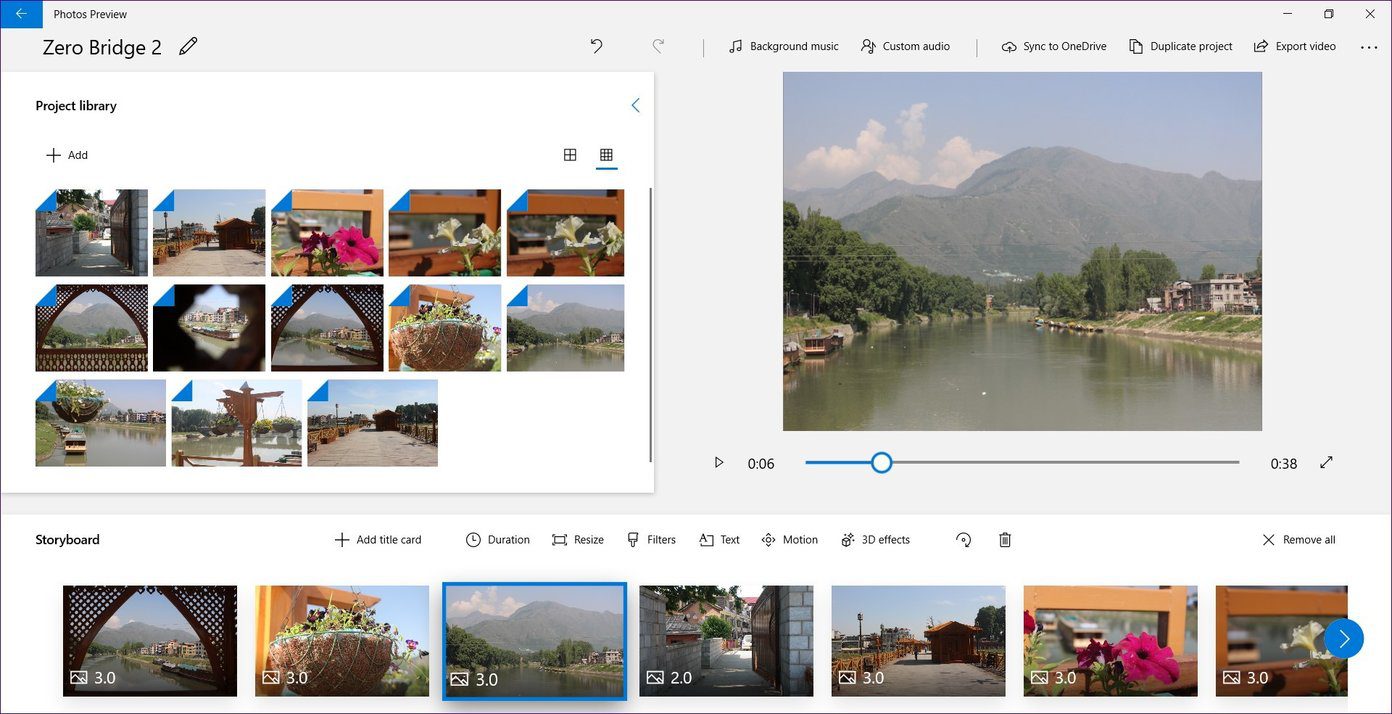
Добавить фильтры
Видеоредактор дает вам возможность добавлять эффекты к вашим фотографиям при создании видео. Чтобы добавить эффект к фотографии, нажмите на нее и выберите опцию «Фильтры». Либо щелкните правой кнопкой мыши фотографию и выберите «Редактировать», а затем «Фильтры».

Вы попадете на экран редактирования. Нажмите на фильтр, чтобы применить его к фотографии. Нажмите Готово, чтобы сохранить его. Повторите шаги для других изображений.
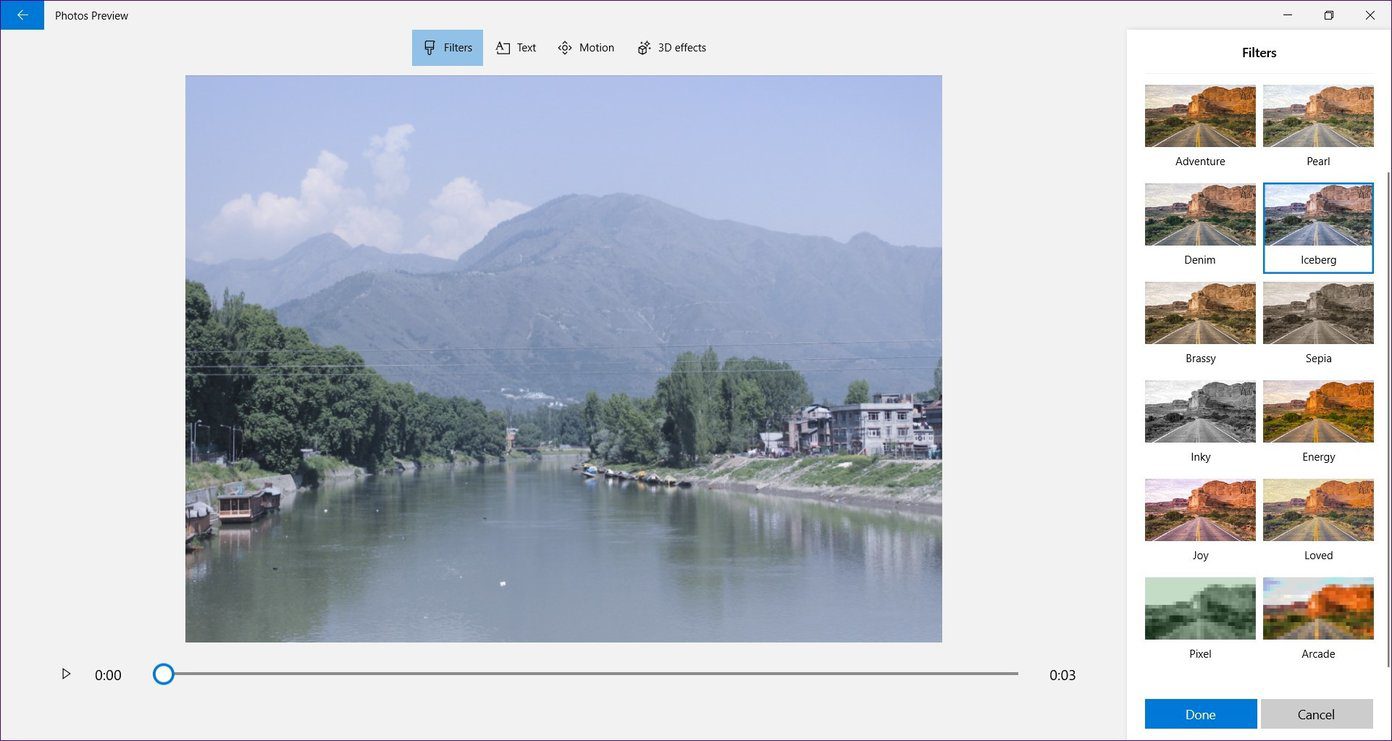
Добавить текст
Чтобы добавить текст к фотографии, нажмите на нее и выберите параметр «Текст».
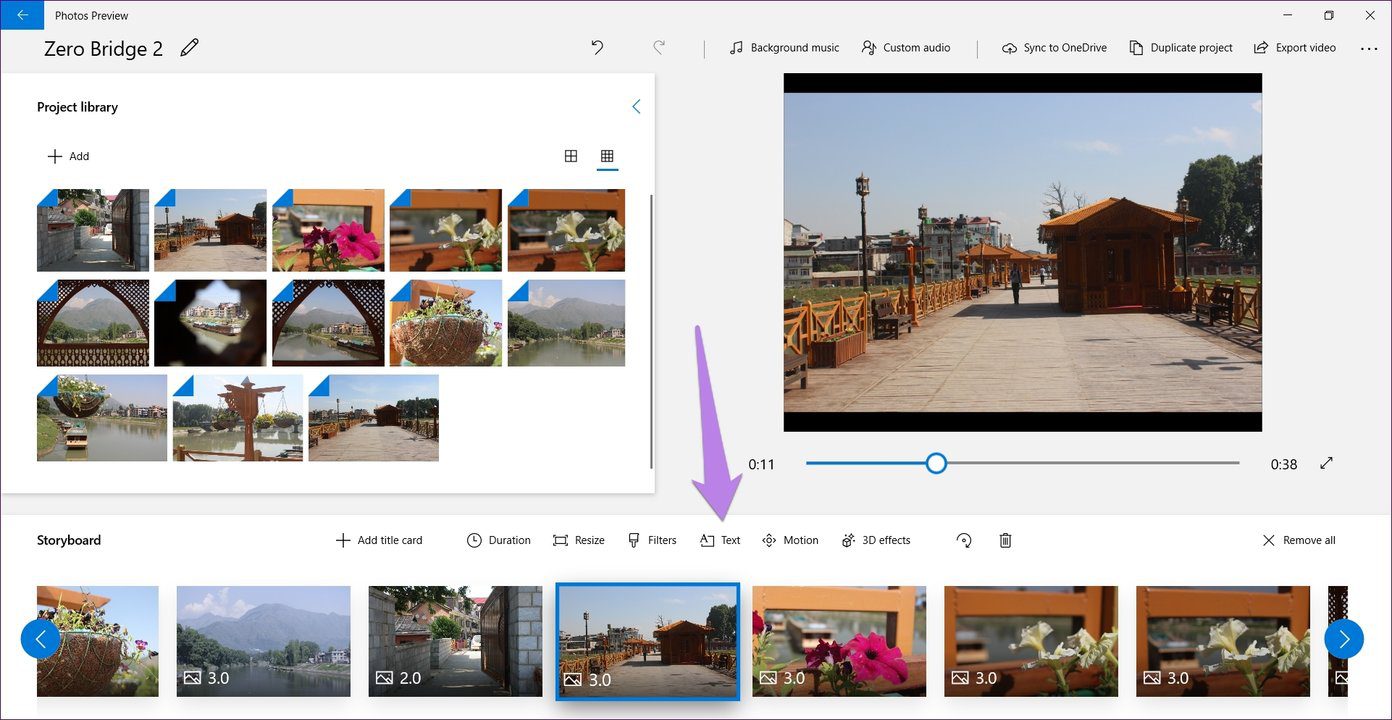
На следующем экране введите текст в текстовое поле справа. Затем выберите стиль текста и положение. После того, как вы добавите текст, вы даже можете изменить продолжительность текста с помощью синего ползунка внизу. Нажмите Готово, чтобы сохранить его.
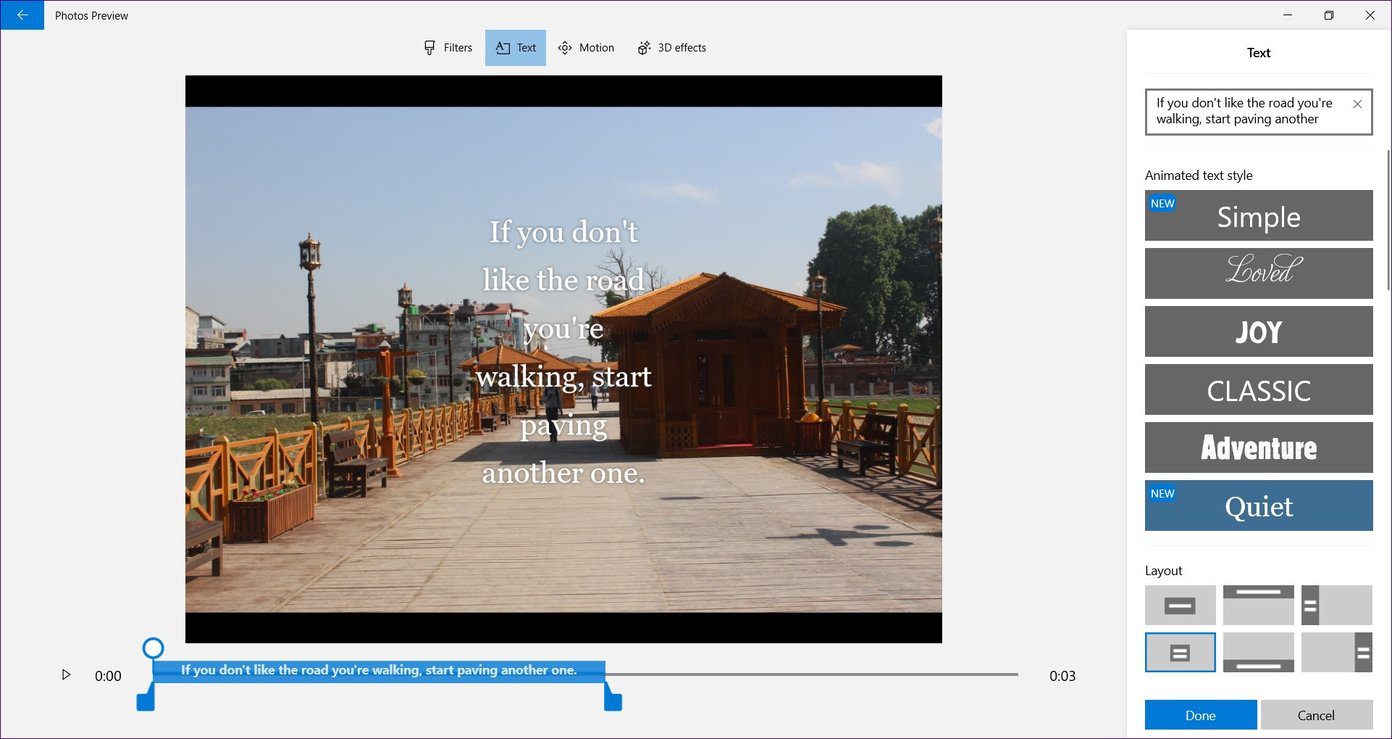
Добавить движение камеры
Добавление движения камеры важно, если вы создаете видео, используя только изображения, и хотите, чтобы ваше видео выглядело реалистично. Для этого нажмите на фотографию и выберите опцию «Движение». Затем выберите эффект движения на следующем экране. Нажмите Готово, чтобы сохранить изменения.

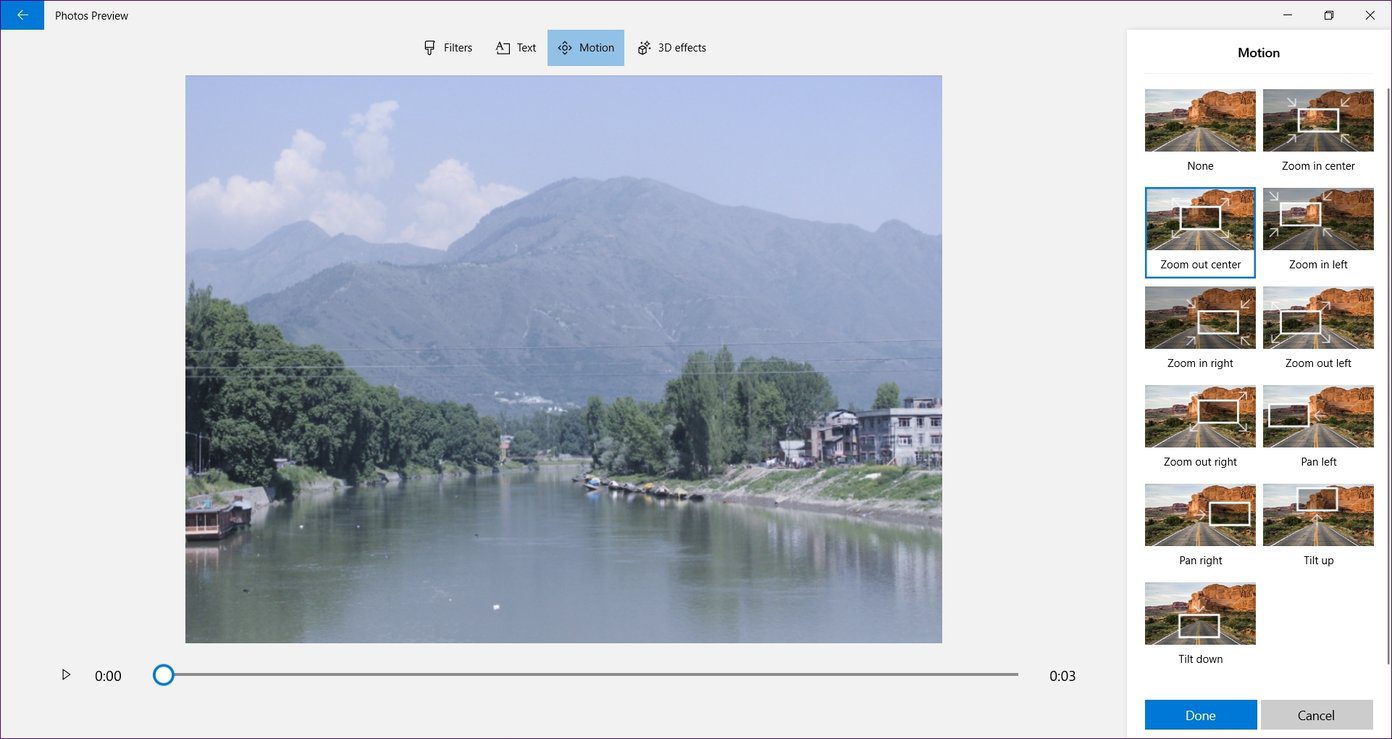
Добавить 3D-эффекты
Чтобы еще больше улучшить ваши видео, вы можете добавить к ним 3D-эффекты, такие как фейерверк, последние новости, листья и т. Д. Для этого щелкните фотографию и выберите параметр 3D-эффекты.
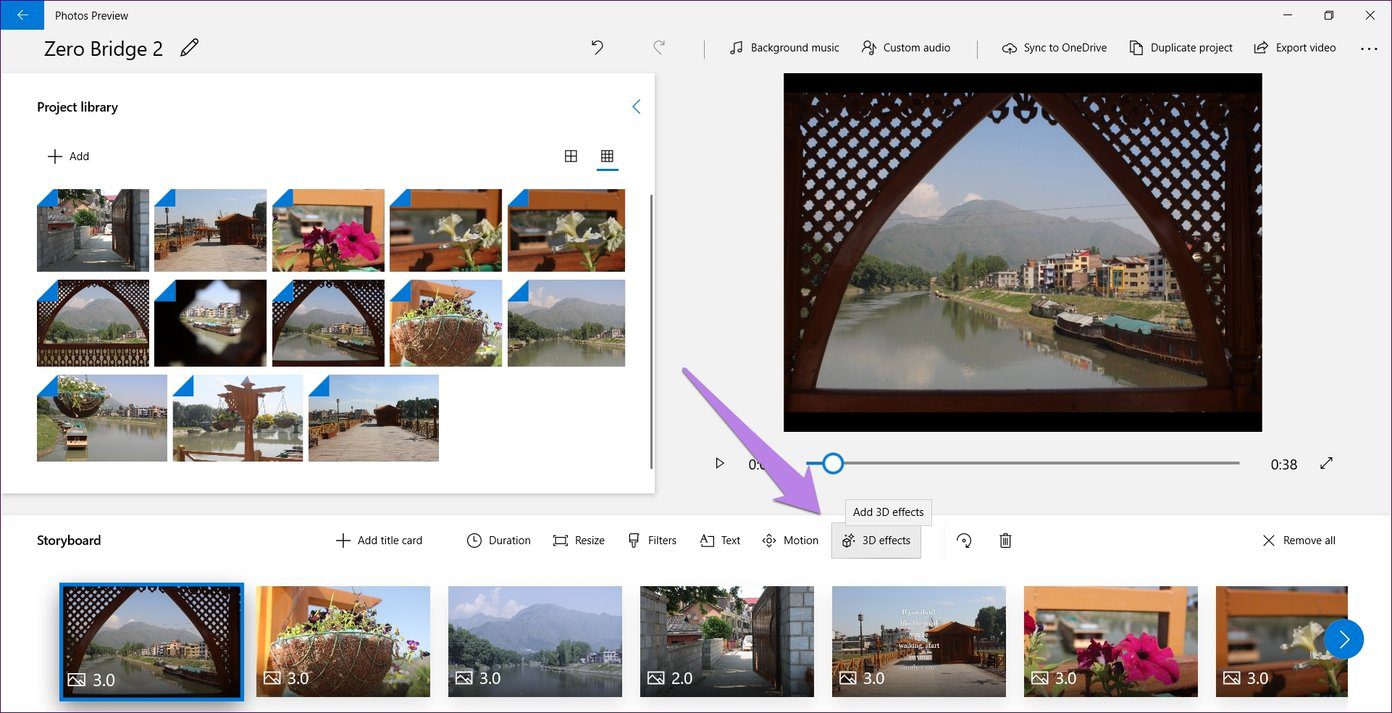
На следующем экране выберите нужный 3D-эффект, чтобы добавить его к изображению. Используйте ползунок внизу, чтобы изменить продолжительность эффекта. Нажмите на вкладку «Редактировать» на правой боковой панели, чтобы изменить громкость эффекта. Нажмите Готово, чтобы применить изменения.
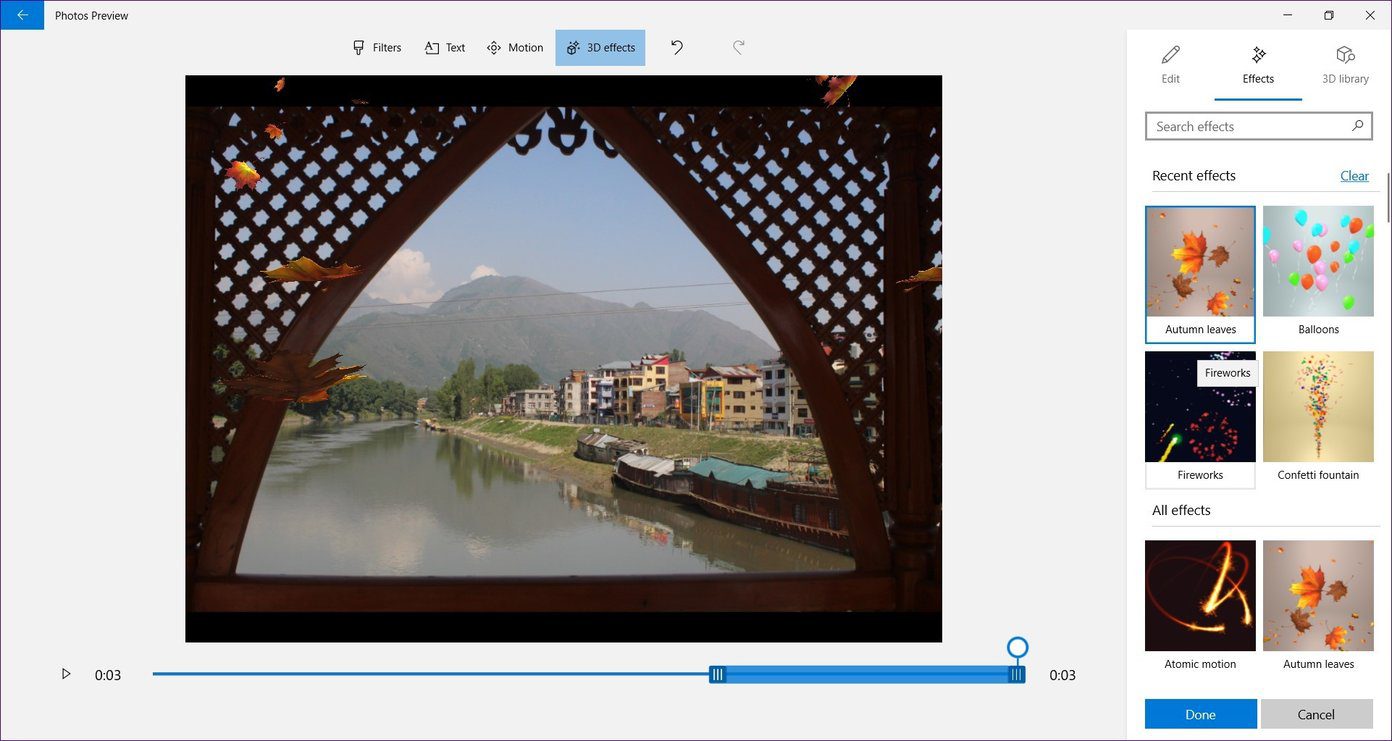 Совет:
Совет:
Изменить ориентацию
Если вы делаете видео для Instagram, вам нужно, чтобы оно было в соотношении 4:3. В приложении «Фотографии» вы можете переключаться между 16:9, 4:3, книжной и альбомной ориентацией. Для этого щелкните трехточечный значок в правом верхнем углу и наведите указатель мыши на параметр ориентации. Затем вы можете выбрать тот, который вы хотите.

Добавить титульную карточку
Чтобы определить основную идею вашего видео, вы можете добавить к нему заголовки. Для этого нажмите на опцию «Добавить титульную карточку». По умолчанию он будет добавлен перед фотографией, на которой вы нажали «Добавить заставку». Вы можете изменить его положение, перетащив его.
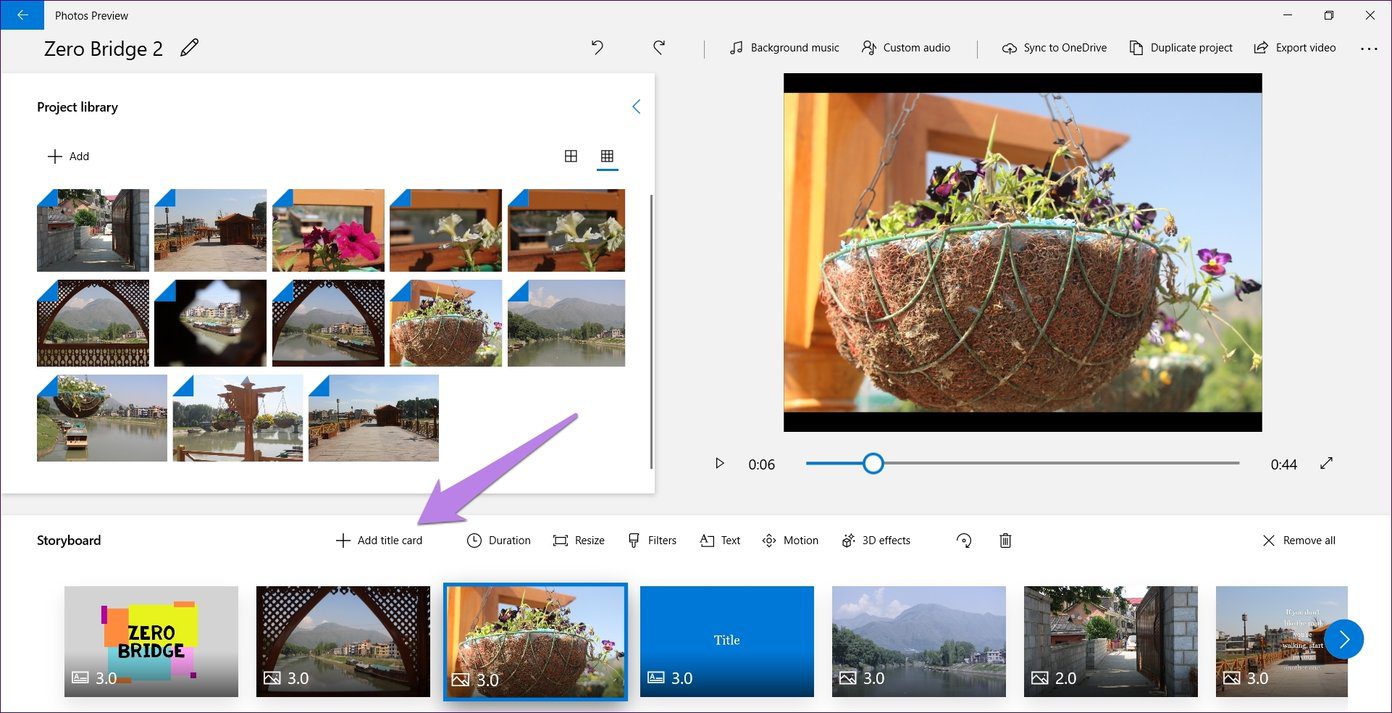
Чтобы изменить свойства титульной карточки, щелкните ее один раз и выберите нужные параметры, такие как фон, текст и продолжительность. Затем измените их в соответствии с вашими потребностями.
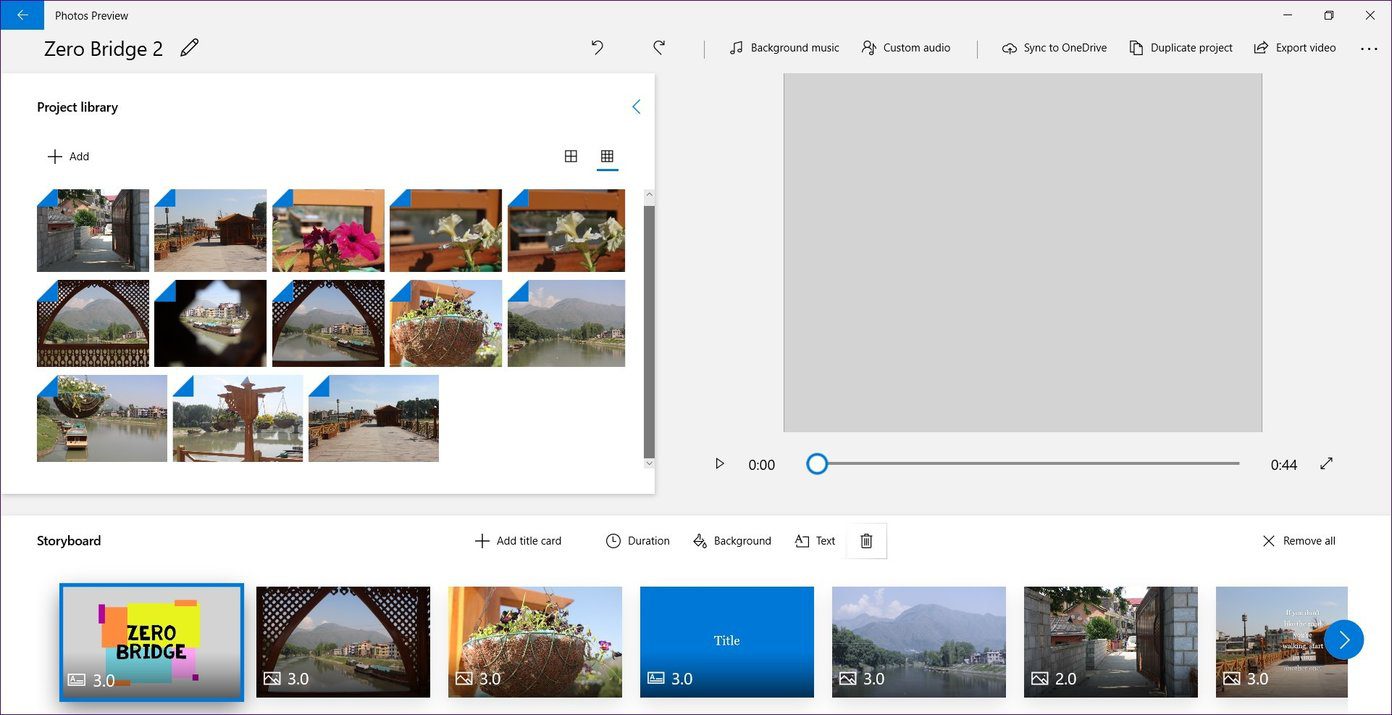
Изменить положение фотографии
То, что вы добавили фотографии в определенном порядке, не означает, что вы не можете изменить их порядок. Просто перетащите их, чтобы изменить их положение.
Удалить фото
Если вы не хотите, чтобы конкретная фотография была частью вашего видео, щелкните ее один раз в раскадровке и нажмите значок удаления.
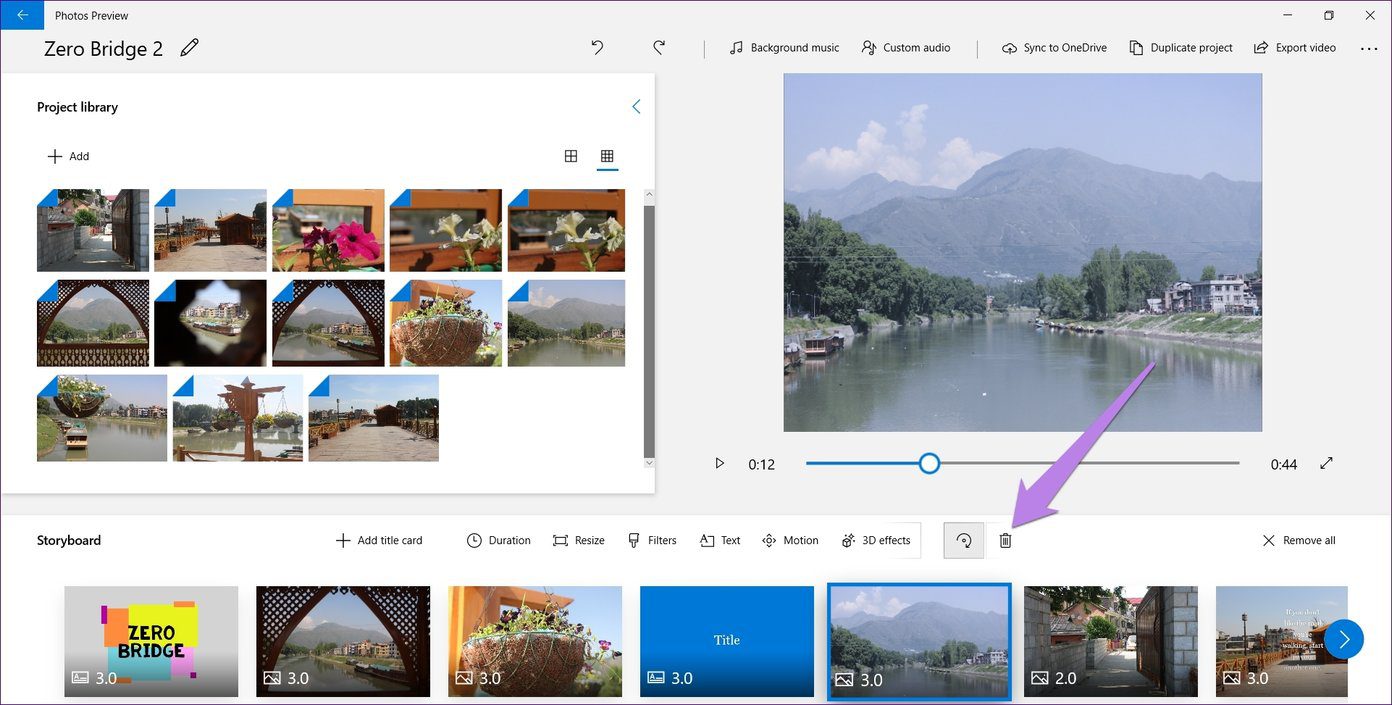
Добавить музыку
Вы можете добавить два типа звука в приложение «Фотографии». Во-первых, вы можете выбрать один из доступных аудиофайлов, предоставленных Microsoft, в разделе «Фоновая музыка». Во-вторых, если вы хотите добавить свою музыку или повествование, выберите параметр «Пользовательский звук».
Имейте в виду, что фоновая музыка добавляется ко всему видео, в то время как звук, добавленный с помощью пользовательского звука, применяется только к отдельным клипам.
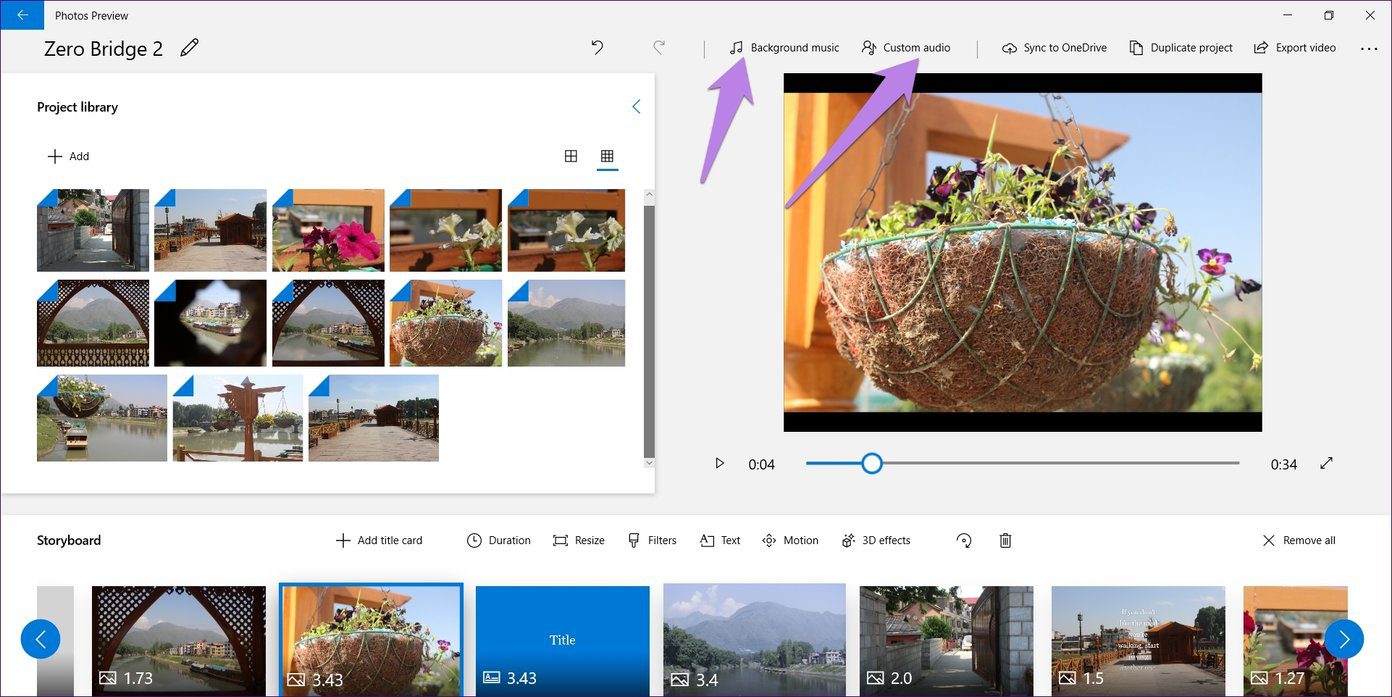
Сохранить видео
Наконец, когда вы закончите редактирование видео, нажмите на опцию «Экспорт видео», чтобы сохранить его. Затем вам нужно будет выбрать размер видео. Выберите тот, который вам нравится. Видео будет сохранено в разделе «Этот компьютер» > «Изображения» > «Экспортированные видео».
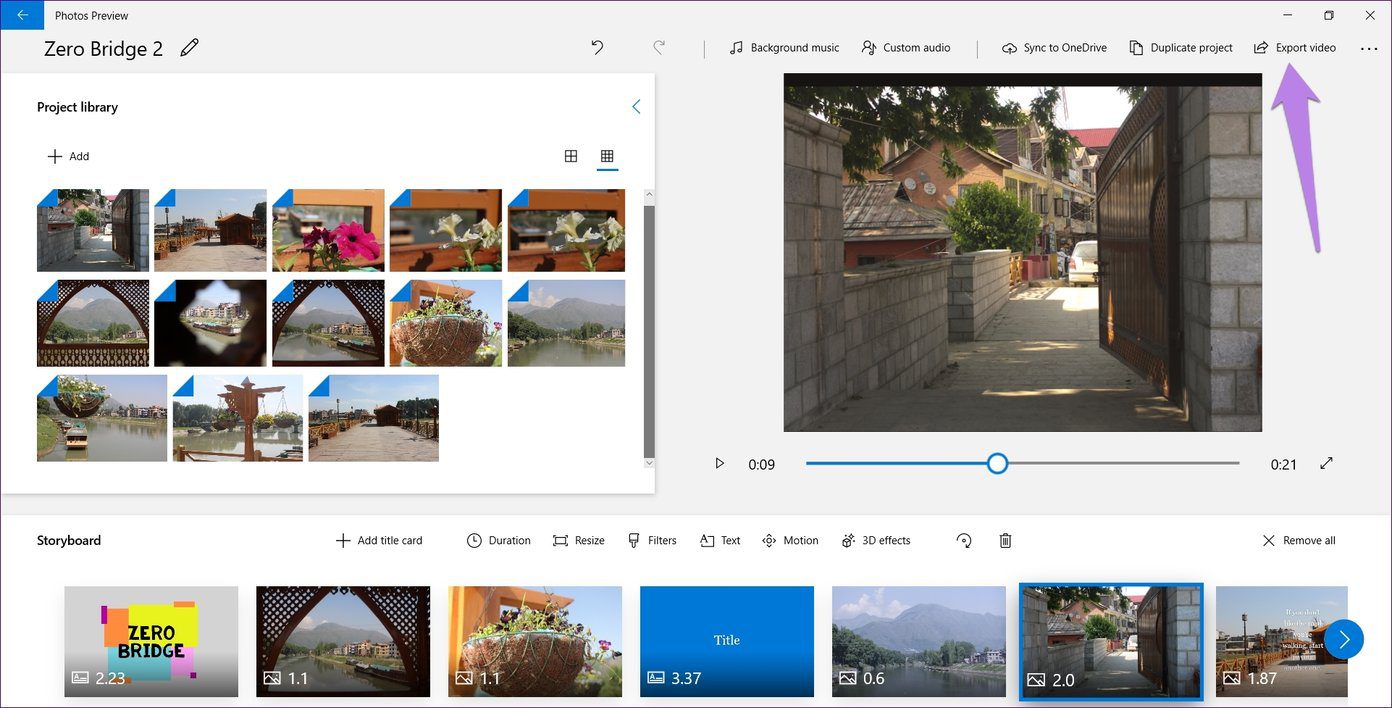

Сделать большинство из этого
Вот как можно сделать слайд-шоу из фотографий и музыки. Хотя на первый взгляд видеоредактор может показаться простым, это не так. Очевидно, что он не такой мощный, как настоящие видеоредакторы, но иногда вы можете использовать его для создания видео.
Далее: знаете ли вы, что в приложении «Фотографии» есть темный режим? Вот как переключаться между темами в приложении.
Программы для Windows, мобильные приложения, игры - ВСЁ БЕСПЛАТНО, в нашем закрытом телеграмм канале - Подписывайтесь:)