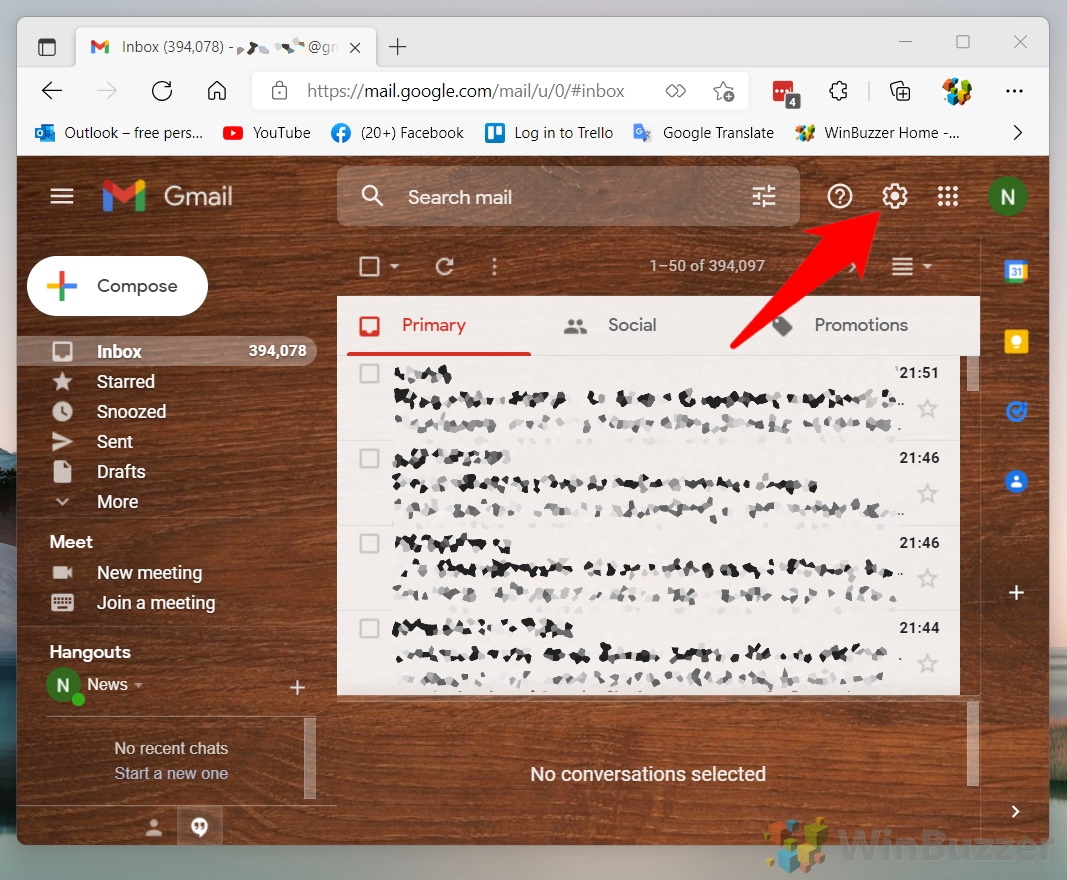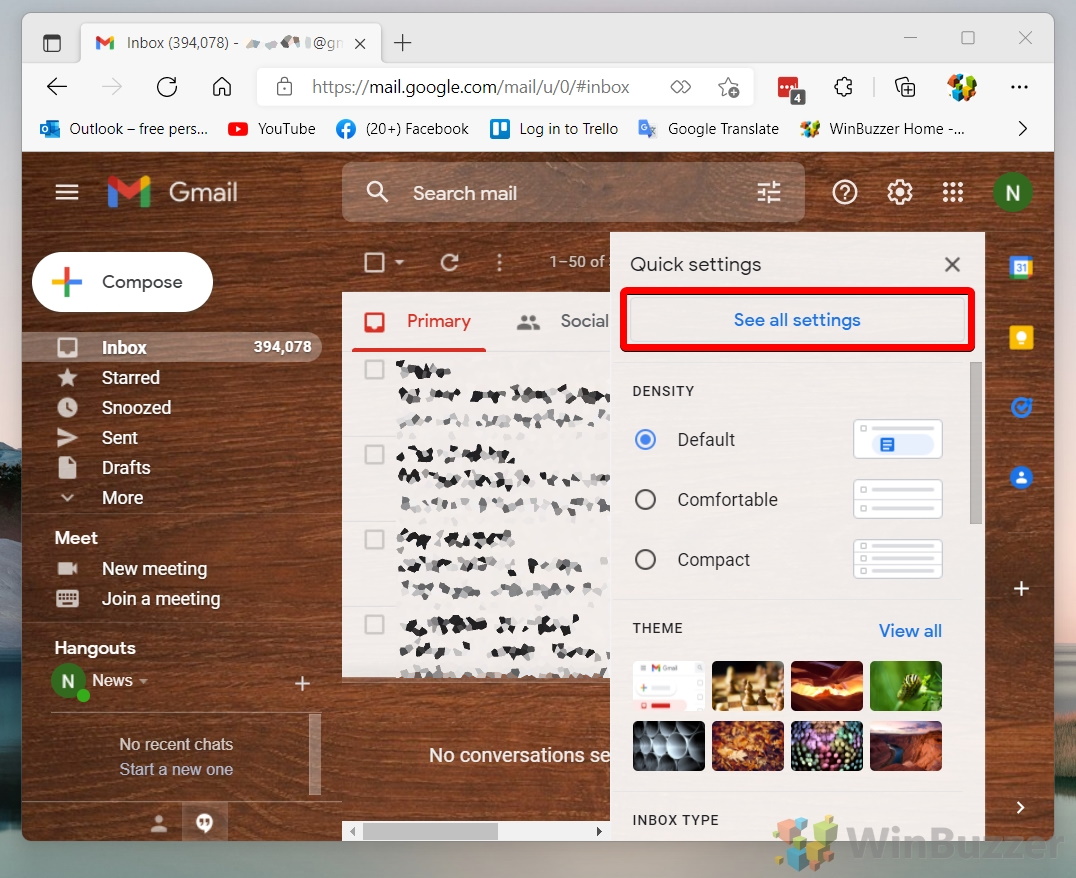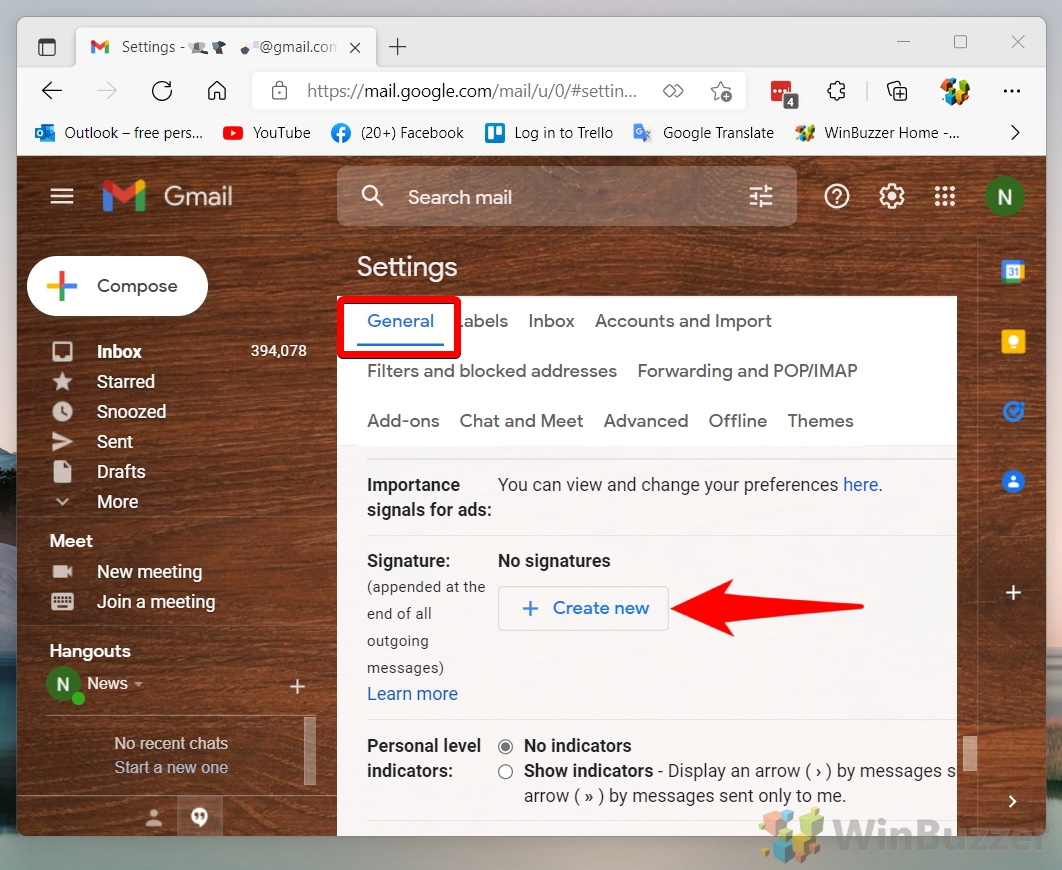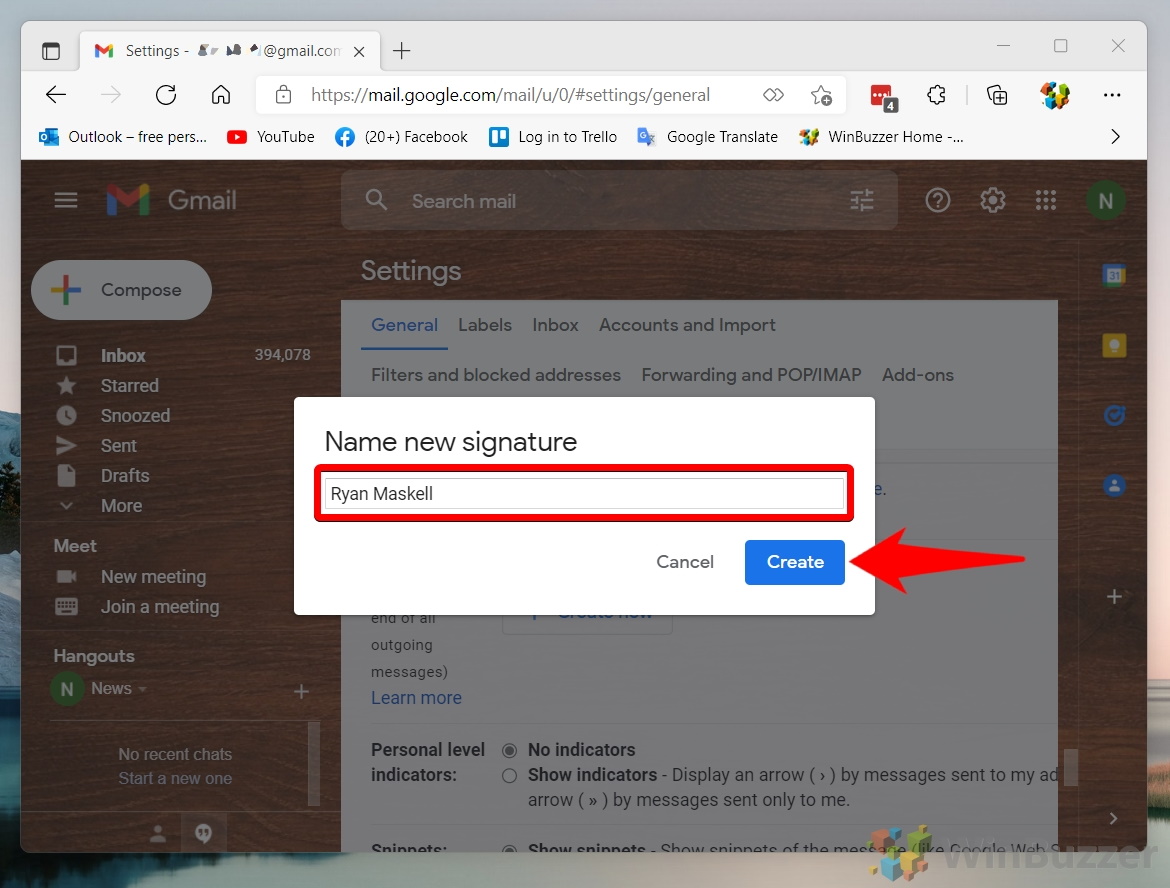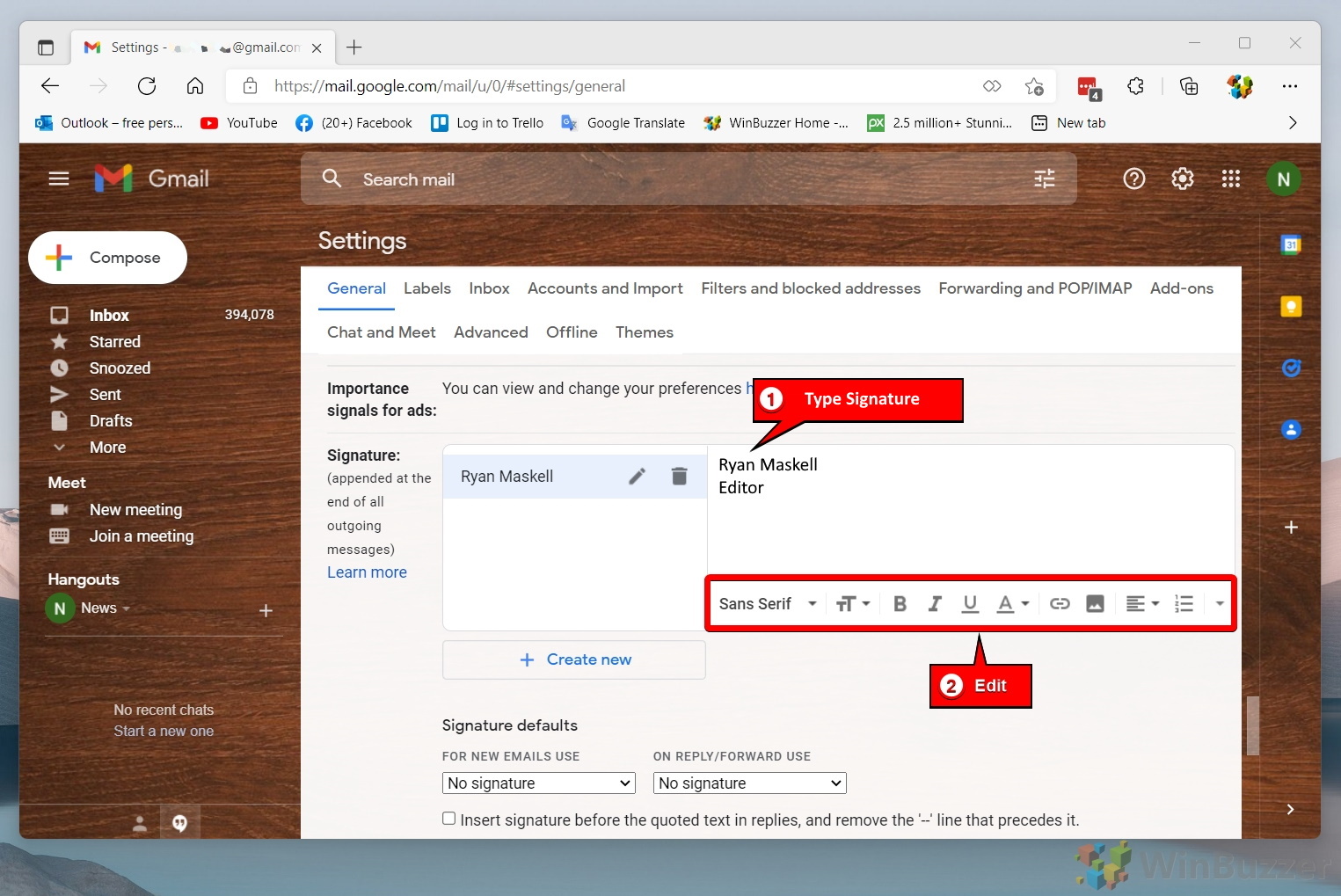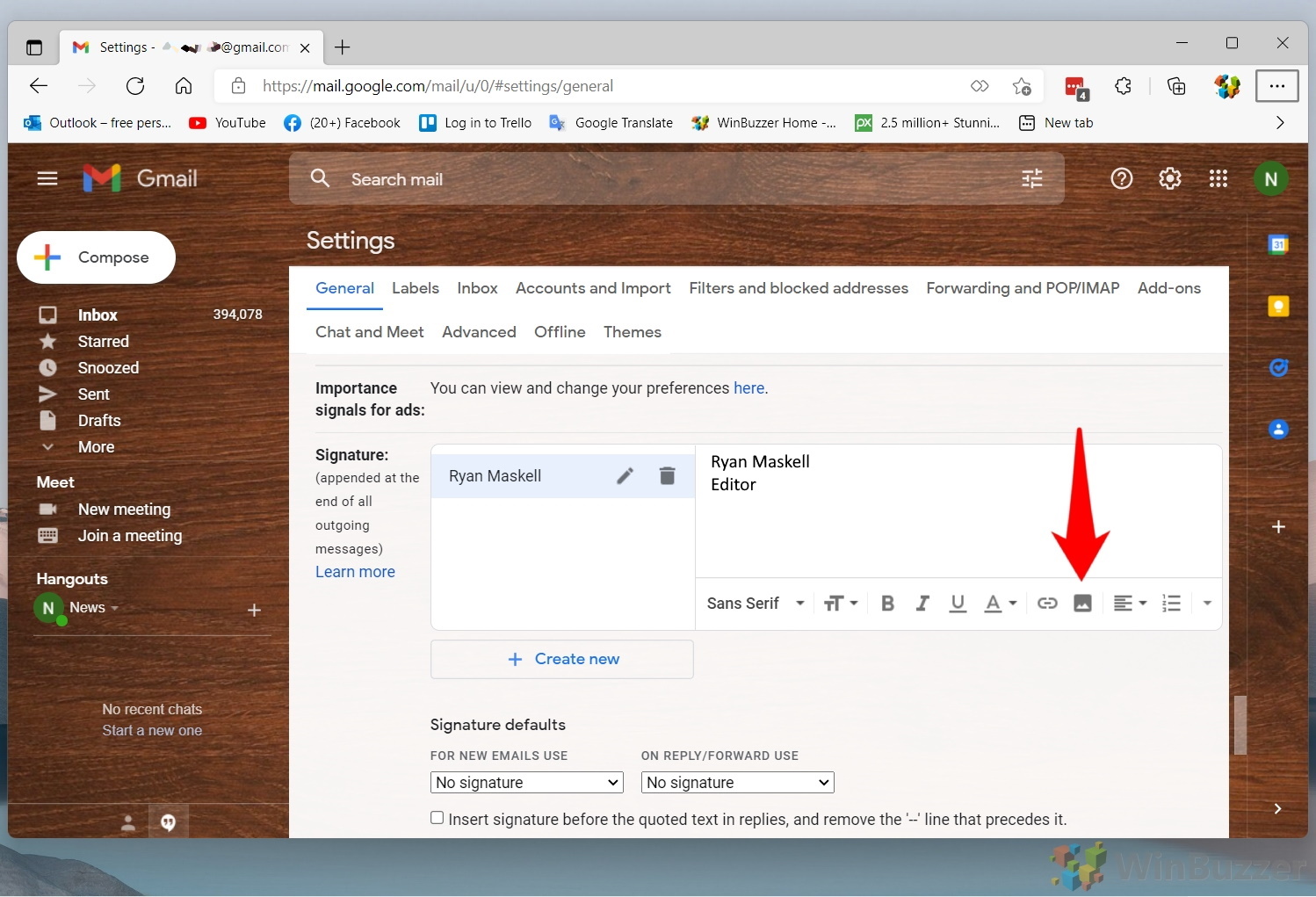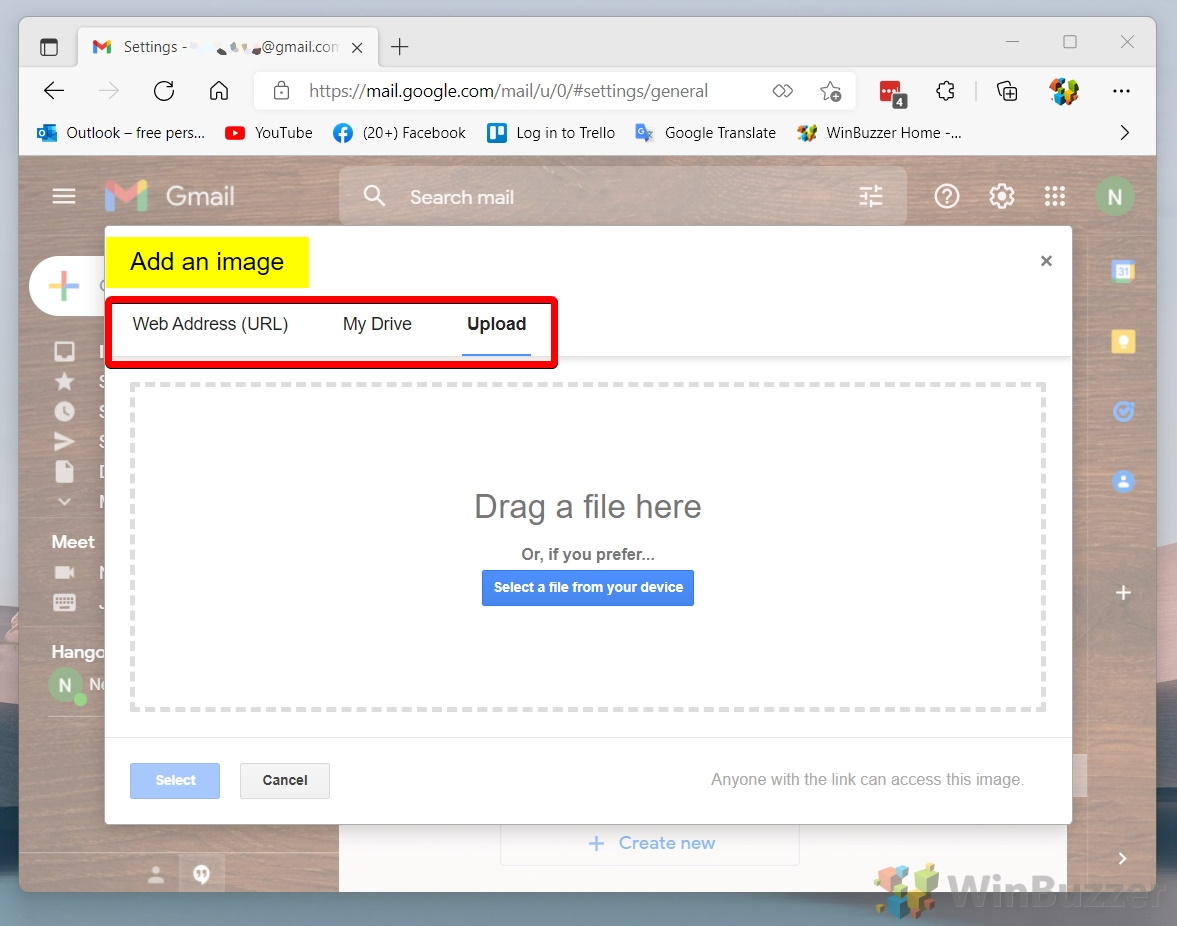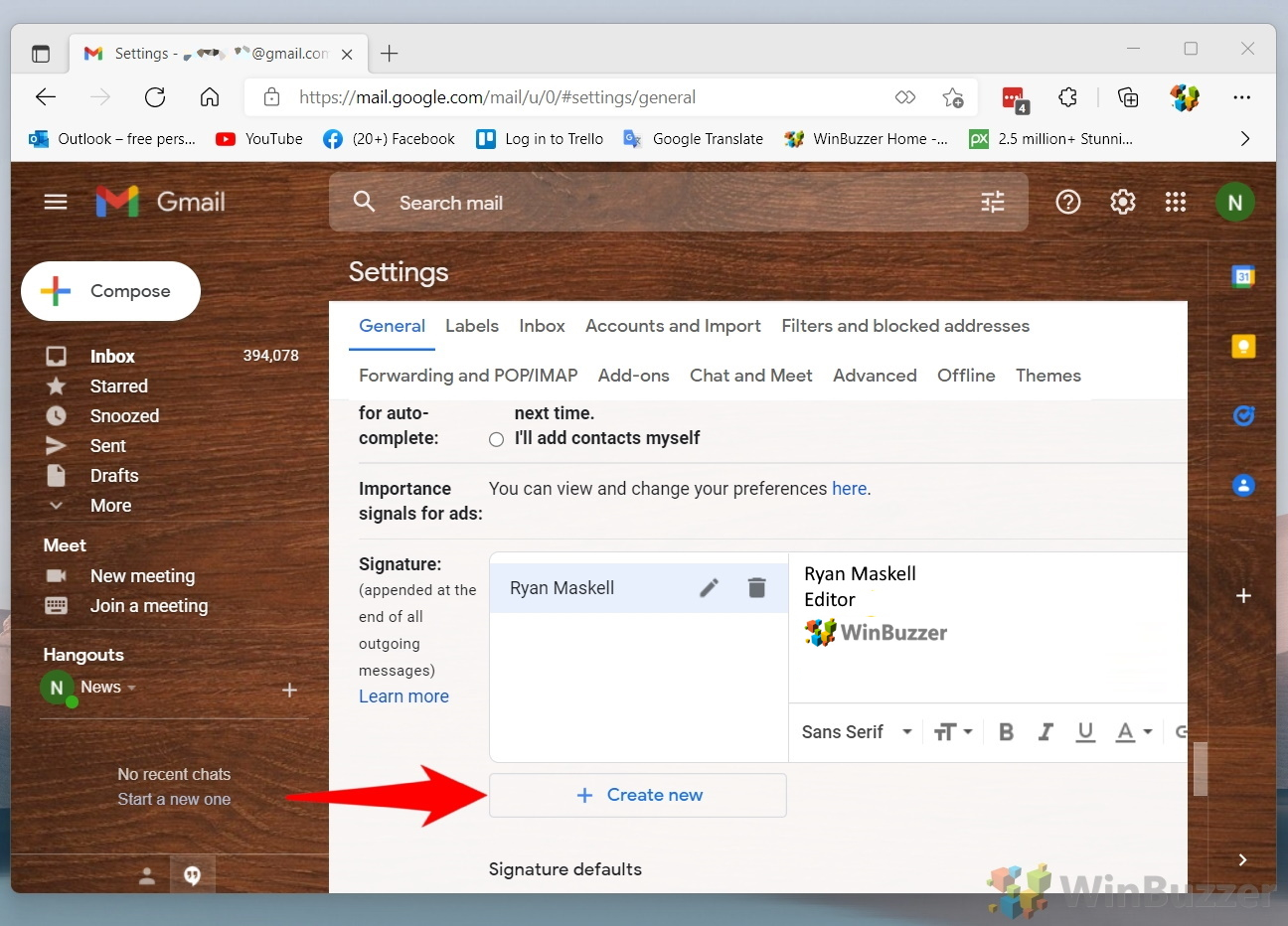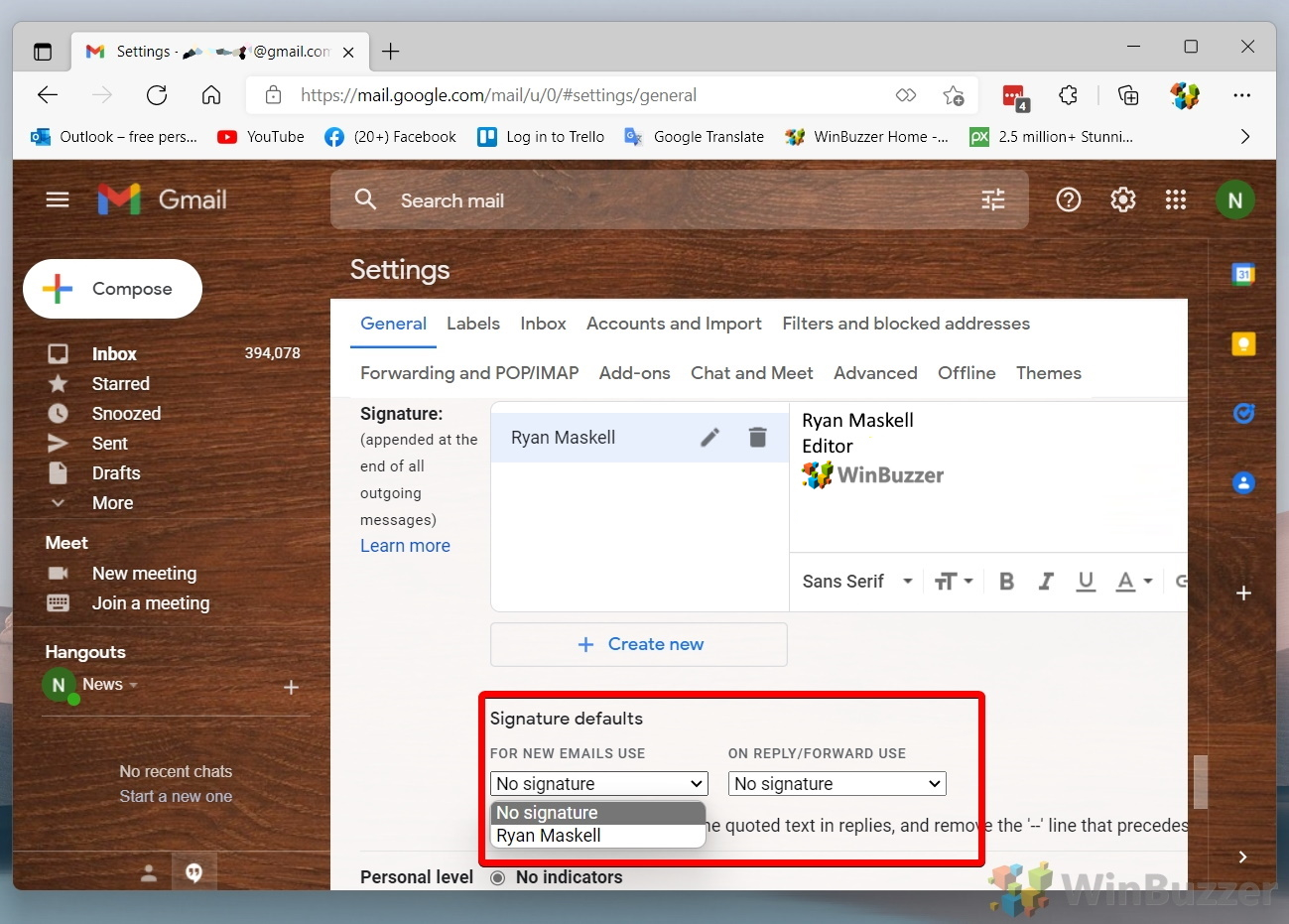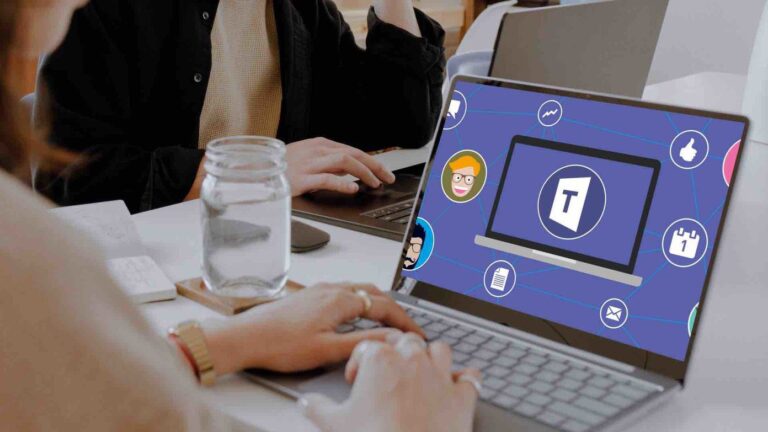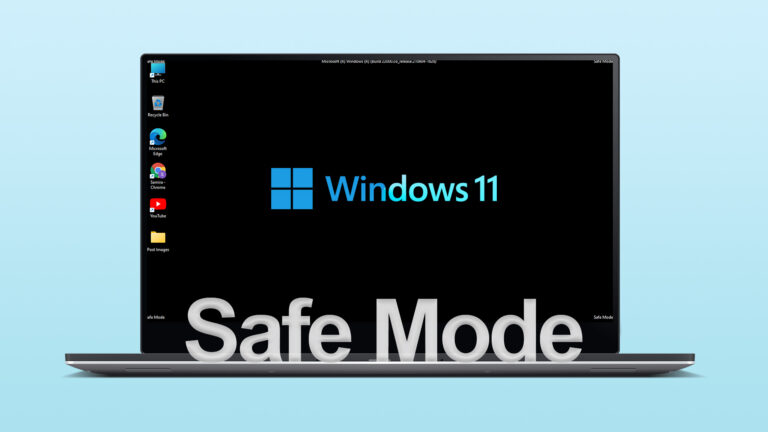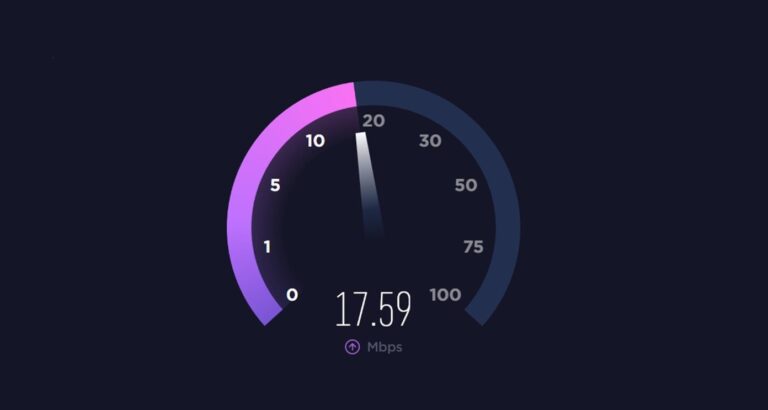Как добавить подпись в Gmail
Подписи в электронной почте помогают вам профессионально подписаться и включают важную дополнительную информацию, такую как ваш номер телефона, веб-сайт и должность. Мы покажем вам, как добавить подпись в Gmail, чтобы вы могли воспользоваться этими преимуществами.
Преимущества профессиональной подписи электронной почты
Однако прежде чем мы начнем, стоит в первую очередь обрисовать, что делает подпись электронной почты хорошей. Подпись электронного письма должна передавать полезную и необходимую информацию в краткой и ясной форме. Эта информация обычно включает ваше полное имя, должность и компанию, а также ссылки на ваши социальные сети, контактную информацию, а также логотип или фотографию.
Программы для Windows, мобильные приложения, игры - ВСЁ БЕСПЛАТНО, в нашем закрытом телеграмм канале - Подписывайтесь:)
Подписи Gmail: что следует иметь в виду
Важно, чтобы ваша подпись Outlook оставалась короткой: исследования показывают, что получатели просто пропустят подпись, если в ней слишком много информации. Это относится и к визуальному виду: если вы покажете людям слишком много цветов, шрифтов и причудливой графики, им будет сложно осознать то, на что они смотрят.
Таким образом, хорошая подпись Gmail является сбалансированной. Он должен быть достаточно красочным, чтобы выделяться из основного текста вашего письма, но при этом не быть подавляющим. Эффективный способ добиться этого — использовать цвета вашего бренда для создания ощущения сплоченности. Предоставляемая вами информация также должна быть сбалансированной. Вы хотите включить детали, которые могут быть полезны для отвечающего вам человека, но оставьте те, которые не будут использоваться очень часто.
Это не всегда легкая задача, поэтому некоторые люди решают просто заплатить кому-нибудь за создание для них подписи. Однако ниже мы покажем вам, как самостоятельно создать базовую подпись электронной почты. Давайте начнем:
Как добавить подпись в Gmail
К счастью, настроить подпись в Gmail довольно легко. Вы можете сделать все это в своем браузере из меню настроек с помощью встроенных инструментов редактирования подписей Gmail. Следуйте инструкциям ниже, чтобы создать базовый:
- Открыть настройки
Нажмите на шестеренку настроек в правом верхнем углу окна Gmail.


- Перейти к полным настройкам
В меню выберите «Просмотреть все настройки».


- Найдите варианты подписи
На вкладке «Общие» найдите раздел «Подпись» и нажмите «Создать новую».


- Назовите свою подпись
Дайте вашей подписи описательное имя для справки; это не будет видно в ваших электронных письмах. Лучше всего использовать описательное имя — это имя не будет видно другим. Вы можете свободно указывать, является ли это личным или деловым электронным письмом и для каких позиций он используется.


- Введите свои данные
Используйте инструменты редактирования, чтобы ввести свое имя (выделено жирным шрифтом для выделения), должность и любые другие важные данные, такие как номер телефона и рабочий адрес. Как правило, вам нужно выделить жирный шрифт для текста вашего имени, чтобы он больше выделялся. Здесь вы также можете настроить цвет текста. Конечно, вы можете добавить любую другую информацию, например номер телефона и рабочий адрес.


- Добавьте свой фирменный логотип (необязательно)
Чтобы вставить логотип, щелкните значок изображения на панели инструментов.


- Загрузите свой фирменный логотип
Загрузите изображение своего логотипа или, альтернативно, укажите ссылку на тот, который уже доступен в Интернете.


- Создайте больше подписей (необязательно)
Если вам нужны разные подписи для разных целей (например, личных, деловых), повторите процесс создания подписи, нажав «Создать новую» в разделе «Подпись» настроек.


- Выберите настройки подписи по умолчанию
Под редактором подписей найдите параметры «Настройки подписи по умолчанию».
Выберите нужную подпись в раскрывающемся меню «Использовать для новых писем». Вы можете установить подпись, которая будет использоваться для новых писем, а также подпись, которую вы будете отправлять только в ответ или пересылать.


- Сохраните свою подпись Gmail
Нажмите «Сохранить изменения» внизу окна настроек.


Как вручную добавить подпись в электронное письмо Gmail
Часто задаваемые вопросы: часто задаваемые вопросы о подписях Gmail
Могу ли я использовать разные подписи для ответов и новых писем в Gmail?
Абсолютно. Gmail обеспечивает гибкость, позволяющую использовать отдельные подписи для новых писем, а также для ответов или пересылок. После создания подписей перейдите в раздел «Настройки подписи по умолчанию» в настройках подписи. Здесь вы можете указать, какая подпись должна автоматически добавляться к новым электронным письмам, а какая должна использоваться для ответов и пересылки. Эта функция особенно полезна для сохранения разных тонов или информации при первоначальном общении и текущих разговорах.
Как добавить значки социальных сетей в подпись Gmail?
Чтобы включить значки социальных сетей в свою подпись Gmail, сначала убедитесь, что каждый значок размещен в Интернете и доступен по прямому URL-адресу. В редакторе подписей Gmail используйте значок вставки изображения, чтобы добавить каждый значок социальных сетей. После вставки значка нажмите на него и выберите опцию «Ссылка», чтобы прикрепить URL-адрес соответствующего профиля в социальной сети. Это превращает значок в интерактивную ссылку, ведущую на ваш профиль, эффективно интегрируя ваше присутствие в социальных сетях с вашими сообщениями по электронной почте.
Почему формат моей подписи Gmail отличается при просмотре на мобильных устройствах?
Расхождения в форматировании подписи на разных устройствах обычно возникают из-за разных размеров экрана и возможностей рендеринга почтовых клиентов. Чтобы избежать этого, создавайте свою подпись с учетом простоты и оперативности. Используйте стандартные шрифты, избегайте сложных HTML структур и сохраняйте простоту компоновки. Тестирование вашей подписи на разных устройствах и в почтовых клиентах может помочь выявить и исправить элементы, которые могут отображаться не так, как предполагалось, обеспечивая единообразный вид вашей подписи.
Могу ли я автоматически вставлять свою подпись во все исходящие электронные письма?
Да, после того как вы настроили и сохранили свою подпись в настройках Gmail и назначили ее подписью по умолчанию для новых писем, она будет автоматически добавляться ко всем исходящим сообщениям. Если у вас несколько подписей, вы можете указать, какую из них использовать по умолчанию для новых писем, а какую — для ответов/пересылки. Помните, что при необходимости вы всегда можете вручную выбрать другую подпись для конкретного электронного письма, что обеспечивает автоматизацию и гибкость.
Как сделать так, чтобы моя подпись отображалась внизу цепочки ответов в Gmail, а не только в последнем письме?
По умолчанию Gmail добавляет вашу подпись только к самому последнему письму в цепочке. Чтобы разместить свою подпись в конце всей цепочки электронных писем, вам необходимо вручную скопировать свою подпись и вставить ее в нужное место в цепочке электронных писем. Эта ручная настройка позволяет вам расположить подпись именно там, где вы хотите, в контексте текущего разговора.
Можно ли включить заявление об отказе от ответственности в мою подпись Gmail?
Конечно, включить заявление об отказе от ответственности или любой юридический текст в вашу подпись Gmail очень просто. Просто введите или вставьте заявление об отказе от ответственности непосредственно в редактор подписей в настройках Gmail. Помните о длине и читабельности, чтобы заявление об отказе от ответственности служило своей цели, не перегружая остальной контент вашей подписи. Также разумно использовать меньший размер шрифта для заявления об отказе от ответственности, чтобы отличить его от основных элементов вашей подписи.
Как убедиться, что моя подпись Gmail соответствует законодательству?
Обеспечение соблюдения законодательства в вашей подписи электронной почты включает в себя все необходимые заявления об отказе от ответственности, нормативную информацию и, если применимо, регистрационные данные компании. Особенности могут различаться в зависимости от вашей отрасли, местоположения и характера ваших сообщений по электронной почте. Рекомендуется проконсультироваться с юрисконсультом, чтобы адаптировать вашу подпись к любым конкретным юридическим требованиям или стандартам, применимым к вашей ситуации, гарантируя, что ваша подпись соответствует применимым законам и правилам.
Могу ли я добавить подпись в Gmail без использования веб-интерфейса?
Хотя веб-интерфейс Gmail предлагает наиболее полные возможности для создания и форматирования подписи, вы также можете добавлять или редактировать подпись непосредственно в мобильном приложении Gmail. Приложение позволяет использовать базовые текстовые подписи, которые можно настроить, открыв меню настроек в приложении, выбрав свою учетную запись электронной почты и найдя настройки подписи. Однако для более сложных подписей, включающих изображения, ссылки или определенное форматирование, рекомендуется использовать веб-интерфейс.
Как уменьшить размер изображения в подписи Gmail?
Прежде чем добавлять изображение в подпись Gmail, лучше всего изменить его размер с помощью инструмента редактирования изображений, чтобы оно хорошо вписывалось в пространство вашей подписи, не перегружая текст. Стремитесь к сбалансированному размеру, который сохраняет четкость изображения, сохраняя при этом общую подпись эстетичной и профессиональной. После изменения размера загрузите изображение на надежный хостинг и используйте прямой URL-адрес, чтобы вставить его в свою подпись через редактор подписей Gmail.
Почему моя подпись Gmail обрезается в некоторых почтовых клиентах?
Почтовые клиенты имеют различные возможности для рендеринга HTML и CSS, что может привести к тому, что части вашей подписи Gmail будут обрезаны или отображены неправильно. Чтобы свести к минимуму эти проблемы, сохраняйте простой дизайн подписи, используйте безопасные для Интернета шрифты и избегайте сложных HTML-структур. Регулярное тестирование вашей подписи в разных почтовых клиентах может помочь выявить элементы, которые могут быть несовместимы, что позволит вам настроить подпись для большей согласованности.
Могу ли я добавить GIF-файл в свою подпись Gmail?
Да, добавление GIF-изображения в подпись Gmail может добавить динамический элемент вашим электронным письмам. Как и при добавлении изображений, GIF-файл должен быть размещен в Интернете. Используйте инструмент вставки изображений в редакторе подписей Gmail, чтобы добавить GIF-файл, связав его URL-адрес. Обратите внимание на размер и анимацию GIF-файла, чтобы он не отвлекал внимание и сохранял профессиональный тон ваших электронных писем.
Как обновить подпись на всех устройствах?
Обновление вашей подписи в веб-настройках Gmail автоматически синхронизирует изменения на всех устройствах, на которых вы вошли в систему с одной и той же учетной записью Gmail. Это обеспечивает согласованность ваших сообщений электронной почты независимо от устройства, используемого для отправки электронной почты. Если изменения не появляются сразу на мобильных устройствах, попробуйте обновить или перезапустить приложение Gmail.
Могу ли я использовать HTML для настройки подписи Gmail?
Редактор подписей Gmail поддерживает базовый HTML, что позволяет настраивать его помимо обычного текста. Вы можете использовать HTML для форматирования текста, создания ссылок и вставки изображений. Однако имейте в виду, что сложные HTML и CSS могут не отображаться должным образом во всех почтовых клиентах, поэтому для обеспечения широкой совместимости лучше придерживаться простого HTML.
Как добавить кнопку призыва к действию в подпись Gmail?
Кнопка призыва к действию (CTA) может стать мощным дополнением к вашей подписи Gmail, направляя получателей на ваш веб-сайт, страницу продукта или другие важные ссылки. Создайте кнопку CTA в виде изображения, убедившись, что она визуально привлекательна, а текст понятен. Разместите изображение в Интернете, а затем вставьте его в свою подпись с помощью инструмента изображения в редакторе подписей Gmail. Свяжите изображение с желаемым URL-адресом, сделав кнопку кликабельной и действенной.
Что делать, если некоторые почтовые клиенты блокируют изображения моих подписей?
Некоторые почтовые клиенты часто блокируют изображения по умолчанию из соображений безопасности. Чтобы ключевая информация вашей подписи всегда была видна, включайте важные детали в виде текста, а не изображений. Для изображений используйте атрибут «alt», чтобы указать описательный текст, который будет отображаться, если изображение заблокировано. Это гарантирует, что ваша подпись передает важную информацию даже при отсутствии изображений.
Управление переполненным почтовым ящиком стало общей проблемой для многих. Поскольку электронные письма накапливаются ежедневно, легко утонуть в море непрочитанных сообщений, информационных бюллетеней и рекламного контента. Другое наше руководство призвано предоставить вам спасательный круг, научив вас массовому удалению электронных писем в Gmail и помогая вам восстановить контроль над своей цифровой перепиской.
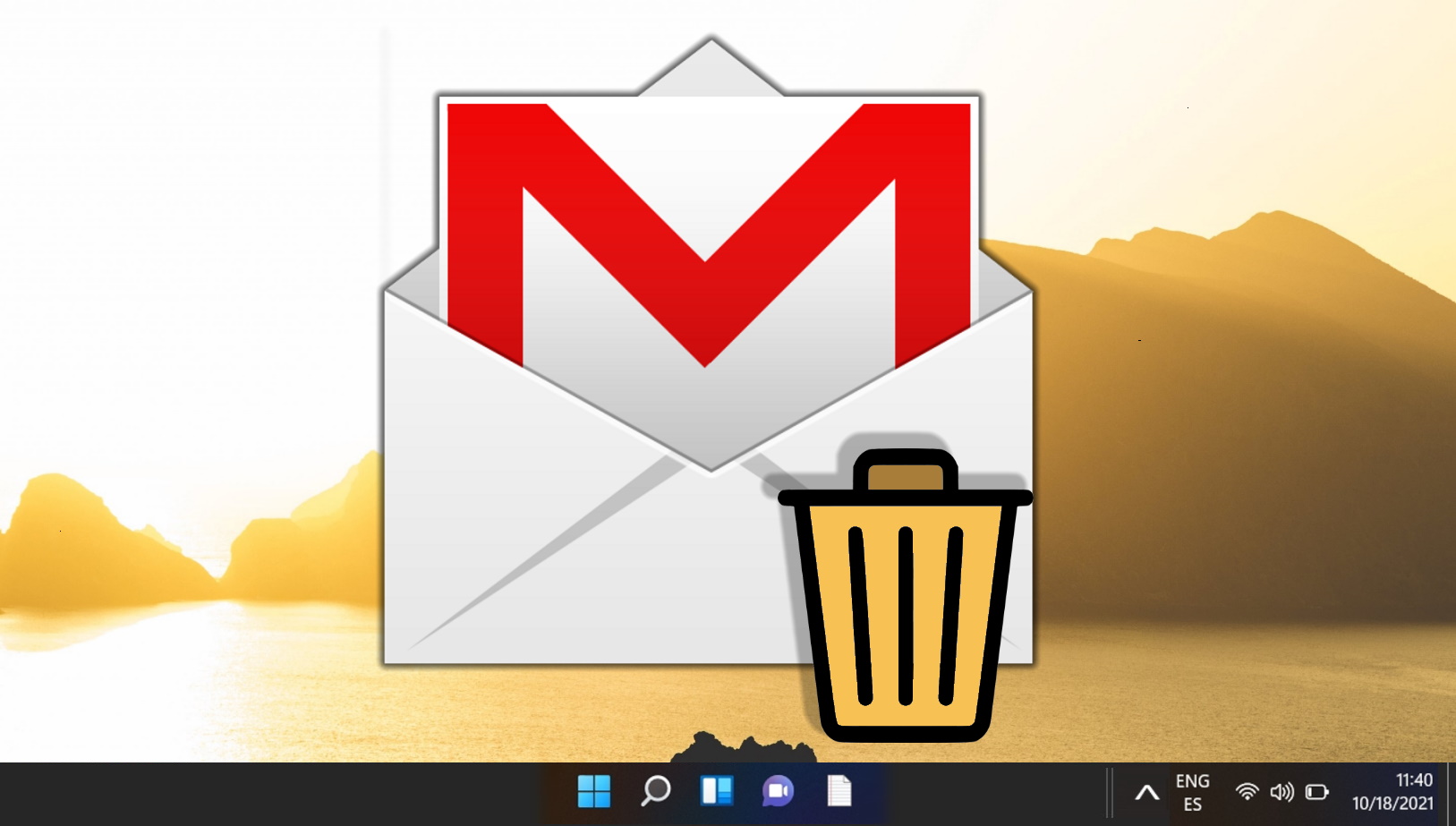
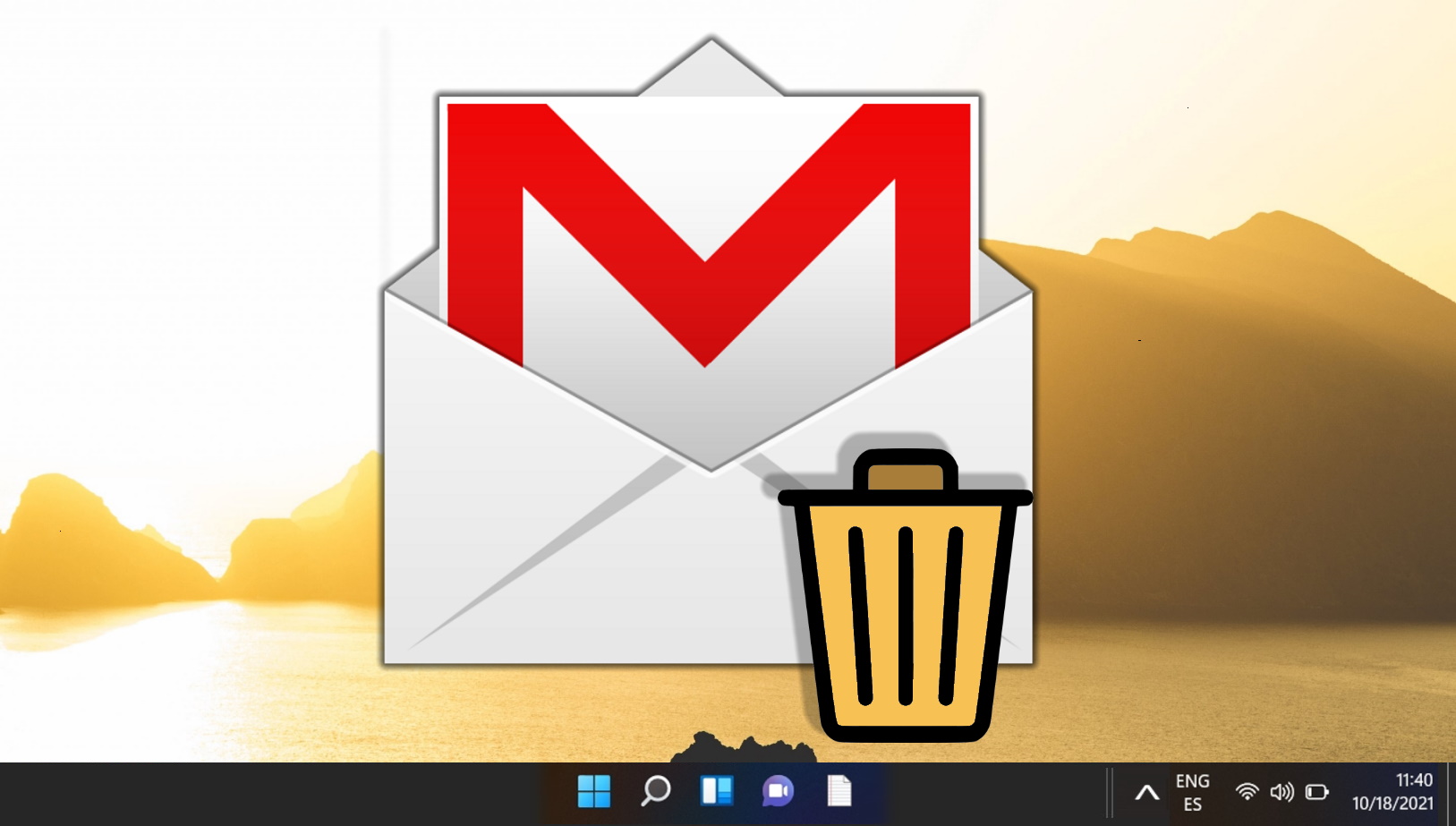
Папки — это недостаточно используемая часть Gmail, которая может помочь в организации ваших коммуникаций. Перемещение электронных писем по отдельным категориям поможет вам быстро находить их в будущем и сопоставлять сообщения по схожей теме. В другом нашем руководстве мы покажем вам, как создавать папки в Gmail в Интернете, а также как назначать электронные письма одной или нескольким папкам.
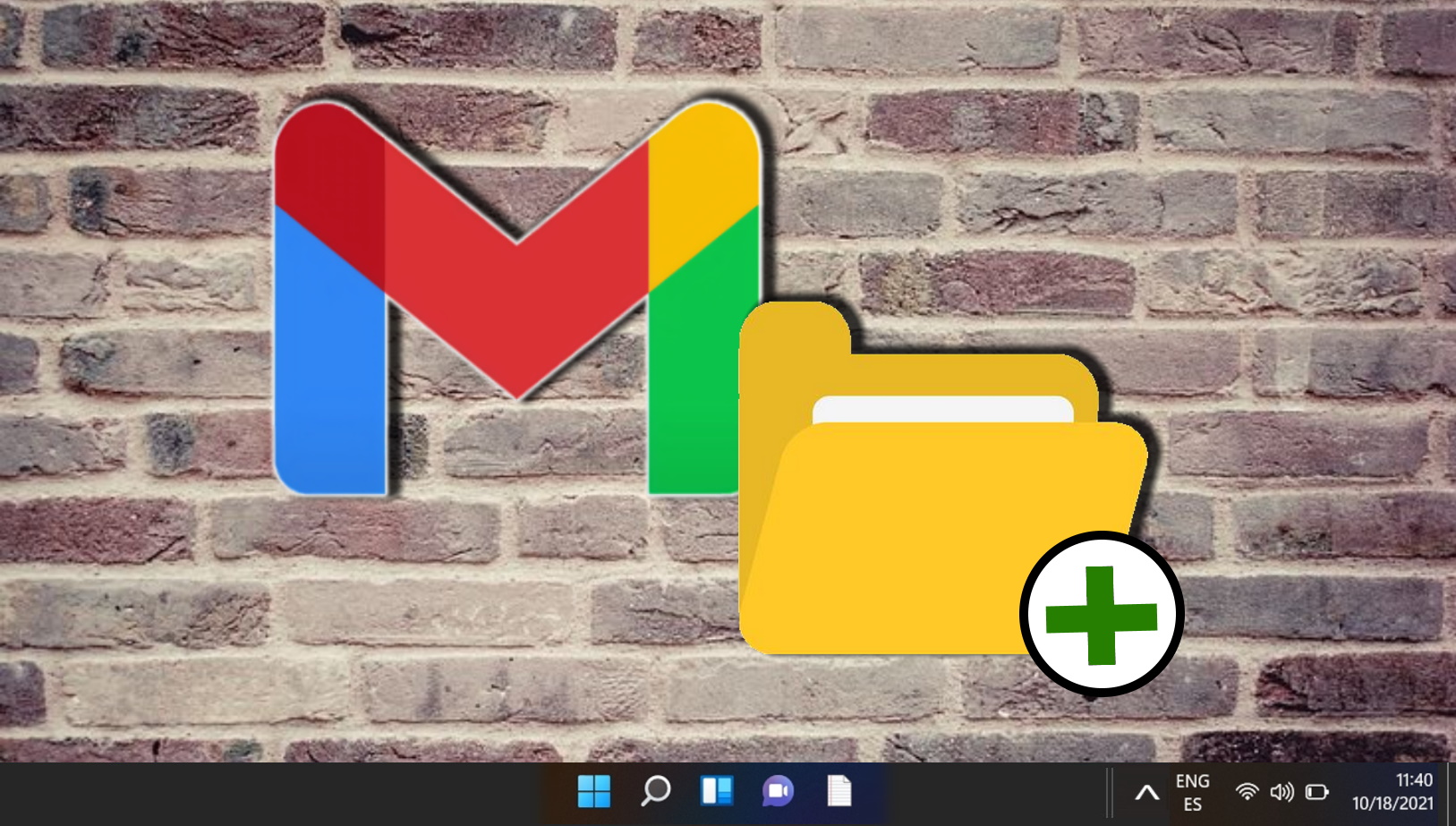
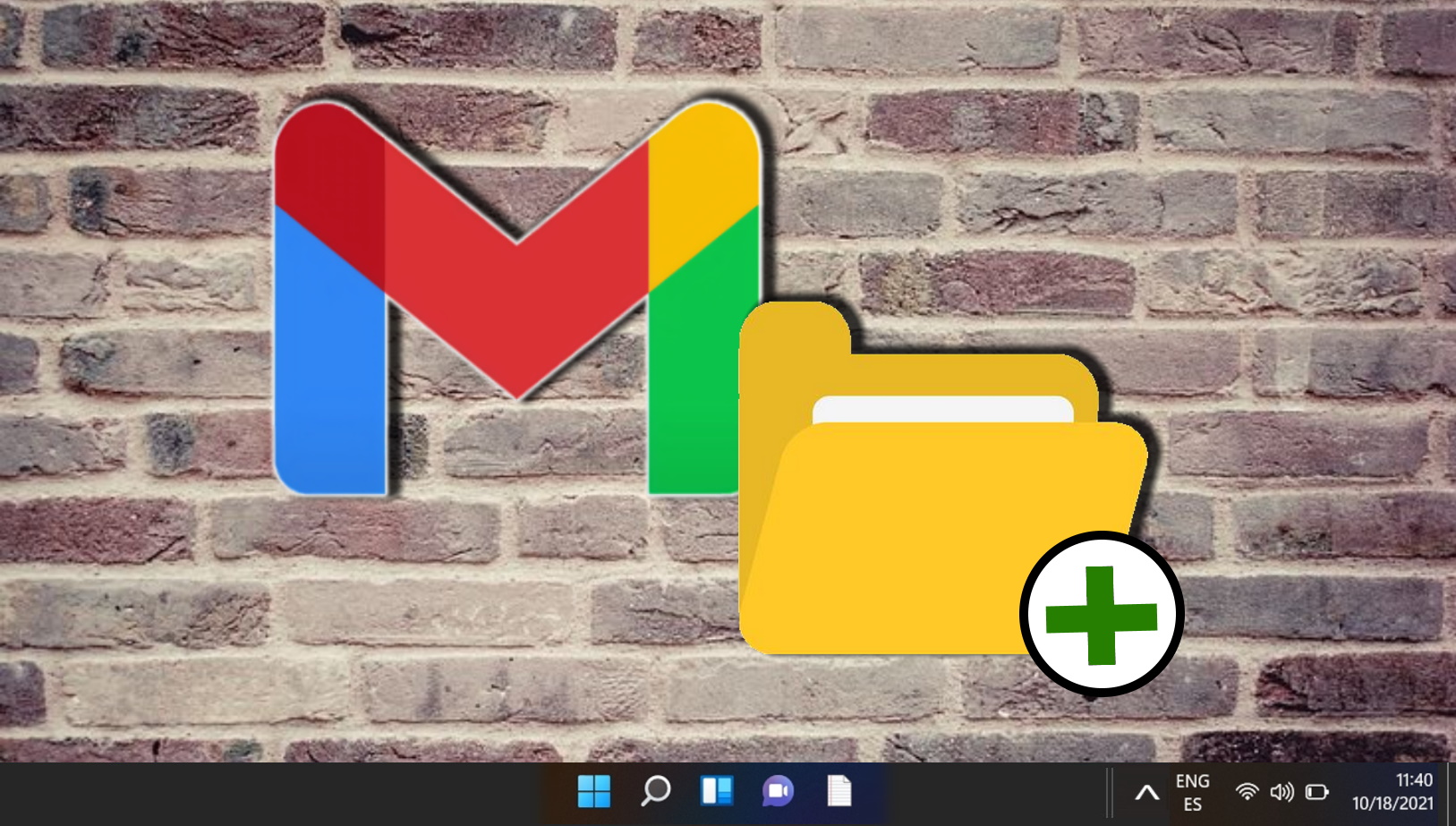
Вы когда-нибудь отправляли электронное письмо слишком быстро и сразу же сожалели об этом? Возможно, вы забыли прикрепить файл, или допустили опечатку, или поняли, что выразились слишком резко или слишком неформально. Какой бы ни была причина, слишком быстрая отправка электронных писем может вызвать смущение, замешательство и даже нанести ущерб вашей репутации. В другом нашем руководстве мы покажем вам, как отменить отправку электронного письма в Gmail, установить интервал хранения перед отправкой электронных писем и как отозвать электронные письма после нажатия кнопки «Отправить».
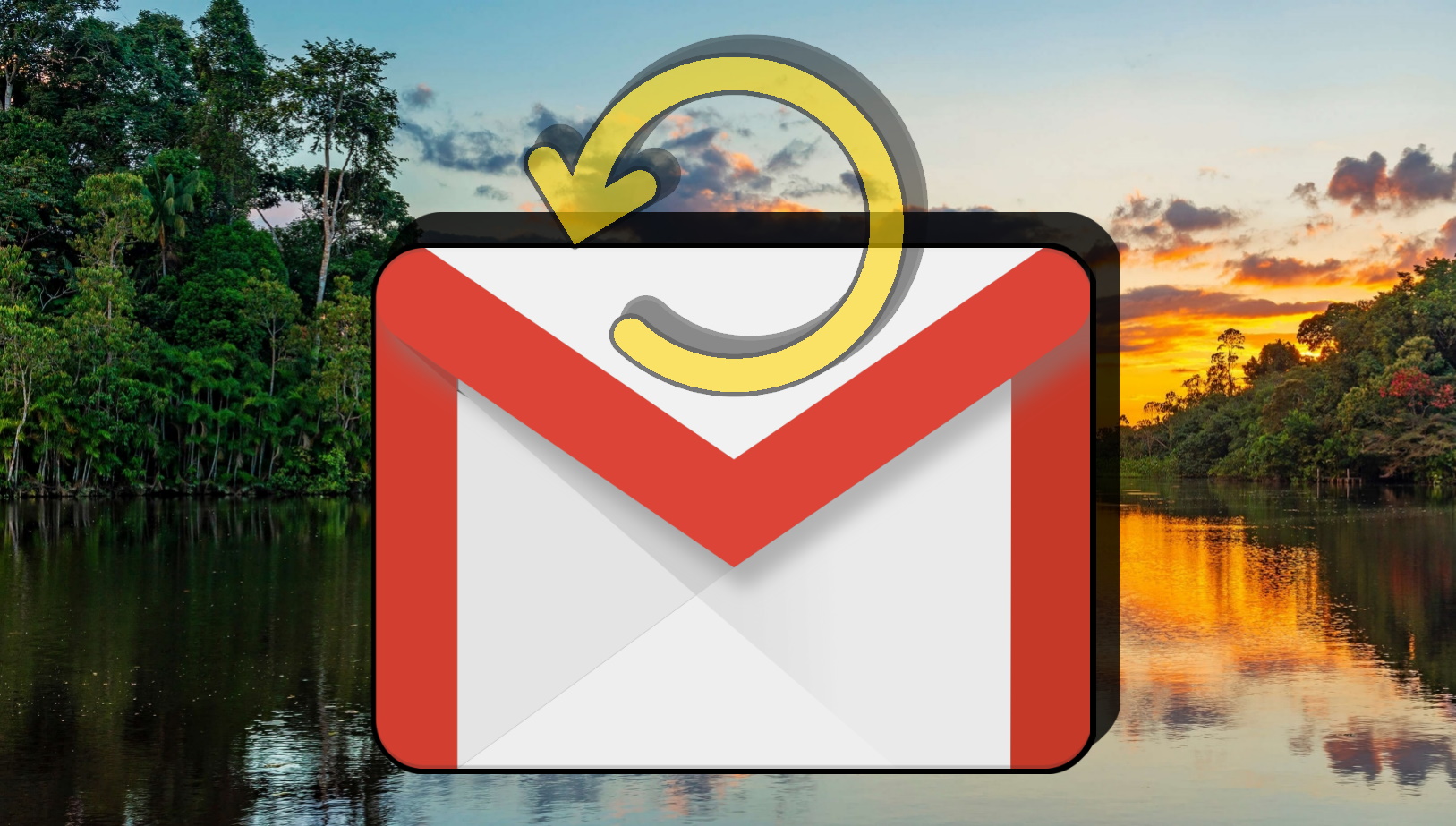
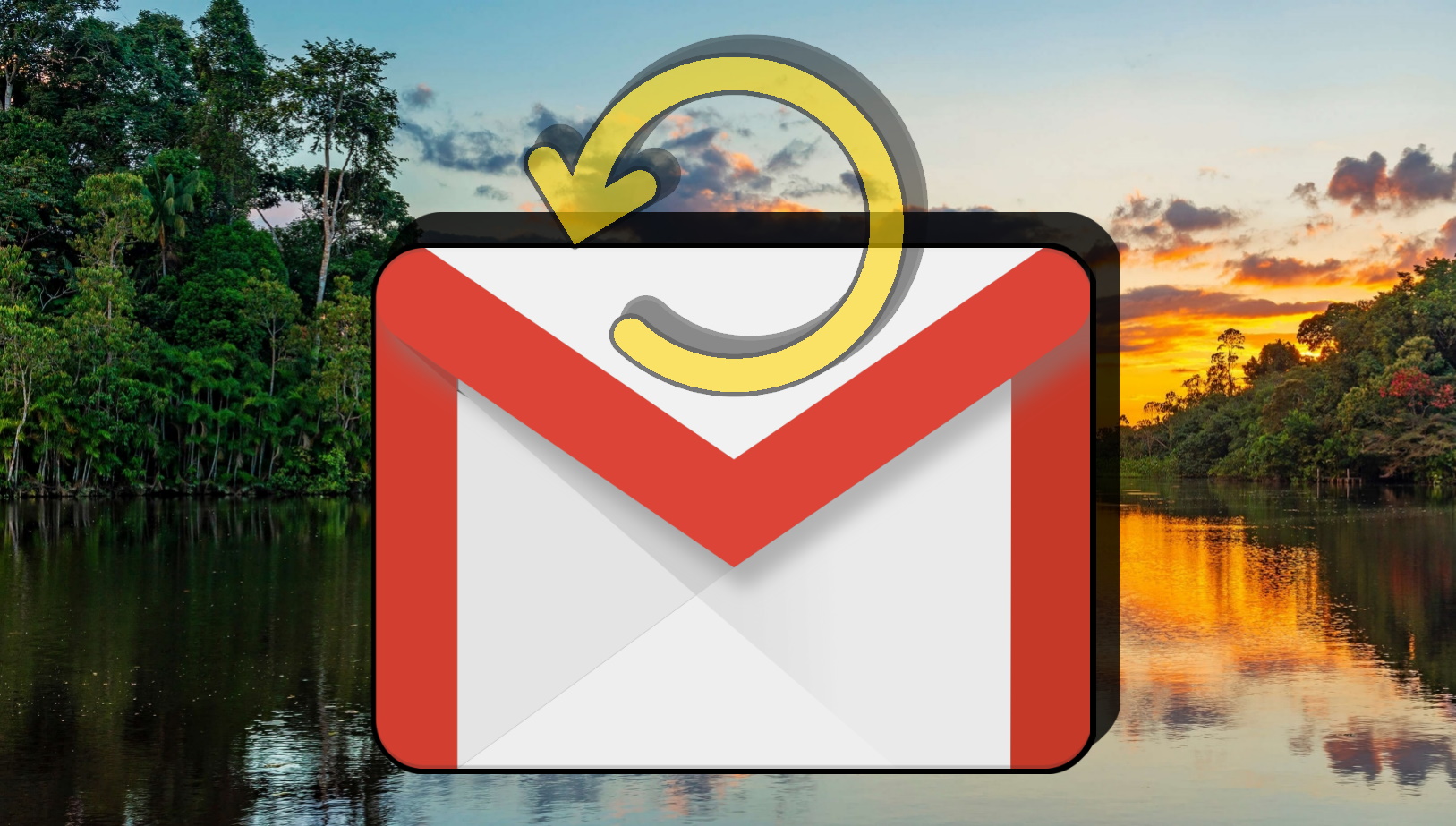
Если вы предпочитаете использовать Google, возможно, вам захочется управлять своим календарем более удобным способом. Если да, то следуйте нашему руководству о том, как использовать Календарь Google на рабочем столе Windows 11.
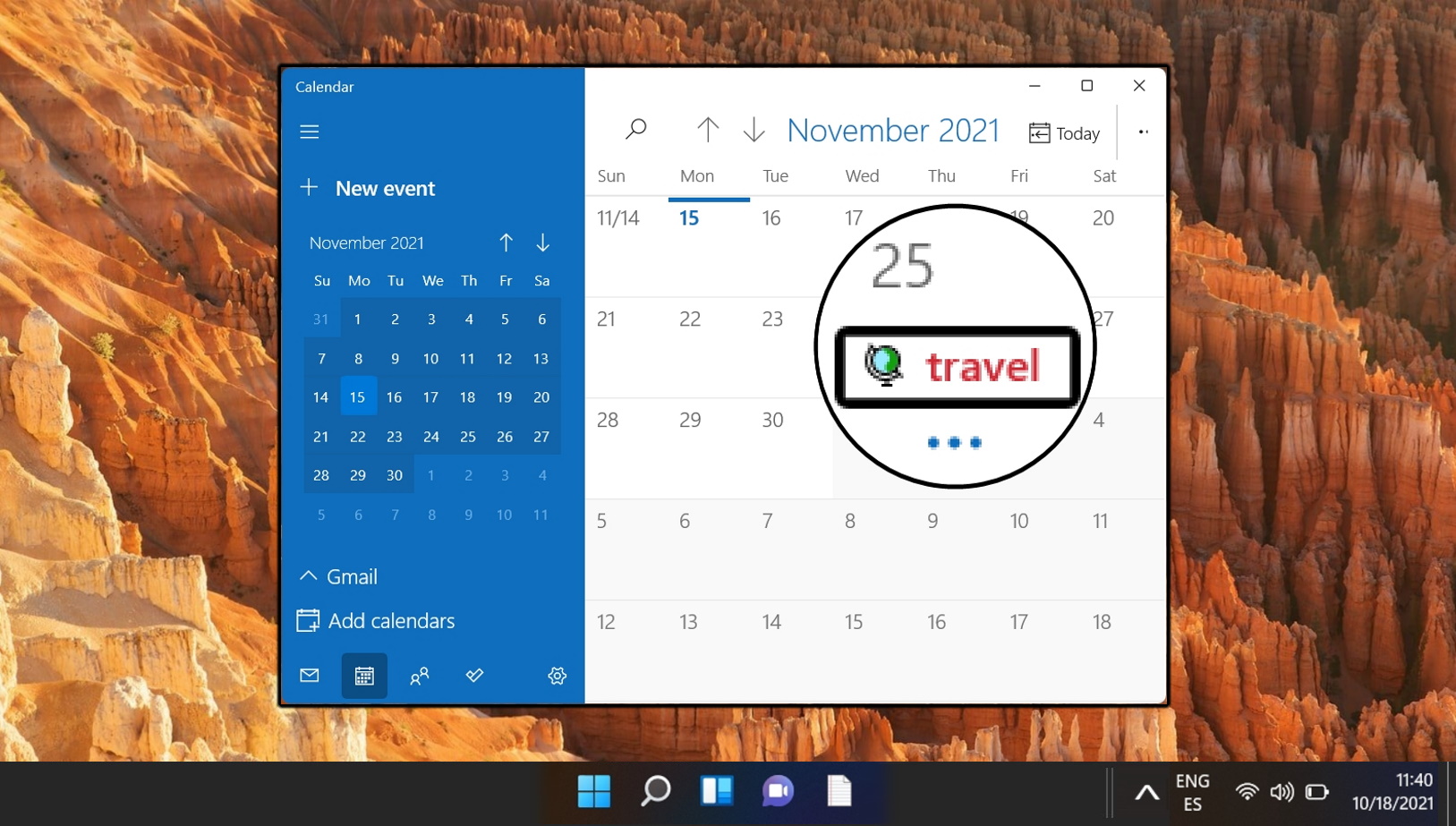
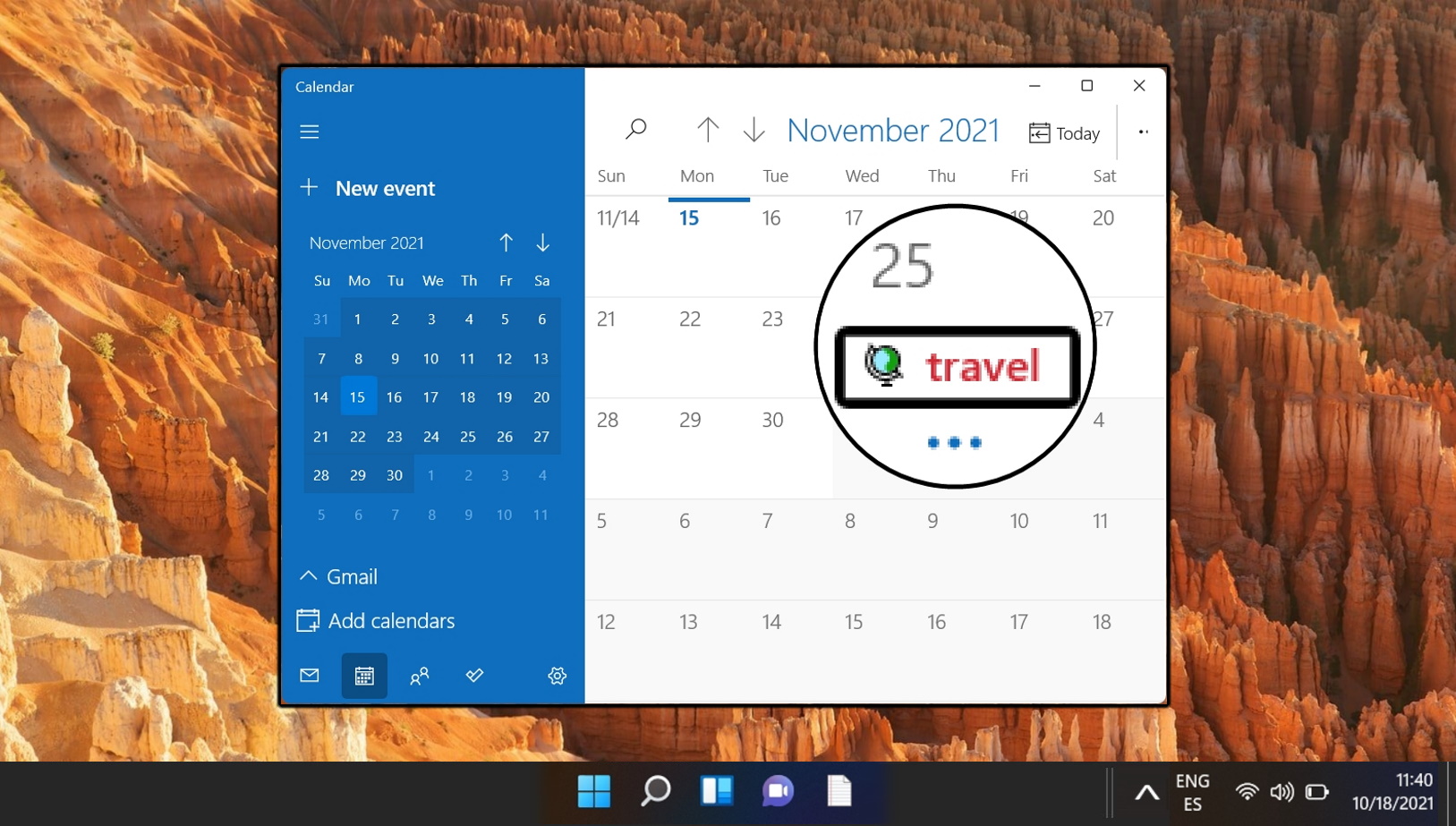
Программы для Windows, мобильные приложения, игры - ВСЁ БЕСПЛАТНО, в нашем закрытом телеграмм канале - Подписывайтесь:)