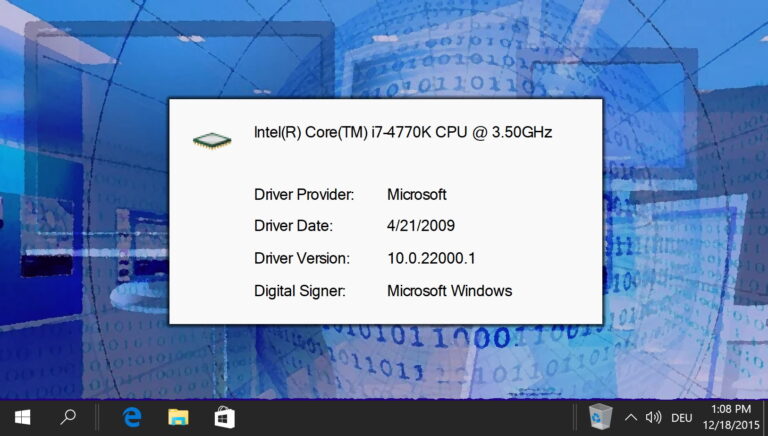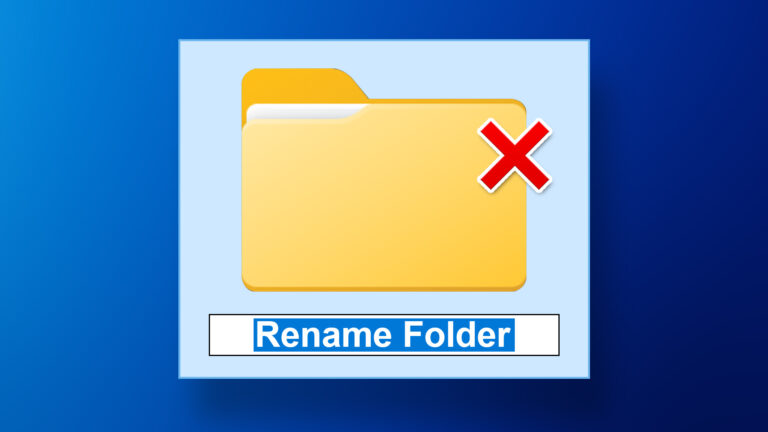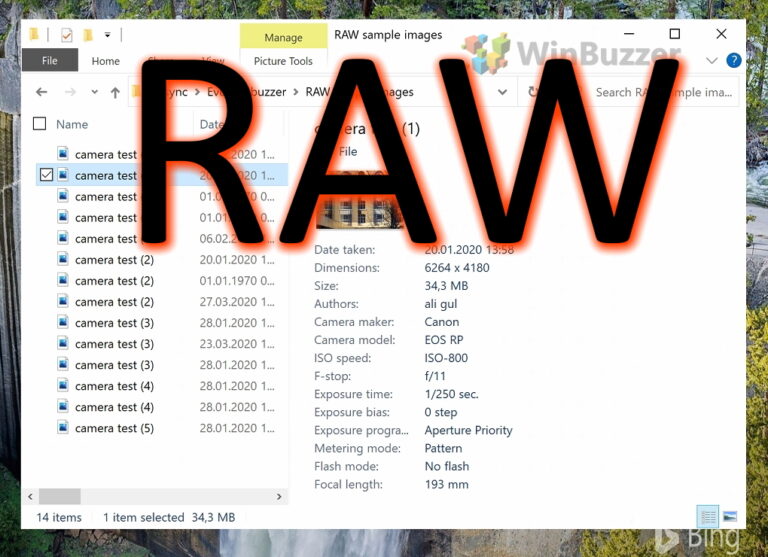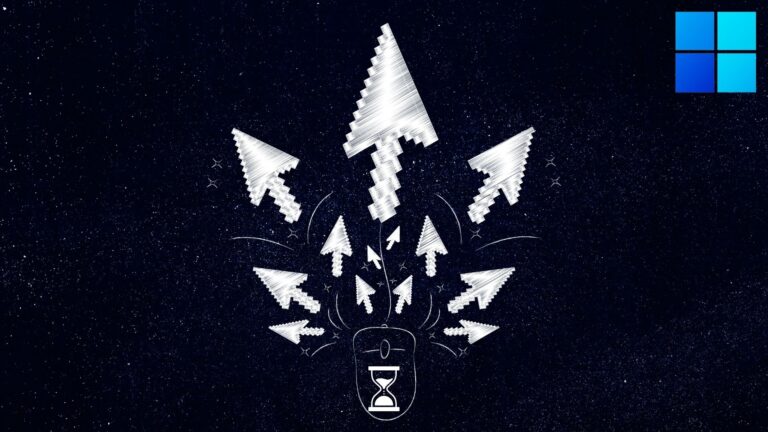Как решить проблемы со сном в Windows 7
Спящий режим — это функция Windows, которая позволяет экономить электроэнергию во время работы. Он приводит компьютер в состояние покоя, сохраняя все открытые документы и программы. Это также позволяет вам возобновить работу из того состояния, в котором вы ее оставили.
Главное преимущество спящего режима в том, что он не разряжает батарею ноутбука. Он потребляет очень мало энергии. Кроме того, если спящий режим вашего компьютера продлевается на долгие часы, он по умолчанию переходит в спящий режим.
Программы для Windows, мобильные приложения, игры - ВСЁ БЕСПЛАТНО, в нашем закрытом телеграмм канале - Подписывайтесь:)
Как перевести компьютер в спящий режим
Вы можете сделать это различными способами. Нажав кнопку питания ноутбука (если настройки питания позволяют ему спать), а также закрыв крышку ноутбука, используя опцию в меню «Пуск» на настольных компьютерах и т. д.
Как вывести компьютер из состояния сна
Это можно сделать, нажав любую кнопку клавиатуры, кнопку мыши или открыв крышку ноутбука (все эти варианты зависят от настроек питания вашего компьютера).
Что такое проблема со сном в компьютере
Вы переводите компьютер в спящий режим, нажимая кнопку питания или закрывая крышку, но через несколько секунд он снова просыпается. В спящем режиме не останется. Это проблема сна, о которой мы говорим здесь.
Это может быть связано с аппаратным обеспечением, таким как клавиатура, сетевой адаптер мыши, любое USB-устройство, которое поддерживает функцию пробуждения из спящего режима, или может быть связано с совместным использованием мультимедиа.
Как решить эту проблему
Вы можете решить эту проблему, отключив параметр, который позволяет устройству разбудить компьютер.
Для этого нажмите на кнопку Start. Тип Диспетчер устройств внутри предоставленного окна поиска. Нажмите на результат.
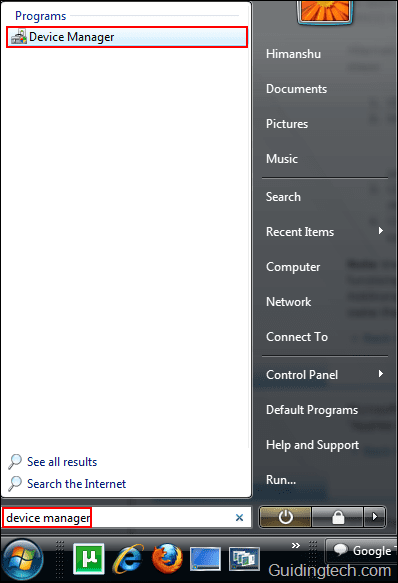
В опции «Устройство» разверните опцию «Мыши и другие указывающие устройства». Щелкните правой кнопкой мыши PS/2-совместимая мышь вариант. Выбирать Характеристики.

На вкладке «Управление питанием» снимите флажок «Разрешить этому устройству будить компьютер». Нажмите «ОК».
Примечание. После отключения этой опции вы не сможете вывести компьютер из спящего режима движением или щелчком мыши. Поэтому отключайте его, только если вы действительно хотите отключить эту функцию.
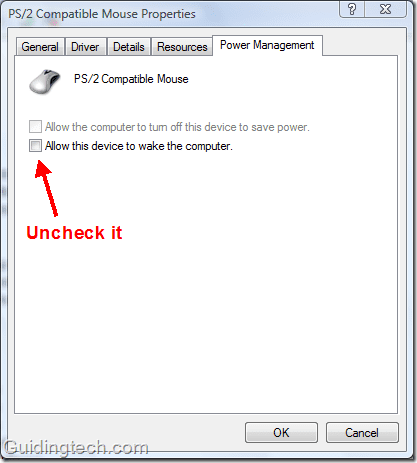
Аналогичным образом вы можете отключить другое оборудование, такое как клавиатура и сетевые адаптеры.
Решение проблемы сна при совместном использовании мультимедиа
Если у вас есть сетевое хранилище, общий доступ к файлам медиаплеера может привести к выходу из спящего режима вашего компьютера.
Чтобы избавиться от этой проблемы, вы можете отключить опцию обмена мультимедийными файлами, открыв проигрыватель Windows Media. Нажмите «Библиотека»> «Обмен мультимедиа».
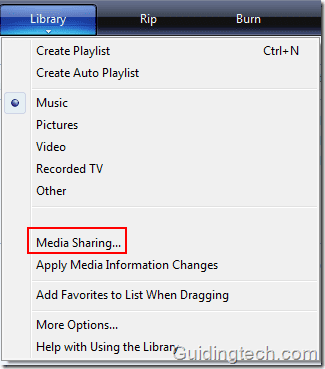
Теперь снимите флажок, указанный рядом с «Поделитесь моими медиа». Нажмите «ОК».
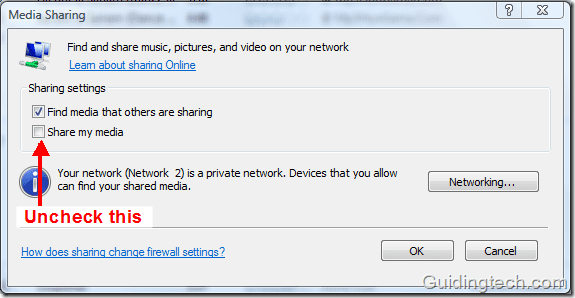
Вышеупомянутый метод решит проблемы со сном вашего ПК, но это не правильное решение, потому что вам придется идти на компромисс с совместным использованием мультимедиа.
Есть еще один метод, с помощью которого вы можете решить проблему со сном, не отключая общий доступ к мультимедиа. Для этого перейдите в Панель управления -> Параметры питания (пока вы это делаете, ознакомьтесь с нашим подробным руководством по параметрам питания для Windows).
Нажмите на Изменить настройки плана ссылка, приведенная ниже выбранного плана.
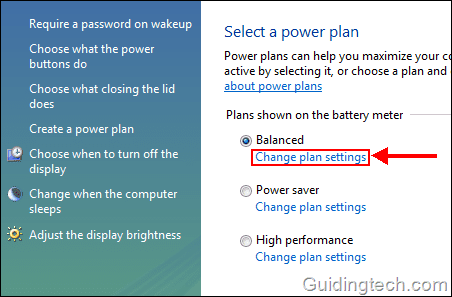
Нажмите на “Изменить дополнительные параметры питания».

В дополнительных настройках развернуть Мультимедийные настройки. Затем разверните «При совместном использовании мультимедиа». Щелкните раскрывающийся список рядом с «Подключено». Выберите «Разрешить компьютеру спать». Вот и все. Теперь ваш компьютер не просыпается при совместном использовании мультимедиа.
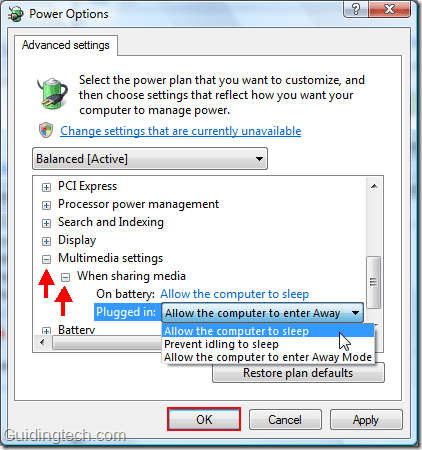
Есть и другие обходные пути для решения проблемы со сном. Один из них — просто использовать опцию Hibernate (сохраняет всю текущую работу в памяти и полностью отключает питание). В следующий раз, когда вы вернетесь к своей работе, он снова возобновит вашу работу, когда вы снова включите компьютер. Но перевод компьютера в спящий режим требует времени и может быть не лучшим методом для частого перевода компьютера в спящий режим.
Программы для Windows, мобильные приложения, игры - ВСЁ БЕСПЛАТНО, в нашем закрытом телеграмм канале - Подписывайтесь:)