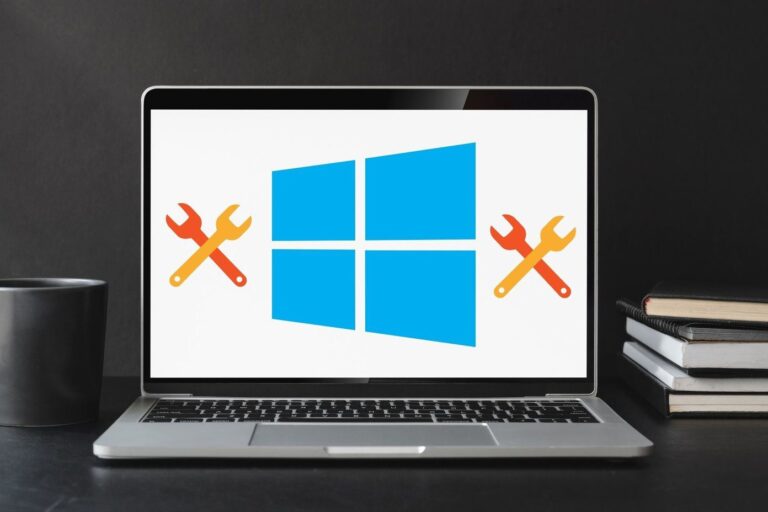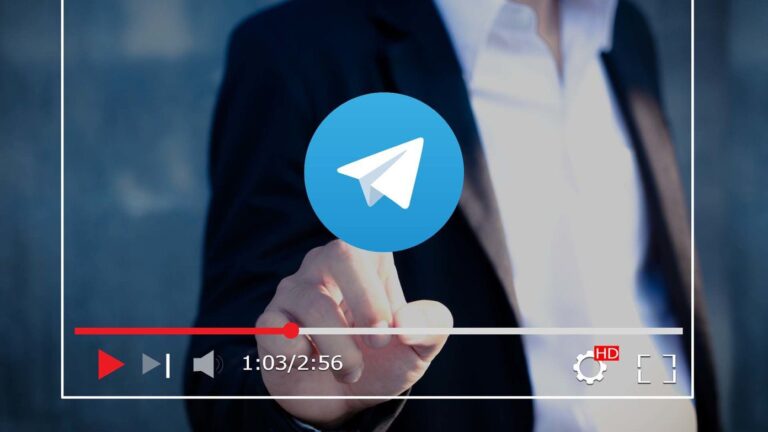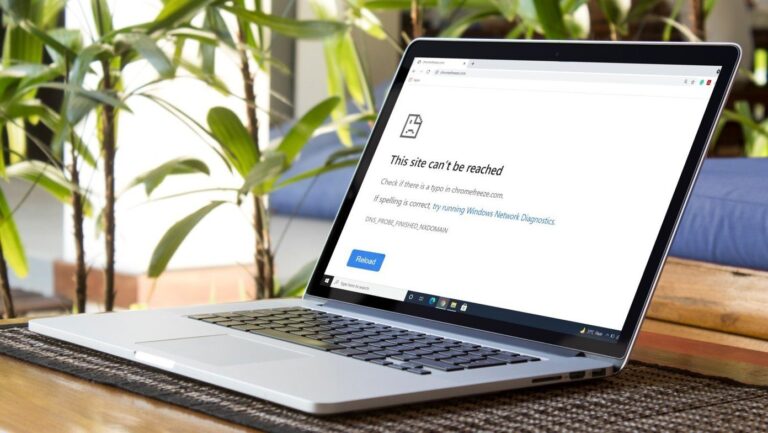8 лучших способов исправить отставание мыши в Windows 11
Искусственный интеллект поможет тебе заработать!
Мышь, которая часто заикается или отстает, может привести к неприятному опыту работы с компьютером. К сожалению, многие пользователи Windows 11 столкнулись с этой досадной проблемой, когда возникает необычная задержка при попытке переместить курсор, что в конечном итоге приводит к ошибкам, снижению производительности или снижению производительности в играх. Но это не должно быть так. Ниже приведены несколько советов по устранению неполадок, которые вы можете попытаться решить, чтобы решить проблему с отставанием мыши в Windows 11. Итак, давайте начнем.
Программы для Windows, мобильные приложения, игры - ВСЁ БЕСПЛАТНО, в нашем закрытом телеграмм канале - Подписывайтесь:)

1. Удалите и снова подключите мышь
Иногда самые простые решения могут творить чудеса. Следовательно, вы всегда должны начинать с основных. Попробуйте отключить мышь и подключить ее снова. Если это проводная мышь, просто отключите ее и подключите к другому порту USB. Если это беспроводная мышь, попробуйте заменить батарейки или проверьте наличие проблем с Bluetooth.
Если возможно, вы также можете подключить другую мышь или попробовать подключить мышь к другому компьютеру, чтобы исключить проблемы с оборудованием.
2. Запустите средство устранения неполадок оборудования
Запустив средство устранения неполадок оборудования, вы можете позволить Windows обнаруживать и устранять любые проблемы, связанные с оборудованием, которые могут быть причиной задержки мыши.
Шаг 1: Нажмите клавишу Windows + R, чтобы запустить команду «Выполнить», введите msdt.exe -id DeviceDiagnosticи нажмите Enter.

Шаг 2: Затем нажмите «Далее», чтобы начать процесс.

3. Отключить HDR
Несколько пользователей Windows 11 на форумах жаловались на наблюдается отставание мыши при включении HDR. Вы можете отключить его на мгновение, чтобы увидеть, уменьшит ли это или устранит проблему задержки мыши в Windows 11.
Шаг 1: Щелкните правой кнопкой мыши в любом месте на рабочем столе и выберите «Настройки экрана».

Шаг 2: Отключите HDR отсюда.

4. Проверьте настройки скорости и чувствительности мыши.
Затем вам следует потратить некоторое время, чтобы проверить настройки скорости и чувствительности мыши на вашем ПК. Возможно, последнее обновление Windows изменило настройки мыши на значения по умолчанию. Если вы привыкли к определенной скорости мыши, вы можете почувствовать, что ваша мышь отстает, когда скорость уменьшается. Вот как это изменить.
Шаг 1: Откройте меню «Пуск» и запустите приложение «Настройки».
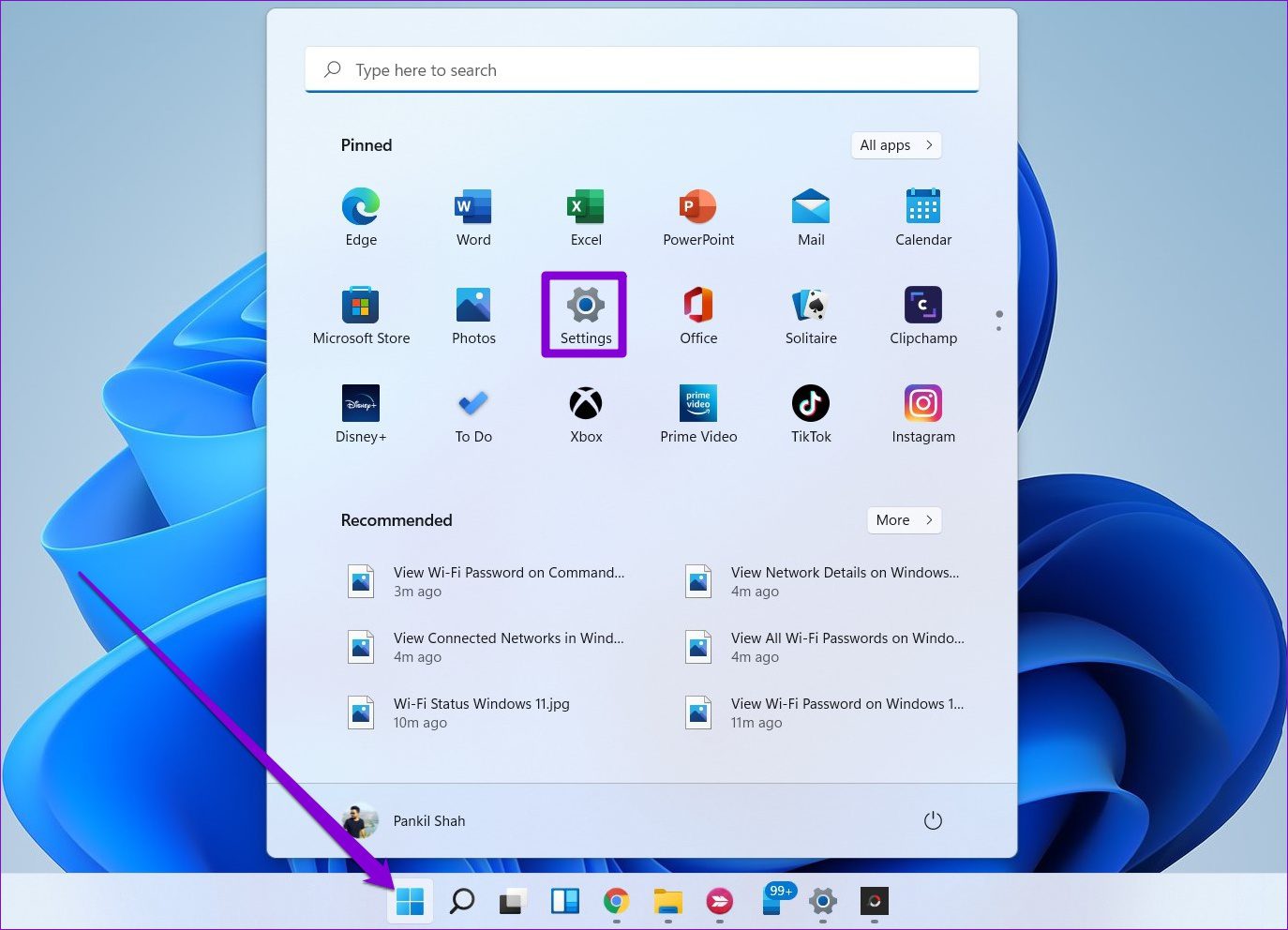
Шаг 2: Перейдите на вкладку Bluetooth и устройства, чтобы открыть настройки мыши.
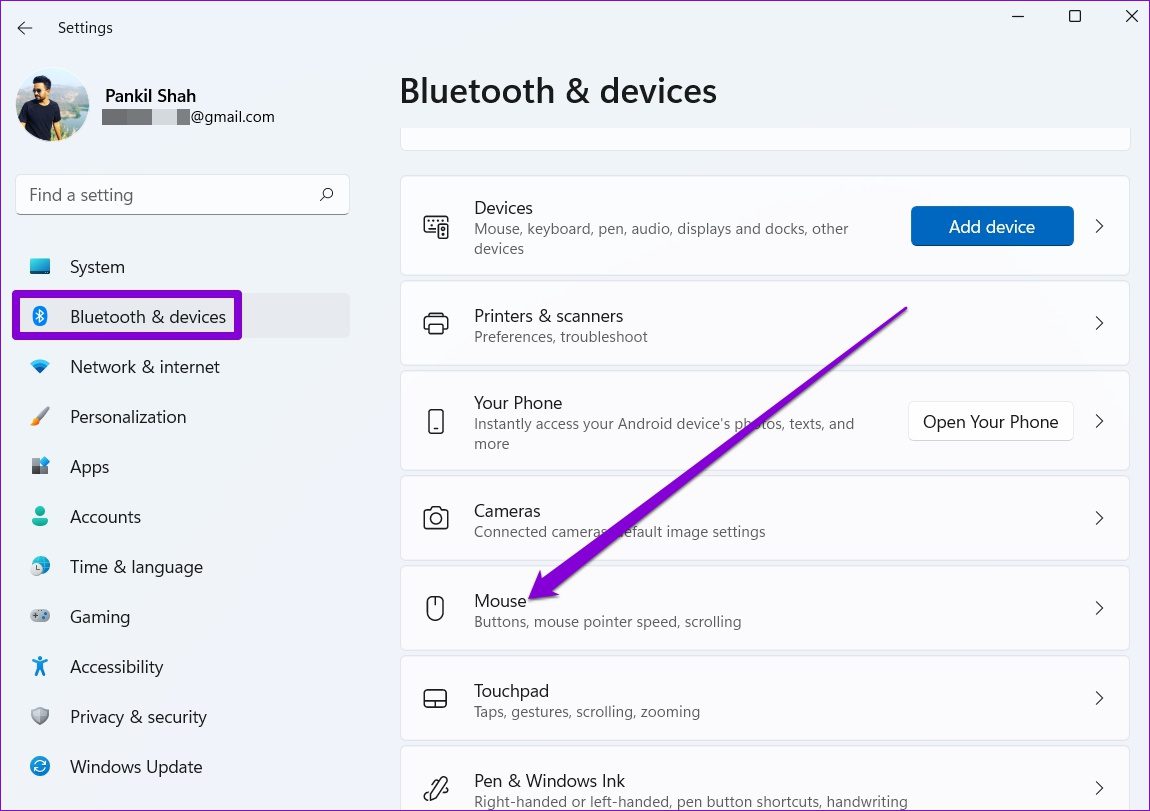
Шаг 3: Измените скорость указателя мыши и параметры прокрутки здесь.
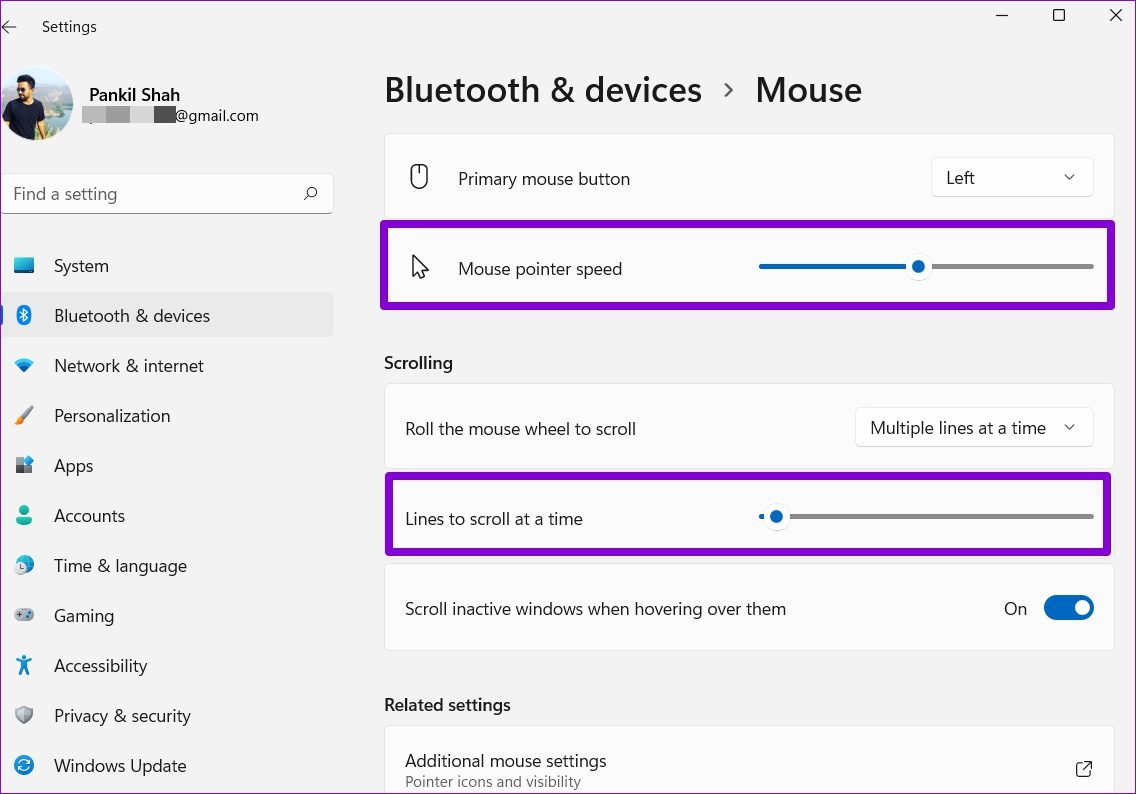
5. Отключить прокрутку неактивного окна
Прокрутка неактивного окна — это функция, позволяющая прокручивать неактивные окна, наведя на них указатель мыши. Это может быть удобно, если вы работаете в нескольких окнах одновременно. Но как ни странно, известно, что эта функция также создает проблемы с задержкой мыши. Таким образом, вы можете попробовать отключить его, выполнив следующие действия.
Шаг 1. Откройте поиск Windows, введите настройки мышии нажмите Enter.
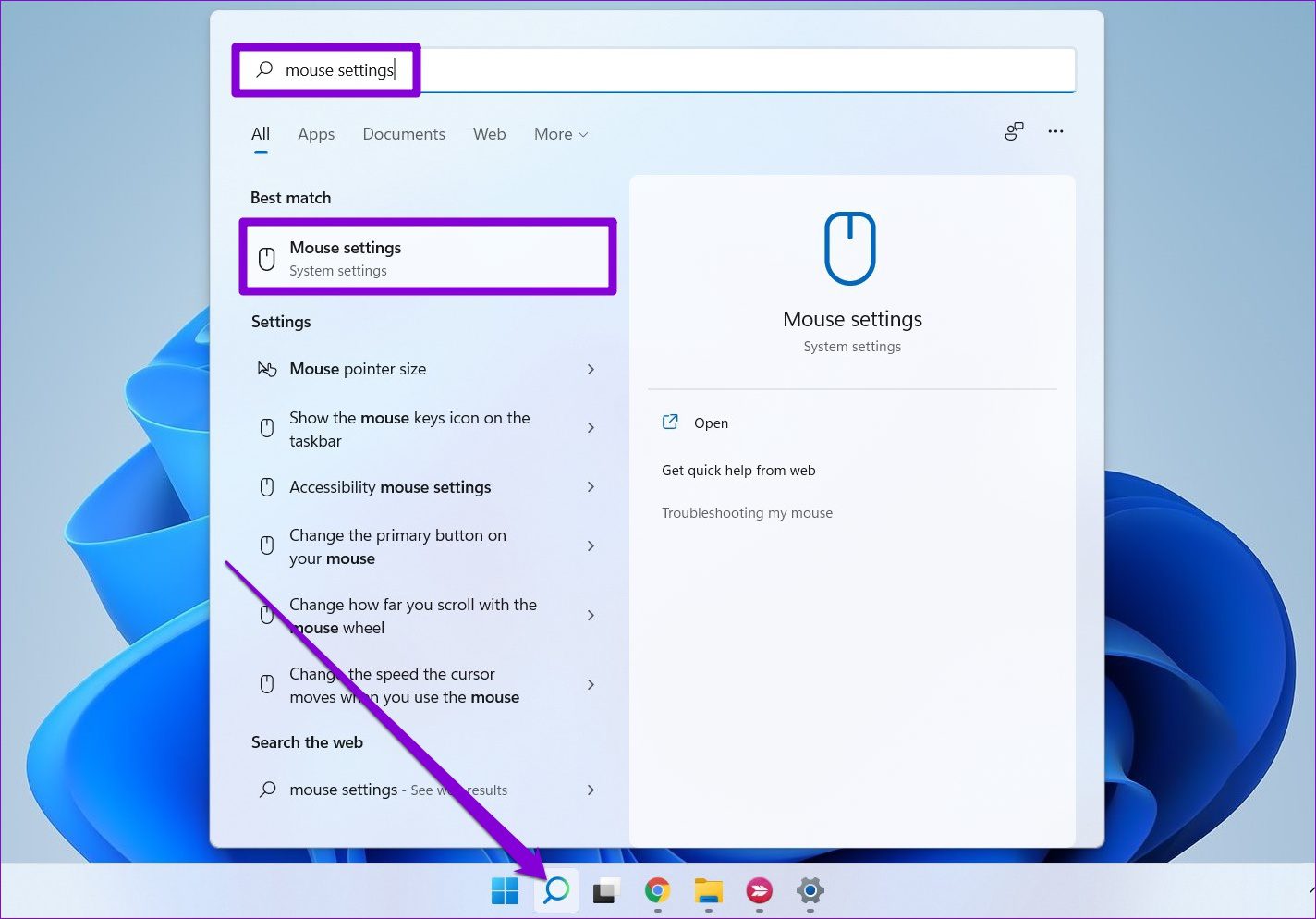
Шаг 2: Выключите переключатель рядом с «Прокручивать неактивные окна при наведении на них».
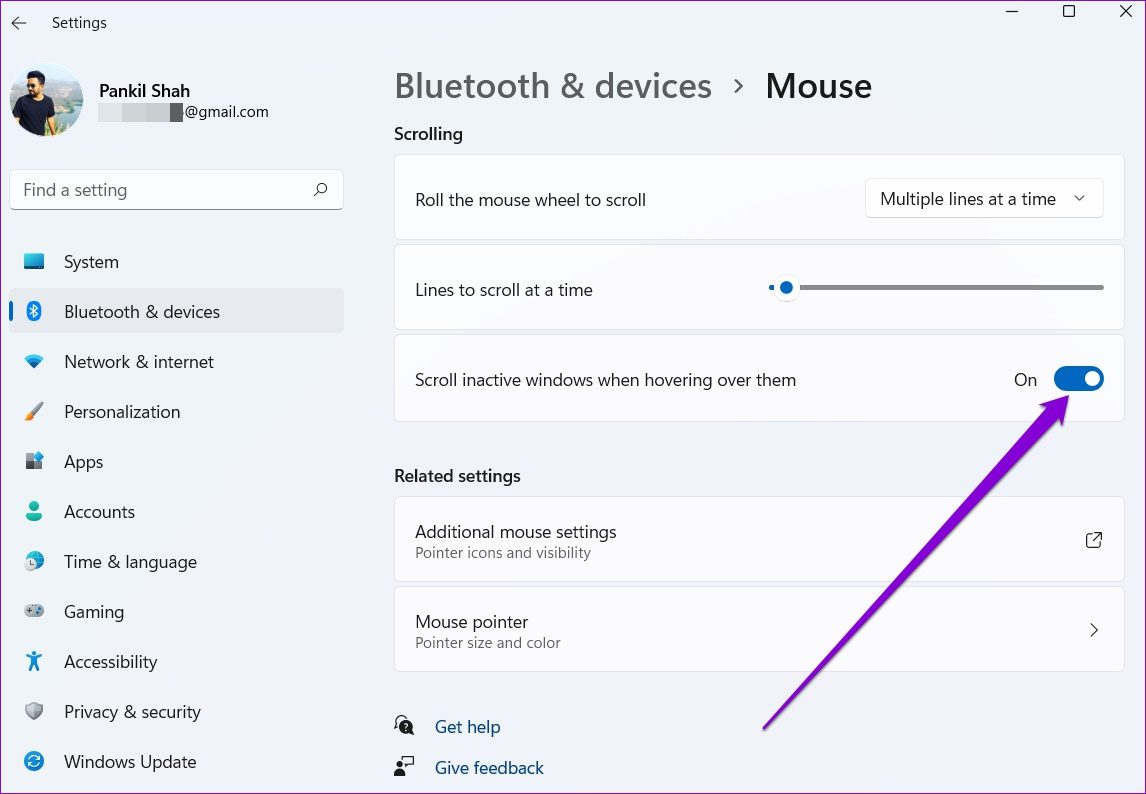
6. Отключить следы мыши
Эффект следа мыши — еще одна функция, которая, как известно, вызывает отставание мыши на компьютерах с Windows. Вы можете попробовать отключить его на мгновение, чтобы увидеть, улучшит ли это ситуацию.
Шаг 1: Откройте меню «Пуск», введите настройки мышии нажмите Enter.
Шаг 2. В разделе «Связанные настройки» откройте «Дополнительные настройки мыши».
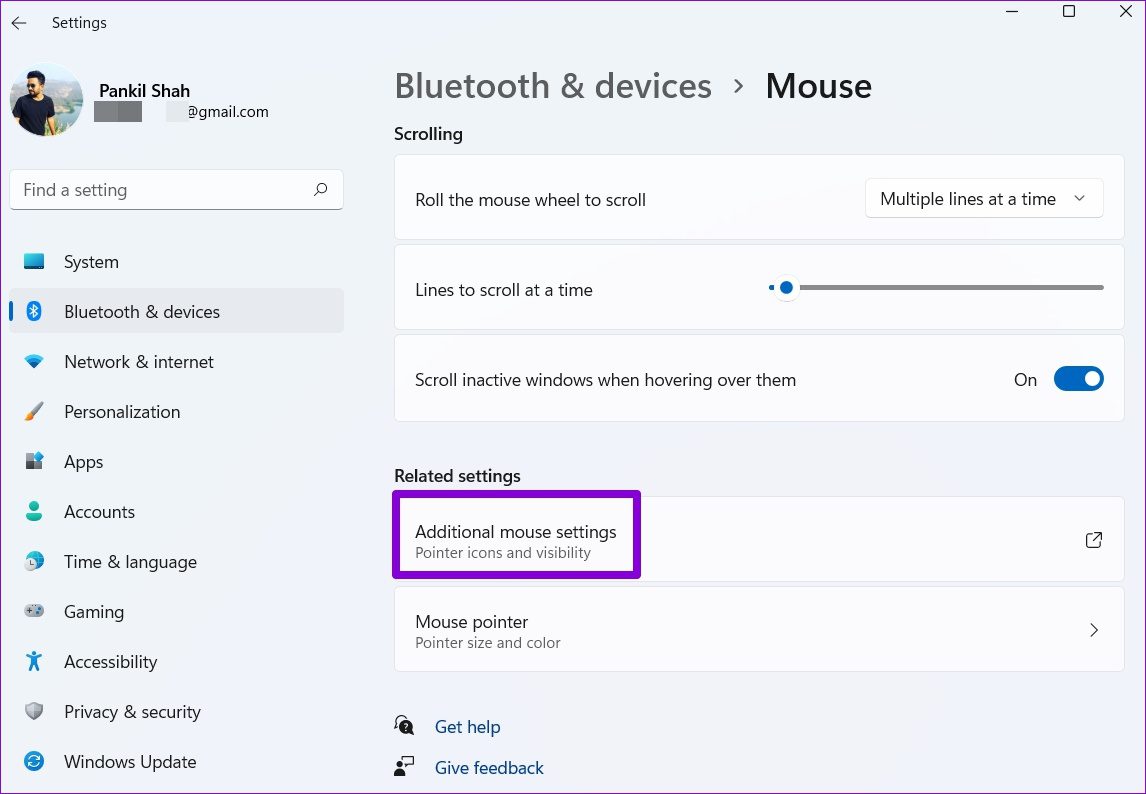
Шаг 3: Перейдите на вкладку «Параметры указателя» и снимите флажок «Отображать следы указателя». Затем нажмите Применить.

Проверьте, сохраняется ли отставание мыши.
7. Отключить энергосбережение
Режим энергосбережения в Windows 11 автоматически включается всякий раз, когда процент заряда батареи вашего ноутбука падает ниже определенного значения. Это может продлить срок службы батареи вашего ноутбука, сократив такие вещи, как яркость, фоновые действия, анимацию и так далее. Но в то же время вы также столкнетесь с более низкой производительностью или задержкой ввода.
Подключите компьютер к розетке и попробуйте изменить режим питания на «Сбалансированный» или «Высокая производительность», чтобы увидеть, устранит ли это задержку мыши.
8. Обновите или переустановите драйверы мыши
Windows 11 достаточно эффективна, когда дело доходит до обнаружения и установки соответствующих драйверов мыши на ваш компьютер. Но если эти драйверы устарели или повреждены, их обновление поможет. Вот как это сделать.
Шаг 1: Нажмите клавишу Windows + X и выберите «Диспетчер устройств» из списка.
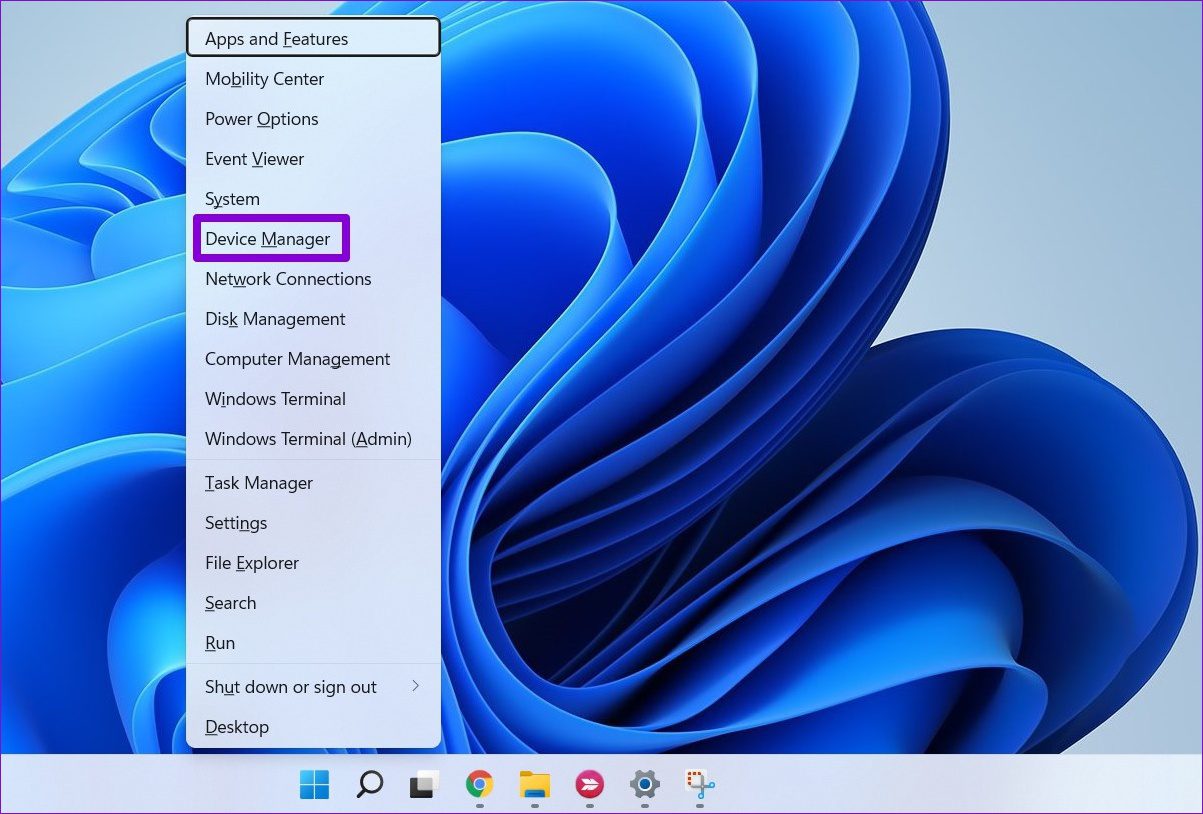
Шаг 2: Разверните «Мыши и другие указывающие устройства», щелкните правой кнопкой мыши и выберите параметр «Обновить драйвер».

Если проблема не устранена, вы можете выполнить те же действия, что и выше, и удалить существующие драйверы мыши. После удаления перезагрузите компьютер, чтобы Windows могла установить их снова.
Больше никаких отставаний
Любая задержка вычислений почти всегда невыносима. И задержки ввода в Windows не являются чем-то новым. Приведенные выше решения должны помочь вам навсегда решить любые проблемы с задержкой мыши. Если вы нашли другой способ, поделитесь им с нами в комментариях ниже.
Программы для Windows, мобильные приложения, игры - ВСЁ БЕСПЛАТНО, в нашем закрытом телеграмм канале - Подписывайтесь:)