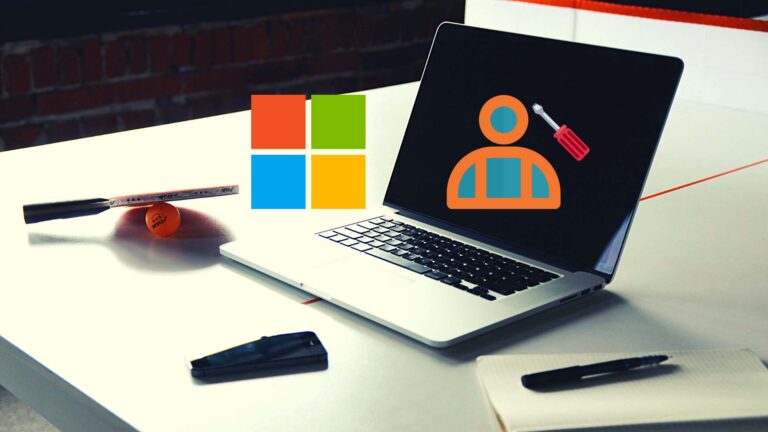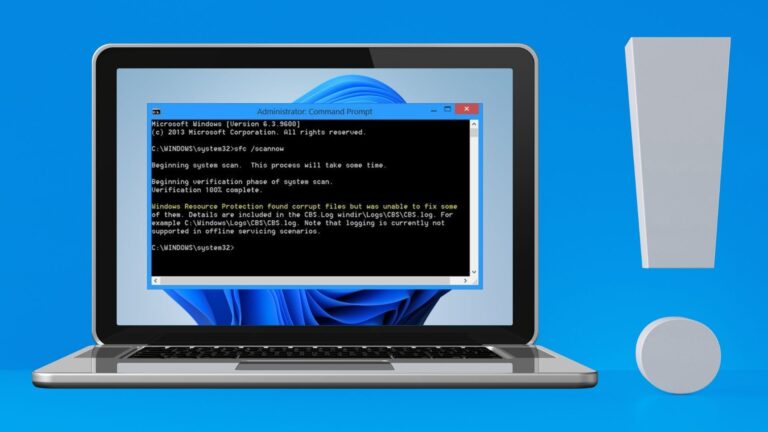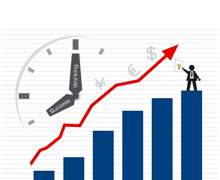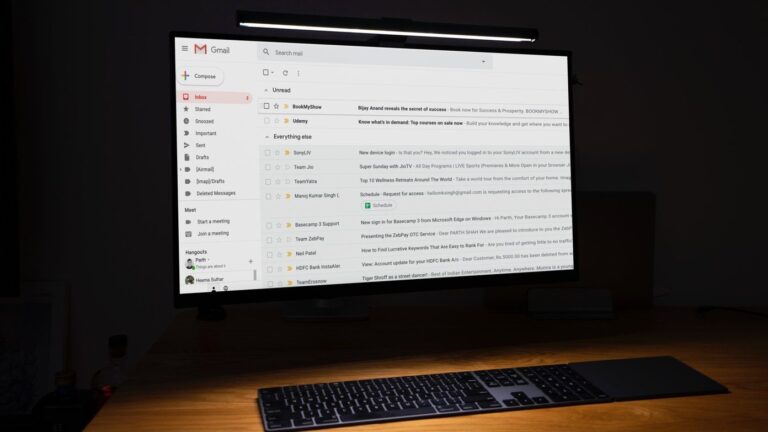Как исправить папку iPhone DCIM, не отображающую фотографии (или пустую) в Windows 10
Один из самых простых способов перенести фотографии с iPhone/iPad на ПК с Windows — подключить его с помощью USB-кабеля. Это сделает папку DCIM видимой на вашем ПК. DCIM расшифровывается как Digital Camera Images, это папка, в которой хранятся все изображения, доступные на вашем устройстве. Будь то снимок с камеры, скриншот или любое загруженное изображение.

Программы для Windows, мобильные приложения, игры - ВСЁ БЕСПЛАТНО, в нашем закрытом телеграмм канале - Подписывайтесь:)
К сожалению, для некоторых пользователей папка DCIM не отображается на ПК при подключении к iPhone или iPad. Для других, хотя папка DCIM видна, она пуста и не показывает никаких фотографий. Для некоторых пользователей в папке отображаются только некоторые изображения.
Если вы также столкнулись с проблемой, пришло время попрощаться с ней. Здесь вы найдете несколько способов исправить проблему с пустой папкой DCIM в Windows 10.
Перезагрузите iPhone и ПК
Если проблема возникла внезапно из ниоткуда, было бы неплохо перезагрузить ваш iPhone / iPad и компьютер с Windows.
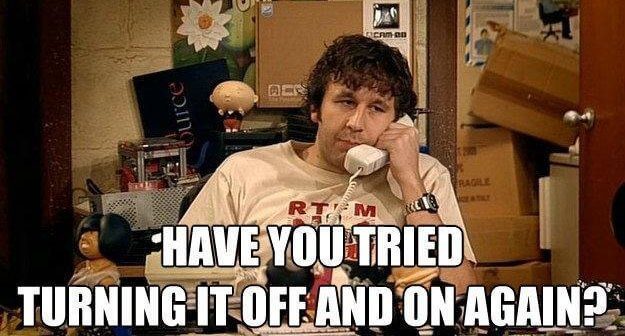
Разблокировать iPhone/iPad
Если ваш iPhone или iPad заблокирован и вы подключили его через USB к ПК, в большинстве случаев устройство не будет отображаться. Несмотря на то, что вы услышите звуковой сигнал и ваше устройство начнет заряжаться, вам придется один раз разблокировать iPhone или iPad, чтобы авторизовать его. Больше ничего делать не нужно, разблокируйте устройство, и папка появится на вашем ПК.
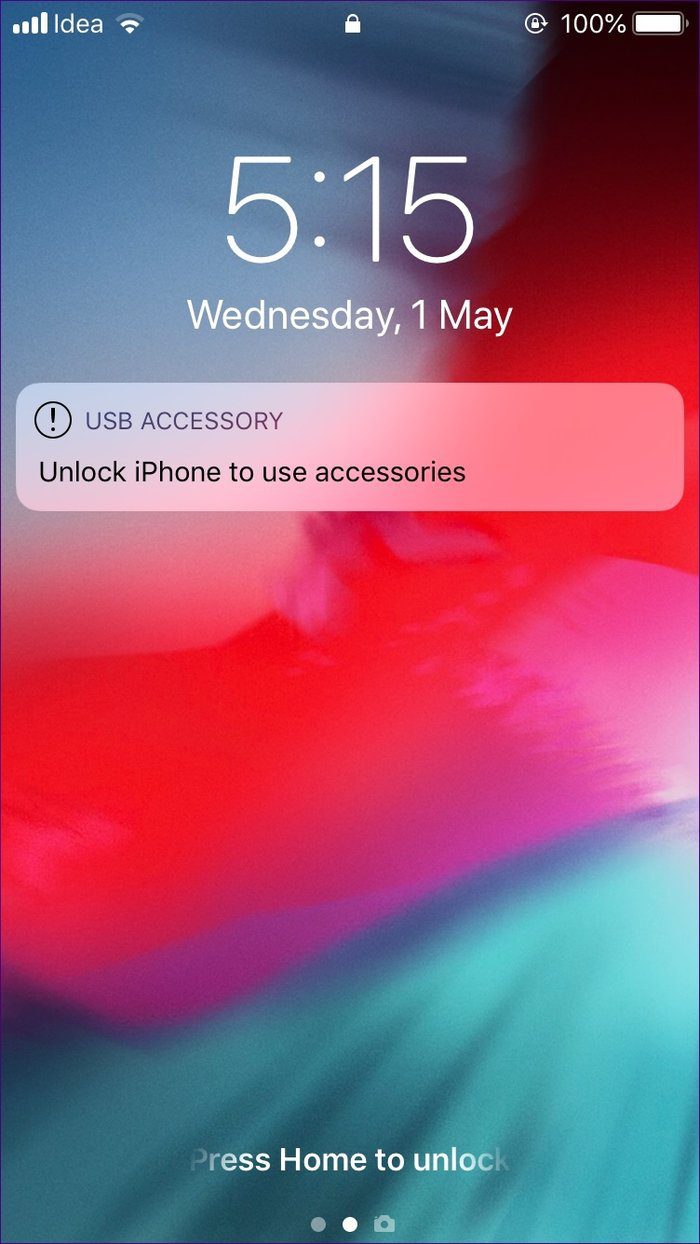
Авторизуйте свой компьютер
При первом подключении вашего iPhone/iPad к ПК или после сброса некоторых настроек на вашем iPhone появится всплывающее окно. Всплывающее окно попросит вас авторизовать компьютер. Нажмите на доверие.
В качестве альтернативы, если вы не получили всплывающее окно или не уверены, авторизован ли компьютер для доступа к вашему iPhone или нет, вам понадобится помощь iTunes. Для этого выполните следующие действия:
Шаг 1: Подключите iPhone к компьютеру с помощью USB-кабеля.
Шаг 2: Откройте iTunes и нажмите «Учетная запись» на верхней панели. В меню выберите «Авторизация», а затем «Авторизовать этот компьютер».

Шаг 3: Вам будет предложено ввести свой Apple ID и пароль. Введите необходимые данные и нажмите «Авторизовать». Надеюсь, вы увидите папку DCIM на своем компьютере.
Сбросить местоположение и конфиденциальность
Сброс местоположение и настройки конфиденциальности не удалит данные на вашем телефоне. Это просто сбросит ваши настройки конфиденциальности и разрешения на доступ к местоположению. То есть любое приложение, которому был разрешен доступ к этим двум, снова запросит у вас необходимое разрешение. Здесь полезен сброс, так как вам придется снова разрешить компьютеру использовать телефон.
Чтобы сбросить настройки местоположения и конфиденциальности, выполните следующие действия:
Шаг 1: Откройте «Настройки» на своем телефоне и перейдите в «Основные».

Шаг 2: Нажмите «Сброс», а затем «Сбросить местоположение и конфиденциальность». Вам будет предложено ввести код доступа к телефону.
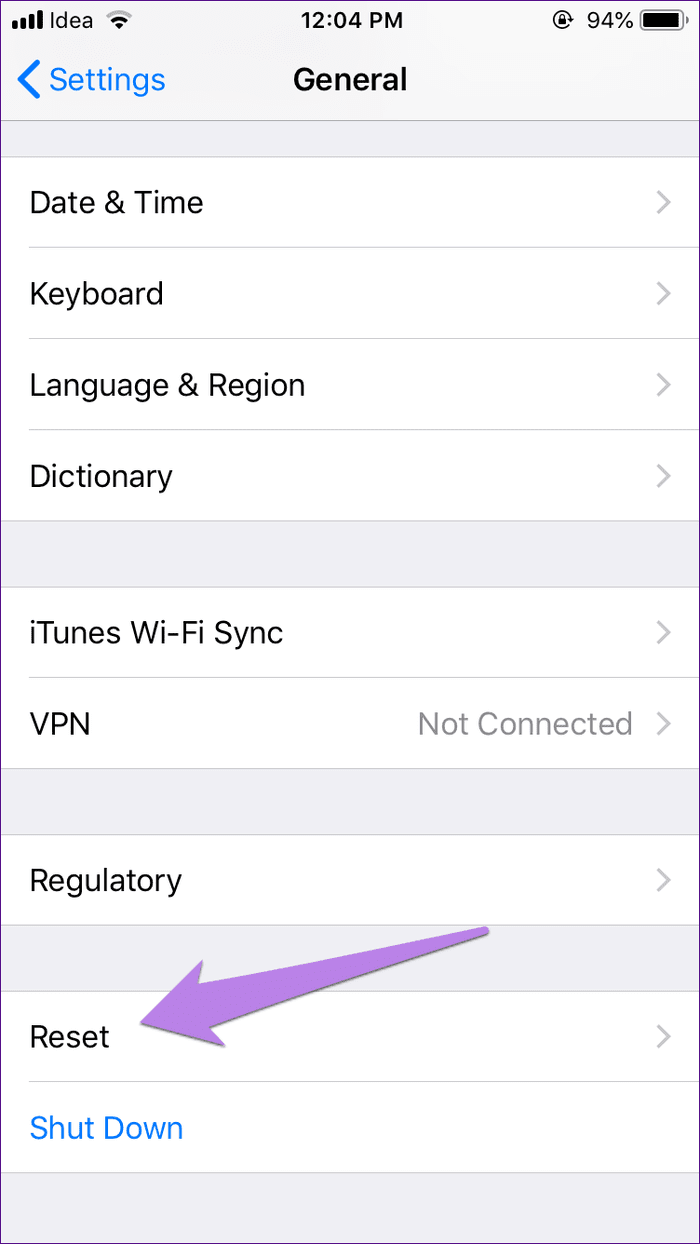
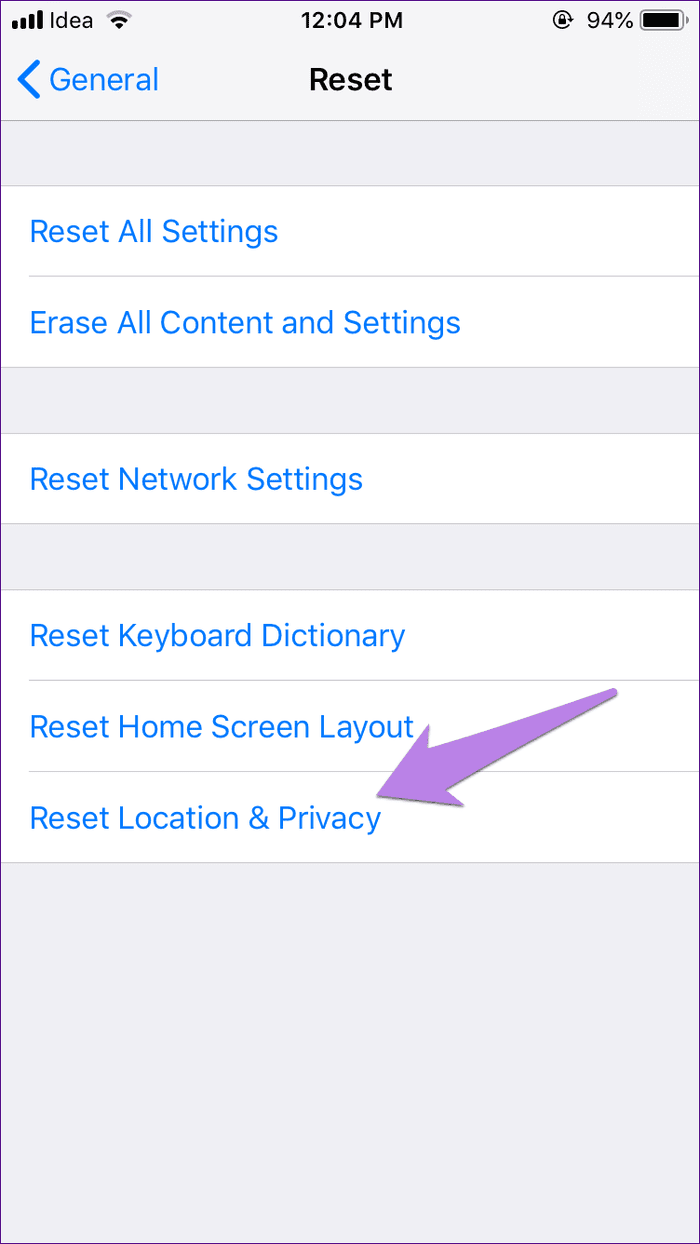
Шаг 3: Появится окно подтверждения, нажмите «Сбросить настройки».
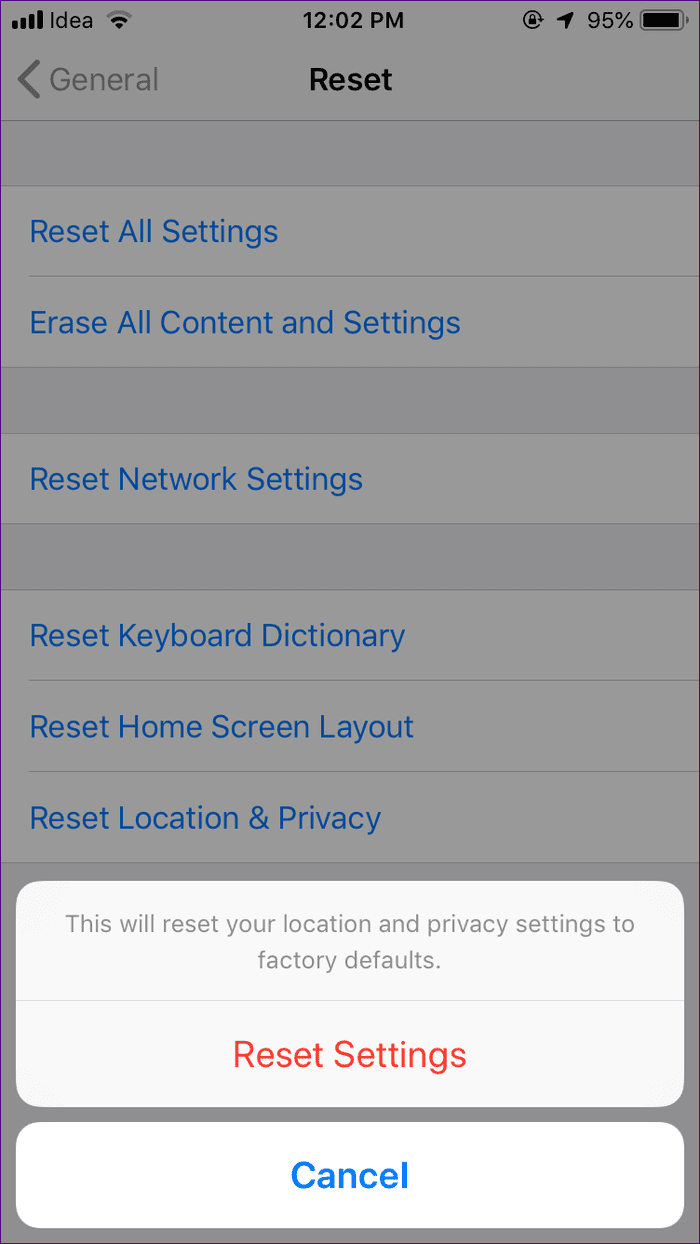
После этого подключите свой iPhone к компьютеру, и вам будет предложено авторизовать его. Как только вы это сделаете, отключите USB и снова подключите его. Вы сможете получить доступ к своим фотографиям.
Сделать новую фотографию
Это исправление может показаться немного странным, но оно помогло многим пользователям, особенно тем, кто подключает его впервые или чья фотопленка пуста. Причина в том, что на вашем iPhone/iPad нет фотографии, поэтому папка не отображается.
Поэтому, чтобы исправить это, сделайте новую фотографию с помощью камеры устройства. Затем подключите его к компьютеру.

Отключить фото iCloud
Если папка DCIM пуста или показывает только несколько изображений, велика вероятность, что ваши фотографии сохранены в iCloud. Фотография, которую вы видите на своем iPhone или iPad, является лишь оптимизированной версией, а не реальной копией. Фактический файл хранится в iCloud, поэтому он недоступен через диспетчер файлов на вашем ПК.
Теперь помогут два способа. Во-первых, вы можете загружать фотографии прямо с iCloud.com на вашем ПК, но для этого потребуется работающее подключение к Интернету. Если при этом вы столкнетесь с какой-либо проблемой, используйте эти исправления в качестве руководства.
Кроме того, вы можете загрузить их на свой телефон, отключив опцию «Оптимизировать хранилище iPhone». Это загрузит все фотографии из вашего iCloud на ваш телефон. Помните, что они будут занимать большой объем памяти на вашем телефоне, и вам нужно иметь достаточно места для их хранения.
Для этого выполните следующие действия:
Шаг 1: Откройте «Настройки» и нажмите на свое имя вверху.

Шаг 2: Нажмите на iCloud, а затем на «Фото».

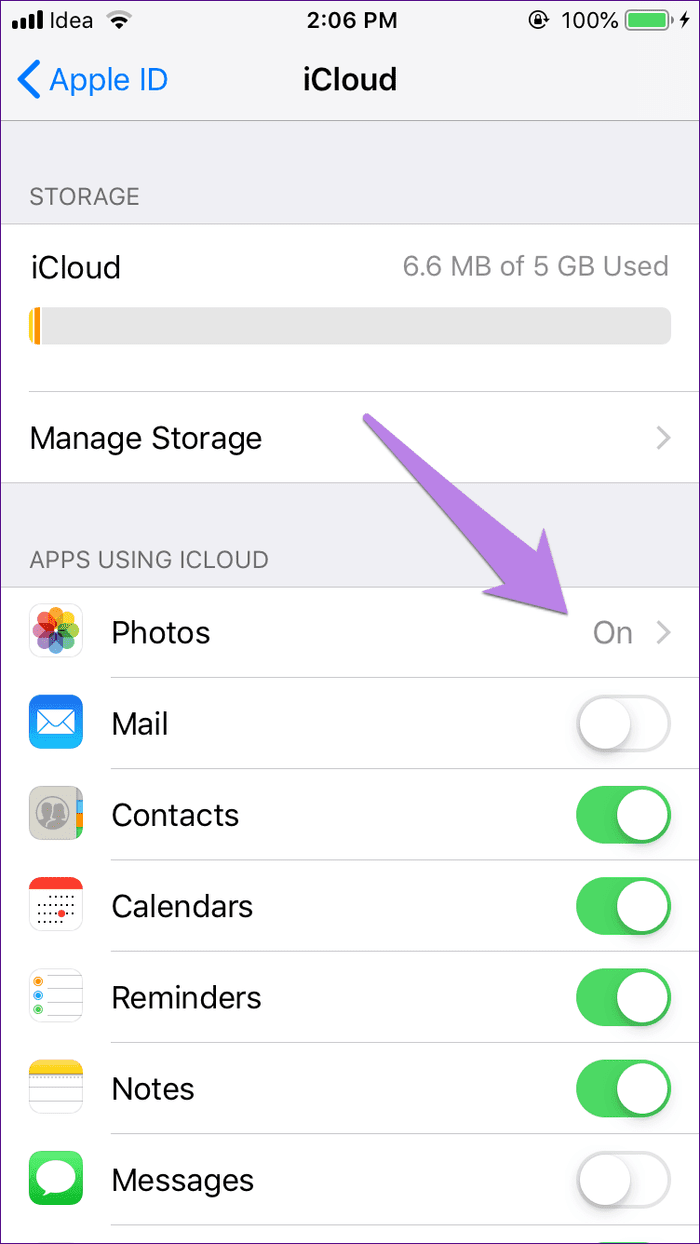
Шаг 3: Если выбран параметр «Оптимизировать хранилище iPhone», то, безусловно, виноват он. Нажмите «Загрузить и сохранить оригиналы».
Примечание: 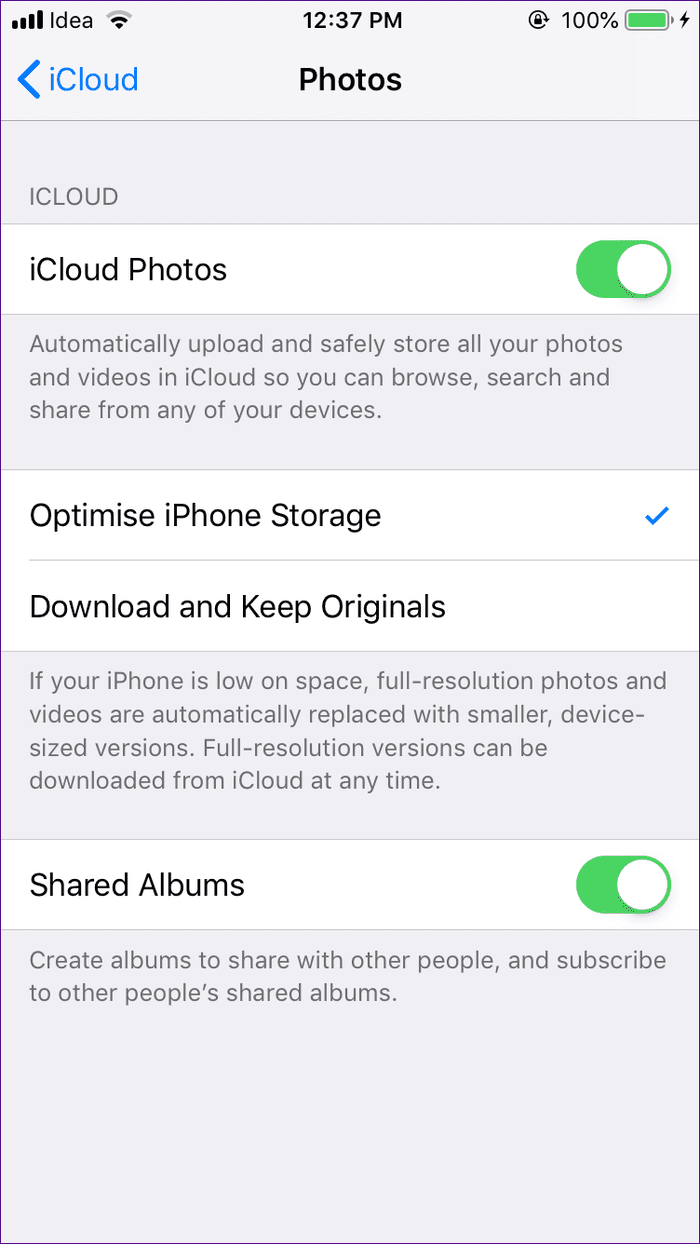
Шаг 4: Как только фотографии закончат загрузку, подключите телефон к компьютеру. Вы должны увидеть их в папке DCIM.
Если вы не хотите сохранять свои будущие фотографии в iCloud, отключите параметр iCloud на шаге 3 выше. При этом ни одно из ваших существующих изображений в iCloud или на вашем телефоне не будет удалено. Однако, если вы удалите фотографии с телефона или iCloud и включите изображения iCloud в будущем, эти удаленные фотографии будут удалены и с других устройств. В настоящее время это изменит поведение только для сохранения изображений на телефоне, а не в облаке.
Совет
Переустановите iTunes
iTunes требуется для правильного функционирования соединений между ПК и iPhone/iPad, так как он устанавливает все необходимые драйверы. Мы рекомендуем вам удалить, а затем переустановить программное обеспечение, чтобы посмотреть, решит ли оно проблему. Кроме того, всегда загружайте последнюю версию iTunes.
Удалите USB-драйвер мобильного устройства Apple.
Иногда удаление драйвера Apple также помогает решить проблему. Вот шаги для этого:
Шаг 1: Откройте «Мой компьютер» или «Этот компьютер» на своем компьютере. Щелкните правой кнопкой мыши в любом месте и выберите «Свойства». Затем нажмите «Диспетчер устройств» с левой стороны.
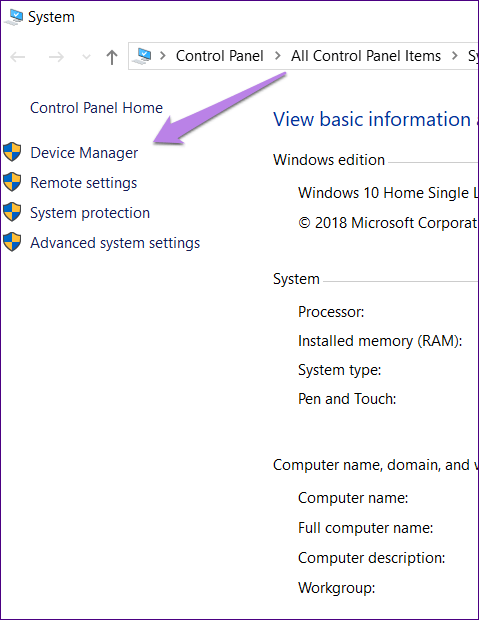
Либо используйте сочетания клавиш (клавиша Windows + R), чтобы открыть «Выполнить». Введите devmgmt.msc, чтобы напрямую открыть Диспетчер устройств.
Шаг 2. В диспетчере устройств найдите устройства с универсальной последовательной шиной. Щелкните правой кнопкой мыши USB-устройство мобильного устройства Apple и выберите «Удалить устройство».
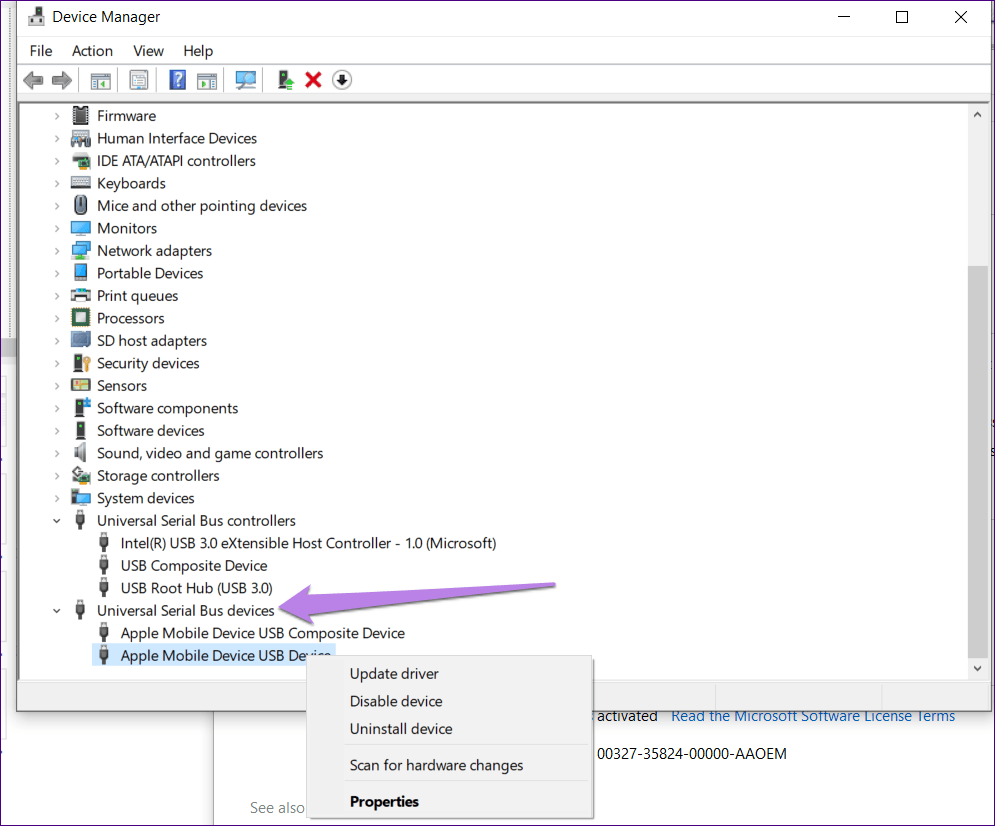
Подождите, пока он будет удален. Затем перезагрузите компьютер и подключите к нему iPhone или iPad. Драйвер будет загружен повторно. После загрузки отключите и снова подключите устройство.
Двигайся сладко
Перенос изображений с iPhone/iPad на компьютер очень удобен, когда вам нужно освободить память на вашем устройстве. Представьте, что вы подключаете его к компьютеру и получаете пустую папку. К счастью, плохие дни позади, так как вы можете быстро решить проблему с помощью вышеуказанных решений.
Далее: загрузка файлов на iOS иногда может быть сложной. Вот как загрузить любой файл на ваш iPhone и iPad.
Программы для Windows, мобильные приложения, игры - ВСЁ БЕСПЛАТНО, в нашем закрытом телеграмм канале - Подписывайтесь:)