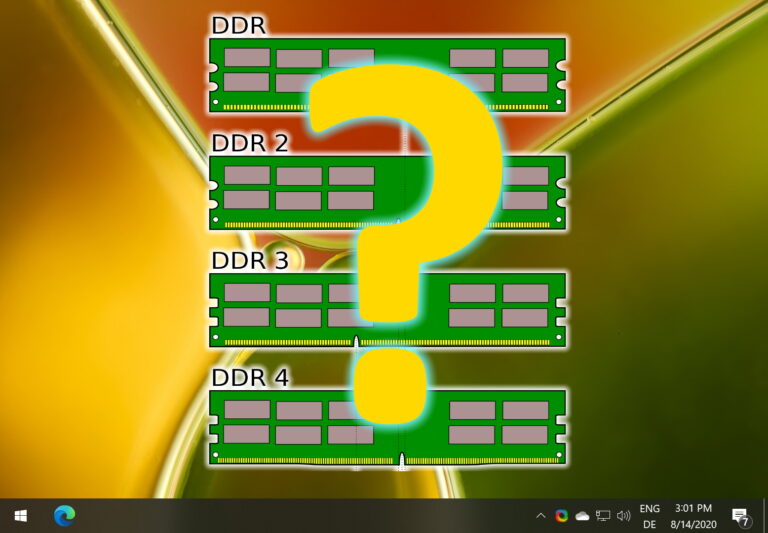7 лучших способов исправить невозможность переименовать папки в Windows 11
Изменение имен папок, чтобы сделать их легко узнаваемыми, — это эффективный способ упорядочить файлы на вашем компьютере. И это очень полезно, когда вы делитесь компьютером со своей семьей или другими людьми, чтобы вы могли сообщить им, чтобы они держались подальше от определенных папок. Однако Windows 11 иногда затрудняет переименование папок.
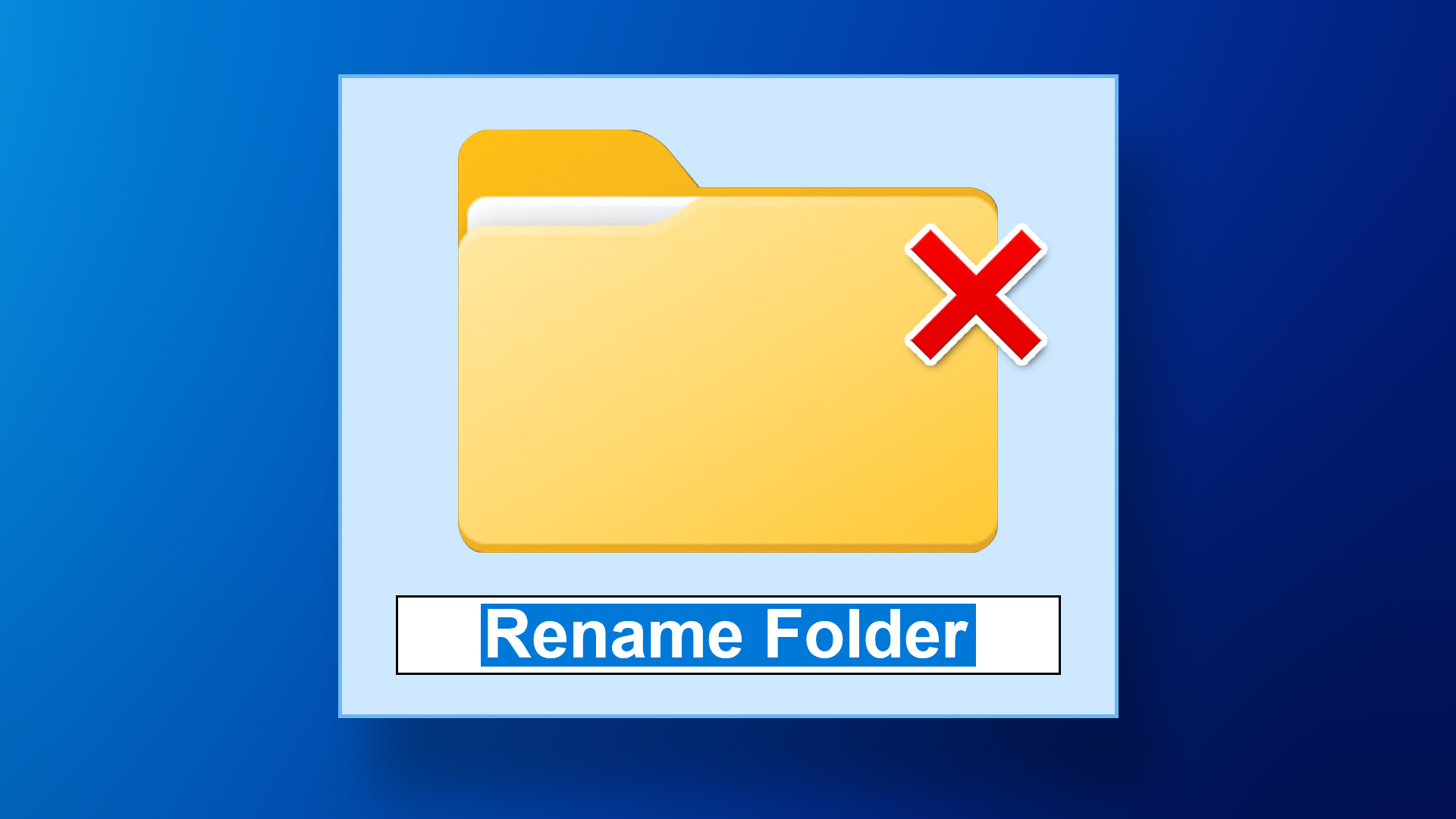
Программы для Windows, мобильные приложения, игры - ВСЁ БЕСПЛАТНО, в нашем закрытом телеграмм канале - Подписывайтесь:)
Обычно это происходит, когда у вас нет необходимых разрешений для доступа к папке или если папка уже используется. Однако могут быть и другие факторы. Вот несколько решений, которые вы можете попробовать, если Windows 11 не позволяет вам переименовывать папки.
1. Убедитесь, что папка не используется
У вас могут возникнуть трудности с переименованием папки, если она уже открыта в другой программе. Чтобы избежать этого, просмотрите все открытые приложения и программы и закройте все, которые используют папку, которую вы пытаетесь переименовать.
После этого вы сможете без проблем переименовать папку.
2. Перезапустите проводник Windows.
Проводник Windows — это процесс, предоставляющий графический пользовательский интерфейс (GUI) для Проводника. Если в процессе возникнут какие-либо проблемы, проводник может работать неправильно, и у вас возникнут проблемы с переименованием папок. Вот что вы можете сделать, чтобы это исправить.
Шаг 1: Нажмите Ctrl + Shift + Esc на клавиатуре, чтобы открыть диспетчер задач.
Шаг 2: На вкладке «Процессы» щелкните правой кнопкой мыши процесс проводника Windows и выберите «Перезагрузить».

После этого проверьте, можете ли вы переименовывать папки.
3. Отключить контролируемый доступ к папкам
Контролируемый доступ к папкам — это функция приложения «Безопасность Windows», которая помогает защитить ваши файлы и папки от несанкционированных изменений. Эта функция может иногда мешать переименованию папок. Вы можете временно отключить его, чтобы посмотреть, поможет ли это.
Шаг 1. Откройте приложение «Безопасность Windows» на своем ПК и перейдите на вкладку «Защита от вирусов и угроз».

Шаг 2: Нажмите «Управление защитой от программ-вымогателей».

Шаг 3: Выключите переключатель для контролируемого доступа к папкам.

После переименования папки убедитесь, что вы снова включили контролируемый доступ к папке.
4. Получите право собственности на папку
Возможно, вы не сможете переименовать папку из-за отсутствия необходимых разрешений. В этом случае вы можете стать владельцем папки, которую пытаетесь переименовать, выполнив следующие действия.
Шаг 1: Щелкните правой кнопкой мыши папку, которую вы хотите переименовать, и выберите «Свойства».

Шаг 2: На вкладке «Безопасность» нажмите кнопку «Дополнительно».

Шаг 3: Нажмите «Изменить» рядом с владельцем.

Шаг 4. Выберите «Да», когда появится запрос контроля учетных записей (UAC).

Шаг 5: Введите свое имя пользователя в текстовое поле и нажмите кнопку «Проверить имена». Затем нажмите ОК.

Шаг 6. Установите флажок «Заменить владельца подконтейнеров и объектов». Затем нажмите «Применить», а затем «ОК».

Как только вы станете владельцем папки, попробуйте переименовать ее еще раз.
5. Сканировать на наличие вредоносных программ
Наличие вредоносных программ на вашем ПК также может вызывать такие аномалии. Чтобы убедиться, что это не так, вы можете проверить свой компьютер на наличие вредоносных программ. Для этого вы можете использовать встроенное приложение безопасности Windows или авторитетную стороннюю антивирусную программу.
6. Установите обновления Windows
Устаревшая операционная система также может быть причиной проблемы. Microsoft регулярно выпускает обновления для Windows 11 для решения таких проблем и повышения общей производительности.
Чтобы проверить наличие обновлений системы, нажмите клавишу Windows + I, чтобы открыть приложение «Настройки». Перейдите на вкладку «Центр обновления Windows» и нажмите «Проверить наличие обновлений».

Загрузите и установите все ожидающие обновления Windows и посмотрите, сохраняется ли проблема.
7. Попробуйте чистую загрузку
Есть вероятность, что стороннее приложение или программа, работающая в фоновом режиме, мешает работе Windows и вызывает такие проблемы. Чтобы убедиться в этом, вы можете загрузить свой компьютер в состоянии чистой загрузки, когда он будет работать только с основными приложениями и службами.
Выполните следующие действия, чтобы выполнить чистую загрузку:
Шаг 1: Нажмите клавишу Windows + R, чтобы открыть диалоговое окно «Выполнить», введите msconfigи нажмите Enter.

Шаг 2. На вкладке «Службы» установите флажок «Скрыть все службы Microsoft» и нажмите кнопку «Отключить все».

Шаг 3: Перейдите на вкладку «Автозагрузка» и нажмите «Открыть диспетчер задач».

Шаг 4. На вкладке «Автозагрузка» выберите стороннее приложение и нажмите кнопку «Отключить» вверху. Повторите этот шаг, чтобы отключить все сторонние приложения и программы.

Перезагрузите компьютер, чтобы войти в состояние чистой загрузки, и посмотрите, сможете ли вы переименовать папки. Если этот метод работает, вам нужно просмотреть все недавно установленные приложения и программы и удалить их.
Чтобы снова загрузиться в обычном режиме, выполните описанные выше шаги, чтобы включить все приложения и службы автозагрузки перед перезагрузкой компьютера.
Требуйте, чтобы назвать это
Присвоение папкам разных имен позволяет их идентифицировать. Иногда Windows 11 может не позволять вам переименовывать папки по разным причинам. К счастью, вы ничего не сможете исправить самостоятельно с помощью советов по устранению неполадок, упомянутых выше.
Программы для Windows, мобильные приложения, игры - ВСЁ БЕСПЛАТНО, в нашем закрытом телеграмм канале - Подписывайтесь:)