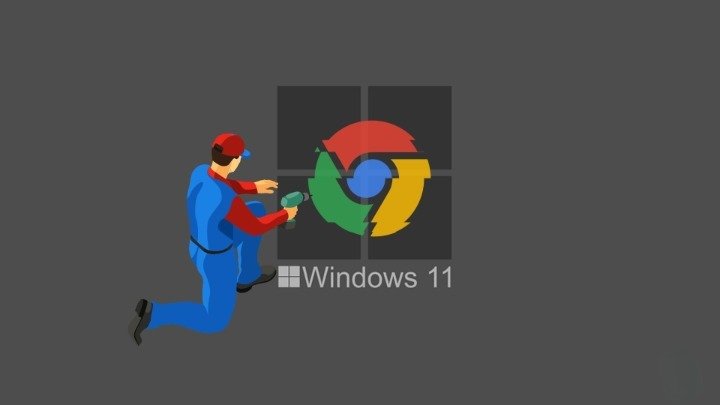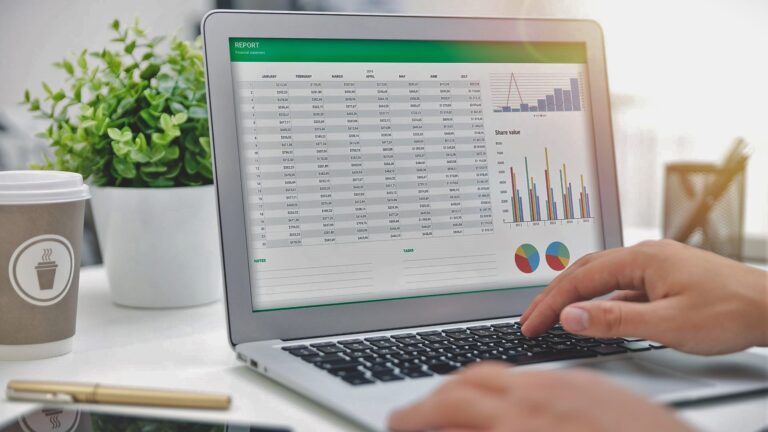Как разделить экран на Chromebook (в ChromeOS)
Функция разделения экрана на Chromebook/ChromeOS — это полезная функция, которая позволяет пользователям просматривать и работать в двух окнах одновременно. Это может повысить производительность и многозадачность, особенно для задач, требующих переключения между различными вкладками или приложениями. Существуют разные способы использования функции разделенного экрана на Chromebook, в зависимости от типа устройства и предпочтений пользователя.
Ограничения функции разделения экрана Chromebook
Программы для Windows, мобильные приложения, игры - ВСЁ БЕСПЛАТНО, в нашем закрытом телеграмм канале - Подписывайтесь:)
Функция разделения экрана в ChromeOS имеет некоторые ограничения, о которых следует знать пользователям. Существует несколько причин, по которым вам не удастся создать разделенный экран на устройстве Chromebook:
- Chromebook может находиться в режиме планшета, который по умолчанию не поддерживает разделение экрана.
- Ярлык разделенного экрана может быть отключен на некоторых моделях.
- Возможно, вы нажали кнопку «Развернуть» в окне, которое они хотят использовать для разделения экрана, что предотвращает изменение его размера.
Кроме того, следует отметить, что по умолчанию режим разделенного экрана разделяет экран 50/50, что может не подходить для некоторых приложений или задач. Вы можете настроить размеры окон, наведя курсор мыши на вертикальную линию между окнами и перетащив ее влево или вправо. Однако эта настройка может быть недостаточно точной для некоторых пользователей, которые предпочитают больше контроля над расположением окон.
Как использовать разделенный экран на Chromebook с помощью перетаскивания
- Переместите курсор на строку меню открытого окна и перетащите его в левую или правую часть экрана.


- По краю экрана появляется серый контур окна.


- Отпустив окно на нужной стороне, повторите действия для другого окна, которое вы хотите переместить на противоположную сторону экрана.


Как использовать разделенный экран на Chromebook с помощью кнопки «Развернуть»
Вы также можете использовать кнопку максимизации, чтобы активировать функцию разделения экрана Chromebook, которая требует меньшего перемещения указателя мыши.
- Нажмите и удерживайте кнопку «Развернуть» и переместите курсор влево или вправо рядом с ней.


- Отпустив окно на нужной стороне, повторите действия для другого окна, которое вы хотите переместить на противоположную сторону экрана.


Как использовать разделенный экран на Chromebook с помощью сочетания клавиш
Вы также можете использовать сочетание клавиш для активации функции разделения экрана Chromebook, что может быть еще более удобным, в зависимости от вашей ситуации/привычек.
- Нажмите и удерживайте клавишу Alt, а затем нажмите клавишу ( ).
Клавиша ( ) находится рядом с клавишей возврата. чтобы привязать активное окно к правой половине экрана.


- Отпустив окно на нужной стороне, повторите действия для другого окна, которое вы хотите переместить на противоположную сторону экрана.


Часто задаваемые вопросы — часто задаваемые вопросы об использовании разделенного экрана на Chromebook
Могу ли я использовать разделенный экран на Chromebook при подключении к внешнему монитору?
Да, вы можете расширить функциональность разделенного экрана Chromebook на внешний монитор, подключив монитор, а затем перетащив окна или используя кнопку развертывания, чтобы разместить их на любом экране.
Как сделать одно окно больше другого в режиме разделенного экрана на Chromebook?
После активации разделенного экрана наведите курсор на разделитель между двумя окнами и перетащите его, чтобы настроить размер каждого окна в соответствии с вашими предпочтениями.
Можно ли использовать разделенный экран на Chromebook в режиме планшета?
Обычно разделенный экран не поддерживается в режиме планшета на Chromebook, но некоторые модели могут предлагать эту функцию в недавнем обновлении ChromeOS.
Что делать, если функция разделения экрана не работает на моем Chromebook?
Проверьте, находится ли ваш Chromebook в режиме планшета, убедитесь, что в ваших настройках включены ярлыки разделенного экрана, и не используйте кнопку развертывания в окне, которое вы хотите разделить на разделенный экран.
Можно ли использовать все приложения в режиме разделенного экрана на Chromebook?
Хотя большинство приложений поддерживают разделение экрана, некоторые из них могут работать не так, как ожидалось, из-за их дизайна или способа изменения размера. Проверьте нужные приложения, чтобы определить совместимость.
Как выйти из режима разделенного экрана на Chromebook?
Чтобы выйти из режима разделенного экрана, нажмите кнопку «Развернуть» на одном из окон или перетащите разделительную линию к краю экрана, чтобы сделать одно окно полноэкранным.
Почему я не могу точно настроить размеры окон разделенного экрана на Chromebook?
Функция настройки разделенного экрана предназначена для быстрого изменения размера и может не обеспечивать идеальное управление для всех пользователей. Кому-то доступный диапазон регулировки может показаться достаточным, в то время как другие могут стремиться к большей точности.
Как повысить эффективность многозадачности с помощью разделенного экрана на Chromebook?
Для эффективной многозадачности открывайте одновременно связанные задачи или приложения, например документ и веб-страницу исследования, чтобы свести к минимуму необходимость переключения между вкладками.
Есть ли какие-либо ярлыки для замены окон в режиме разделенного экрана на Chromebook?
ChromeOS не предоставляет прямой ярлык для переключения окон в режиме разделенного экрана, но вы можете вручную перетаскивать окна для переключения сторон или использовать Alt+Tab для переключения фокуса, а затем настраивать его по мере необходимости.
Могу ли я использовать сочетания клавиш для настройки размеров окон в режиме разделенного экрана?
ChromeOS предоставляет специальные сочетания клавиш для привязки окон к левой или правой части экрана: используйте Alt + (для привязки влево и Alt +) для привязки вправо. Однако не существует специальных сочетаний клавиш для изменения размера окон в режиме разделенного экрана.
Как использовать разделенный экран для определенных приложений, таких как Документы и Таблицы Google?
Откройте Документы и Таблицы Google в отдельных окнах, а затем используйте один из методов активации разделенного экрана для одновременного просмотра и работы с ними.
Что делать, если окно не сдвигается в сторону при попытке использовать разделенный экран?
Убедитесь, что окно не развернуто на максимум и не находится в полноэкранном режиме. Попробуйте еще раз перетащить окно к краю экрана или использовать для привязки метод кнопки развертывания.
Как разделенный экран влияет на производительность Chromebook?
Использование разделенного экрана на Chromebook может увеличить использование ресурсов, особенно для ресурсоемких приложений, но большинство современных Chromebook разработаны для эффективной многозадачности.
Могу ли я использовать разделенный экран с приложениями Android на Chromebook?
Да, многие приложения Android, доступные на Chromebook, поддерживают режим разделенного экрана, что позволяет использовать их вместе с приложениями или веб-страницами ChromeOS.
Есть ли способ использовать разделенный экран с более чем двумя окнами на Chromebook?
Функция разделения экрана по умолчанию на Chromebook ограничена двумя окнами. Для более сложного управления окнами вам может потребоваться вручную изменить размер окон или использовать дополнительное программное обеспечение, если оно доступно.
Дополнительно: Как архивировать и разархивировать файлы на Chromebook
Возможность сжимать и распаковывать файлы очень важна, особенно при работе с большими объемами данных или при отправке файлов через Интернет. Для пользователей Chromebook эта задача упрощается благодаря встроенным инструментам Chrome OS. В другом нашем руководстве мы покажем вам, как разархивировать файлы на Chromebook или как создавать новые ZIP-архивы, используя встроенную функцию сжатия ChromeOS.


Дополнительно: Как увеличивать и уменьшать масштаб на Chromebook
Увеличение и уменьшение масштаба Chromebook — это ценный навык, позволяющий улучшить ваш пользовательский опыт, будь то работа, учеба или отдых. Существует несколько способов увеличения и уменьшения масштаба на Chromebook. К ним относятся сочетания клавиш, жесты сенсорной панели и специальные инструменты, предназначенные для увеличения небольших участков экрана. Другое наше руководство подробно описывает эти методы, гарантируя, что вы сможете настроить дисплей Chromebook в соответствии с вашими личными требованиями.


Программы для Windows, мобильные приложения, игры - ВСЁ БЕСПЛАТНО, в нашем закрытом телеграмм канале - Подписывайтесь:)