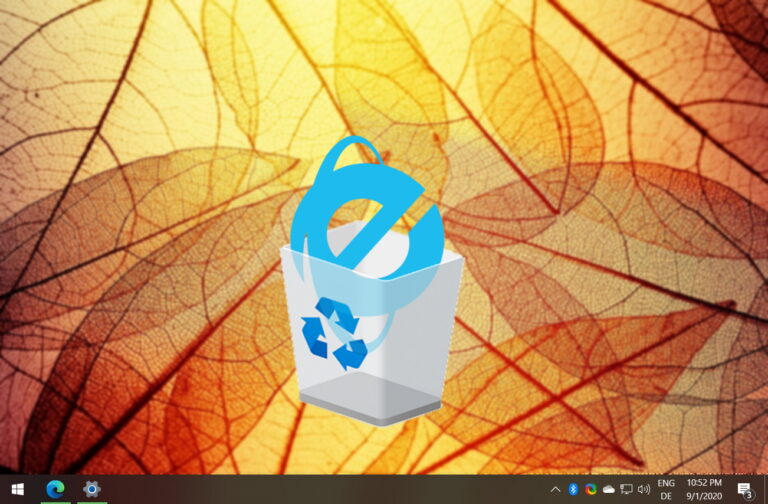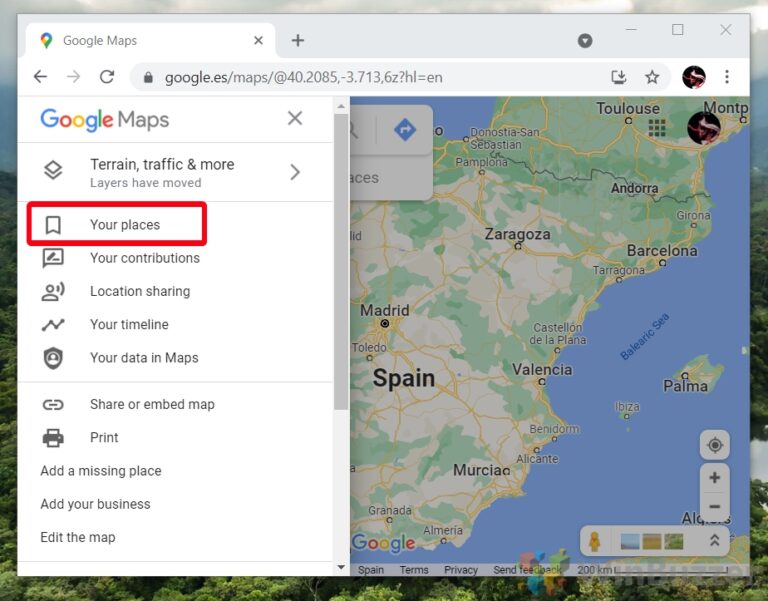7 лучших способов исправить Microsoft Excel, не отвечающий на Windows 11
Microsoft Excel — это мощное программное обеспечение для работы с электронными таблицами, которое остается лучшим выбором среди студентов, профессионалов и предприятий. Однако, несмотря на свой статус, Microsoft Excel не лишен недостатков. Одна из таких раздражающих проблем — это когда Microsoft Excel перестает отвечать на запросы на вашем компьютере с Windows 11.

Программы для Windows, мобильные приложения, игры - ВСЁ БЕСПЛАТНО, в нашем закрытом телеграмм канале - Подписывайтесь:)
Естественно ожидать, что Excel столкнется с проблемами на вашем компьютере с Windows 11. К счастью, есть способы их исправить. Ниже приведены некоторые советы по устранению неполадок, которые вы можете использовать, если Excel не отвечает в Windows 11.
1. Принудительно закрыть Microsoft Excel из диспетчера задач
Microsoft Excel может иногда не отвечать из-за незначительного сбоя. В большинстве случаев вы можете решить проблему, просто принудительно закрыв приложение и снова открыв его. Вот как это сделать.
Шаг 1: Нажмите сочетание клавиш Ctrl + Shift + Esc, чтобы открыть диспетчер задач.
Шаг 2. На вкладке «Процессы» найдите Microsoft Excel в списке. Щелкните его правой кнопкой мыши и выберите Завершить задачу.

Снова откройте Microsoft Excel, чтобы убедиться, что он работает правильно.
2. Откройте Microsoft Excel в безопасном режиме и отключите надстройки.
Вы можете открыть Excel в безопасном режиме, чтобы запустить приложение без надстроек. Это поможет вам проверить, не вызывает ли проблему один из установленных плагинов.
Чтобы запустить Excel в безопасном режиме, нажмите клавишу Windows + R, чтобы открыть диалоговое окно «Выполнить». Тип Excel-безопасный в поле и нажмите Enter.
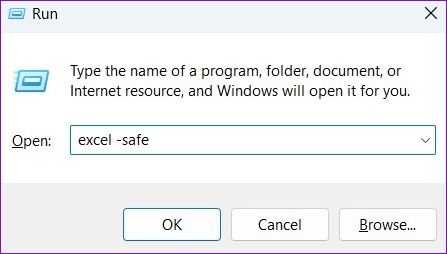
Попробуйте использовать Excel в безопасном режиме, чтобы убедиться, что он работает нормально. Если это так, одна из сторонних надстроек может быть причиной того, что Excel не отвечает в Windows 11. Вы можете отключить все надстройки и снова включить их по отдельности, чтобы изолировать виновника.
Шаг 1: Откройте Excel и щелкните меню «Файл» в верхнем левом углу.

Шаг 2: Нажмите «Параметры» в левом нижнем углу.
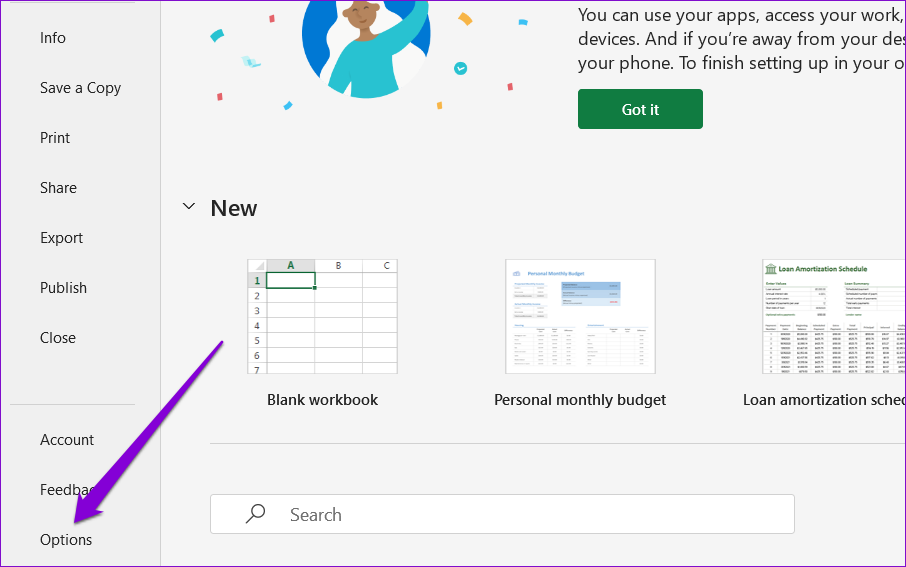
Шаг 3. В окне «Параметры Excel» перейдите на вкладку «Надстройки». Затем выберите «Надстройки COM» в раскрывающемся меню «Управление» и нажмите кнопку «Перейти».
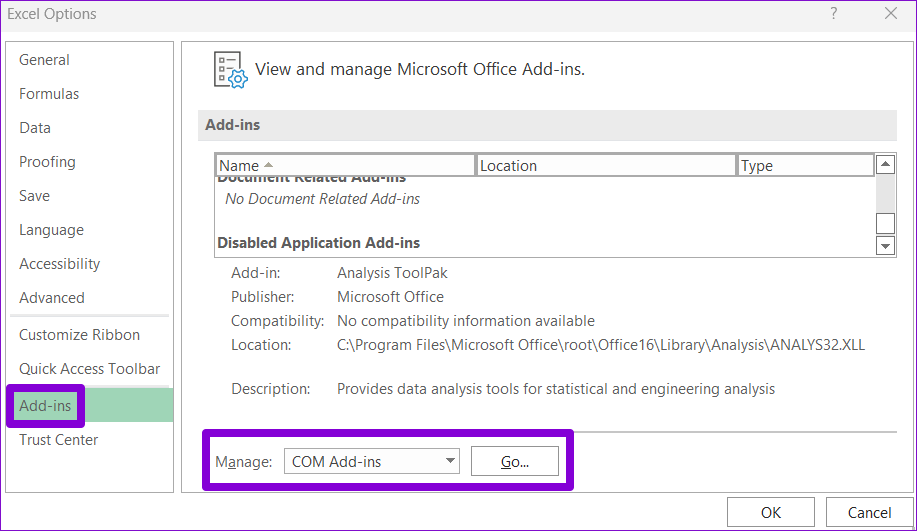
Шаг 4. Снимите все надстройки и нажмите «ОК».
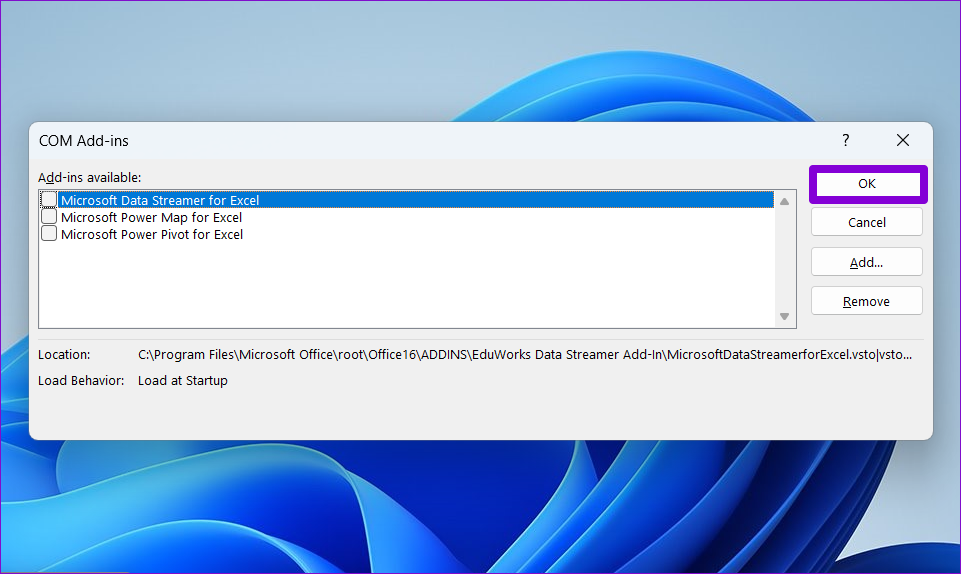
После этого перезапустите Excel и включите надстройки по одной. Наблюдайте за производительностью Excel после включения каждой надстройки, чтобы определить ту, которая вызывает проблему.
3. Очистить условное форматирование
Excel может столкнуться с проблемами при открытии определенных файлов электронных таблиц с особым форматированием. Если проблема возникает только при попытке доступа к определенной электронной таблице, вы можете временно отключить условное форматирование для этой таблицы. Несколько форумов Microsoft TechCommunity пользователям удалось исправить проблема с этим методом. Вы также можете попробовать.
Шаг 1: Откройте проблемный файл Excel и перейдите на вкладку «Главная».

Шаг 2: Нажмите «Условное форматирование», перейдите к «Очистить правила» и выберите «Очистить правила со всего листа» в подменю.

Повторите описанный выше шаг, чтобы очистить условное форматирование для всех листов в вашем файле.
Шаг 3: Нажмите F12, чтобы вызвать диалоговое окно «Сохранить как» и сохраните файл Excel под новым именем.

После этого перезапустите Excel и посмотрите, существует ли проблема.
4. Измените принтер по умолчанию
Всякий раз, когда вы открываете электронную таблицу в Excel, приложение связывается с принтером вашего ПК по умолчанию, чтобы определить поддерживаемые поля. Excel может не подключиться к принтеру по умолчанию, если он работает неправильно. В таких случаях выбор другого принтера в качестве принтера по умолчанию должен решить проблему.
Шаг 1: Нажмите клавишу Windows + I, чтобы запустить приложение «Настройки».
Шаг 2. Перейдите на вкладку Bluetooth и устройства и выберите Принтеры и сканеры.

Шаг 3. В разделе «Настройки принтера» выключите переключатель рядом с «Разрешить Windows управлять моим принтером по умолчанию».
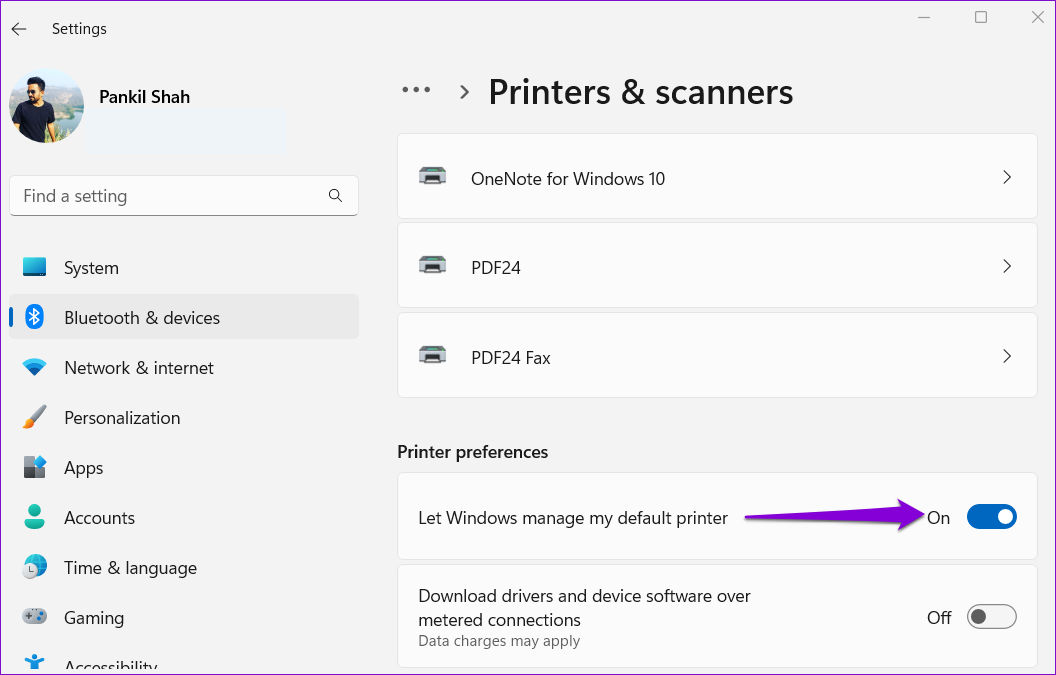
Шаг 4: Выберите рабочий принтер из списка и нажмите кнопку Установить по умолчанию.

5. Проверьте, конфликтует ли антивирус с Excel
Иногда сторонние антивирусные программы на вашем ПК могут мешать работе Excel. Обычно это происходит, когда ваш антивирус ошибочно помечает безопасный файл (часто с макросами) как подозрительный. Если это так, вы можете настроить антивирусную программу, чтобы исключить сканирование в Excel, чтобы решить эту проблему.
6. Обновите Microsoft Excel
Как правило, все приложения Office автоматически обновляются в фоновом режиме. Однако, если Excel по какой-то причине не завершил последнее обновление, вы можете обновить приложение вручную, выполнив следующие действия.
Шаг 1: Откройте приложение Microsoft Excel и нажмите «Файл» вверху.

Шаг 2: Перейдите на вкладку «Учетная запись». Затем разверните «Параметры обновления» и выберите «Обновить сейчас».
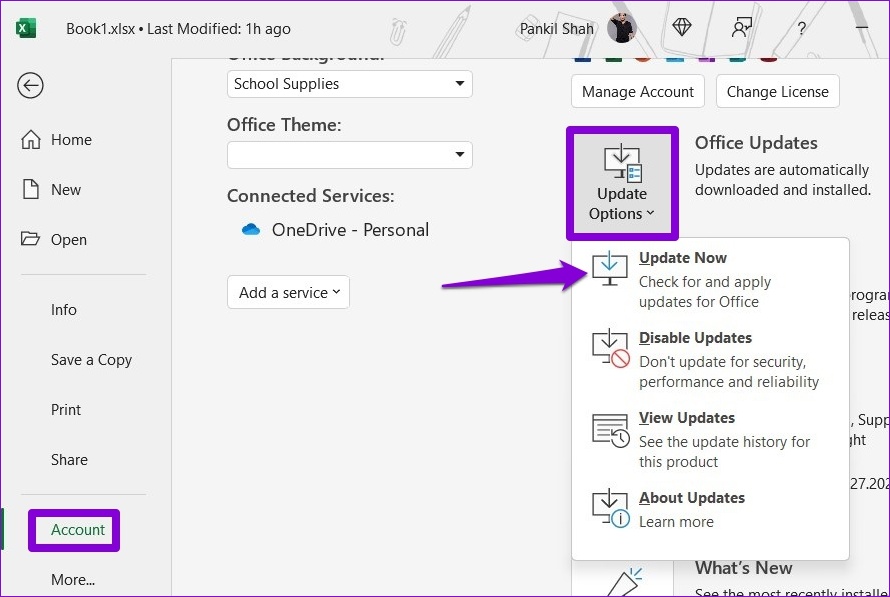
Дождитесь установки обновлений, а после этого проверьте, нормально ли работает Excel.
7. Восстановить Microsoft Office
Microsoft Office предлагает удобный инструмент восстановления, который вы можете использовать, когда приложения Office, такие как Word или Excel, работают неправильно. Выполните следующие действия, чтобы запустить средство восстановления Office в Windows 11.
Шаг 1: Щелкните правой кнопкой мыши значок «Пуск» и выберите «Установленные приложения» из списка.

Шаг 2. Прокрутите вниз, чтобы найти продукт Microsoft Office в списке. Щелкните значок меню из трех точек рядом с ним и выберите «Изменить».

Шаг 3: Выберите «Быстрое восстановление» или «Онлайн-восстановление» и нажмите «Восстановить».
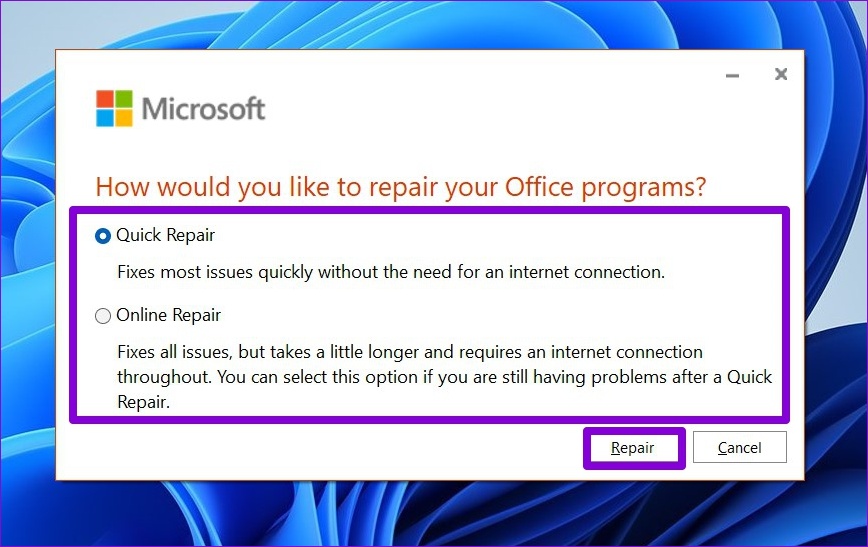
Стремитесь к превосходству
Microsoft Excel — отличный инструмент для повышения производительности, который помогает легко анализировать и обрабатывать сложные данные. Однако может быть неприятно, если Excel постоянно зависает на вашем ПК с Windows 11. Надеюсь, одно из решений помогло вам решить проблему, и вы можете продолжить работу с электронными таблицами.
Программы для Windows, мобильные приложения, игры - ВСЁ БЕСПЛАТНО, в нашем закрытом телеграмм канале - Подписывайтесь:)