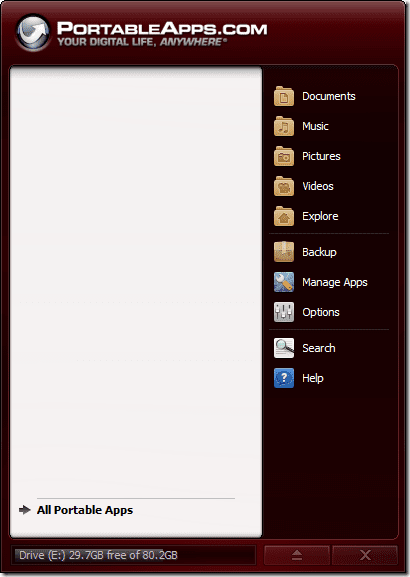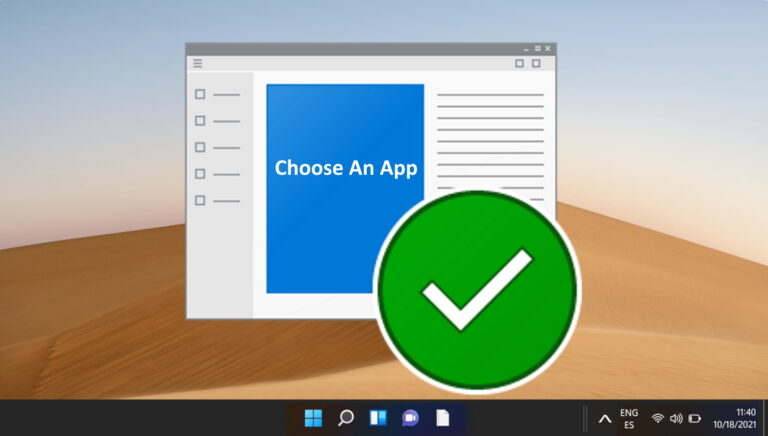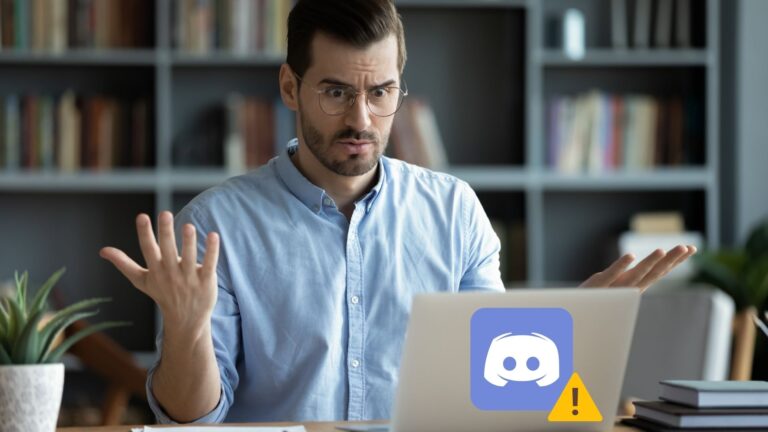6 лучших способов исправить отмену изменений, внесенных на ваш компьютер в Windows 11
Обновления Windows содержат новые функции, несколько исправлений безопасности и внутренние улучшения. Но что происходит, когда Windows не может установить обновление и показывает ошибку «Отмена изменений, внесенных в ваш компьютер»? Возможно, вам придется взять дело в свои руки и устранить некоторые неполадки.
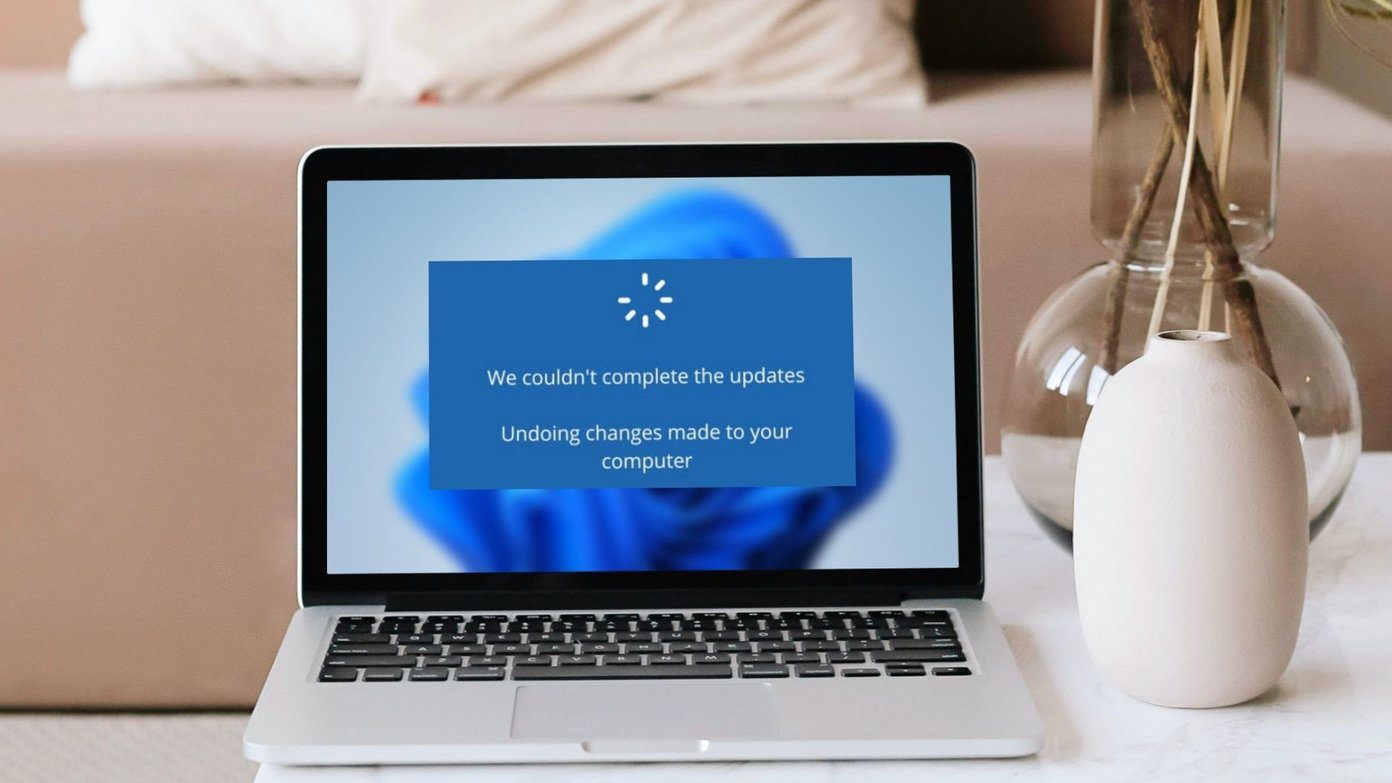
В этом руководстве описаны несколько возможных исправлений ошибки «Отмена изменений, внесенных в ваш компьютер» в Windows 11. Итак, давайте приступим к делу.
Шаг 1. Во время загрузки компьютера нажмите и удерживайте физическую кнопку питания, пока компьютер не перезагрузится. Повторите этот шаг, чтобы прервать процесс загрузки трижды.
Шаг 2: В четвертом случае компьютер встретит вас экраном «Автоматическое восстановление». Нажмите «Дополнительные параметры», чтобы продолжить.
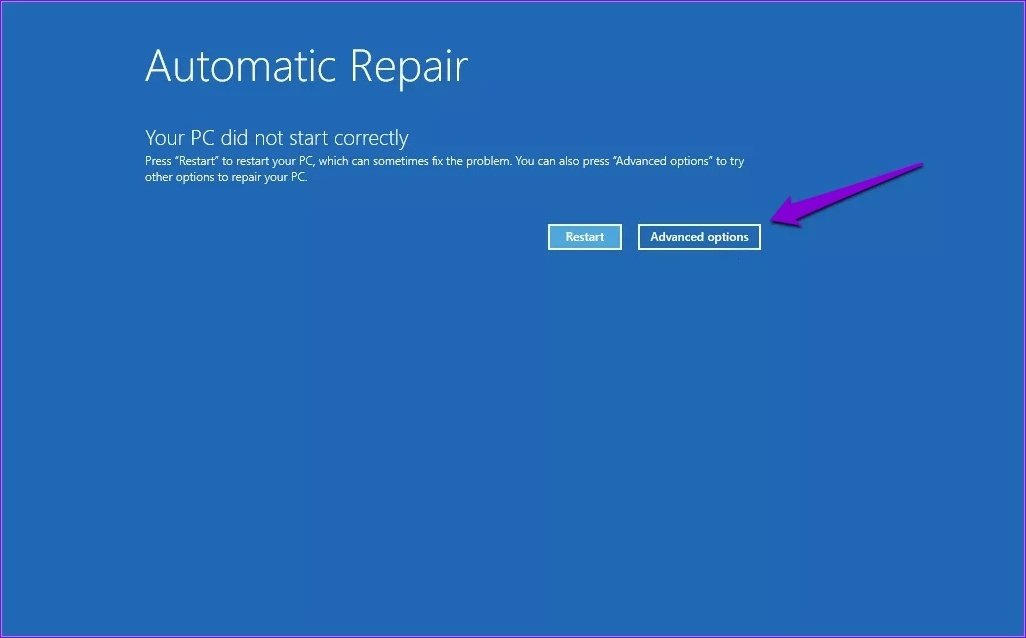
Шаг 3: В разделе «Выберите вариант» нажмите «Устранение неполадок».
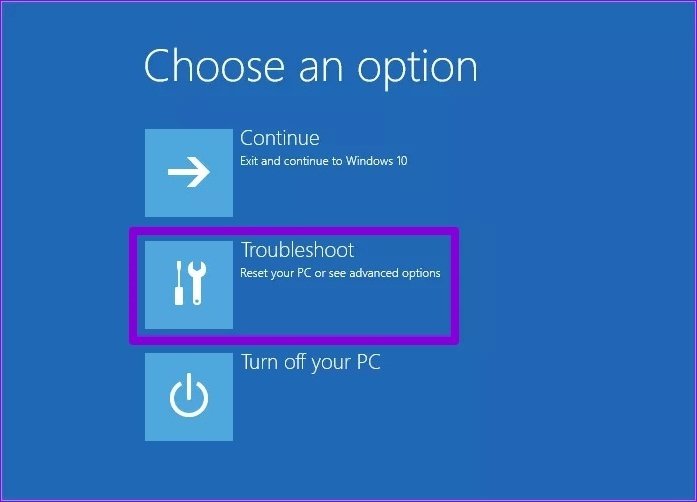
Шаг 4: После этого перейдите в «Дополнительные параметры».
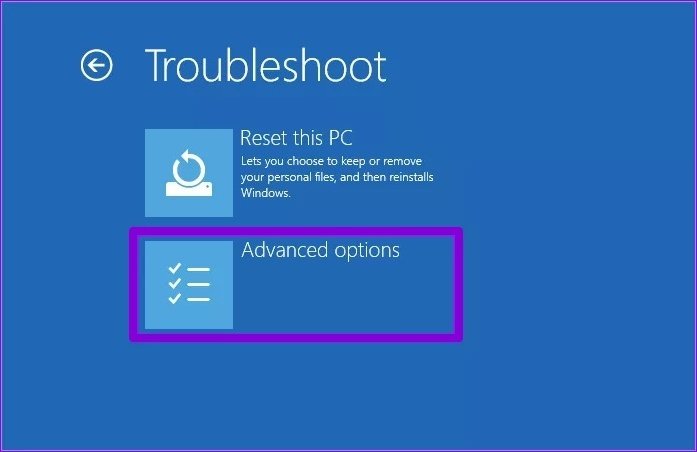
Шаг 5: На экране «Дополнительные параметры» нажмите «Параметры запуска».
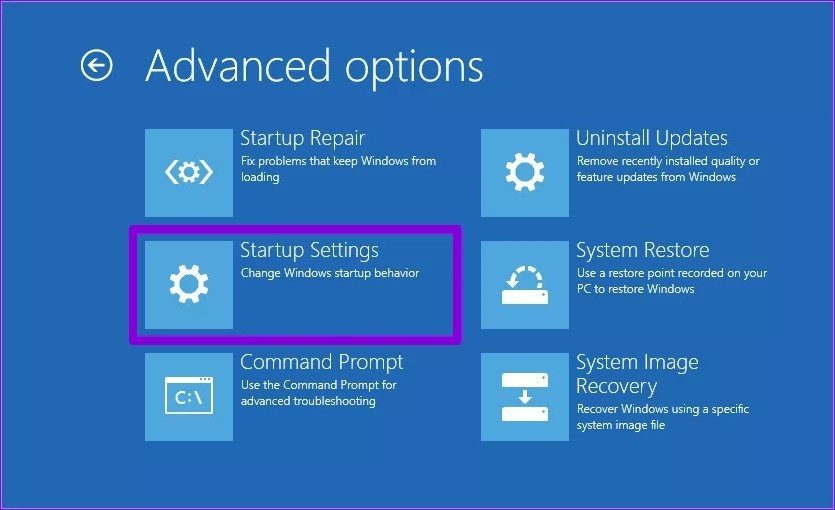
Шаг 6: Нажмите кнопку «Перезагрузить», чтобы войти в меню «Параметры запуска».
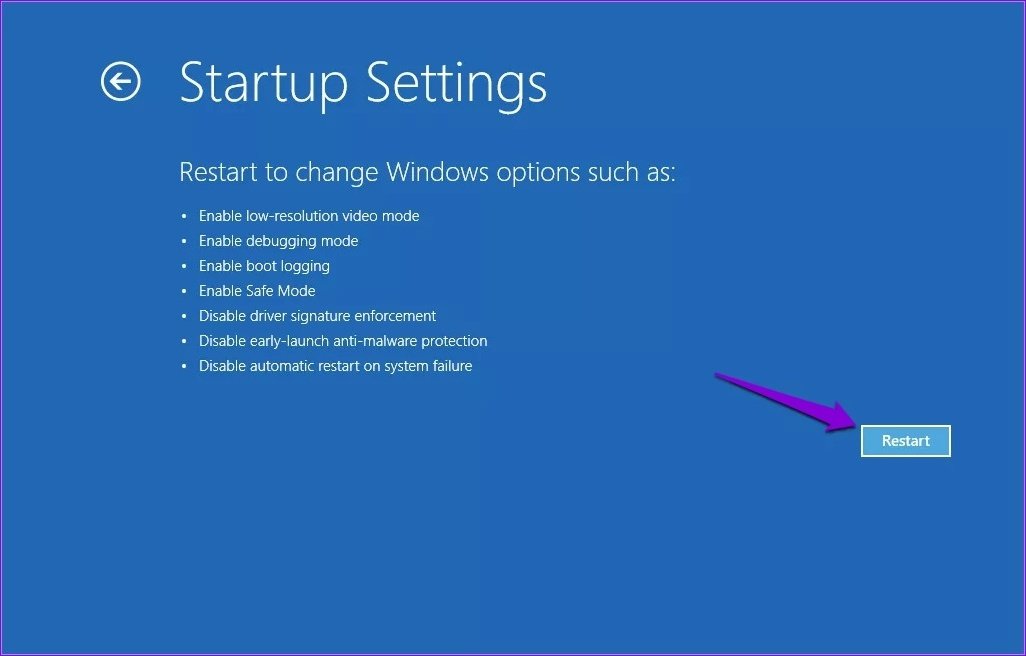
Шаг 7: Наконец, нажмите 4 или F4 на клавиатуре, чтобы перезагрузить компьютер в безопасном режиме.

Шаг 1: Откройте меню «Пуск», введите настройки средства устранения неполадоки нажмите Enter.

Шаг 2. Перейдите к другим средствам устранения неполадок.
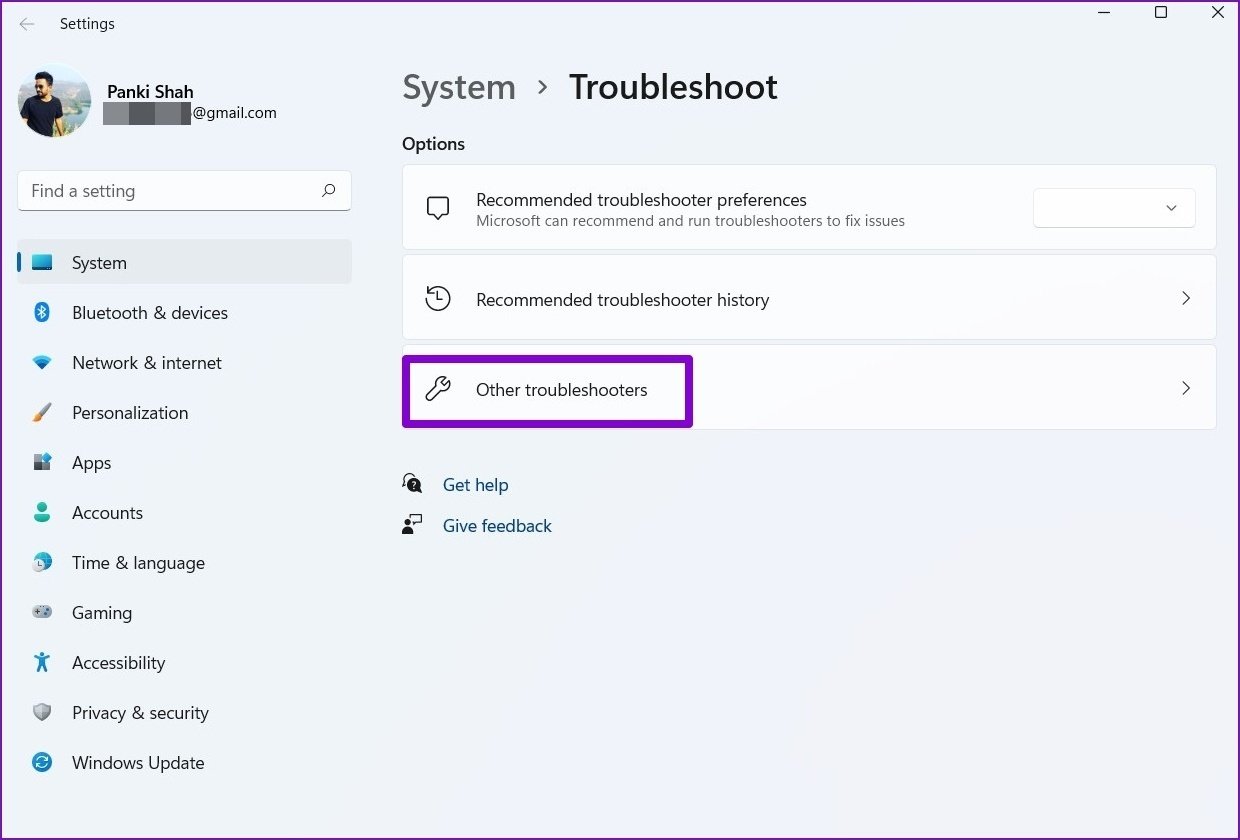
Шаг 3: Наконец, нажмите кнопку «Выполнить» рядом с Центром обновления Windows.
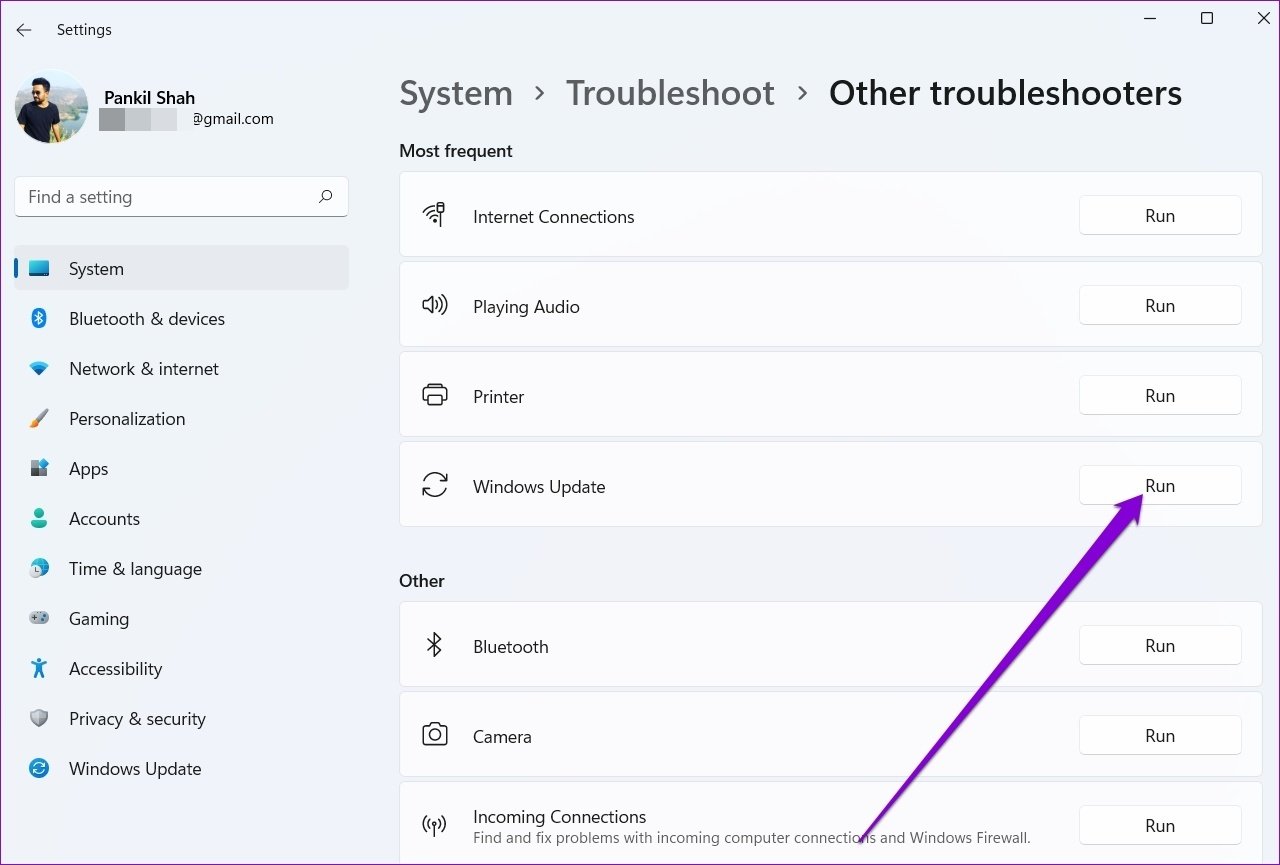
Шаг 1: Нажмите клавишу Windows + R, чтобы открыть диалоговое окно «Выполнить», введите appwiz.cplи нажмите Enter.
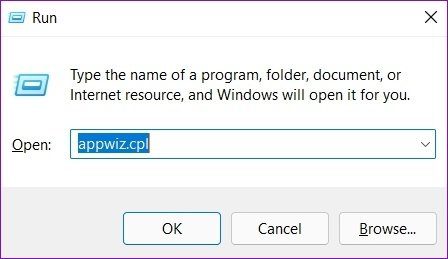
Шаг 2. В открывшемся окне «Программы и компоненты» нажмите «Просмотр установленных обновлений» слева.
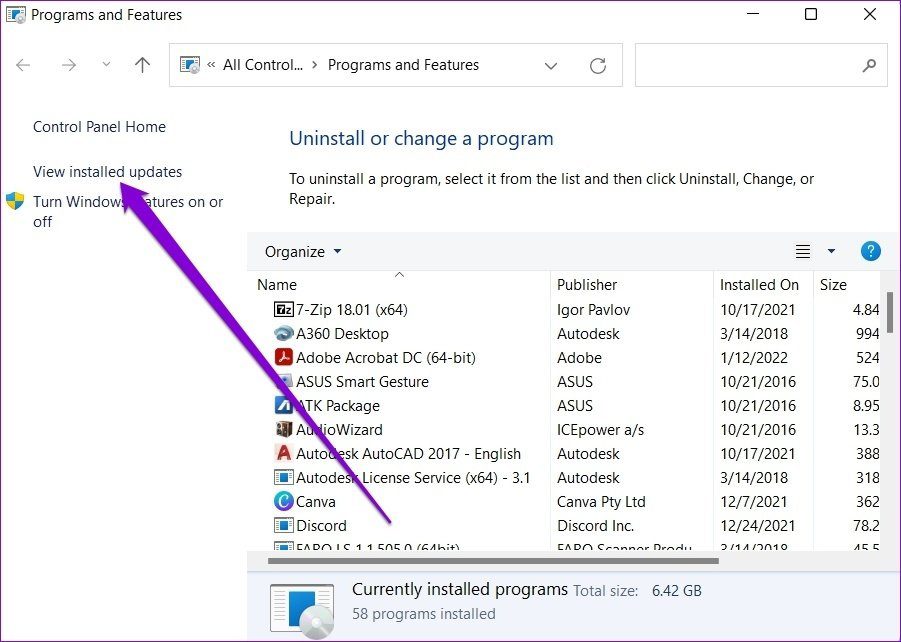
Шаг 3: Выберите из списка самое последнее обновление и нажмите «Удалить».
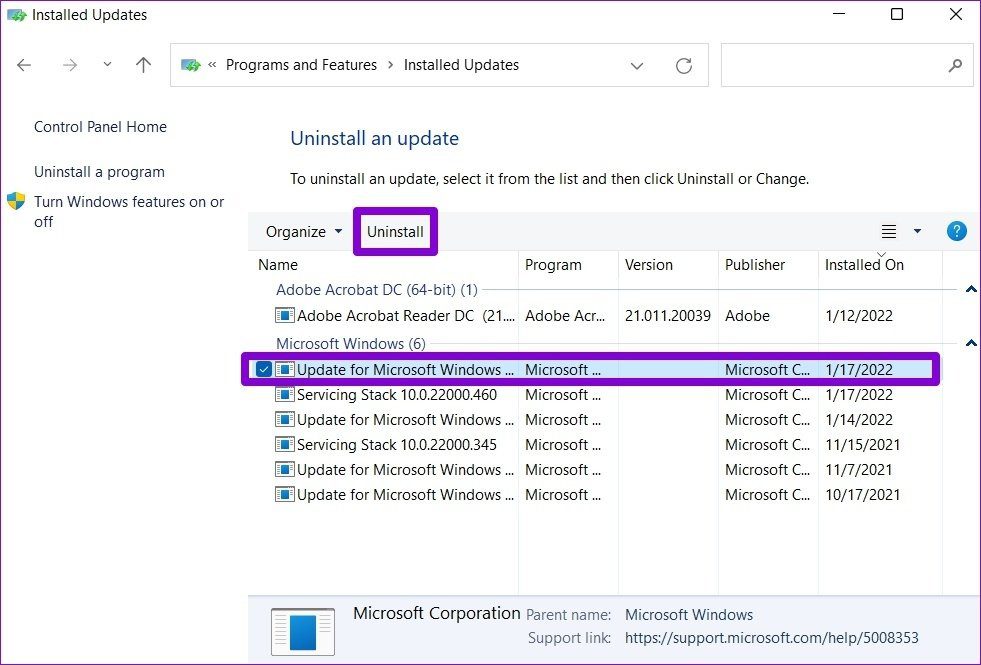
После этого перезагрузите компьютер, чтобы увидеть, устранена ли ошибка.
Шаг 1: Откройте проводник, перейдите в папку C:Windows и найдите папку «SoftwareDistribution».
Шаг 2: Нажмите на инструмент переименования вверху и измените его имя на что-то другое, например «OldSoftwareDistribution».
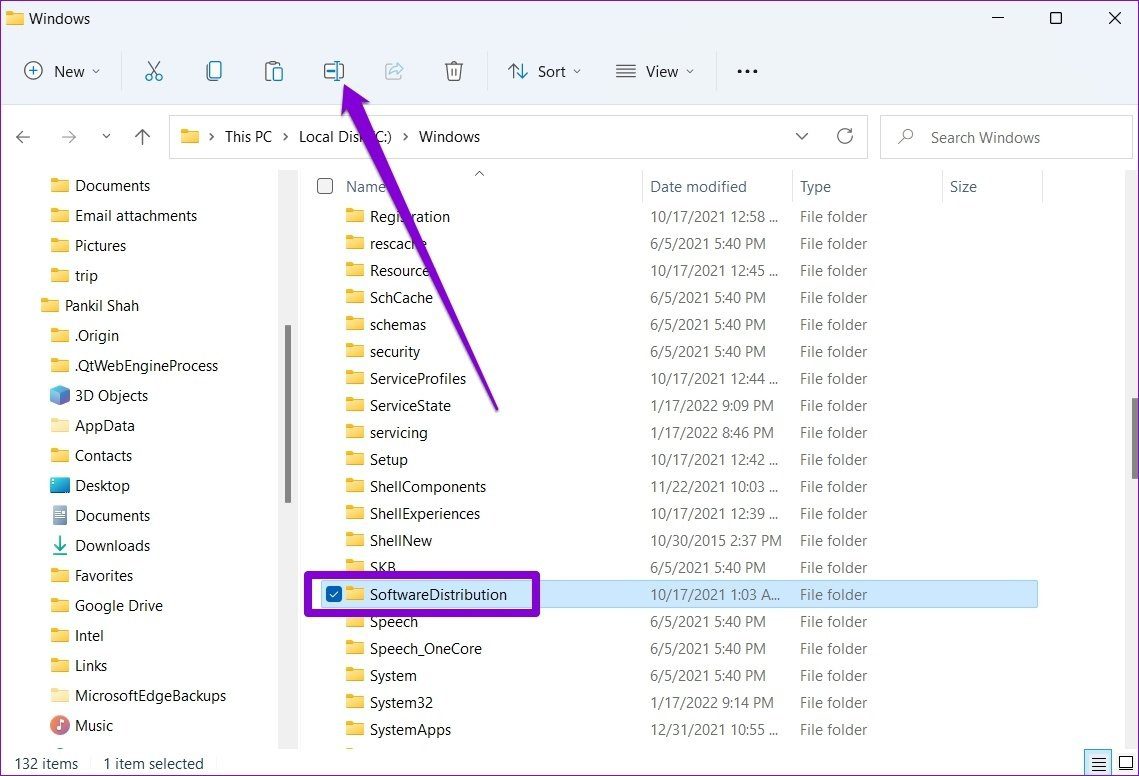
Перезагрузите компьютер и посмотрите, нормально ли он загружается.
Шаг 1: Нажмите клавишу Windows + X и выберите в появившемся меню пункт «Терминал Windows (администратор)».
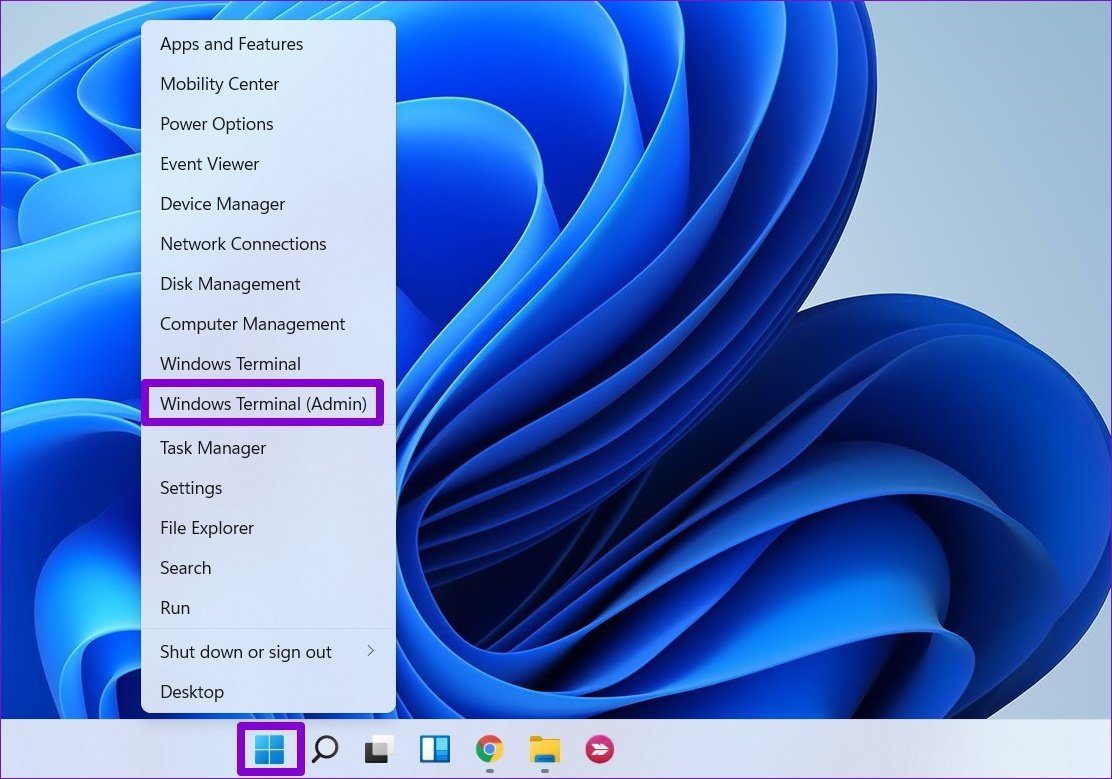
Шаг 2: Введите команду, указанную ниже, и нажмите Enter.
sfc/scannow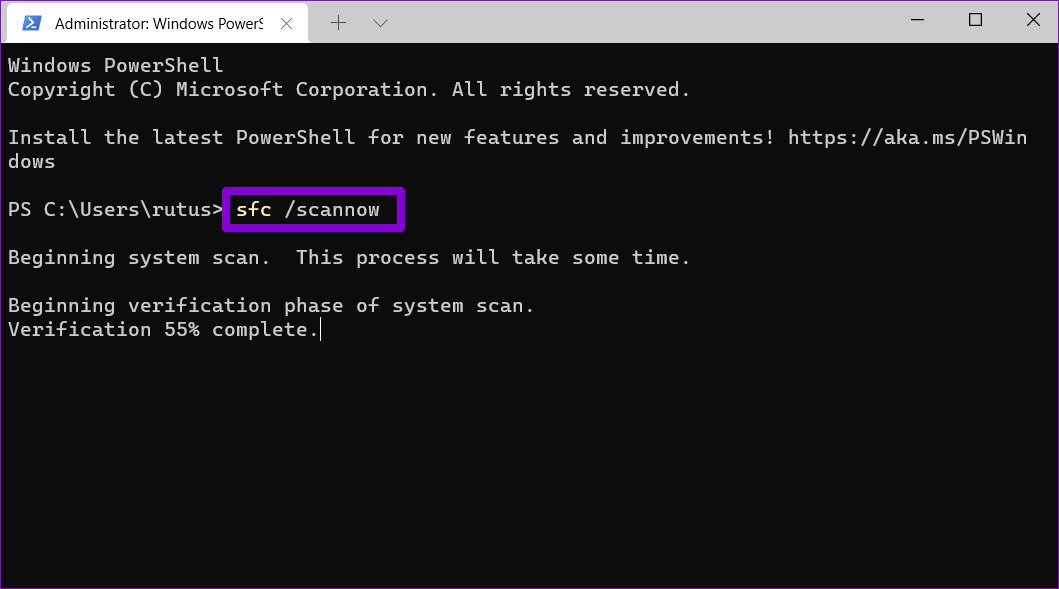
После запуска сканирования SFC запустите сканирование DISM (система обслуживания образов развертывания и управления ими). Помимо сканирования системных файлов, сканирование DISM при необходимости загрузит внутренние системные файлы с сервера Microsoft. Конечно, для этого вам потребуется подключение к Интернету.
Запустите Терминал Windows с правами администратора и выполните следующие команды.
DISM/Online/Cleanup-Image/CheckHealthDISM/Online/Cleanup-Image/ScanHealthDISM/Online/Cleanup-Image/RestoreHealth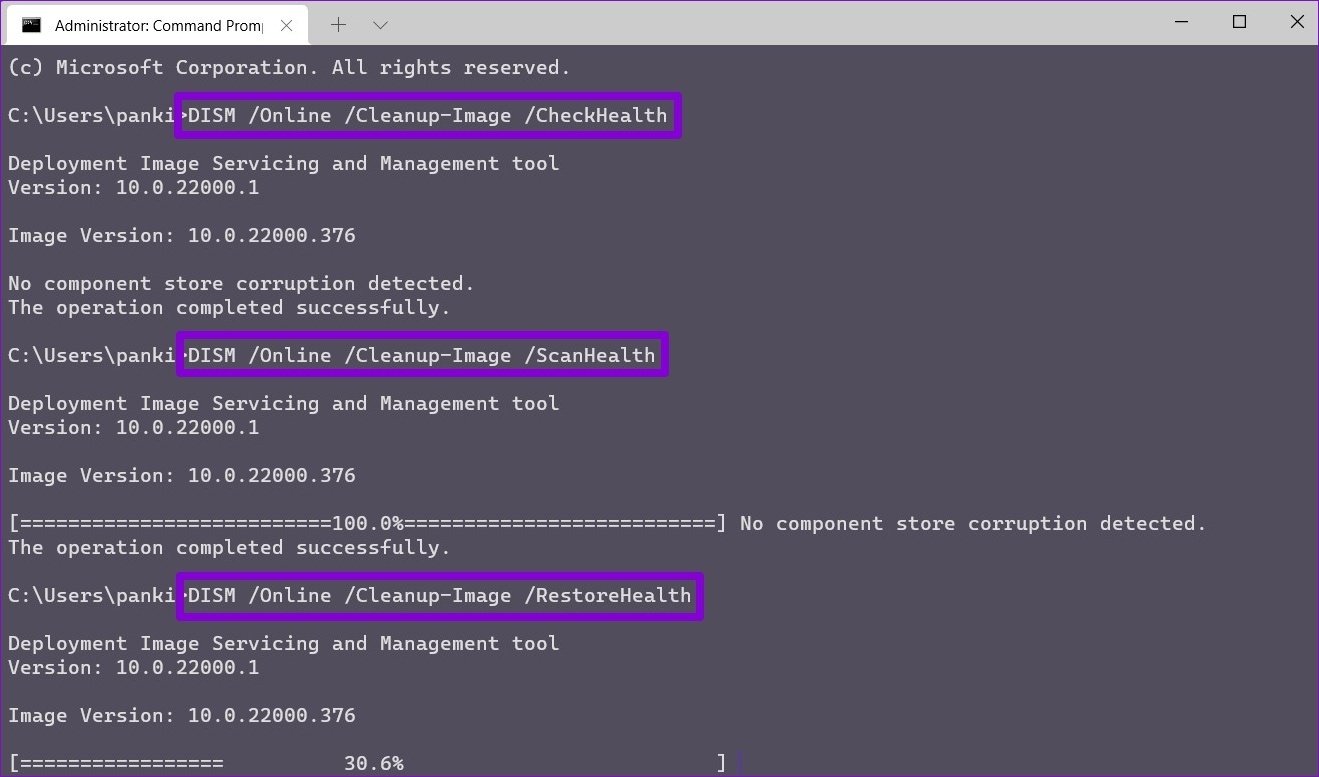
Шаг 1: Щелкните значок поиска на панели задач, введите создать точку восстановления, и нажмите Enter.
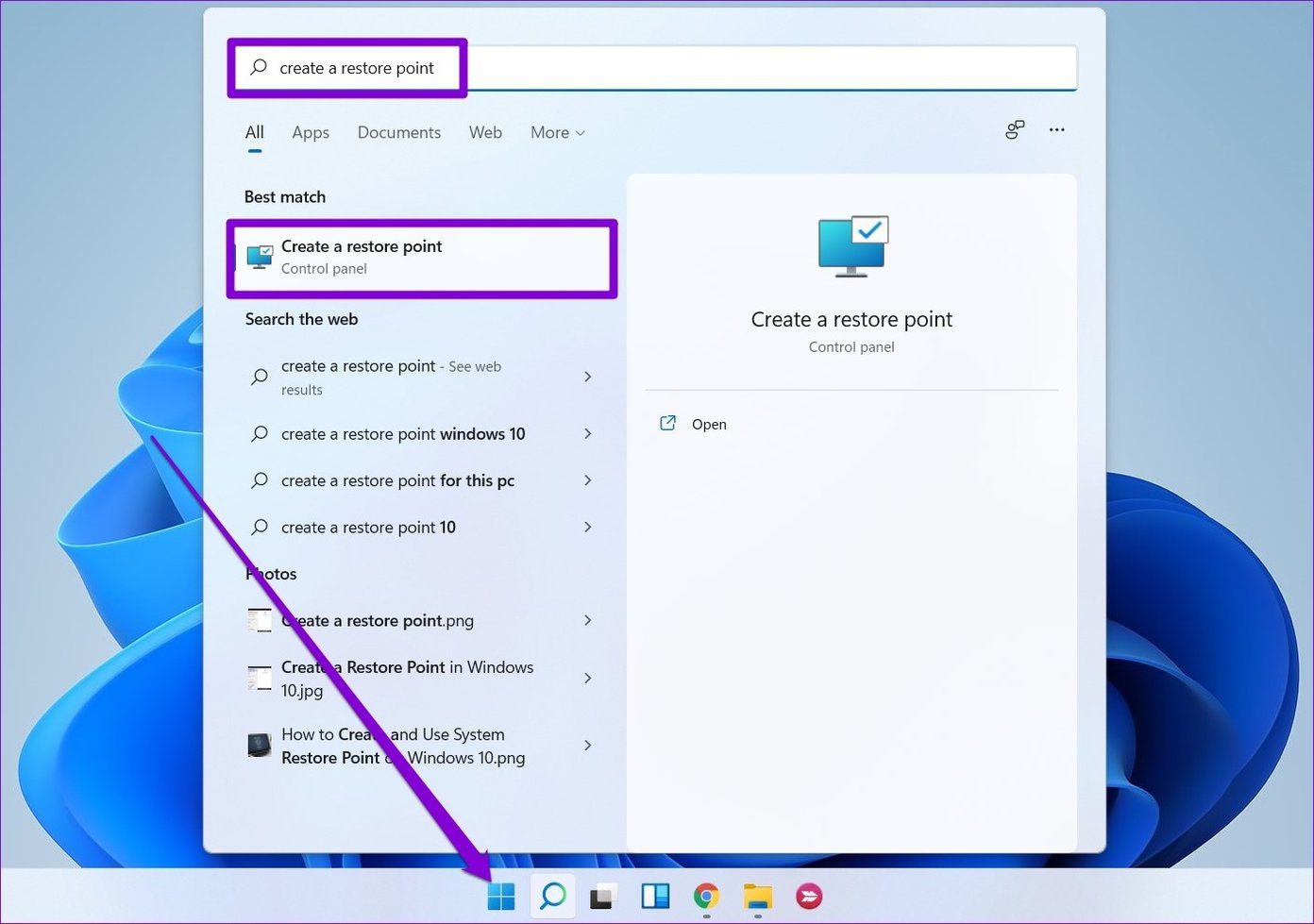
Шаг 2: Перейдите на вкладку «Защита системы» и нажмите кнопку «Восстановление системы».
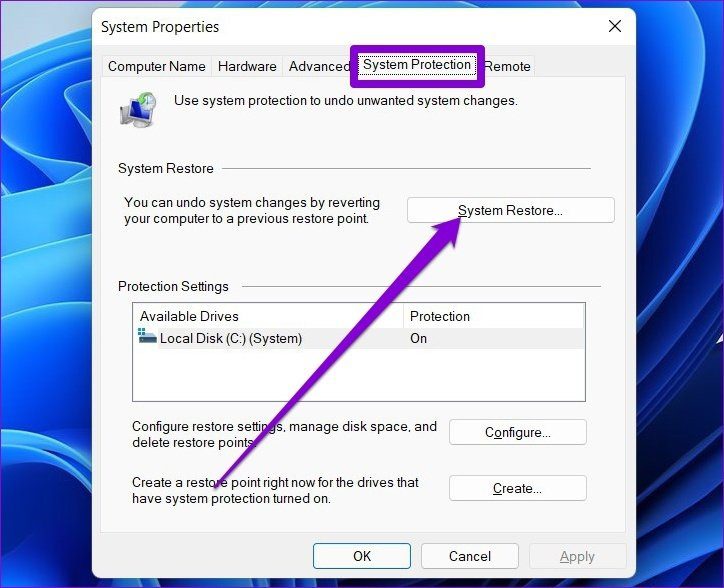
Шаг 3: Используйте рекомендуемую точку восстановления или выберите ее самостоятельно, выбрав второй вариант.
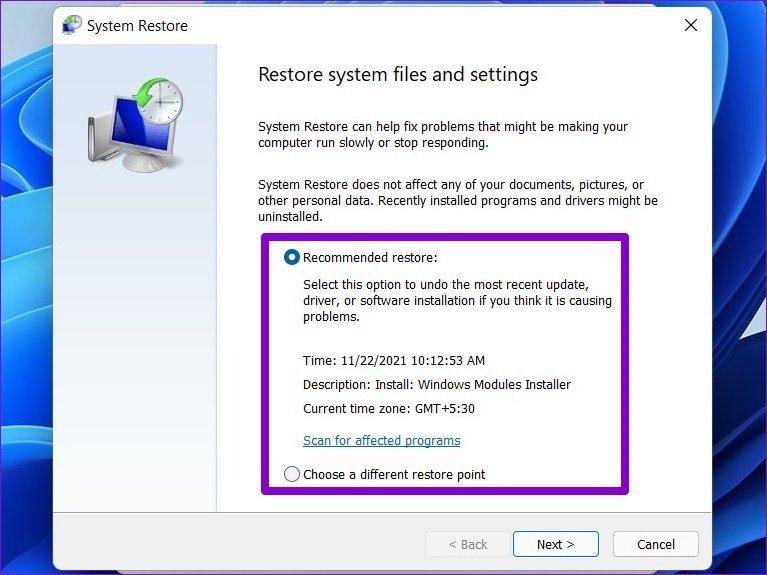
После этого следуйте инструкциям на экране, чтобы завершить процесс восстановления системы.