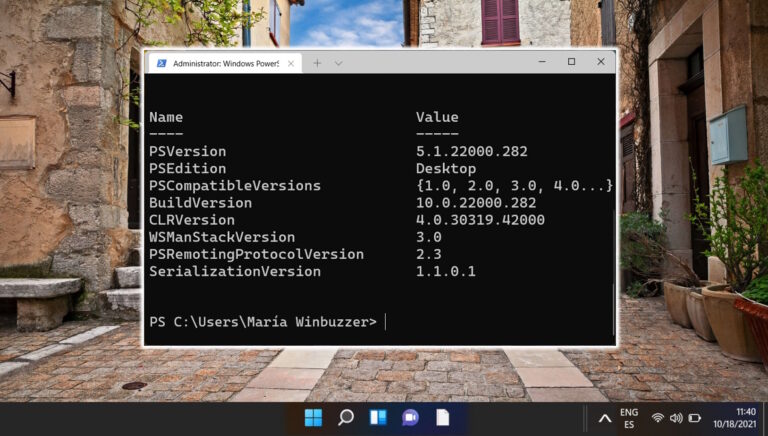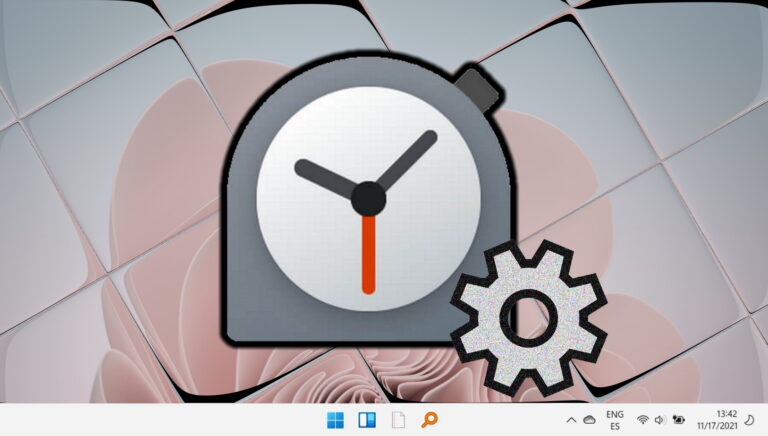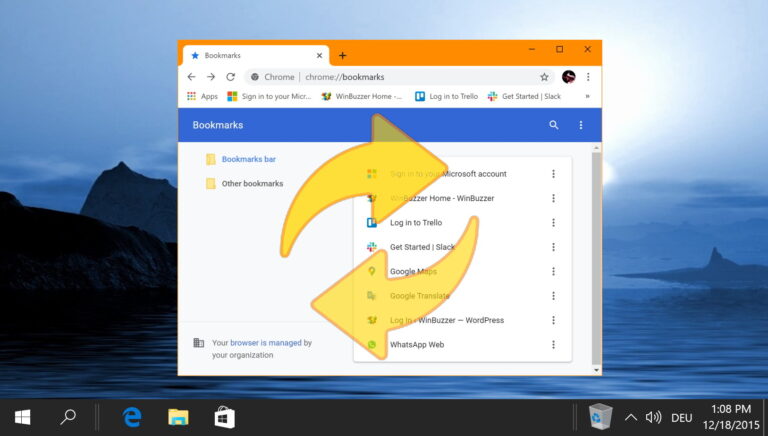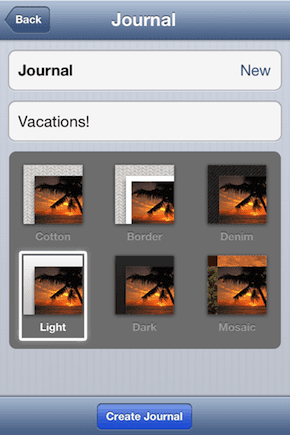4 собственных способа блокировки файлов и папок в Windows 10
Недавно мой босс попросил меня одолжить ему мой внешний жесткий диск (по необъяснимым причинам). Я был немного обеспокоен, так как он содержал некоторые личные вещи, которыми мне было неудобно делиться. Конечно, у меня была возможность сказать истинную причину, но я не хотел показаться грубым. Поэтому я запустил Google, чтобы найти несколько быстрых способов заблокировать файлы в Windows.
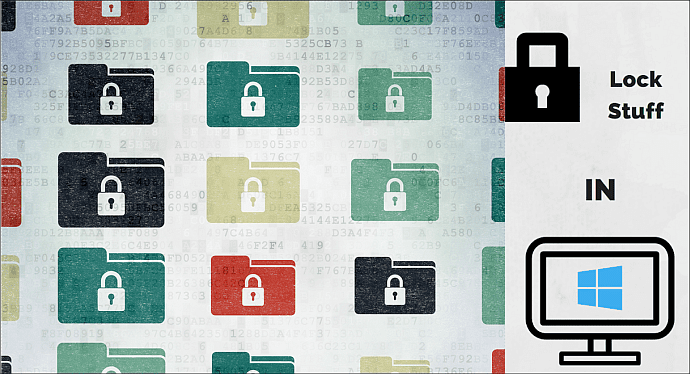 Заблокируйте их, защитите их | Шаттерсток
Заблокируйте их, защитите их | Шаттерсток
Программы для Windows, мобильные приложения, игры - ВСЁ БЕСПЛАТНО, в нашем закрытом телеграмм канале - Подписывайтесь:)
Оказывается, это невозможно сделать без помощи внешнего приложения. К счастью, у меня было подключение к Интернету, поэтому я скачал простое приложение для этой цели и передал диск, зная, что мои личные вещи в безопасности. Но что, если вы застряли в подобной ситуации без доступа к Интернету? В Интернете гуляет популярный сценарий, который создает впечатление, что вы на самом деле блокируете папку, но на самом деле он просто скрывает и показывает папку, и это вообще неэффективный метод. Итак, сегодня мы увидим четыре способа, с помощью которых вы можете ловко скрыть свои вещи в Windows без какой-либо внешней помощи (отчасти).
1. Блокировка файла в Windows
Прежде чем мы перейдем к различным методам, важно понять, как работает шифрование в Windows. Если вы зашифруете файл/папку в Windows, вы можете легко открыть его, передать или отправить по почте, и он все равно будет открыт на принимающей стороне. Итак, можно задаться вопросом, в чем же тогда польза от шифрования? Ответ заключается в том, что ключ шифрования (генерируемый при первом шифровании) связан с вашей учетной записью, точнее с вашим паролем. Поэтому всякий раз, когда вы входите в свою учетную запись, все зашифрованные файлы расшифровываются на лету и доступны в обычном состоянии. Но в случае, если кто-то физически украдет ваш диск или создаст новую учетную запись на вашем ПК, он не сможет их открыть. Кроме того, существуют некоторые ограничения шифрования, оно доступно только для пользователей версии Pro и будет работать только на разделе NTFS. Теперь давайте посмотрим, каковы основные шаги для шифрования файла или папки в Windows.
Шаг 1: Любой файл или папка могут быть зашифрованы в Windows при соблюдении вышеуказанных условий. Щелкните правой кнопкой мыши файл > Характеристики > Кнопка «Дополнительно» на вкладке «Общие» > проверить Шифруйте содержимое для защиты данных.
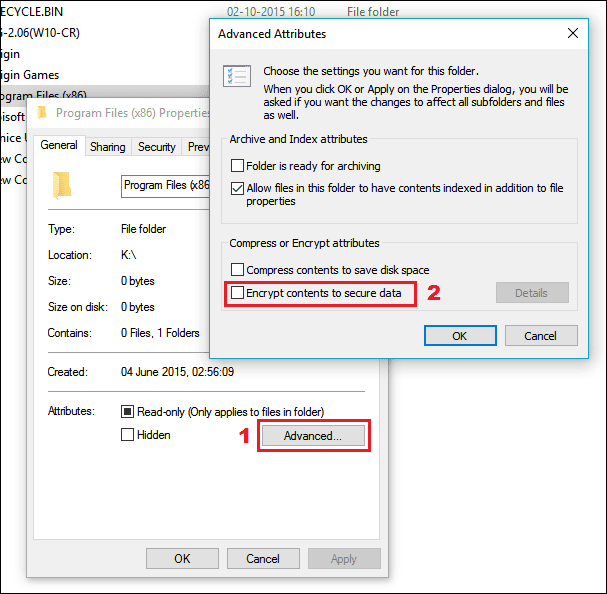
Шаг 2: Нажмите на ХОРОШО и имя файла станет зеленым или появится символ замка в зависимости от версии Windows. Вы можете добавить других пользователей, которые могут получить доступ к файлу, щелкнув значок Подробности кнопку, как показано на снимке экрана выше, и нажав на Добавлять.
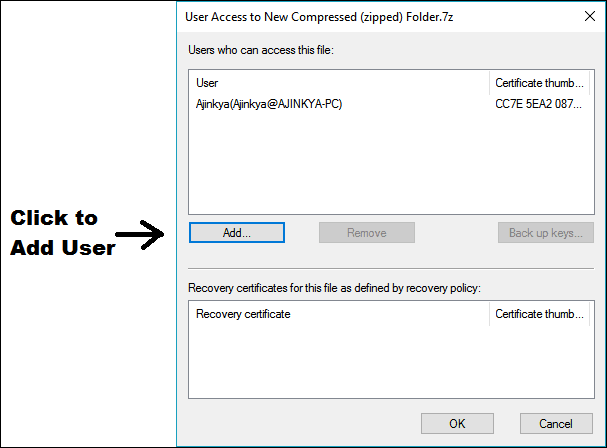
Полезный совет: шифрование важно не только для Windows, но и для всех платформ. Узнайте больше о шифровании для Mac, iOS и Android.
2. Новая учетная запись пользователя и права доступа к файлам
Если кто-то хочет использовать ваш компьютер или хочет одолжить ваш ноутбук, вы можете просто создать для него новую учетную запись и изменить права доступа к файлам и папкам, которые вы им не разрешаете просматривать. Давайте посмотрим пошаговый процесс.
Шаг 1: Перейти к Панель управления > Учетные записи пользователейнажмите на Управление другой учетной записью> Добавить кого-то еще на этот компьютер. Убедитесь, что новая учетная запись, которую вы создаете, не является учетной записью администратора, иначе весь этот процесс будет бесполезным, поскольку учетная запись администратора может отменить все разрешения независимо от файла или папки.

Шаг 2. После настройки новой учетной записи объедините все свои файлы и папки в одну папку. Это упростит управление разрешениями для нескольких файлов. Щелкните правой кнопкой мыши папку > Характеристики > Безопасность вкладку, нажмите на редактировать кнопка. Откроется новое окно.

Шаг 3: В новом окне нажмите кнопку Добавлять… кнопку, чтобы добавить нового пользователя в список. Откроется еще одно окно, в котором вы должны ввести точное имя учетной записи, а затем нажмите на Проверить имена.

Если учетная запись не отображается, нажмите Дополнительно… > Найти сейчас, в котором перечислены все учетные записи, присутствующие на ПК. Выберите учетную запись и нажмите ХОРОШОв обоих предыдущих окнах, чтобы вернуться в окно разрешений.
Шаг 4: После добавления соответствующей учетной записи проверьте Полный контроль коробка под Отрицать столбец и, наконец, нажмите Применять сохранить.
Теперь, если кто-то попытается получить доступ к этим файлам, он получит ошибку «Отказано в доступе». Для дополнительного эффекта дайте вашей папке какое-нибудь техническое имя, например, «Системные файлы Windows» или «Файлы администратора», чтобы она выглядела так, будто это действительно системные файлы. Описанный выше процесс также можно выполнить в обратном порядке, т. е. установить разрешения для файлов в новой учетной записи, чтобы файлы не могли быть доступны в исходной учетной записи. Таким образом, у кого-то не возникнет подозрений относительно того, почему им предоставляется новая учетная запись для использования. Но не забывайте о пункте учетной записи администратора, о котором я упоминал ранее.
3. Заархивируйте и заблокируйте файлы
Этот метод на самом деле требует стороннего приложения, 7-zip работать. Но 7-zip стал де-факто приложением для управления сжатыми файлами для Windows, он всегда должен быть на каждом ПК. Если у вас есть WinRar, он также будет работать.
Шаг 1: Объедините все ваши файлы в одну папку, так как вы не можете добавлять файлы после создания архива. Щелкните правой кнопкой мыши папку и выберите 7-Zip > Добавить в архив….
Шаг 2: Откроется новое окно с параметрами для настройки. Вы можете оставить значения по умолчанию такими, какие они есть. В разделе «Шифрование» введите пароль по вашему выбору, без которого любой сможет их открыть. Наконец, нажмите на ХОРОШО и все готово.

Примечание. Из-за того, как работают архивы, можно открыть архив и увидеть имена и типы файлов. Только когда они попытаются открыть или извлечь файл, им будет предложено ввести пароль. Поэтому, если вы не хотите, чтобы вашу, скажем так, коллекцию документальных фильмов просматривали, сначала добавьте их в zip-файл, а затем добавьте zip-архив в архив.
Изменение расширения файла
Этот метод — одна из тех простых вещей, о которых вы были бы удивлены, если бы не знали их раньше. Используемый в сочетании с zip-файлами, он будет эффективен для большинства пользователей. И это также один из немногих эффективных методов для пользователей домашней версии, поскольку в их Windows нет шифрования или Bitlocker.
Шаг 1: Как обычно, поместите все свои файлы в одну папку. Создайте новый zip-файл, как показано на скриншоте ниже.
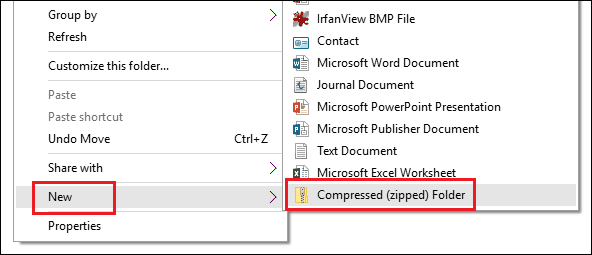
Шаг 2: Щелкните правой кнопкой мыши zip-файл и измените расширение. .zip к чему-то другому. Снова попробуйте избегать популярных расширений и назовите файл как-то технически. Если вы не видите .zip расширение, вам нужно включить настройку, перейдя в Панель управления > Параметры папки > снимите флажок Скрывать расширения для известных типов файлов вариант. Разумно снова включить эту опцию, чтобы еще больше запутать кого-то.
4. Создайте новый раздел и скройте его
Если у вас достаточно свободного места на жестком диске, вы можете создать свободный раздел и сбросить на него все, что вы хотите заблокировать, а затем скрыть это.
Шаг 1: Создайте новый раздел, следуя инструкциям здесь или здесь.
Шаг 2: Скопируйте все свои файлы в раздел. С этого момента пользователи версии Windows Pro могут просто использовать Bitlocker или зашифровать содержимое (если раздел находится на внешнем жестком диске), а пользователи версии Windows Home могут скрыть раздел, выполнив следующий шаг.
Шаг 3: Перейти к Панель управления > Администрирование > Создание и форматирование разделов жесткого диска > щелкните правой кнопкой мыши раздел, который вы создали на шаге 1 > Изменить букву диска и пути…. В новом окне нажмите удалить.

Появится предупреждение, примите его. Теперь ваш раздел не будет виден в «Моем компьютере» или где-либо еще в Windows. Конечно, умный пользователь может понять это и снова сделать раздел видимым, следуя методу, показанному на следующем шаге. Чтобы этого не произошло, измените права доступа к разделу, как описано выше.
Шаг 4: Чтобы вернуть диск, снова перейдите к Панель управления > Администрирование > Создание и форматирование разделов жесткого диска > Изменить букву диска и пути …. В новом окне нажмите на Добавлятьчтобы присвоить букву диску.
Еще один способ — создать новый раздел в форматах Linux (ext2 или ext3). Но для этого потребуется внешнее приложение, но это также один из самых простых способов что-то скрыть. Чтобы сделать ext3, вы можете использовать любой из основных доступных менеджеров разделов. Этот раздел ext3 не будет виден в «Моем компьютере», и для чтения или переноса файлов, хранящихся на нем, вам понадобится программа чтения разделов ext3. Я бы порекомендовал использовать этот отличный приложение с открытым исходным кодом. Конечно, другие альтернативы находятся на расстоянии поиска в Google.
Итак, каков ваш метод?
Вышеуказанные методы в основном предназначены для блокировки доступа или сокрытия файлов без какой-либо внешней помощи. Если вы рискуете, есть множество доступных решений, некоторые с открытым исходным кодом, некоторые проприетарные. Если у вас есть другие методы, поделитесь с нами в комментариях.
СМОТРИТЕ ТАКЖЕ: Как защитить компьютер с Windows 10 от неизвестных угроз с помощью Shade Sandbox
Программы для Windows, мобильные приложения, игры - ВСЁ БЕСПЛАТНО, в нашем закрытом телеграмм канале - Подписывайтесь:)