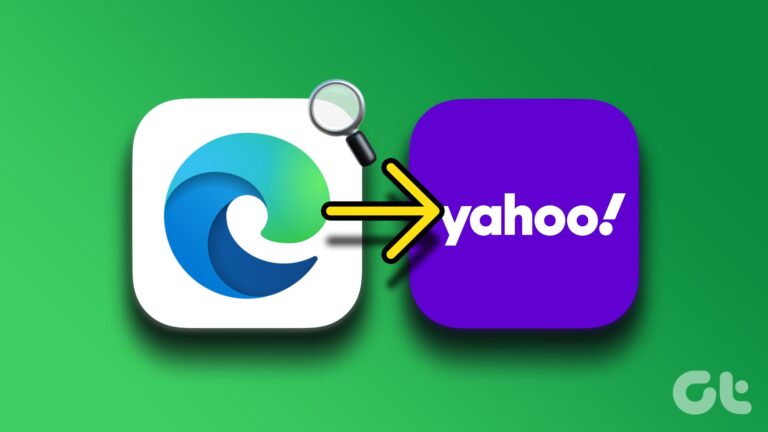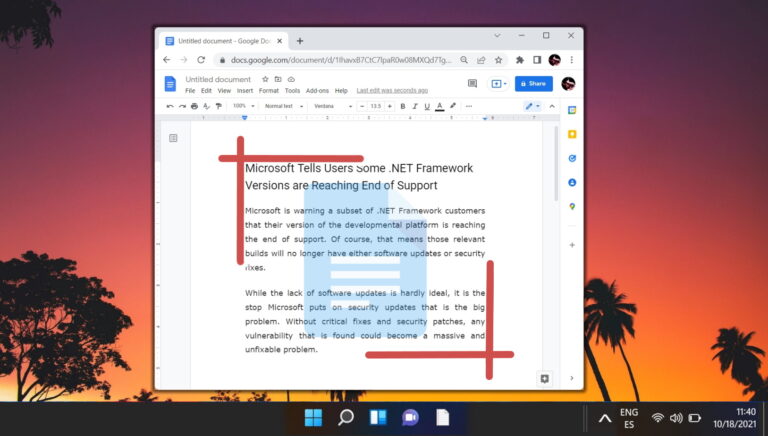Как проверить работоспособность графического процессора в Windows
Если вы онлайн-геймер, стример игр на YouTube, майнер криптовалют или графический дизайнер, вы должны знать, как проверить состояние графического процессора, чтобы обеспечить бесперебойную работу вашего концерта. В качестве аппаратного компонента вам необходимо убедиться, что он работает на оптимальном уровне. В этой статье мы хотим показать вам все способы проверки работоспособности графического процессора на вашем ПК с Windows.
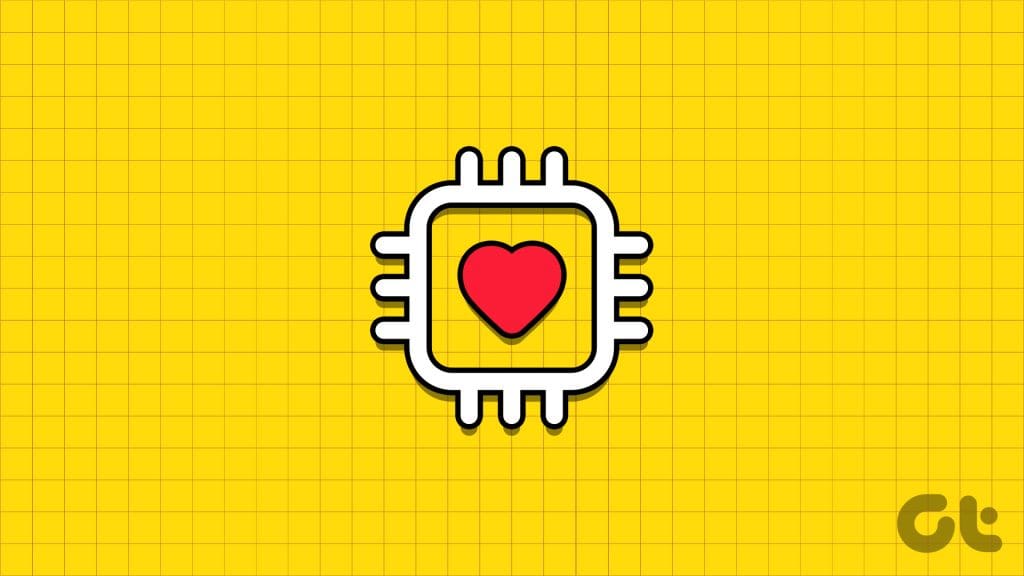
Программы для Windows, мобильные приложения, игры - ВСЁ БЕСПЛАТНО, в нашем закрытом телеграмм канале - Подписывайтесь:)
Но как проверить работоспособность графического процессора дома? Это гораздо проще, чем вы думаете, если дочитать статью до конца. Мы хотим показать вам пять способов тщательно протестировать все показатели работоспособности графического процессора и оценить их соответствующим образом. Но сначала давайте разберемся, почему вам нужно в первую очередь проверять исправность графического процессора.
Зачем вам нужна проверка работоспособности графического процессора
- Вы планируете купить подержанный графический процессор, чтобы сэкономить немного денег. Прежде чем завершить сделку, вам необходимо пройти некоторое тестирование.
- Вы не решаете никаких системных проблем во время прямой трансляции видеоигры или работы над важными дизайнерскими проектами.
- Узнайте состояние графического процессора, чтобы купить замену непосредственно перед аппаратным сбоем.
Как проверить работоспособность графического процессора с помощью диспетчера задач
Инструмент «Диспетчер задач Windows» в операционных системах Windows 10 и Windows 11 может помочь вам проверить работоспособность графического процессора. Выполните следующие действия, чтобы получить доступ к представлению производительности графического процессора в диспетчере задач Windows:
Шаг 1. Нажмите Ctrl+Shift+Esc, чтобы запустить инструмент «Диспетчер задач».
Шаг 2: Выберите вкладку «Производительность».
Шаг 3: Нажмите «Графический процессор» на левой панели.
Если у вас несколько графических процессоров, выберите тот, который используется.
Шаг 4. В режиме ожидания не отображаются данные в реальном времени. Напротив, активный графический процессор будет отображать диаграммы и графики в реальном времени. Вот как вы можете определить, какой из графических процессоров является активным.

Сосредоточьтесь на следующих параметрах данных на реальном графике активного графического процессора:
Инструмент отображает версию драйвера, дату драйвера, версию DirectX и физическое местоположение соответствующим образом. Когда данные по вышеуказанным параметрам отсутствуют или неверны, это указывает на неисправность графического процессора.
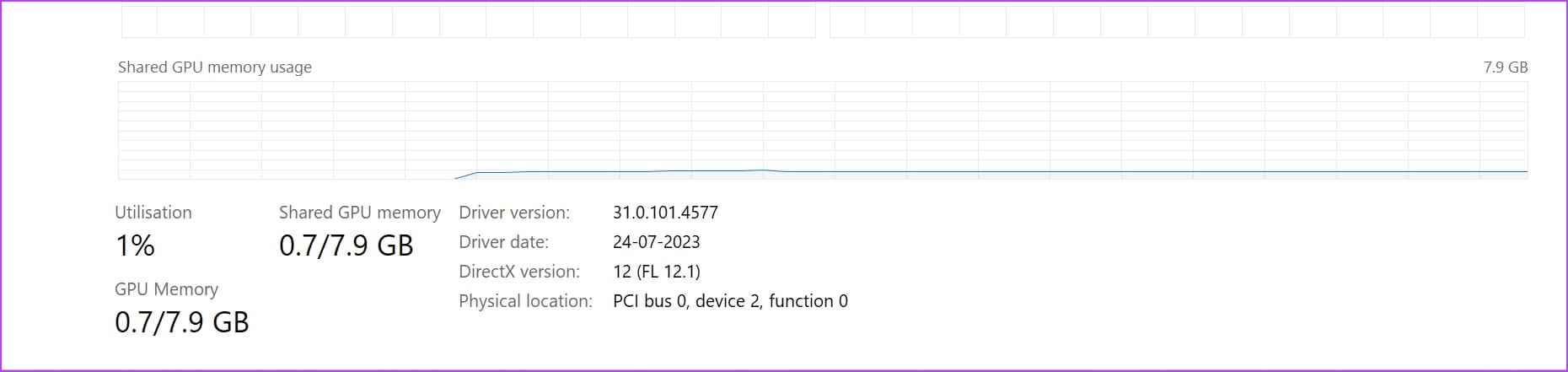
Вы также можете проверить температуру графического процессора. Температура графического процессора остается в пределах комнатной температуры или на несколько градусов выше или ниже комнатной температуры в состоянии покоя. Это состояние, когда вы не запускаете какие-либо игры или инструменты графического дизайна, использующие графический процессор.
Если вы видите, что температура графического процессора на 20–25 °C выше комнатной температуры в состоянии покоя, проверка работоспособности графического процессора указывает на то, что охлаждающий вентилятор графического процессора может быть неисправен.
Как проверить работоспособность графического процессора с помощью команды DXDIAG
DXDIAG — это сокращенная форма средства диагностики DirectX. Она сразу же поставляется с операционными системами Windows, такими как Windows 7, Windows 10, Windows 11 и т. д. Команда будет работать только в том случае, если вы используете графический процессор с поддержкой DirectX.
Выполните следующие действия при проверке работоспособности графического процессора с помощью команды DXDIAG:
Шаг 1: Нажмите одновременно Windows + R. Откроется инструмент «Выполнить».
Шаг 2: Введите dxdiag и нажмите Enter.
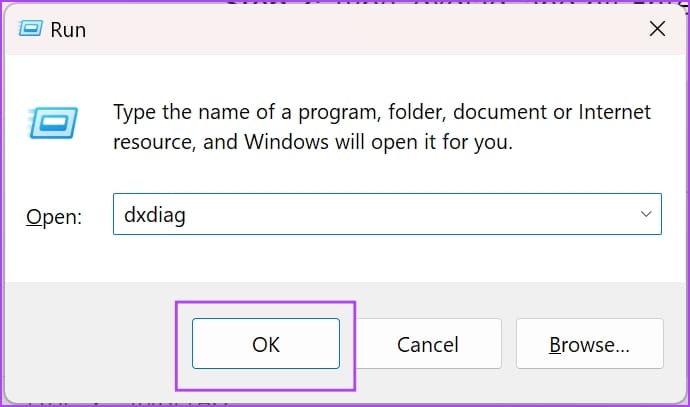
Вот как можно оценить состояние графического процессора с помощью средства диагностики DirectX:
- Прочтите информацию в разделе Устройство. Сопоставьте данные со спецификациями графического процессора, указанными в руководстве производителя.
- Ознакомьтесь с активными функциями в разделе «Функции DirectX». DirectDraw, Direct3D и ускорение текстур AGP должны быть включены. Если эти свойства пусты или инструмент показывает «Недоступно», возникла проблема с драйвером графического процессора или оборудованием.
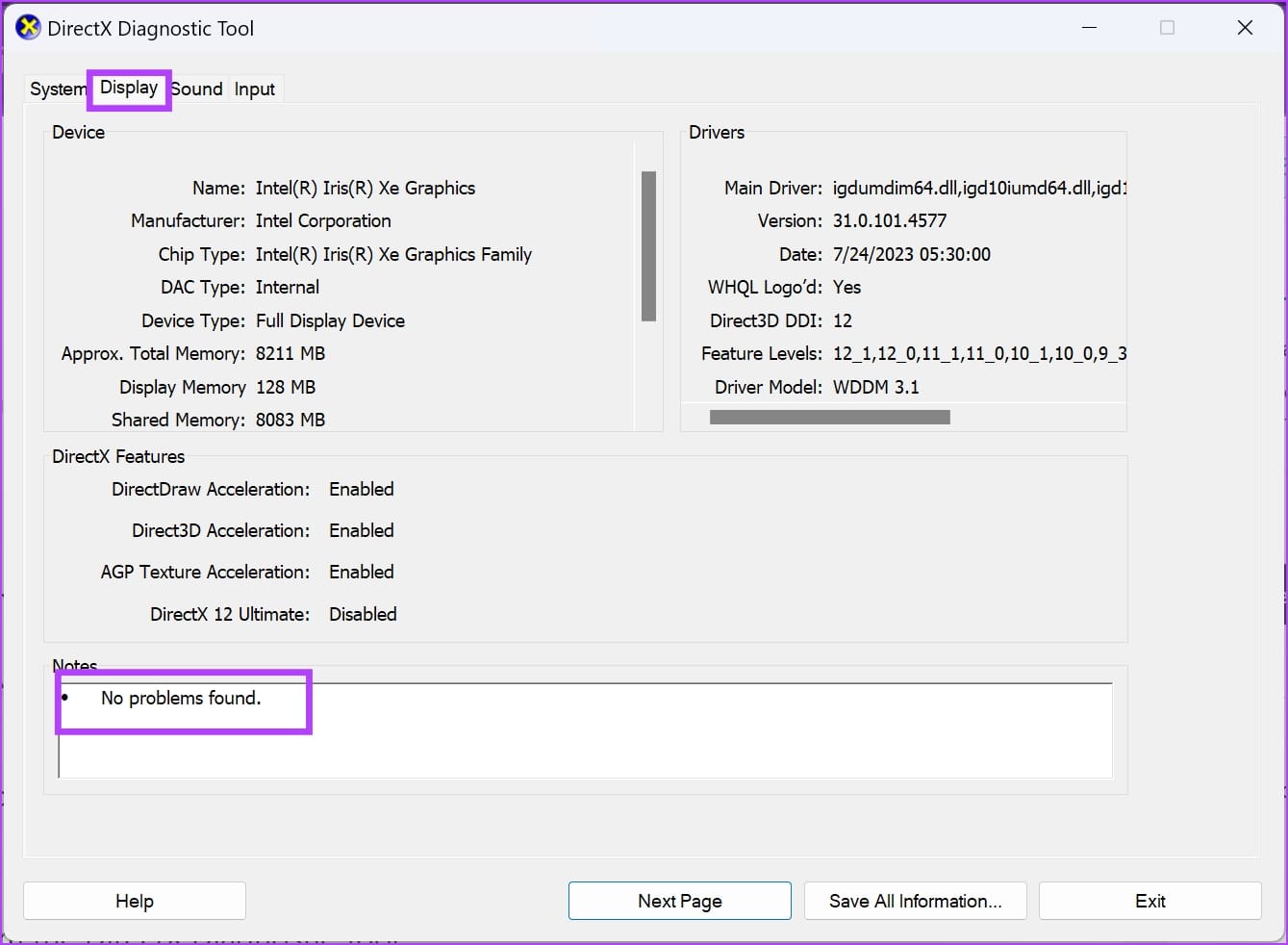
Обновите драйвер графического процессора и повторите попытку. Если проблема не решена, значит, оборудование неисправно или неисправно.
Как проверить работоспособность видеокарты из настроек Windows
Вы также можете узнать, хорошее ли состояние графического процессора, с помощью инструмента настроек Windows. Вот как:
Шаг 1: Нажмите Windows + I, чтобы открыть настройки Windows.
Шаг 2. Выберите «Система» и нажмите «Показать».
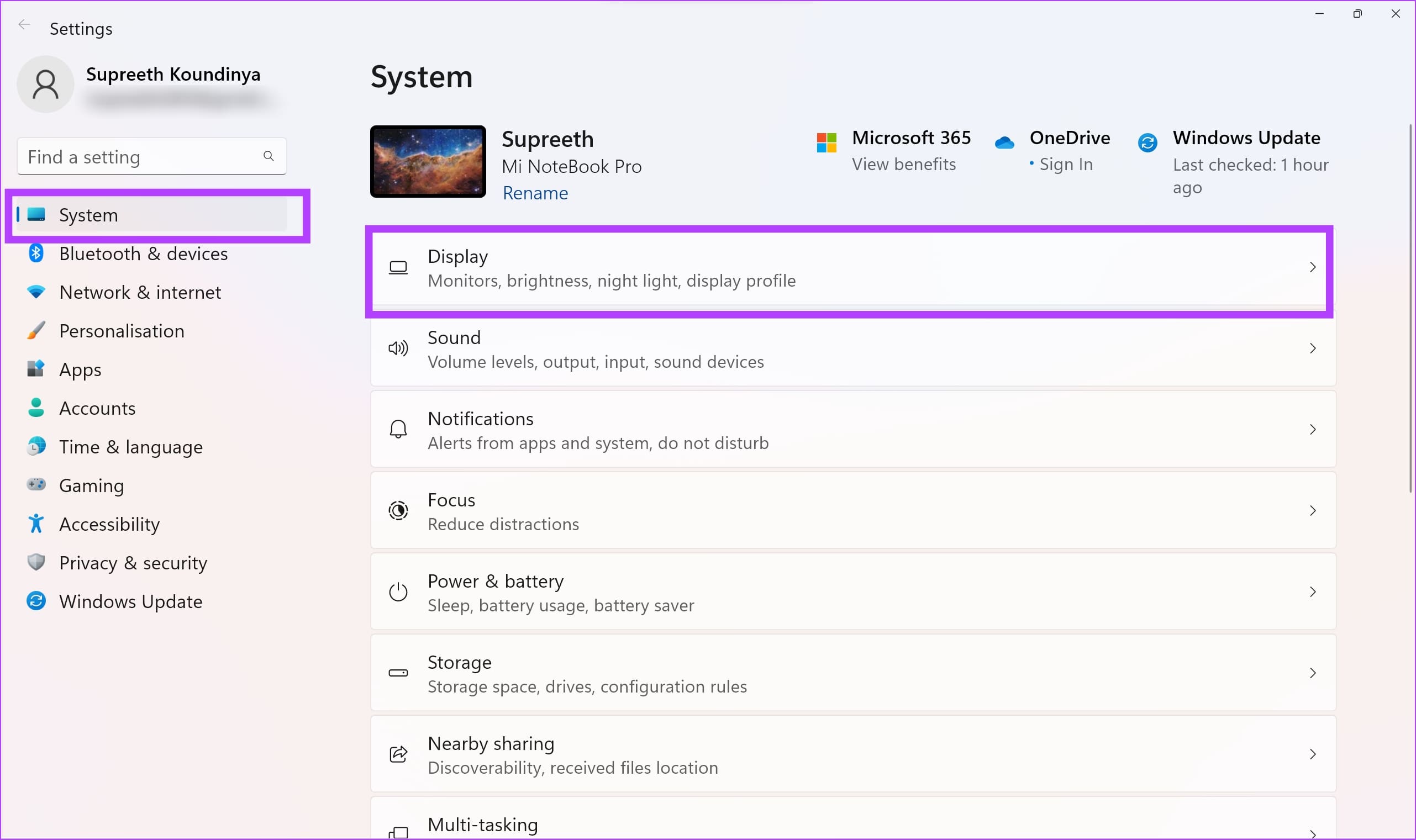
Шаг 3. Прокрутите вниз, чтобы найти «Дополнительные настройки дисплея» на правой панели. Нажмите здесь.
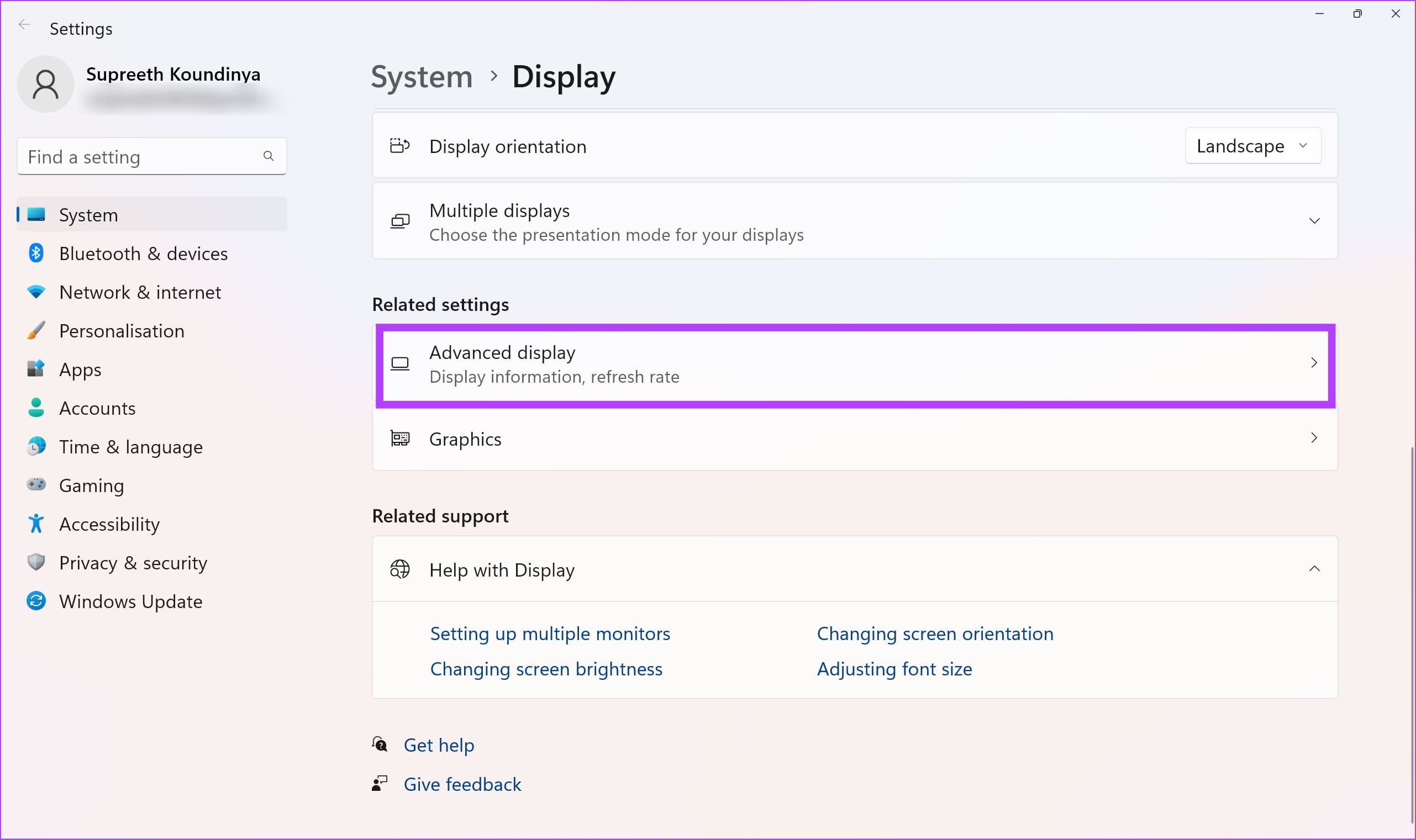
Шаг 4: Теперь выберите «Свойства видеоадаптера».
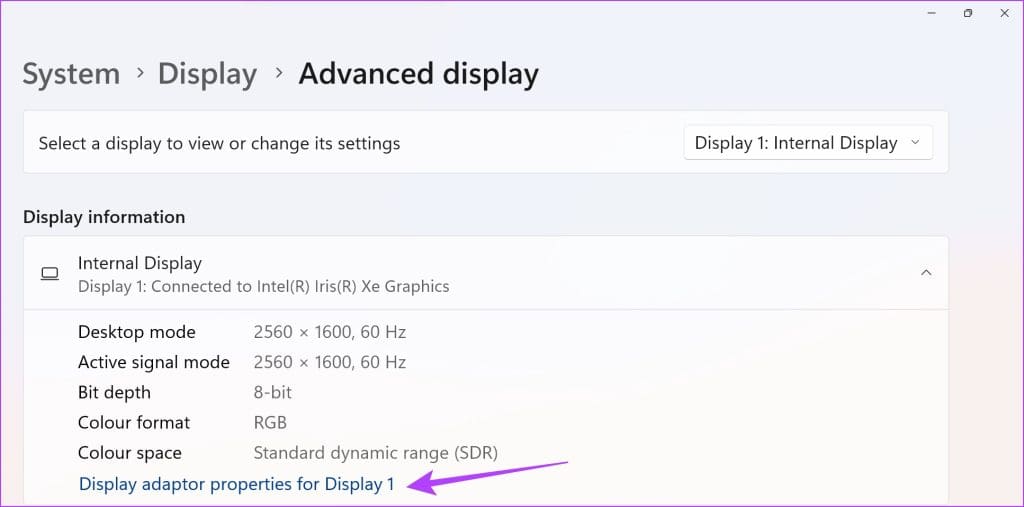
Шаг 5: Нажмите «Свойства».
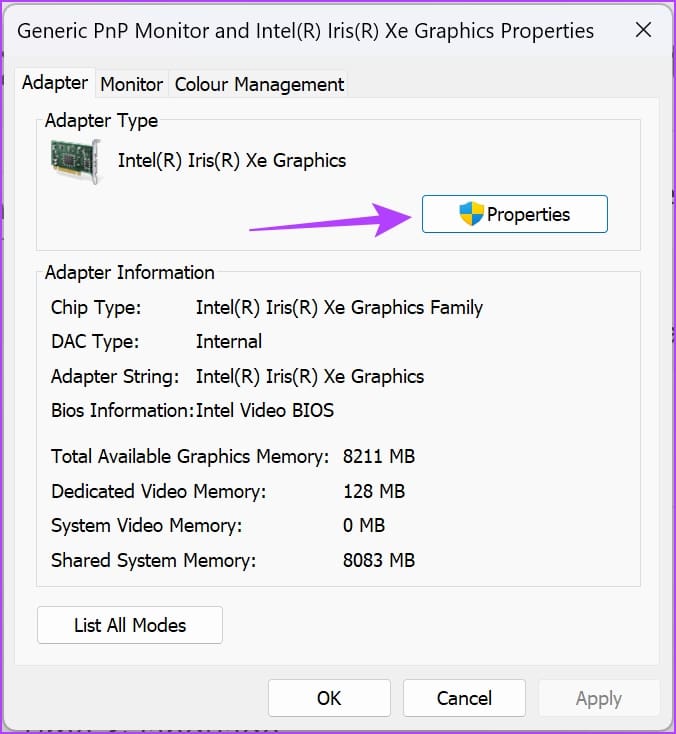
Шаг 5. Проверьте сообщение о состоянии устройства.
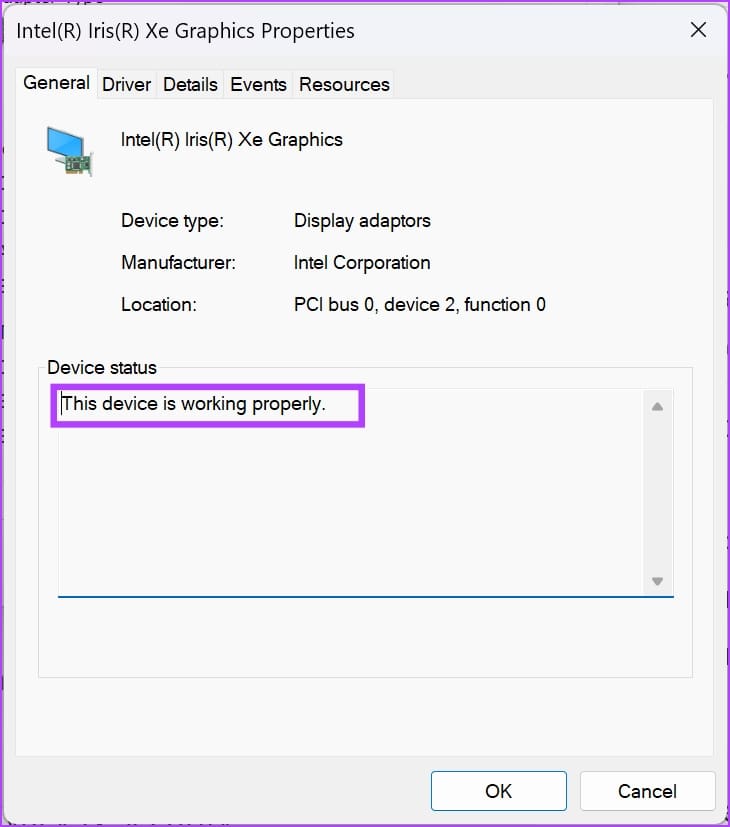
Если в тексте состояния устройства указано «Это устройство работает правильно», значит, графический процессор в порядке. Однако если в статусе отображаются какие-либо коды предупреждений или ошибок, значит, в графическом процессоре возникла аппаратная или программная неисправность.
На данный момент описанные выше методы проверки работоспособности графического процессора дают вам качественную информацию о состоянии работоспособности графического процессора. Чтобы узнать реальные цифры, вы можете использовать инструмент сравнительного анализа, как указано ниже.
Как проверить работоспособность графического процессора с помощью инструмента диагностики графического процессора
Вы можете воспользоваться инструментом тестирования графического процессора Geeks3D FurMark, чтобы получить расширенные данные о состоянии вашего графического процессора. Инструмент можно бесплатно загрузить с официального сайта Geeks3D. На данный момент инструмент совместим только с устройствами Windows.
Загрузите приложение и установите его. После установки инструмента выполните следующие действия:
Шаг 1. Запустите приложение из меню «Пуск».
Шаг 2. Нажмите «Настройки» и установите сигнал тревоги по температуре графического процессора на 90 °C.
Шаг 3: Нажмите «ОК», чтобы сохранить сигнал тревоги по температуре.
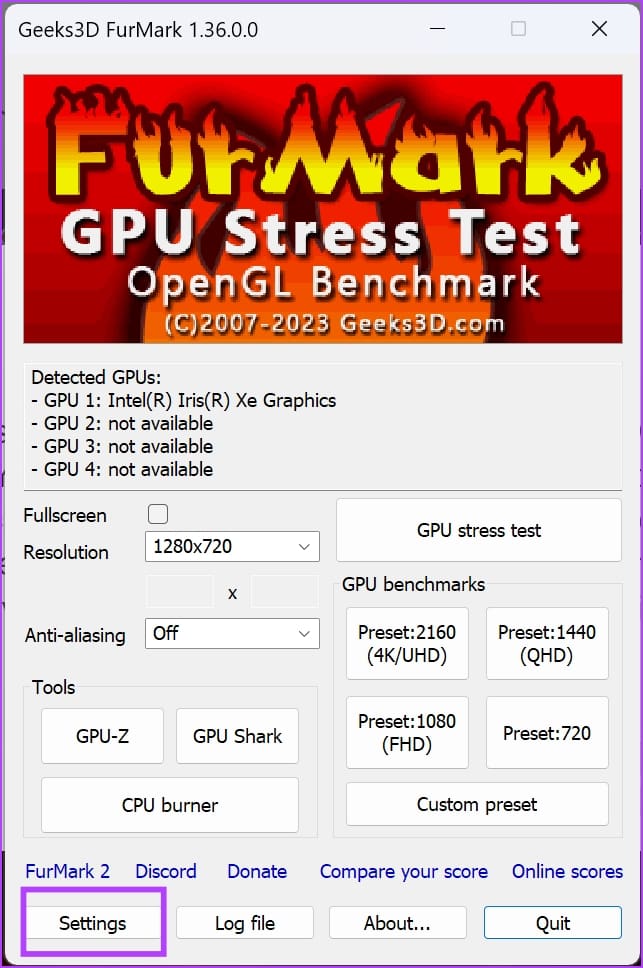
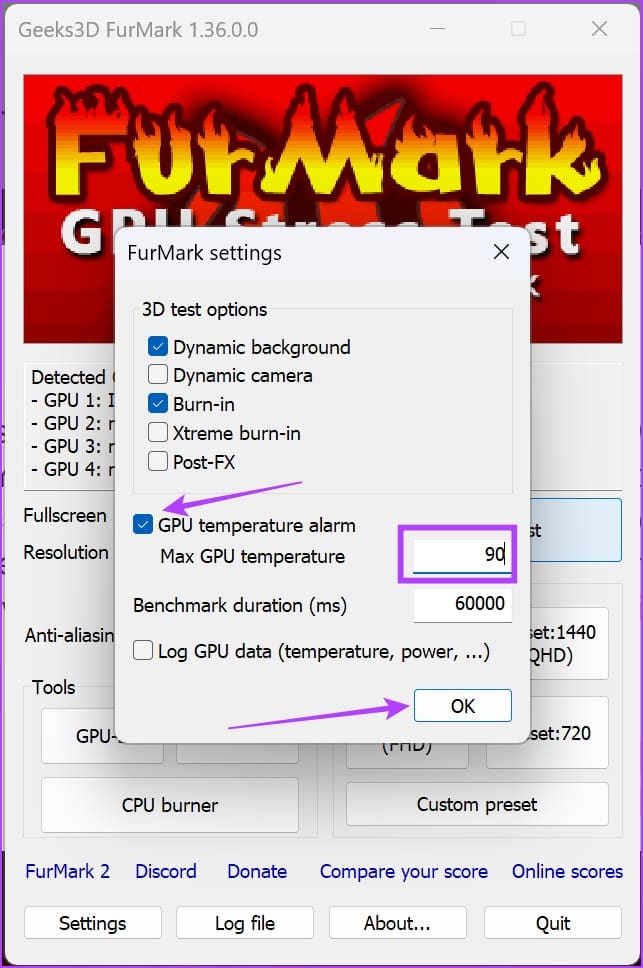
Шаг 4. В разделе «Бенчмарк графического процессора» выберите любое предустановленное разрешение для тестирования.
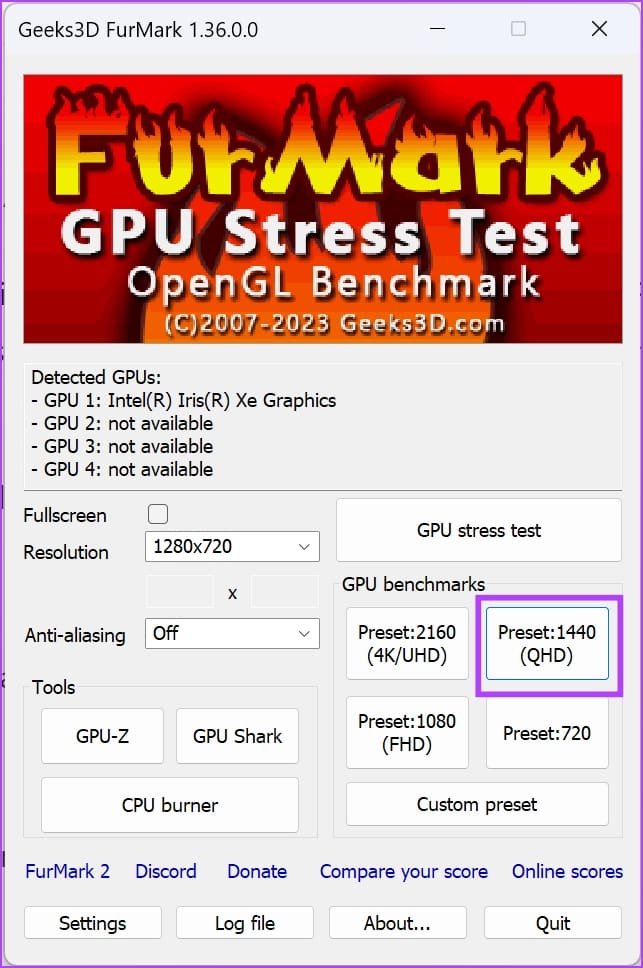
Шаг 5: На следующем экране нажмите «Перейти».
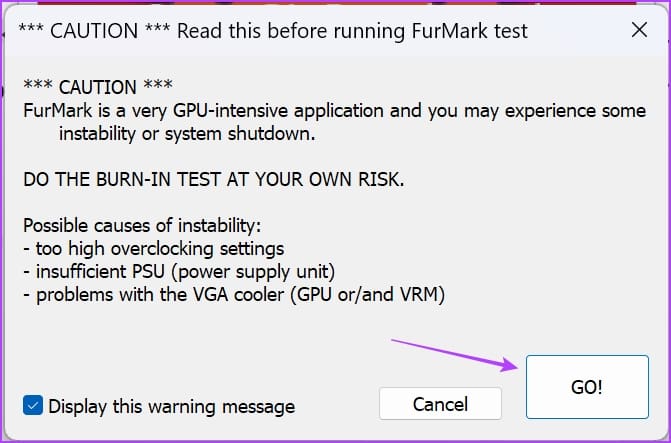
Шаг 6. Вы увидите 3D-анимацию в течение примерно одной минуты после запуска теста производительности графического процессора. Контролируйте его работу во время теста.
Обычно, если вы видите плохие значения кадров в секунду (FPS) и более высокие температуры графического процессора, его здоровье не в порядке.
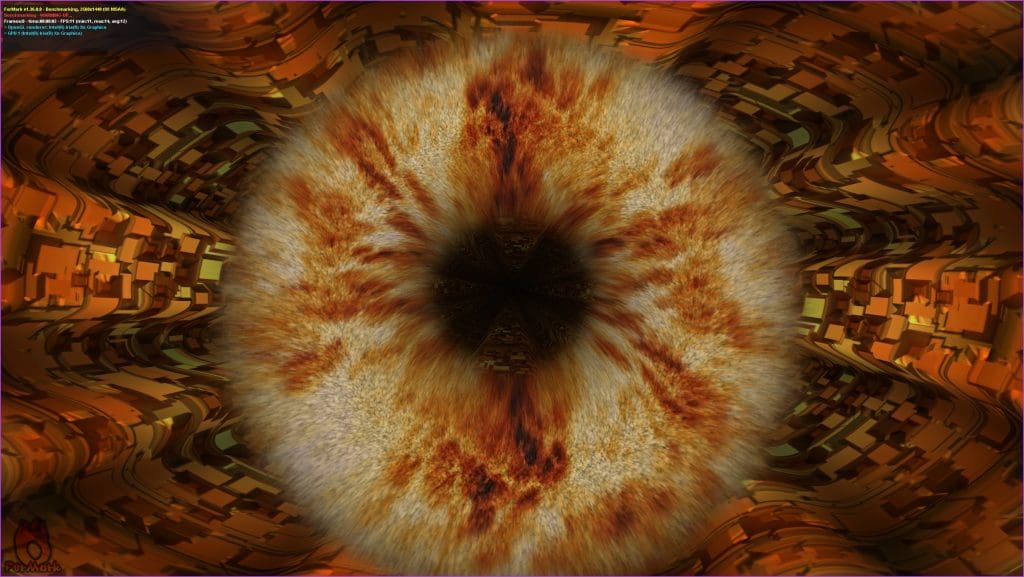
По окончании тестирования инструмент выдаст оценку. Вы можете сопоставить результат с аналогичными результатами других тестов, чтобы провести сравнительный анализ состояния вашего графического процессора. Сравнительную диаграмму вы найдете на Результаты FurMark Веб-сайт.
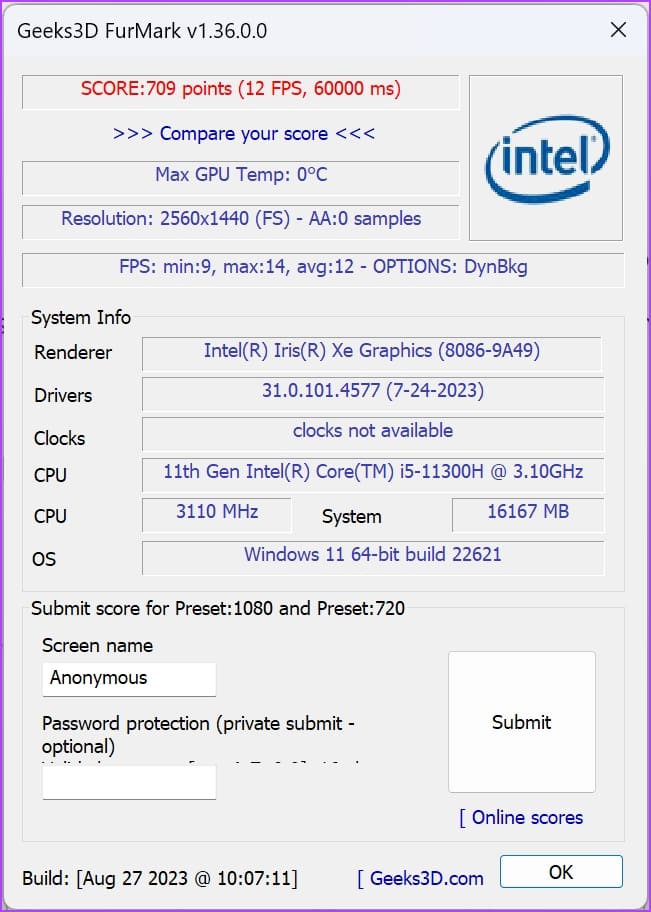
Как проверить работоспособность графического процессора физически
Последний метод — проверка фактического оборудования путем удаления графического процессора из вашего компьютера. Вы можете сделать это только на настольном компьютере. Если у вас возникли проблемы с графическим процессором вашего игрового ноутбука, обратитесь к производителю за технической помощью.

Это сложная задача, но важная, поскольку вы будете знать физическое состояние графического процессора и также почистите его. После того, как вы удалили графический процессор из своей системы, найдите следующее:
- Радиатор закреплен прочно или нет?
- Вентилятор охлаждения установлен плотно
- Ржавчина или мусор на плате
- Материал термопасты, выходящий в виде порошка
Это все, что вам нужно знать о том, как проверить работоспособность графического процессора на ПК с Windows. Если у вас есть дополнительные вопросы, вы можете просмотреть раздел часто задаваемых вопросов ниже.
Часто задаваемые вопросы о работоспособности графического процессора Windows
1. Каков средний срок службы графического процессора?
При бережном уходе графический процессор может прослужить от 5 до 8 лет.
2. Как предотвратить нагрев графического процессора?
Вы можете отключить разгон, снизить напряжение видеокарты или использовать вентиляторы корпуса для улучшения воздушного потока.
3. Помогает ли игра в игры на низких настройках графики поддерживать работоспособность графического процессора?
Игра в игры с более низкими настройками графики, безусловно, снижает нагрузку на графический процессор, тем самым снижая температуру. Со временем это может стать фактором поддержания работоспособности графического процессора.
Проверьте, правильно ли работает видеокарта
Мы надеемся, что эта статья поможет вам проверить работоспособность графического процессора и понять, работает он правильно или нет. Теперь вы знаете, как проверить работоспособность графического процессора различными методами на компьютерах с Windows 10 или Windows 11. Итак, выберите удобный для вас метод проверки работоспособности графического процессора!
Программы для Windows, мобильные приложения, игры - ВСЁ БЕСПЛАТНО, в нашем закрытом телеграмм канале - Подписывайтесь:)