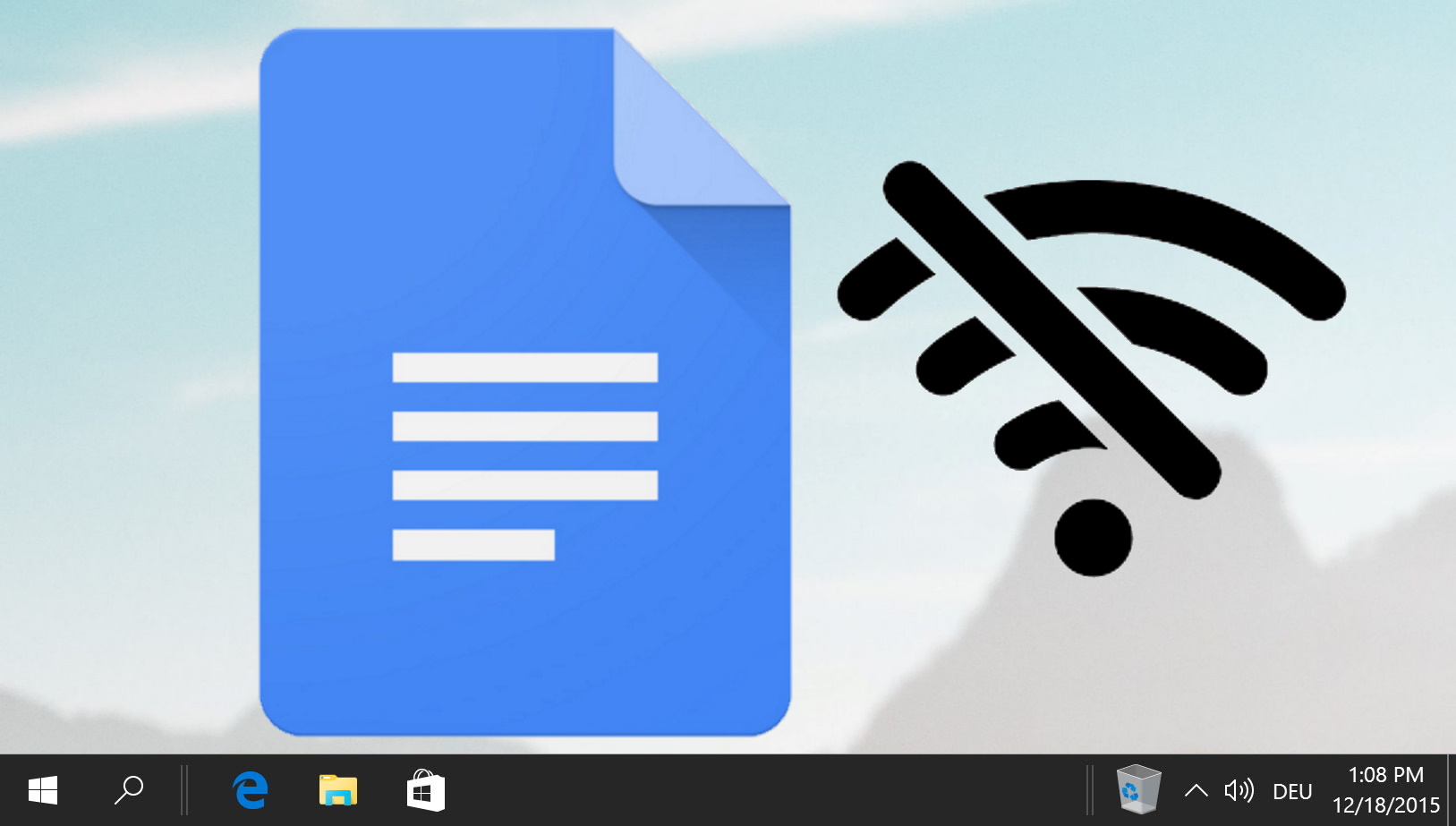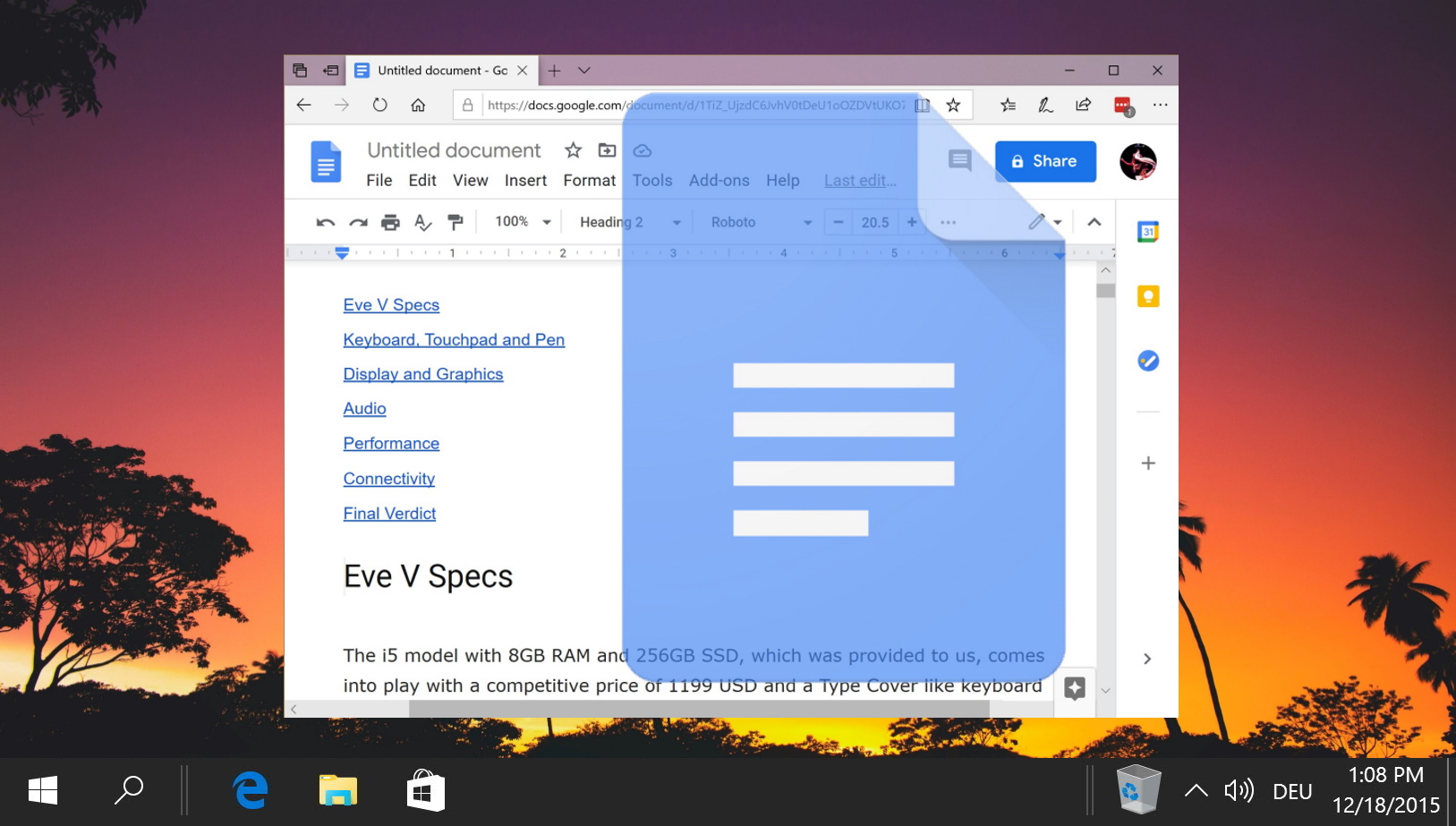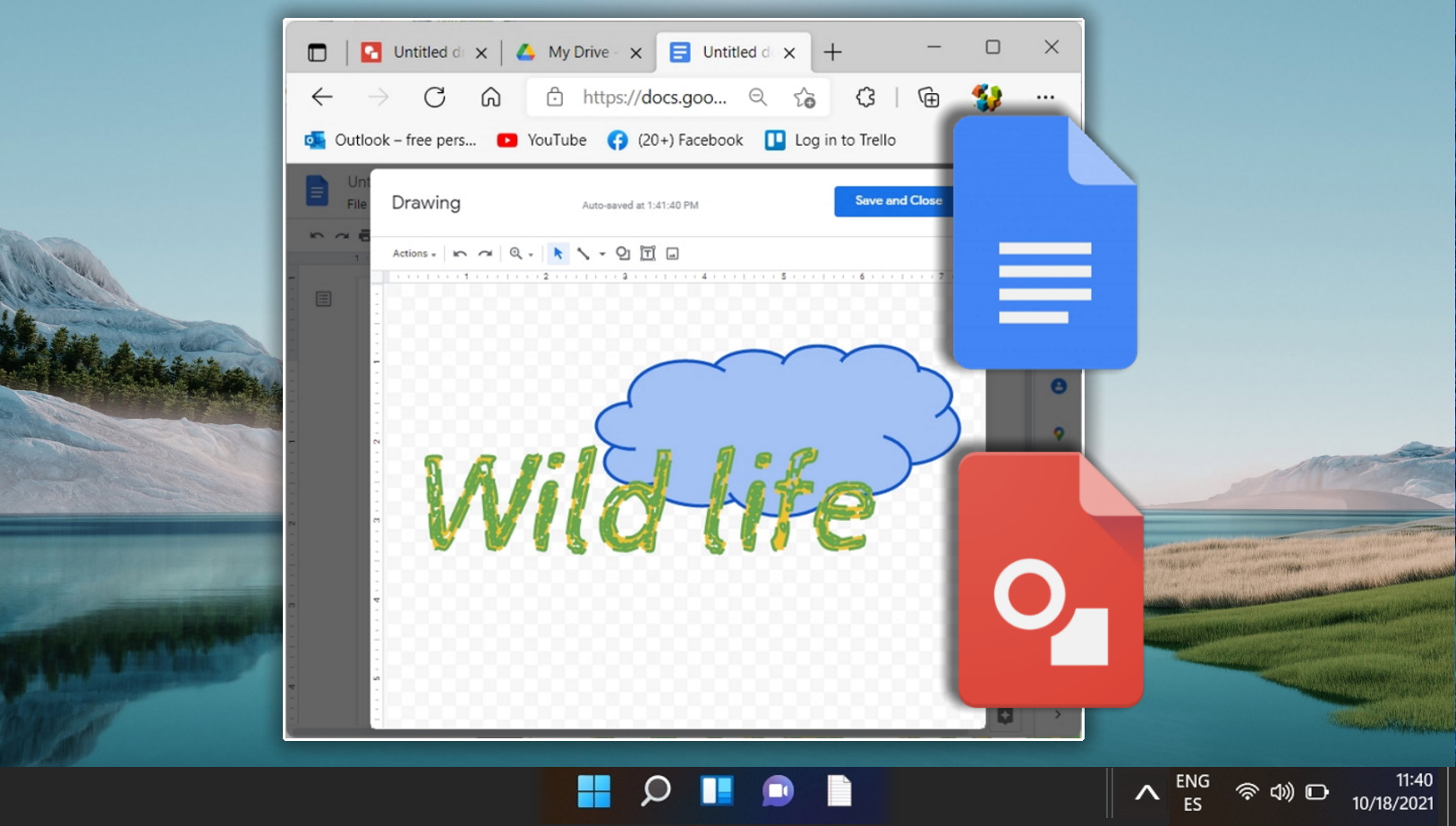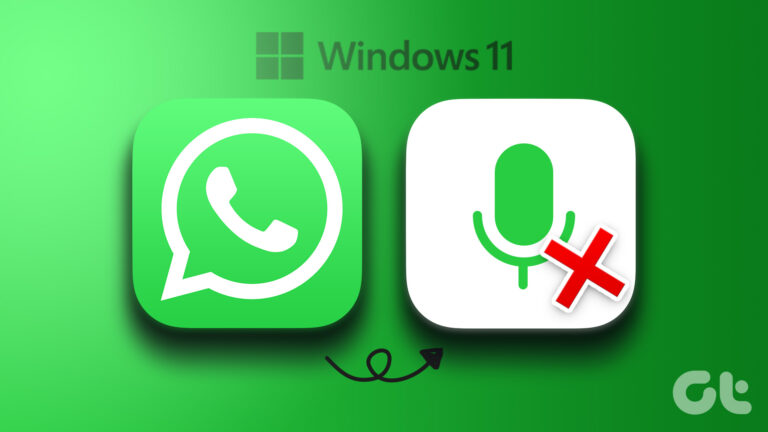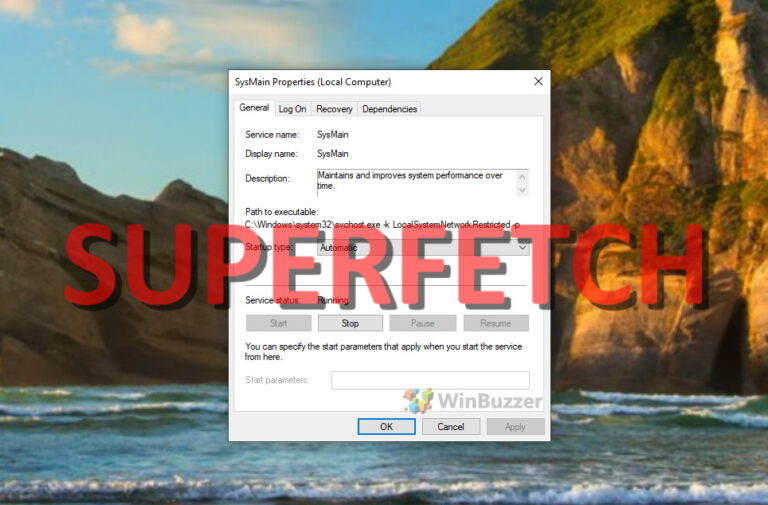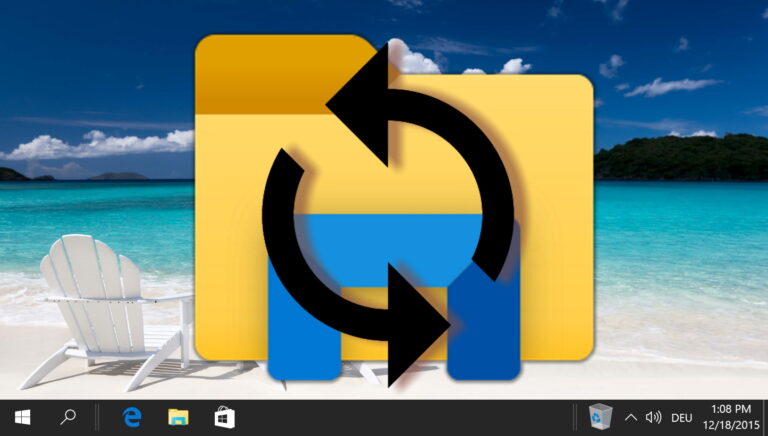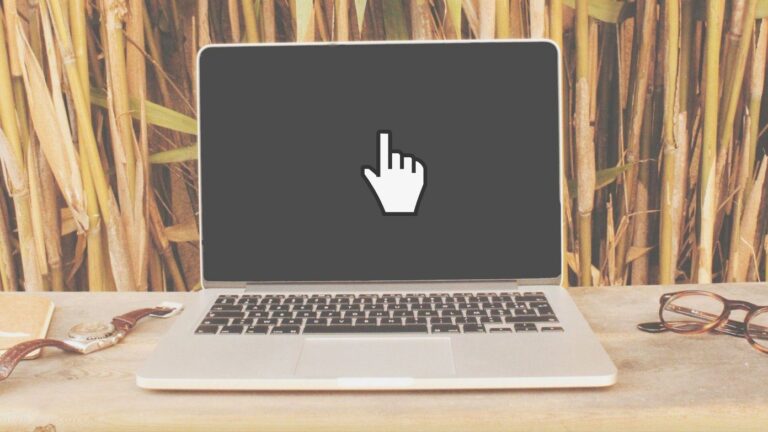Как изменить поля в Документах Google
Google Docs — одно из лучших облачных веб-приложений для обработки текстов, которое позволяет пользователям создавать и редактировать текстовые документы в Интернете. Он имеет простой и удобный пользовательский интерфейс, который позволяет даже неспециалисту создавать, форматировать и обмениваться документами. Одной из основных функций форматирования в Документах Google является возможность изменять поля.
Поля документа — это пустые места между краями бумаги и текста. Выбор подходящих полей может улучшить читаемость и внешний вид вашего документа.
Программы для Windows, мобильные приложения, игры - ВСЁ БЕСПЛАТНО, в нашем закрытом телеграмм канале - Подписывайтесь:)
Вот несколько советов по выбору подходящих полей:
- Следуйте всем конкретным указаниям или требованиям вашего преподавателя, работодателя или издателя.
- Используйте стандартные поля в 1 дюйм (2,54 см) со всех сторон для научных работ и деловых писем.
- Вы можете отрегулировать поля, если вам нужно разместить больше текста на странице или избежать вдов и сирот (отдельные строки текста вверху или внизу страницы).
- Используйте более широкие поля (от 1,5 до 2 дюймов) для документов, которые должны быть переплетены или перфорированы.
- Используйте более узкие поля (от 0,5 до 0,75 дюйма) для неофициальных документов, листовок, информационных бюллетеней или резюме.
Поля в Google Документах
Поля играют жизненно важную роль при создании документа в Документах Google. Изменение полей в Документах Google позволяет контролировать внешний вид вашего документа. Это позволяет вам создать профессионально выглядящий макет, который соответствует вашим потребностям.
В этом руководстве показано, как изменить поля в Документах Google. Легко настроить поля, будь то школьный проект, деловое предложение или другой личный документ. Вы научитесь изменять поля для всего документа и настраивать поля в соответствии со своими предпочтениями.
Как исправить поля в Документах Google с помощью линейки
- Нажмите «Вид» в строке меню и выберите «Показать линейку» в параметрах.

- Нажмите на линейку и перетащите, чтобы изменить поля
Найдите синее поле на верхней линейке с обоих концов. Нажмите на серую часть на обоих концах синего поля. Ваш курсор изменится на боковую стрелку. Вы можете перетащить, чтобы изменить поля в файле Google Doc.

- Перейдите к серой части в левой части документа и перетащите вверх и вниз, чтобы изменить поле.

Как установить поля в Google Docs с опцией настройки страницы
- Нажмите «Файл» в строке меню и выберите «Параметры страницы» в параметрах.

- Измените каждое поле, введя новое измерение в соответствии с вашими потребностями.
При необходимости введите новые измерения, нажмите «Установить по умолчанию» и нажмите «ОК», чтобы подтвердить изменение полей в файле Google Docs.

Как добавить границу страницы в Google Docs
Хотя у Google Docs не так много функций, как у Microsoft Word, бесплатный онлайн-инструмент обладает удивительной гибкостью. Например, хотя у него также нет определенной границы, в Google Docs вполне возможно создавать границы страниц.

Дополнительно: как использовать Google Docs в автономном режиме в Windows 10, Mac и Linux
Google Docs — это мощная бесплатная альтернатива Microsoft Word. Единственное, что его сдерживает, это то, что для этого требуется подключение к Интернету. Или, по крайней мере, раньше. В другом нашем руководстве мы покажем вам, как использовать Документы Google в автономном режиме, чтобы вы также могли оставаться продуктивными в автономном режиме.
Висячие отступы являются обязательным требованием для многих академических статей, в частности, когда речь идет о разделе цитат или ссылок. Однако создать эту причуду форматирования не всегда просто. Наше другое руководство покажет вам, как сделать висячий отступ в Документах Google.
Дополнительно: как добавить оглавление в Документы Google и впоследствии обновить его
Добавление оглавления в ваши Документы Google важно, когда они охватывают десятки страниц. Оглавление Документов Google может быть создано автоматически путем извлечения данных непосредственно из стилей заголовков.
Документы Google предлагают вам несколько способов проявить творческий подход. Наше другое руководство объяснит, как рисовать в Документах Google, чтобы добавить изюминку в ваши документы или легко создавать диаграммы.
Функция зачеркивания в Google Docs используется недостаточно, но часто весьма полезна. Это позволяет писателю или редактору вычеркивать текст, который им не нравится, но сохранять исходный черновик. Хотя он и не такой продвинутый, как инструмент «предлагаемые правки», зачеркивание в Документах Google можно использовать более небрежно для списков и даже использовать для комедийных эффектов. В другом нашем руководстве мы покажем вам, как зачеркивать в Документах Google двумя способами.

Программы для Windows, мобильные приложения, игры - ВСЁ БЕСПЛАТНО, в нашем закрытом телеграмм канале - Подписывайтесь:)