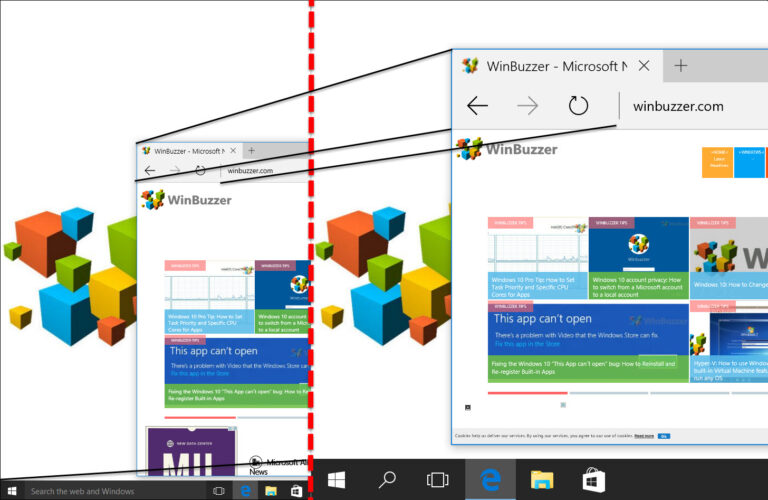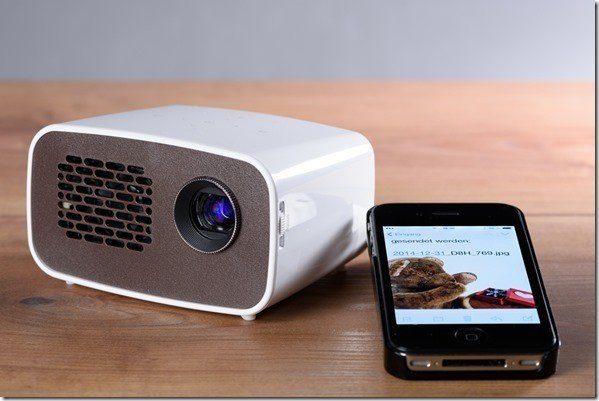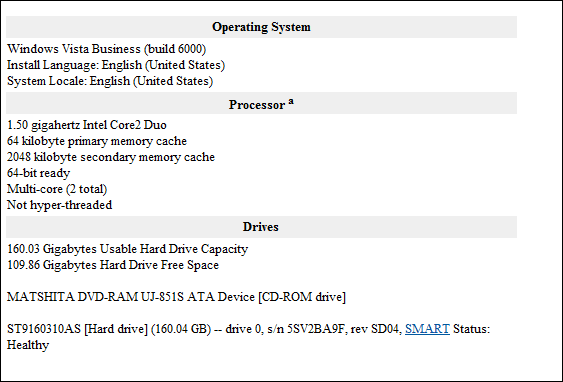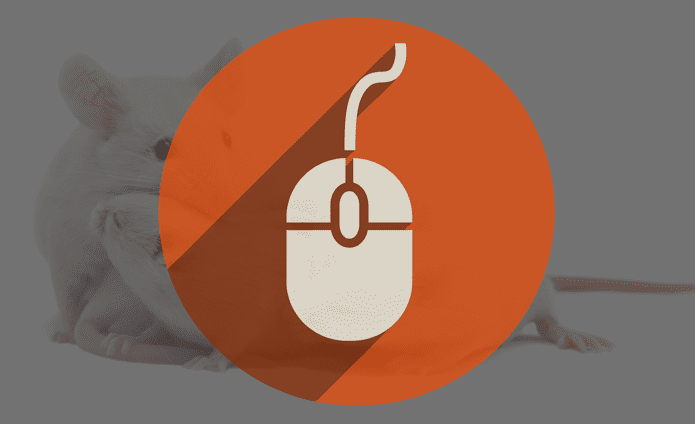Как выполнить беспроводную синхронизацию Android с ПК с Windows 10
Windows 10 больше не просто программное обеспечение, работающее на вашем ПК, теперь это служба. Благодаря возможностям и функциям нескольких устройств синхронизация вашего iPhone или телефона Android с ПК стала проще, чем когда-либо.
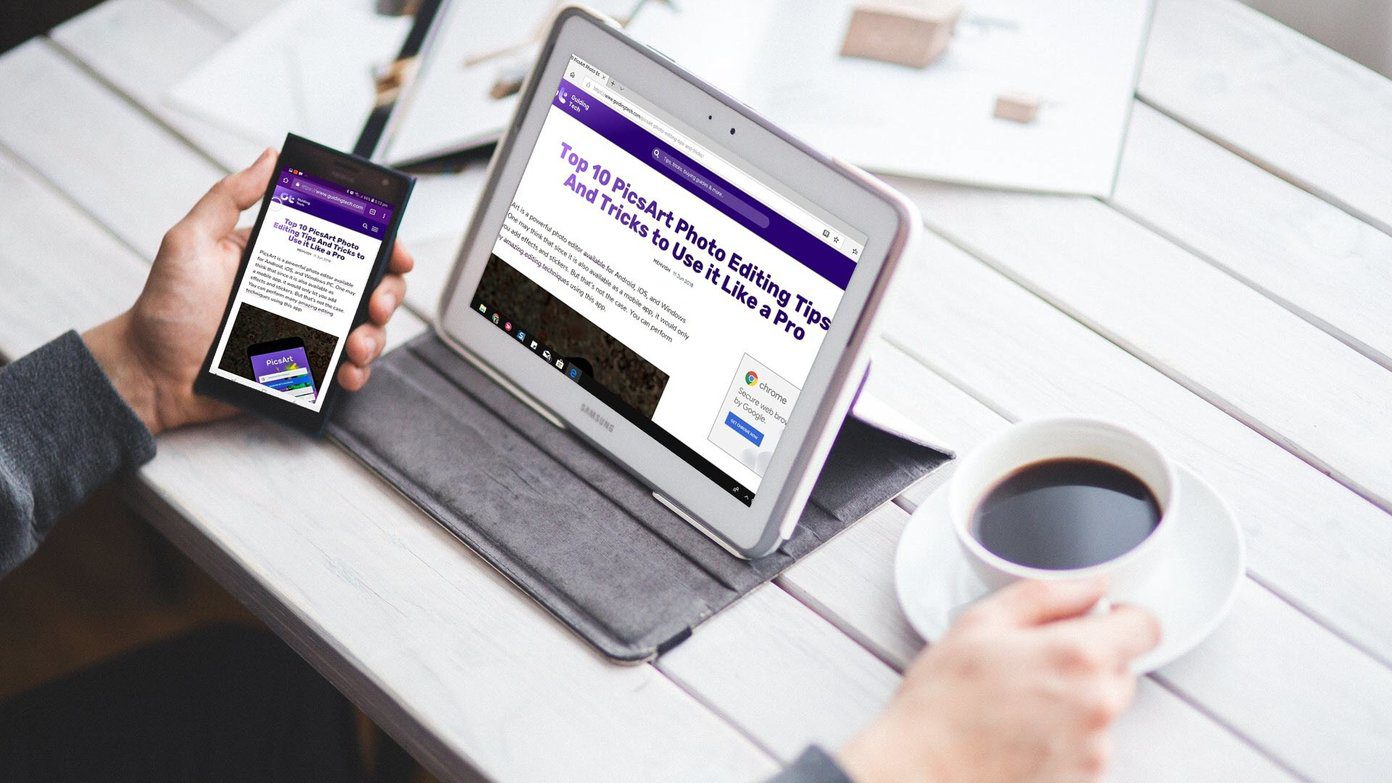
Программы для Windows, мобильные приложения, игры - ВСЁ БЕСПЛАТНО, в нашем закрытом телеграмм канале - Подписывайтесь:)
Синхронизация ваших фотографий, файлов и сообщений с вашим ПК или планшетом теперь может выполняться по беспроводной сети. Как это работает? Ну, это просто.
Ключевым моментом здесь является пара приложений Microsoft, которые делают возможной синхронизацию. В то время как Microsoft Launcher делает обмен с телефона на ПК легкой прогулкой, уведомления и напоминания обрабатываются Cortana. Совершенно очевидно, что вам придется использовать собственные инструменты Microsoft, чтобы сделать процесс синхронизации бесшовным.
Хорошая новость заключается в том, что, поскольку все это собственные приложения, вам не придется сильно беспокоиться о безопасности и конфиденциальности устройства по сравнению со сторонними приложениями. Итак, давайте посмотрим, как добиться бесшовной беспроводной синхронизации между Windows 10 и вашим телефоном Android.
Предпосылка
Единственным предварительным условием является наличие на вашем компьютере учетной записи Microsoft.
Синхронизируйте веб-страницы с «Продолжить» на ПК
Функция «Продолжить на ПК» была запущена вместе с обновлением Creators и позволяет вам делиться веб-страницами, которые вы просматривали на своем телефоне.
Шаг 1: Перейдите в «Настройки» > «Телефон» и нажмите «Добавить телефон». Появится диалоговое окно для ввода кода страны и номера телефона.

Шаг 2: После того, как вы введете данные, вы получите SMS со ссылкой на приложение Microsoft Launcher в Play Store.
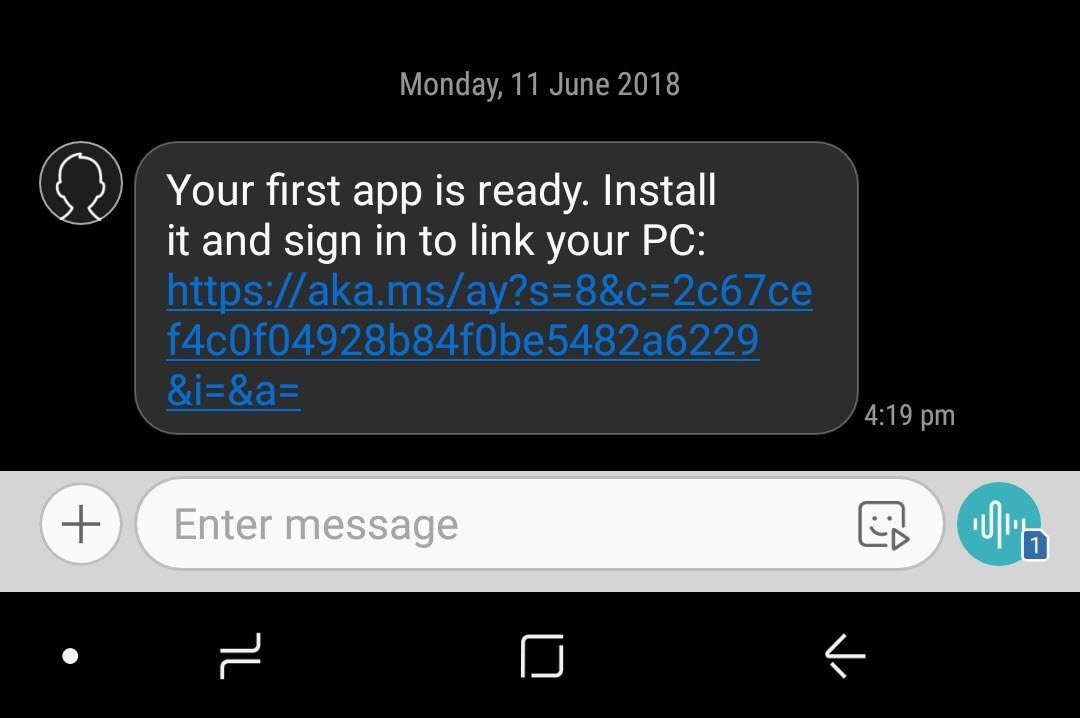
После установки приложения убедитесь, что вы предоставили необходимые разрешения Android.
Теперь, когда мы отсортированы! Давайте посмотрим, как использовать функцию «Продолжить на ПК».
Шаг 1: Запустите Chrome (или любой другой веб-браузер) на своем телефоне и откройте нужную статью.
Шаг 2: Нажмите на трехточечное меню и нажмите кнопку «Поделиться». Откроется меню «Поделиться» вместе с опцией «Продолжить на ПК». При нажатии на эту опцию вам будет предложено войти в систему.
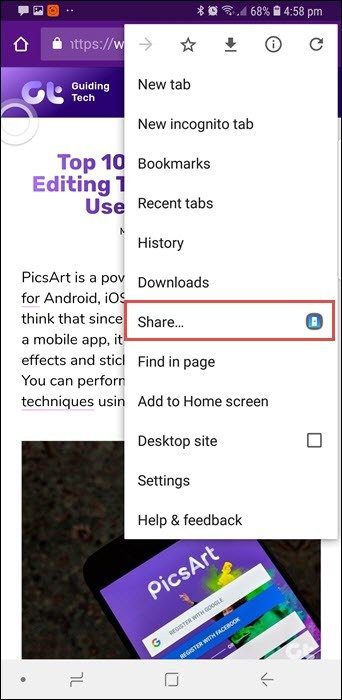
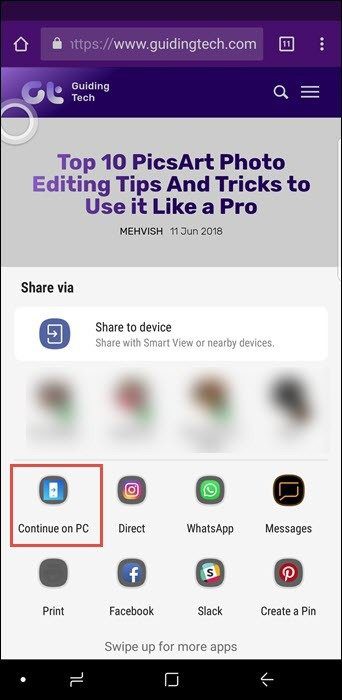
Войдите в систему с тем же идентификатором электронной почты, который вы использовали на своем ПК.
Шаг 3: После этого телефон предложит вам «Продолжить сейчас» или «Продолжить позже» вместе с именем устройства.

Нажмите на имя устройства, и веб-страница сразу же откроется в браузере Edge вашего ПК. Вы также можете нажать на опцию «Продолжить позже», если ПК не находится в пределах диапазона, который отправит напоминание в Центр уведомлений.
Продолжить на ПК также работает для фотографий в приложении Google Фото. Он будет аккуратно делиться ссылками на фотографии с Центром уведомлений.
Синхронизация уведомлений и сообщений
Нельзя просто игнорировать телефонные уведомления, какими бы отвлекающими они ни были. Следовательно, крайне важно, чтобы мы следили за уведомлениями телефона, даже когда вы приклеены к своему ПК.

Приложение, которое помогает в этом процессе, — Cortana для Android. Умный помощник Microsoft может делать ряд вещей, таких как напоминания, сохранение заметок и, конечно же, отправка уведомлений на ваш телефон.
Давайте посмотрим, как это настроить.
Шаг 1. После установки Cortana войдите в систему, используя ту же учетную запись, используя тот же адрес электронной почты, который вы использовали на своем ПК.
Шаг 2. Перейдите в «Настройки» > «Основные» > «Кросс-устройство» и включите параметры уведомлений о звонках, сообщениях и низком заряде батареи.
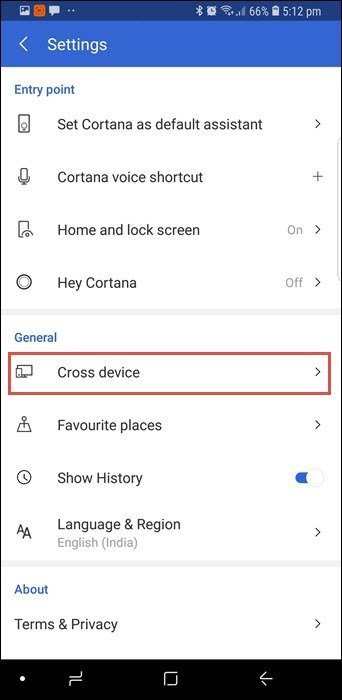
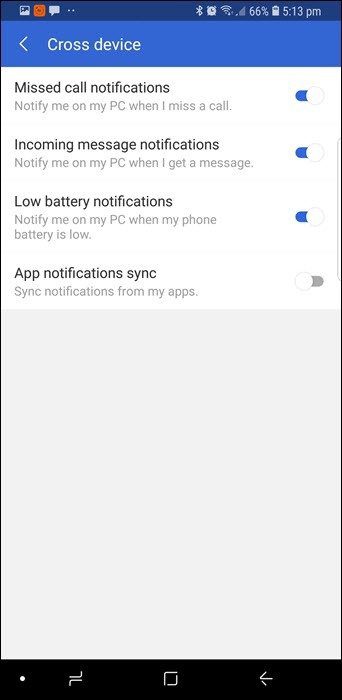
Шаг 3. Затем перейдите в настройки Cortana на своем ПК и нажмите Cortana на всех моих устройствах. Включите параметр «Получать телефонные уведомления» на этом ПК, и все!
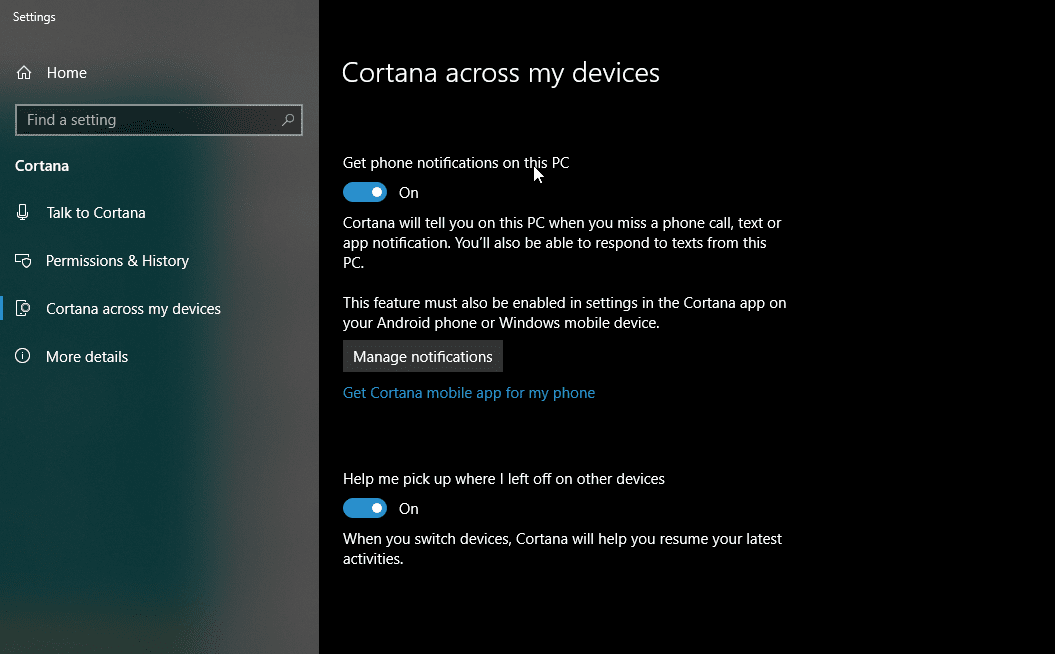
Теперь вы увидите все сообщения и оповещения о пропущенных вызовах, воспроизведенные на вашем ПК. Просто и понятно. Если вы хотите копнуть глубже, телефон также позволяет включать уведомления для отдельных приложений.
Получайте напоминания!
Вы можете синхронизировать напоминания со своего телефона на ПК, однако в этом есть небольшая загвоздка. Вы не сможете использовать такие приложения, как Google Assistant или Keep. Вместо этого вам придется переключиться на собственное приложение Cortana.

Если это компромисс, на который вы готовы пойти, получать напоминания на ПК и телефоне проще простого. Просто добавьте свои напоминания в приложение, установите время и другие детали.

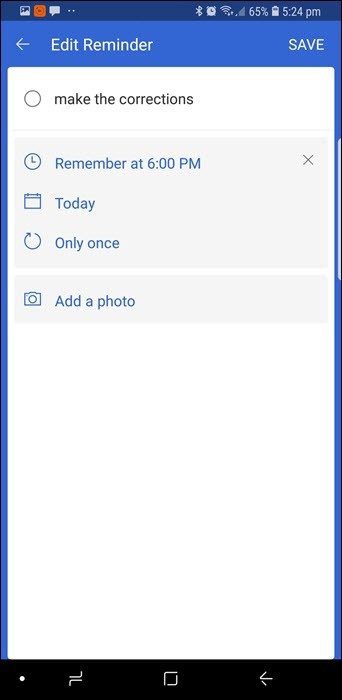
Просто убедитесь, что опция «Получить телефонные уведомления на этом ПК» включена в настройках Cortana. Когда придет время, указанное напоминание появится на экране вашего компьютера.
Все синхронизировано?
Если на вашем телефоне есть возможность установить еще несколько приложений, вы также можете использовать OneDrive для синхронизации фотографий и документов.
Но если вы спросите меня, Google Фото неплохо справляется с хранением и синхронизацией изображений. Кроме того, к фотографиям можно получить доступ слишком легко. То же самое можно сказать и о Google Диске.
В конце концов, на нашем ПК нам нужны небольшие лакомые кусочки, такие как статьи, сайты, напоминания и сообщения. И вышеупомянутые приложения делают это без проблем.
Microsoft только начала свою игру на связанных или подключенных системах. Кроме того, на картах есть очень крутая функция. Под названием Cloud Clipboard это позволит вам синхронизировать буфер обмена с другими устройствами.
Программы для Windows, мобильные приложения, игры - ВСЁ БЕСПЛАТНО, в нашем закрытом телеграмм канале - Подписывайтесь:)