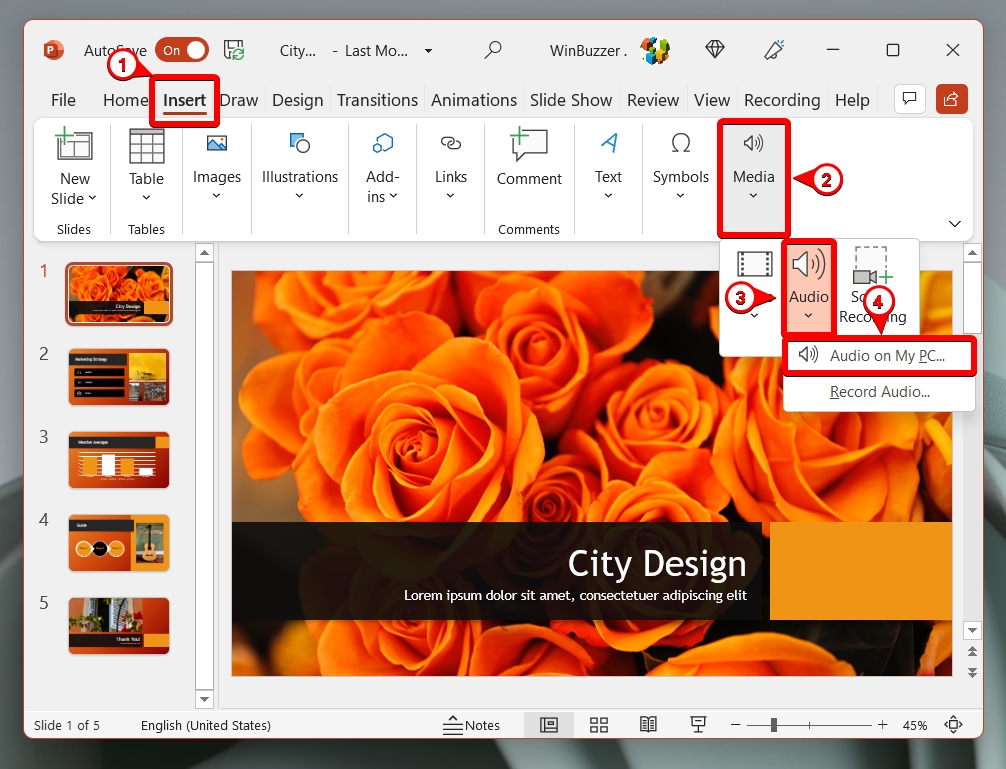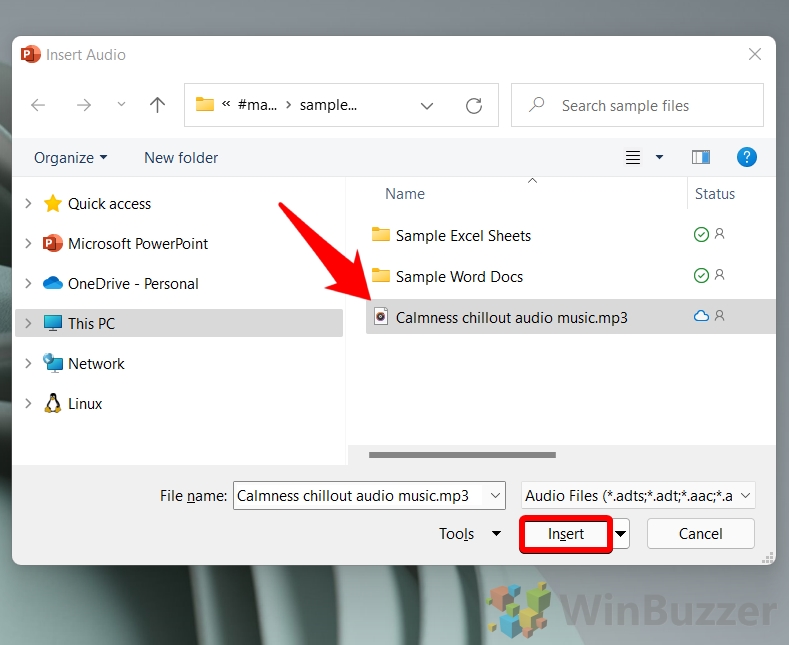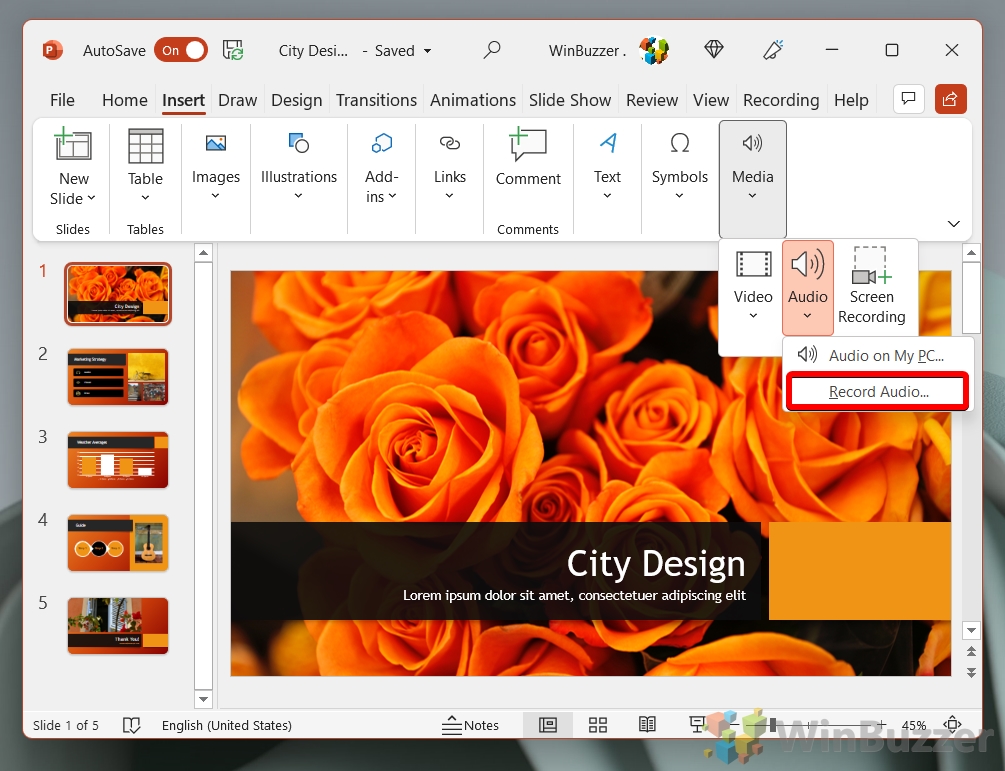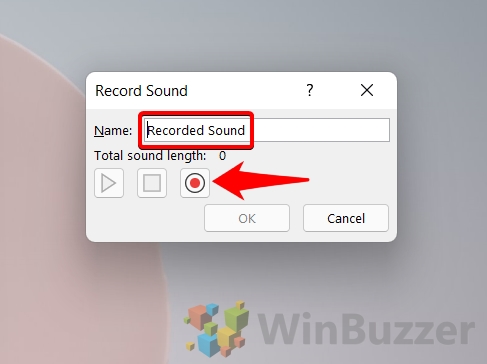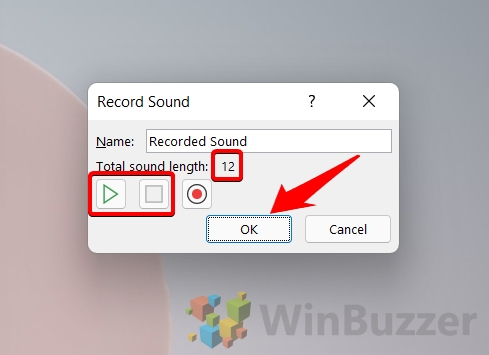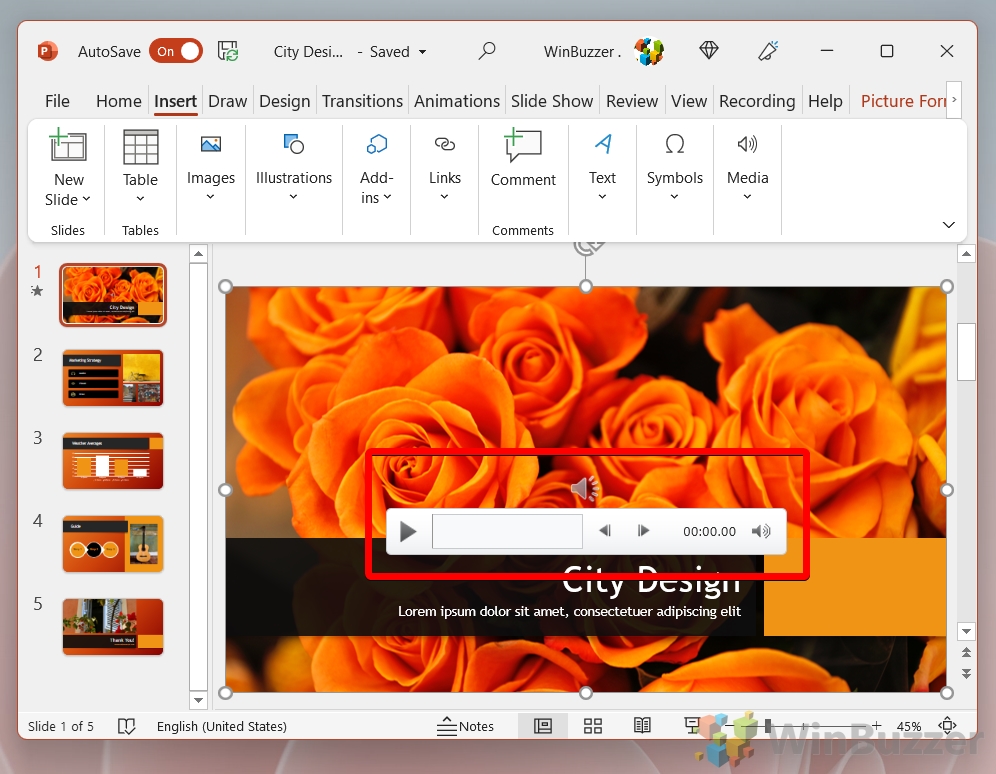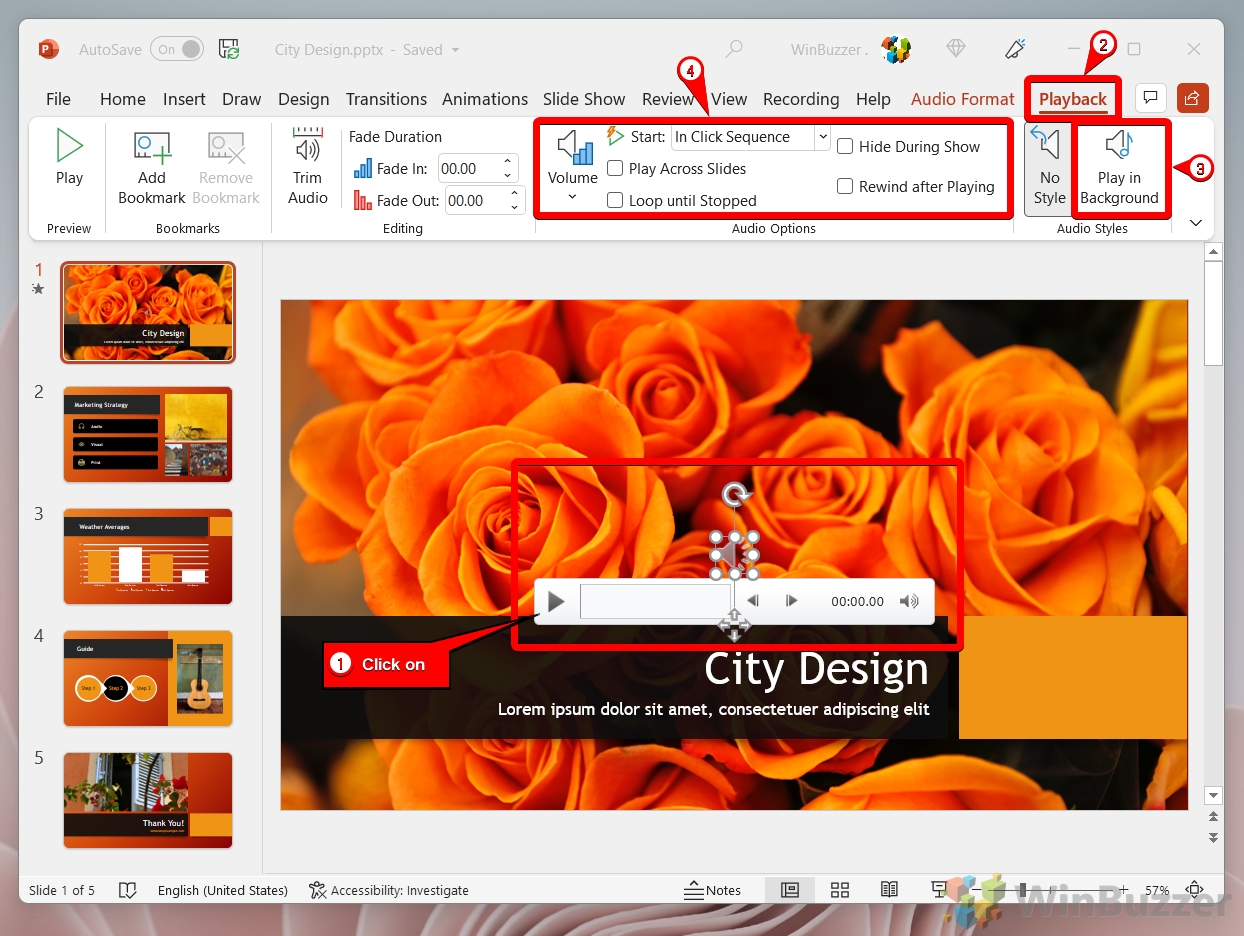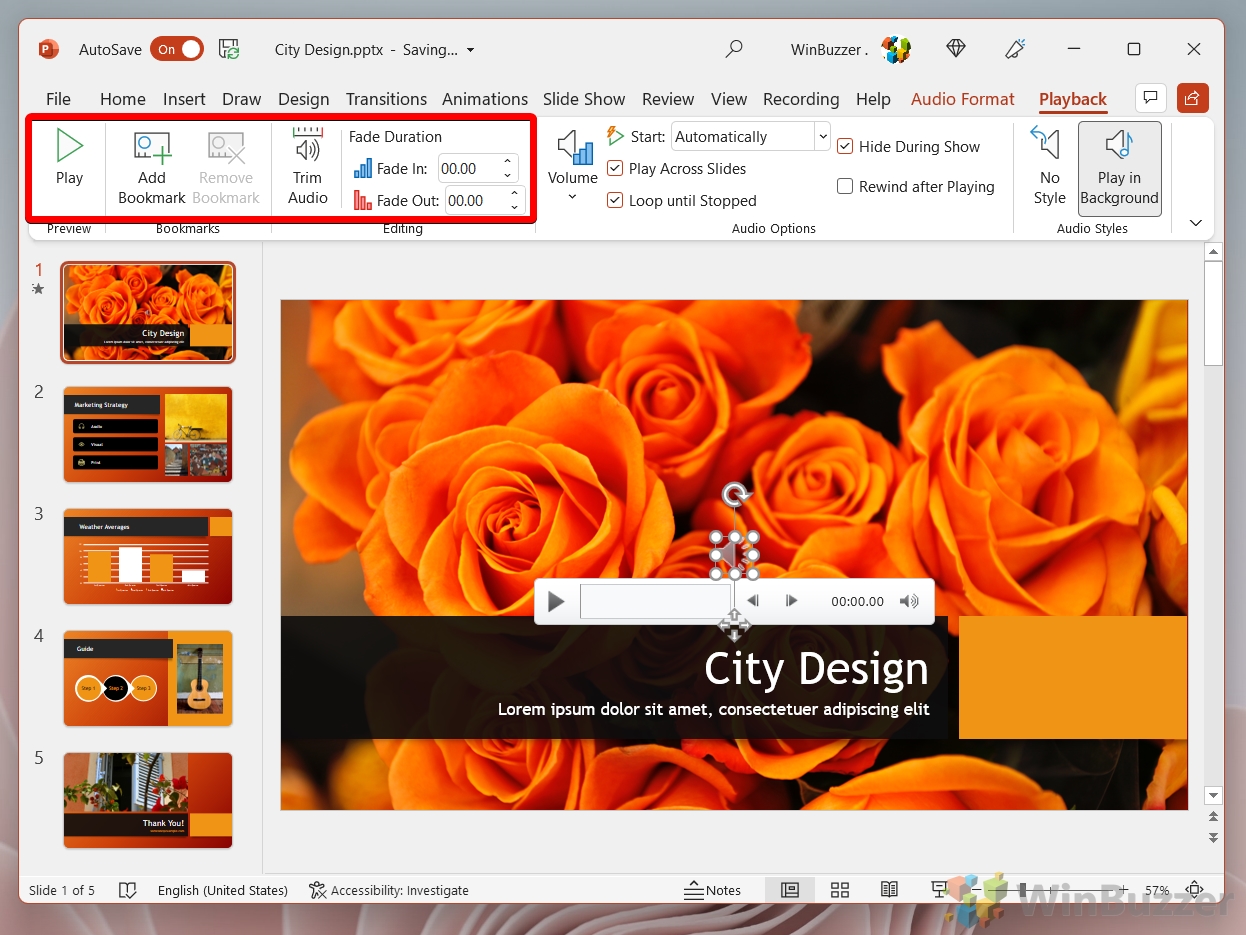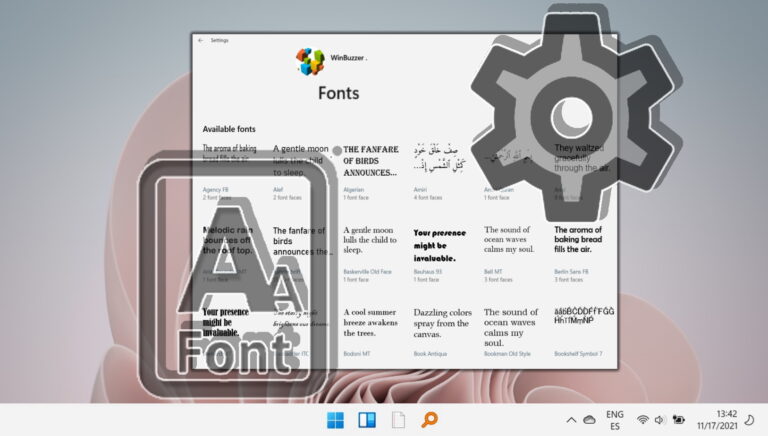Как добавить аудио / музыку в слайды PowerPoint
При умеренном использовании слайд-шоу с музыкой или звуком может помочь удержать внимание вашей аудитории, не выглядя слишком непрофессионально. Аудио также может стать важным предметом обсуждения, например, если вы представляете песню, джингл или саундтрек. В этом руководстве мы покажем вам, как добавить звук в PowerPoint, чтобы вы могли удовлетворить эти потребности.
PowerPoint позволяет очень легко вставлять звук с локального ПК и настраивать его или даже записывать голос за кадром прямо в приложении. Хотя это и странно в условиях конференции, предварительно записанный голос за кадром имеет смысл, когда нет живой аудитории.
Программы для Windows, мобильные приложения, игры - ВСЁ БЕСПЛАТНО, в нашем закрытом телеграмм канале - Подписывайтесь:)
Как сделать слайд-шоу с музыкой/аудио – Что вам нужно
Прежде чем мы начнем с этого урока, вам, конечно же, понадобится аудиоклип или микрофон, с помощью которого вы сможете записывать звук. Мы добавим музыку в настольную версию PowerPoint, но при желании вы можете использовать и веб-версию. Просто имейте в виду, что интерфейс может немного отличаться и что в PowerPoint Online в настоящее время нет возможности записи голоса.
С учетом сказанного, вот как сделать слайд-шоу со звуком или музыкой с помощью PowerPoint:
Как добавить аудио в PowerPoint
Добавить звук в PowerPoint — простое дело. Если у вас еще нет своего аудио, но вы просто хотите следовать за ним, вы можете скачать этот образец файла. В противном случае, не стесняйтесь просто продолжить ниже:
- Откройте вкладку «Вставка» вашего видео и нажмите «Медиа > Аудио на моем ПК…» слева.

- Найдите свой аудиофайл, щелкните его и нажмите «Вставить».

- ИЛИ: добавьте голос за кадром в PowerPoint
Если вам интересно, как добавить в PowerPoint закадровый голос вместо предварительно записанного аудиоклипа, ответ находится в том же меню.
После нажатия кнопки «Аудио» на панели «Вставка» просто нажмите «Запись аудио…».

- Назовите свой голос за кадром в PowerPoint и нажмите значок записи, чтобы создать фрагмент.

- Воспроизведите свою запись, чтобы проверить ее качество, и нажмите «ОК», когда будете удовлетворены.
Скорее всего, потребуется несколько дублей, чтобы получить правильный результат.

- Аудио или закадровый голос PowerPoint будет отображаться на слайде в виде медиа-панели.

- Нажмите на медиаплеер и откройте вкладку воспроизведения, чтобы настроить параметры звука.
Важные параметры, которые следует учитывать:
– Старт: выберите, следует ли воспроизводить его в последовательности щелчков, автоматически или при нажатии.
– Воспроизведение на слайдах: при выборе этого параметра музыка или звук будут воспроизводиться на каждом слайде презентации.
– Цикл до остановки: это позволит вашей музыке или звуку продолжаться бесконечно.
– В более новых версиях PowerPoint параметр «Воспроизвести в фоновом режиме» автоматически запускает звук, когда вы достигаете слайда в презентации, и продолжает его на других слайдах.
- Настройте параметры затухания
Если у вас есть звук на нескольких слайдах, это будет звучать странно, если дорожка внезапно остановится. Это особенно верно, если вы делаете закадровый голос в PowerPoint. Чтобы исправить это, поиграйте с настройками «Fade Duration». Это будет медленно понижать или повышать уровень звука для более плавного перехода.
Вы также можете использовать кнопки слева от него, чтобы обрезать аудиоклип, добавить к нему закладку или просто воспроизвести его.

Если вы предпочитаете пакет Google, а не Microsoft, не волнуйтесь — у нас также есть руководство о том, как добавить музыку или видео в Google Slides. Это немного более утомительно, но все еще довольно просто.

Однако, если вы предпочитаете Office 365, у нас есть еще одно руководство, которое может вас заинтересовать. Прочтите его, чтобы узнать, как встроить видео с YouTube в PowerPoint.

Программы для Windows, мобильные приложения, игры - ВСЁ БЕСПЛАТНО, в нашем закрытом телеграмм канале - Подписывайтесь:)