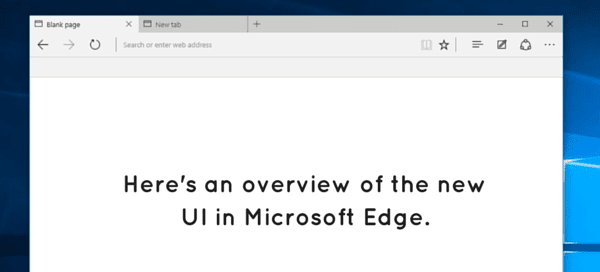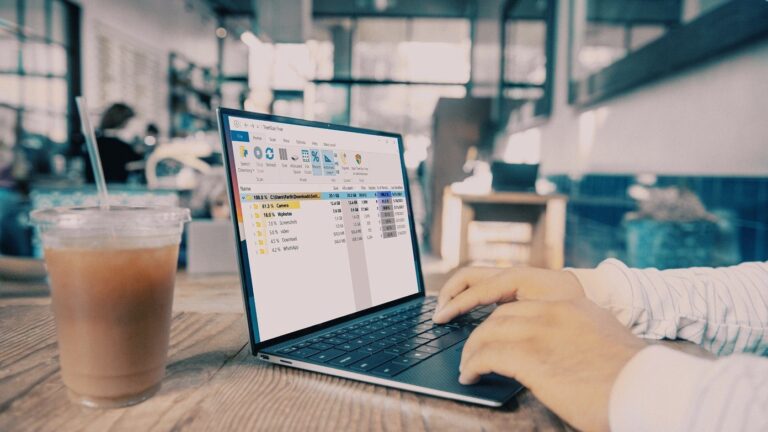Как поставить флажок в Excel
Флажок — это простой элемент управления, с которым, я уверен, все сталкивались в Интернете, часто как часть диалогового окна cookie или когда вы говорите сайту, чтобы он помнил, что вы вошли в систему. Флажки в Excel — это почти то же самое, но вы может не знать, насколько полезными они могут быть.
Это члены семейства элементов управления, называемых элементами управления формы, и они являются одним из способов, с помощью которых вы можете легко взаимодействовать с веб-сайтом или приложением на вашем компьютере. Вы можете знать о них как о флажках, флажках или даже просто о галочках, но это поля, которые вы можете щелкнуть, чтобы добавить или удалить символ галочки или галочку, чтобы показать, что что-то было выбрано или отменено.
Программы для Windows, мобильные приложения, игры - ВСЁ БЕСПЛАТНО, в нашем закрытом телеграмм канале - Подписывайтесь:)
Причины вставить флажок в Excel
Хотя это может показаться не таким уж большим, флажок Excel может позволить вам вводить простые данные «да/нет» или «вкл/выкл» одним щелчком мыши вместо необходимости выбирать ячейку и вводить данные с помощью клавиатуры. Это упрощает настройку рабочих листов для отслеживания таких вещей, как цели, задания или даже, как мы покажем вам в этой статье, список покупок.
Возможно, вы раньше не думали о добавлении флажка в Excel, но это простой и эффективный способ добавить функциональность вашим рабочим листам и упростить настройку и чтение двоичных данных.
Как активировать Check Box-Option на ленте
Как добавить флажки в ячейки
Шаги, необходимые для добавления флажка на лист, довольно просты. Единственный аспект, который может показаться вам немного неинтуитивным, — это процесс его правильного позиционирования, но мы коснемся этого позже в этом разделе.
- Перейдите на вкладку «Разработчик», затем выберите значок «Вставить» и щелкните значок флажка в разделе «Элементы управления формой».

- Нажмите, где вы хотите добавить флажок
Пока не беспокойтесь о точном размещении, так как вы будете корректировать его положение на следующем шаге.

- Нажмите и перетащите, чтобы точно установить флажок
Наведите курсор на край поля выбора для вашего флажка, и когда он изменится на указатель перемещения, вы можете щелкнуть и перетащить элемент, чтобы точно расположить его на листе.

- Щелкните правой кнопкой мыши флажок и выберите «Редактировать текст».
В этом примере вы полностью удалите текст «Флажок 1», но при желании вы можете изменить то, что отображается рядом с элементом управления.

- Выделите текст «Флажок 1» и удалите его.

- Выберите «Режим дизайна»
Примечание. Если параметр «Режим разработки» недоступен и не может быть выбран, вам может потребоваться открыть окно «Свойства» сразу справа от значка «Режим разработки», который является самым верхним из трех значков, чтобы включить его.

- Дублируйте свой флажок
С помощью клавиш со стрелками или курсора выберите ячейку, содержащую ваш флажок — щелчок по флажку включает и отключает его, так что это более простой способ выбрать его. После выбора наведите курсор на нижний правый угол ячейки, пока курсор не изменится на полужирный знак плюс (+), затем щелкните и перетащите вниз, чтобы выбрать пустые ячейки под выделенным флажком. Когда вы отпустите кнопку мыши, ваш флажок будет скопирован во все выбранные вами ячейки.

- Теперь у вас есть флажки, добавленные на ваш лист, готовые к использованию.
Как видите, теперь у вас есть галочки на вашем листе, готовые к использованию, но вы также увидите, что их включение и выключение не вносит никаких изменений в содержимое самого листа. В следующем разделе мы покажем вам, как связать ваши флажки с ячейками на вашем листе, чтобы зафиксировать состояние отдельных полей и сделать эту информацию доступной для ваших формул.

Как привязать чекбоксы к ячейкам
Теперь, когда вы знаете, как добавить флажок, следующий шаг покажет вам, как подключить его к ячейке, чтобы сделать элемент управления интерактивным и позволить сохранить состояние флажка на вашем листе.
- Щелкните правой кнопкой мыши флажок, который вы хотите связать, и выберите «Управление форматом».

- Выберите ячейку для подключения к флажку
Убедитесь, что в диалоговом окне «Управление форматом» выбрана вкладка «Управление», нажмите в поле «Ссылка на ячейку», затем выберите ячейку, которую вы хотите подключить к этому флажку. После выбора вы увидите местоположение ячейки, показанное в поле, и вы можете нажать «ОК», чтобы подтвердить ссылку.
Примечание. Возможно, вам придется щелкнуть за пределами поля выбора флажка — в этом примере щелкните правую часть ячейки — так как его поле выбора может заблокировать щелчок мышью.

- Повторите для каждого флажка, затем проверьте, устанавливая и снимая флажок.

Как использовать связанные флажки и формулы
Теперь, когда флажки связаны с ячейками на листе, вы настроите две формулы, которые будут использовать содержимое этих ячеек для отображения полезной информации.
- Используйте функцию COUNTA, чтобы показать количество элементов в выборе.
Эта формула будет отображать общее количество ячеек в выбранном диапазоне. Начните с выбора ячейки, в которой вы хотите отобразить результат, затем в строке формул введите следующее: =СЧЁТЕЗ(C3:C10)

- Используйте функцию СЧЕТЕСЛИ, чтобы отобразить количество элементов в вашем выборе, которые соответствуют определенным критериям.
В отличие от СЧЕТЧИКА, который подсчитывает все ячейки в выбранном диапазоне, СЧЁТЕСЛИ позволит вам подсчитать только те ячейки, которые соответствуют критериям, установленным в вашей формуле — в данном случае ячейки в выделенном диапазоне имеют значение ИСТИНА. Найдите ячейку, связанную с последним флажком (E10 в этом примере), и выберите ячейку непосредственно под ней, а затем введите это в строку формул: =СЧЁТЕСЛИ(E3:E10,ИСТИНА)

- Используйте СЧЁТЕСЛИМН для подсчета двух или более диапазонов ячеек, каждый из которых соответствует разным критериям.
COUNTIFS позволит вам подсчитать содержимое ячеек более чем в одном выборе, причем каждый выбор имеет свои собственные критерии. В этом примере формула проверит, что ячейка в столбце C не пуста и что соответствующее значение в столбце E равно TRUE; затем он отображает общее количество ячеек, где эти два условия выполняются. Выберите ячейку, в которой вы хотите отобразить этот результат, затем в строке формул введите следующее: = СЧЁТЕСЛИМН (C3: C10, “<>“, E3: E10, ИСТИНА)

Как создать список дел с флажками и условным форматированием
В этом последнем разделе вам будет показано, как создать список дел с использованием условного форматирования, чтобы представить информацию из вашего листа в очень удобном для чтения виде. В этом примере мы создадим список, показывающий, какие овощи нужно купить.
- Выберите список элементов и откройте диалоговое окно «Условное форматирование», затем нажмите «Новое правило…».
Примечание. Этот пункт меню находится на вкладке «Главная», поэтому обязательно нажмите на него, как только вы выбрали все элементы списка.

- Выберите правило «Использовать формулу», затем введите формулу, которая вызовет изменение формата, и нажмите «Формат».

- Измените цвет и включите «Зачеркнутый», затем нажмите «ОК».

- Нажмите «ОК», чтобы сохранить правило форматирования.

- Убедитесь, что текст теперь отображается правильно.
Если ваше условное форматирование было настроено правильно, элементы, для которых установлен флажок, будут отображаться с зачеркиванием, примененным к тексту имени элемента, а цвет шрифта изменится на средне-серый. Снятие флажка вернет цвет и стиль шрифта к нормальным.

- Добавьте новую формулу для отображения сообщения в зависимости от состояния флажка.
Выберите ячейку справа от верхнего флажка и введите это в строку формул: = ЕСЛИ (G3 = ИСТИНА, «ОК», «купить»)

- Выберите эту ячейку и перетащите ее, чтобы автоматически заполнить формулу в ячейках ниже
Нажмите на ячейку, чтобы выбрать ее, затем наведите курсор на нижний правый угол, пока курсор не изменится на жирный крест (+), а затем нажмите и перетащите вниз, чтобы выбрать пустые ячейки ниже. Когда вы отпустите кнопку мыши, формула будет скопирована во все выбранные вами ячейки.

- Убедитесь, что ваш список дел работает так, как задумано
Теперь ваш список должен быть полным, и включение и отключение отдельных флажков изменит цвет шрифта и форматирование в ячейке на левую часть каждого, а в ячейке справа отобразится простое сообщение, указывающее, нужно ли вам купить больше каждого.

Даже если вы не делитесь электронной таблицей, изучение того, как блокировать ячейки в Excel, может избавить вас от многих проблем. Независимо от того, насколько хорошо вы владеете программным обеспечением, вам или домашнему животному достаточно легко опереться на ключ и сломать ваши формулы.

Дополнительно: как найти дубликаты в Excel и удалить их строки
Создание дубликатов контента настолько распространено, что программное обеспечение Microsoft для работы с электронными таблицами имеет встроенный инструмент удаления дубликатов. Однако это не всегда лучший способ удаления повторяющихся строк в Excel — иногда поиск и замена или дополнительные параметры фильтрации будут более эффективными.
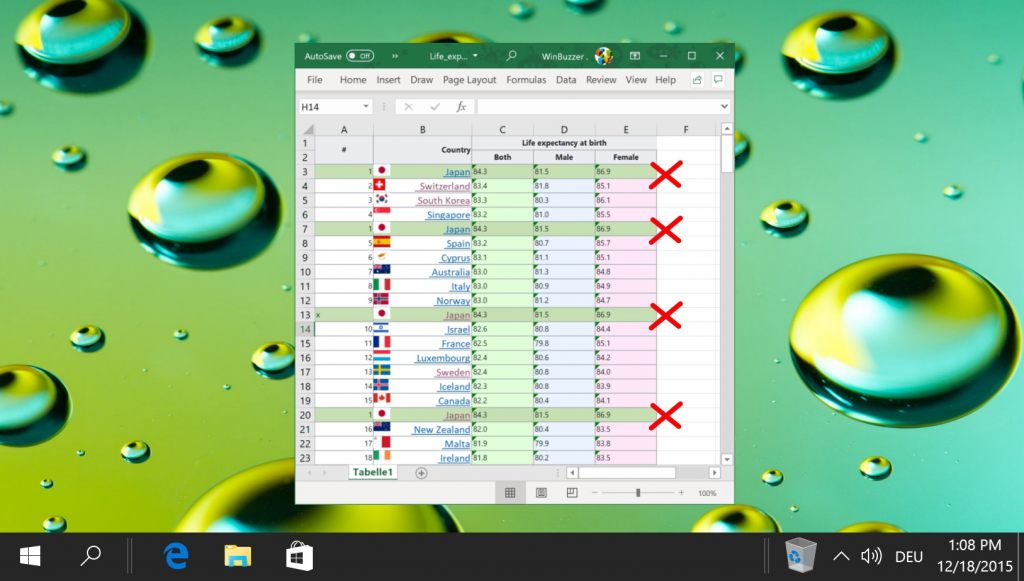
Программы для Windows, мобильные приложения, игры - ВСЁ БЕСПЛАТНО, в нашем закрытом телеграмм канале - Подписывайтесь:)