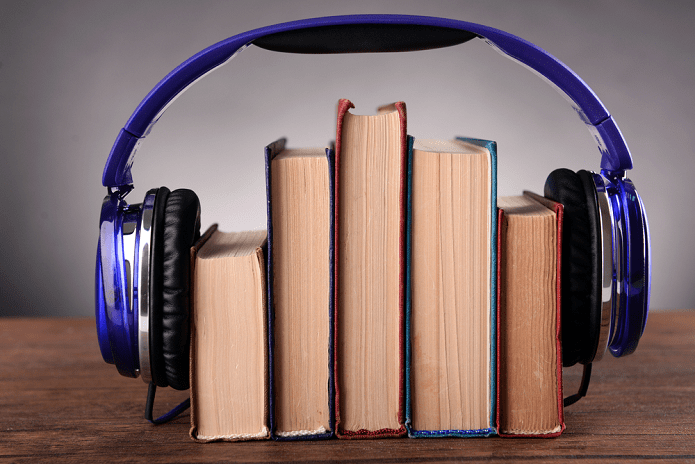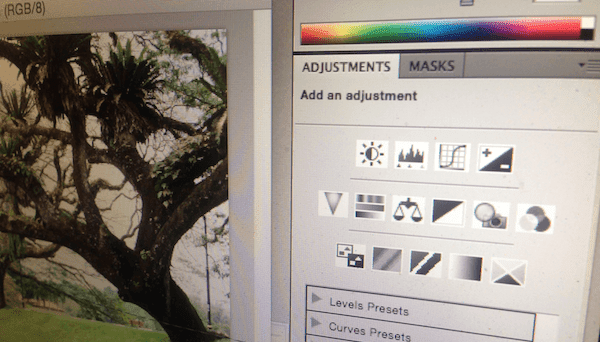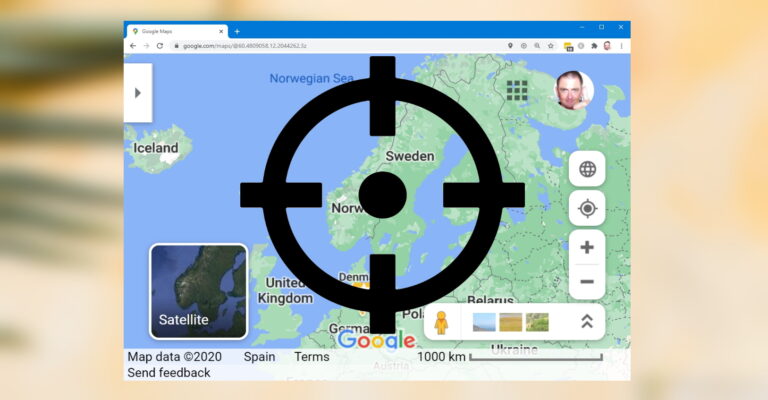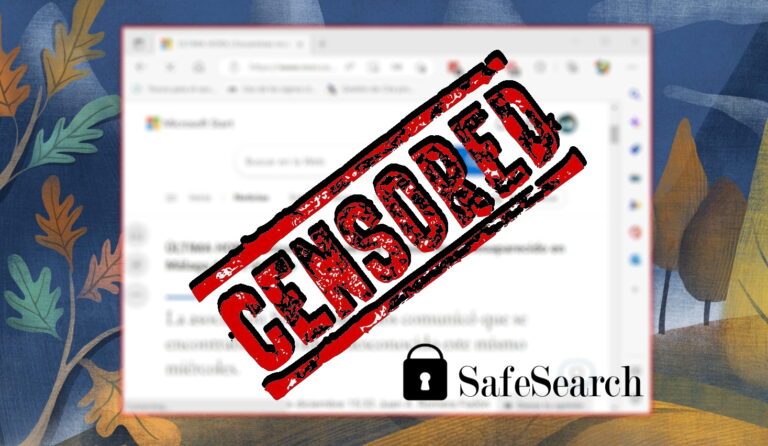7 лучших способов исправить мерцание экрана Google Chrome в Windows 11
Google Chrome, возможно, является одним из самых надежных веб-браузеров. Однако, несмотря на регулярные обновления и постоянные улучшения, Chrome так же уязвим для проблем, как и его конкуренты. Одна из таких проблем заключается в том, что экран Google Chrome мерцает или мигает во время просмотра в Windows 11.

Программы для Windows, мобильные приложения, игры - ВСЁ БЕСПЛАТНО, в нашем закрытом телеграмм канале - Подписывайтесь:)
Эта проблема может испортить ваш опыт просмотра и повлиять на вашу производительность. Однако, если вы не хотите использовать альтернативный браузер, вот несколько лучших способов решить эту проблему.
1. Отключите слайд-шоу обоев и автоматическое выделение цвета в Windows.
Windows 11 предоставляет множество вариантов настройки, чтобы вы могли сделать свой компьютер по-настоящему своим. Однако несколько люди на форумах Google жаловались на мерцание экрана в Chrome вскоре после включения слайд-шоу обоев рабочего стола и автоматического выделения цвета. Вы можете попробовать отключить эти две опции, чтобы посмотреть, решит ли это проблему.
Шаг 1: Щелкните правой кнопкой мыши значок «Пуск» и выберите «Настройки» из списка.

Шаг 2: Перейдите на вкладку «Персонализация» и нажмите «Фон».

Шаг 3: Используйте раскрывающееся меню рядом с «Персонализируйте свой фон», чтобы выбрать «Изображение» или «Сплошной цвет». 
Шаг 4: Вернитесь на страницу «Персонализация» и нажмите «Цвета».

Шаг 5: Используйте раскрывающееся меню рядом с Акцентный цвет, чтобы выбрать Вручную.
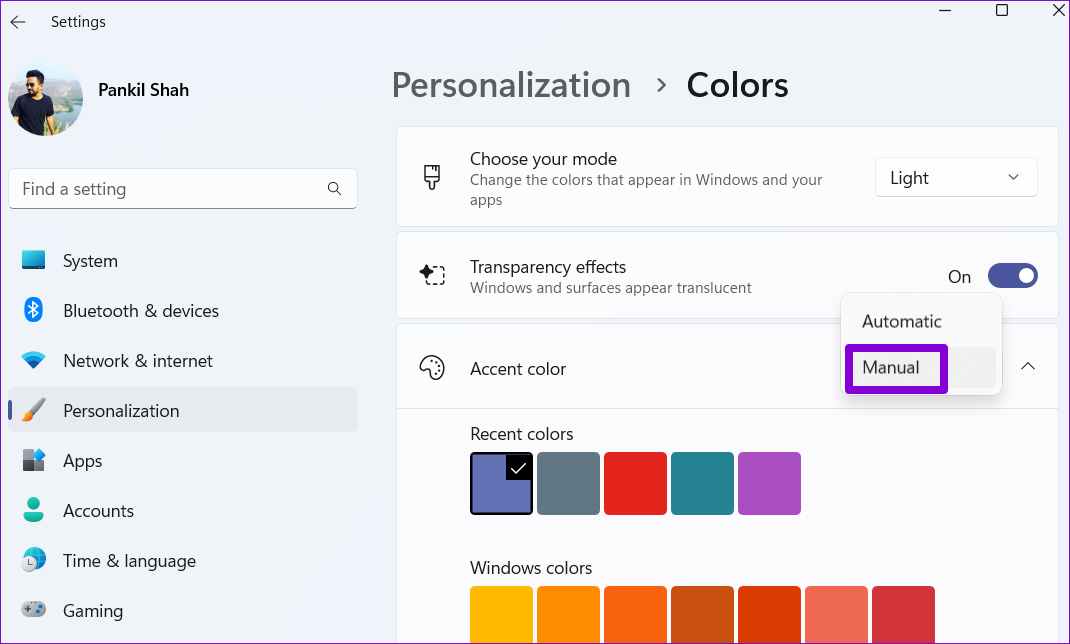
После этого перезапустите Chrome и посмотрите, мерцает ли ваш экран.
2. Отключить аппаратное ускорение
Хотя включение аппаратного ускорения в Chrome улучшает визуальный вывод и производительность при потоковой передаче видео, оно также может иногда вызывать мерцание или мигание браузера. Вы можете попробовать отключить аппаратное ускорение в Chrome, чтобы увидеть, поможет ли это.
Шаг 1. В Chrome щелкните значок меню из трех точек в правом верхнем углу и выберите «Настройки» из списка.

Шаг 2. На вкладке «Система» выключите переключатель рядом с «Использовать аппаратное ускорение, если оно доступно».
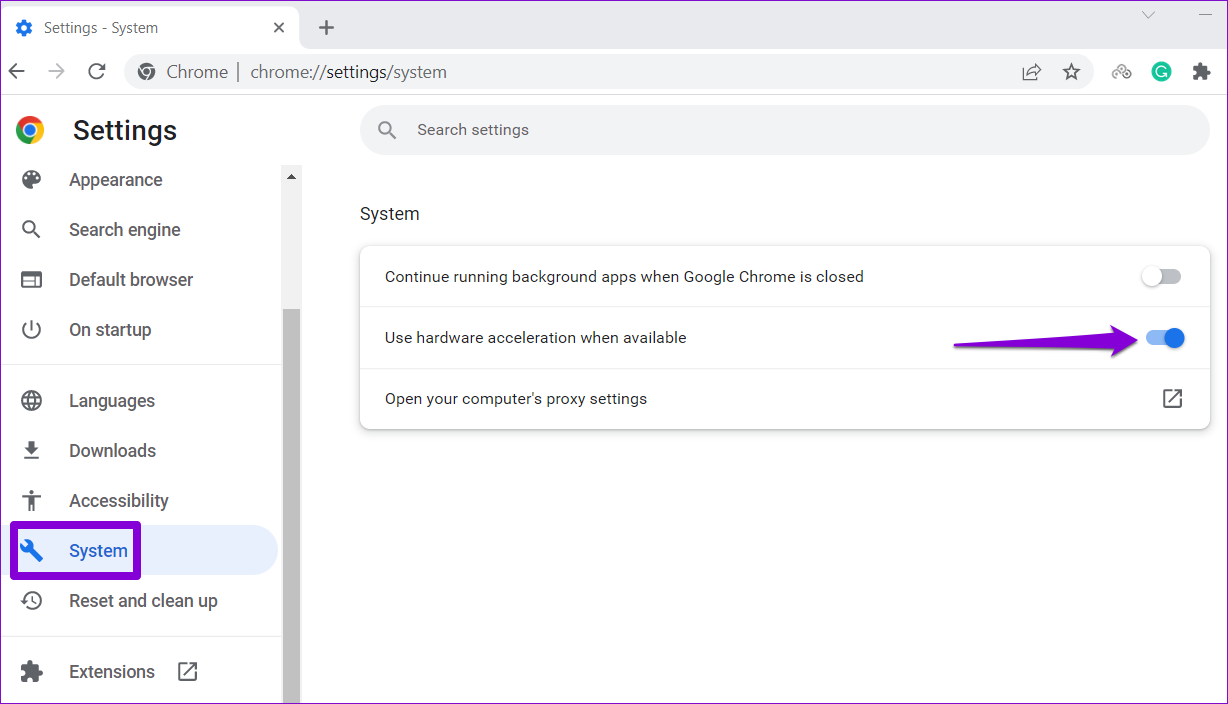
Шаг 3: Нажмите «Перезапустить», чтобы применить изменения.
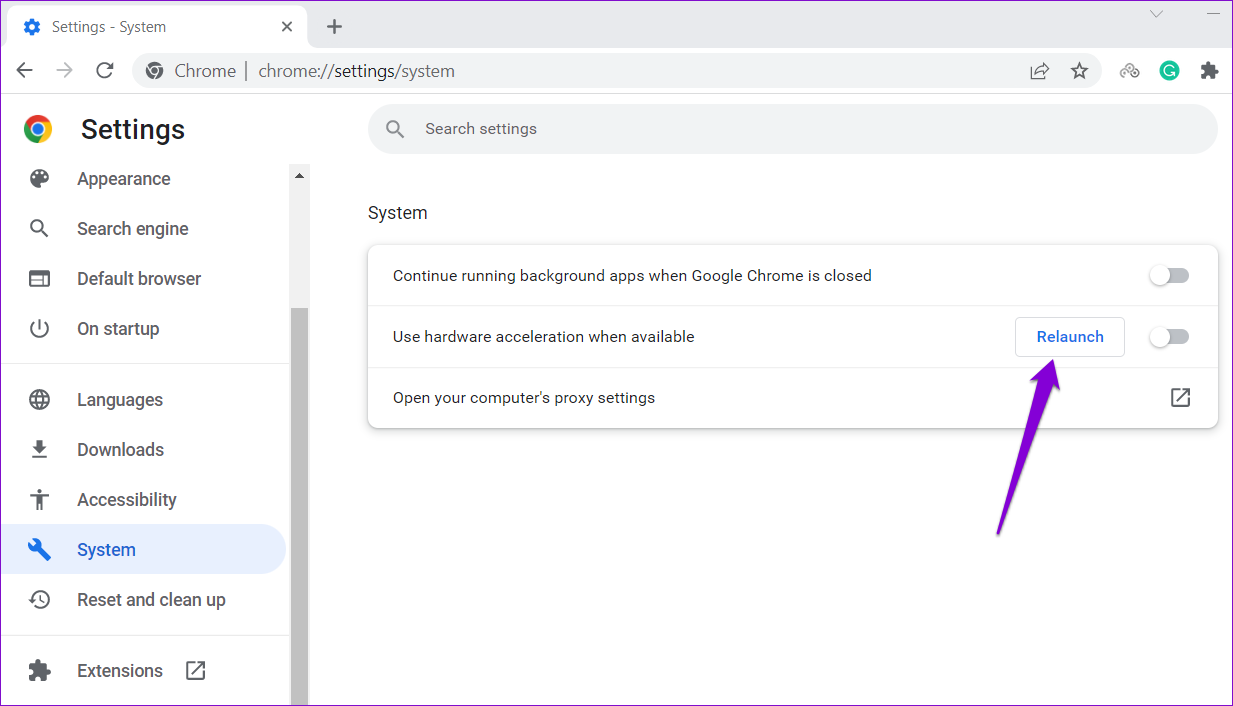
3. Настройте флаги Chrome
Если отключение аппаратного ускорения не помогает, вы можете настроить пару флагов Chrome. Вот как это сделать.
Шаг 1. В Chrome введите хром://флаги в строке URL вверху и нажмите Enter. Тип плавная прокрутка в поле поиска и снимите флажок.

Шаг 2: Введите выберите графический бэкэнд ANGLE и используйте раскрывающееся меню, чтобы выбрать OpenGL.

Перезапустите Chrome и проверьте, мерцает ли он или мигает во время просмотра.
4. Установите настройки графики для Chrome
Windows 11 позволяет вам устанавливать графические настройки для каждого приложения и программы отдельно. Вы можете настроить Chrome на использование встроенного графического процессора, чтобы браузер мог без проблем работать в Windows 11.
Шаг 1. Откройте меню «Пуск» и щелкните значок в виде шестеренки, чтобы запустить приложение «Настройки».

Шаг 2: На вкладке «Система» нажмите «Дисплей».

Шаг 3: Прокрутите вниз, чтобы нажать «Графика».

Шаг 4: Нажмите на Google Chrome и выберите «Параметры».

Если вы не можете найти Chrome в списке, нажмите кнопку «Обзор» и найдите EXE-файл Chrome на своем ПК, чтобы добавить его.

Шаг 5: В диалоговом окне настроек графики выберите «Высокая производительность» и нажмите «Сохранить».

5. Найдите вредоносное программное обеспечение с помощью Chrome
Сторонние приложения и программы, работающие в Windows, также могут влиять на производительность Chrome и вызывать его мигание или заикание. В Chrome есть инструмент, который может помочь найти вредоносное программное обеспечение, программы и процессы, запущенные на вашем ПК. Вот как это сделать.
Шаг 1: Нажмите значок с многоточием в правом верхнем углу и выберите «Настройки».

Шаг 2. На вкладке «Сброс и очистка» нажмите «Очистить компьютер».

Шаг 3: Нажмите кнопку «Найти» рядом с «Найти вредоносное ПО».

Если Chrome обнаружит какое-либо вредоносное приложение или программу, подумайте об отключении или удалении его и посмотрите, не возникнет ли проблема снова.
6. Обновите или переустановите графический драйвер
Проблемы с графическими драйверами вашего ПК также могут привести к мерцанию или миганию приложений и программ. В большинстве случаев вы можете решить проблему, обновив графический драйвер.
Шаг 1: Нажмите на значок поиска на панели задач, введите Диспетчер устройстви нажмите Enter.

Шаг 2. В окне «Диспетчер устройств» разверните «Видеоадаптеры» и щелкните правой кнопкой мыши графическую карту, чтобы выбрать параметр «Обновить драйвер».
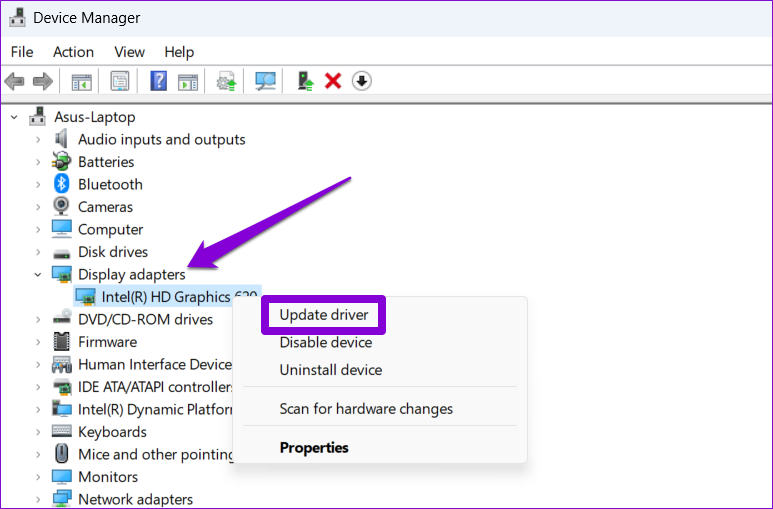
Следуйте инструкциям на экране, чтобы обновить его. Если проблема не устранена, ваш текущий графический драйвер, вероятно, поврежден. Вы можете удалить драйвер с помощью диспетчера устройств и перезагрузить компьютер. Windows автоматически переустановит драйвер в процессе загрузки.
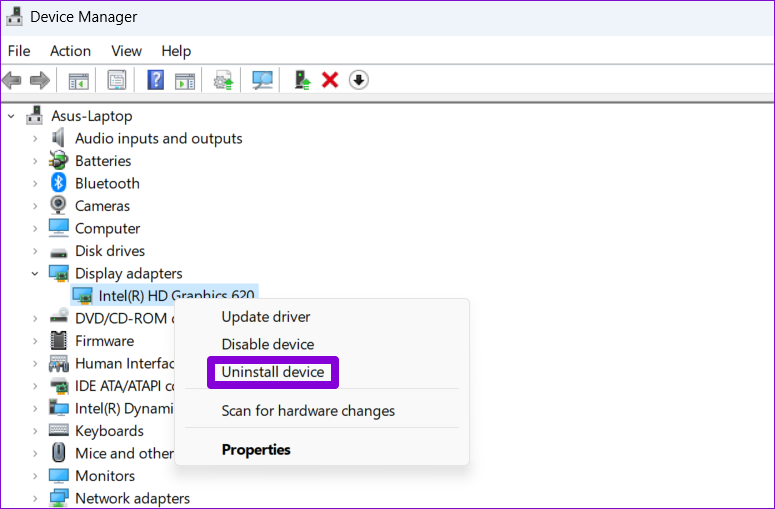
7. Сбросить Google Chrome
Если вы зашли так далеко, а Chrome все еще мерцает в Windows, вы можете сбросить браузер до настроек по умолчанию.
Чтобы сбросить Chrome, введите хром://настройки/сброс в адресной строке вверху и нажмите Enter. В разделе «Сброс и очистка» нажмите «Восстановить исходные настройки по умолчанию».

Во всплывающем окне подтверждения нажмите «Сбросить настройки» для подтверждения.

После этого Chrome должен работать без проблем.
Просмотр плавно
Надеемся, что одно или несколько решений в нашем руководстве помогли вам решить проблему. Однако, если у вас по-прежнему возникают аналогичные проблемы с другими приложениями и альтернативными браузерами, возможно, вам придется исправить проблемы с мерцанием экрана в Windows 11.
Программы для Windows, мобильные приложения, игры - ВСЁ БЕСПЛАТНО, в нашем закрытом телеграмм канале - Подписывайтесь:)