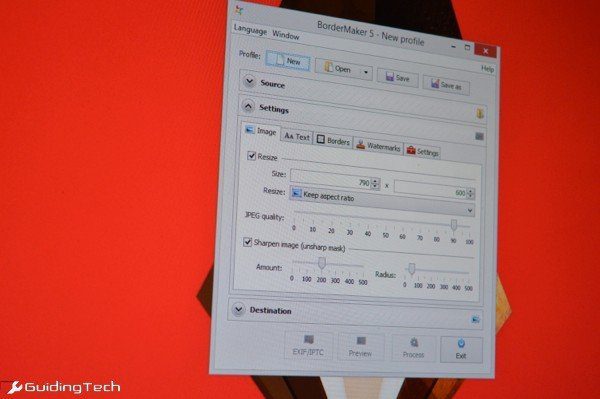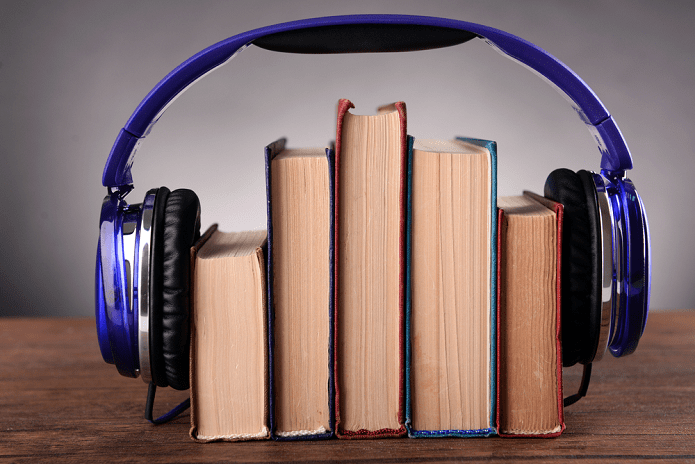Как посмотреть сохраненные пароли в Google Chrome
Google Chrome предлагает удобную функцию сохранения и просмотра паролей. Цель этого руководства — показать вам, как получить доступ к сохраненным паролям в Chrome, и помочь вам эффективно управлять учетными данными для входа.
Система управления паролями Google Chrome — это встроенная функция, которая позволяет пользователям сохранять и извлекать пароли для различных веб-сайтов. Когда вы вводите пароль на веб-сайте, Chrome предлагает сохранить его. Эти сохраненные пароли затем надежно сохраняются, и к ним можно получить доступ в любое время. Эта функция особенно полезна для тех, кто управляет многочисленными учетными записями в Интернете и им сложно запомнить каждый пароль.
Программы для Windows, мобильные приложения, игры - ВСЁ БЕСПЛАТНО, в нашем закрытом телеграмм канале - Подписывайтесь:)
Одним из основных преимуществ использования функции пароля Chrome является ее удобство. Это экономит ваше время и избавляет от необходимости запоминать и вводить пароли для каждого посещаемого вами сайта. Более того, Chrome шифрует ваши сохраненные пароли, обеспечивая уровень безопасности и спокойствия. Кроме того, благодаря функции синхронизации Chrome ваши сохраненные пароли могут быть доступны на разных устройствах при условии, что вы вошли в систему с одной и той же учетной записью Google.
Хотя функция сохранения паролей в Chrome удобна, важно использовать ее ответственно. Если кто-то получит доступ к вашему компьютеру, он потенциально сможет просмотреть ваши сохраненные пароли. Следовательно, крайне важно обеспечить безопасность вашего устройства, особенно если вы делитесь им с другими. Также желательно использовать сложные уникальные пароли для каждой учетной записи и регулярно их менять. В некоторых случаях Chrome может неправильно сохранить пароль или автоматически заполнить неверную информацию, что может расстраивать. Поэтому рекомендуется периодически проверять и обновлять сохраненные пароли.
Как показать сохраненные пароли в Chrome на ПК (Windows, macOS, Linux)
Google Chrome упрощает управление паролями на различных платформах, включая Windows, macOS и Linux. Доступ к вашим сохраненным паролям в этих системах прост и последователен, что гарантирует, что вы сможете получить свои учетные данные в любое время. Выполнив эти шаги, вы сможете легко получить доступ к сохраненным паролям. Не забудьте использовать эту функцию ответственно и обеспечить безопасность ваших устройств для защиты вашей личной информации.
- Откройте настройки диспетчера паролей Chrome.
Начните с запуска Google Chrome. Нажмите на три точки в правом верхнем углу, чтобы открыть меню, затем выберите «Менеджер паролей Google». В более новых версиях Chrome вы можете найти Диспетчер паролей Google в разделе «Пароли и автозаполнение».


- Перейдите к Паролям
Прокрутите список или воспользуйтесь строкой поиска, чтобы найти конкретный веб-сайт, для которого вам нужен пароль. Затем нажмите на запись на веб-сайте.


- Просмотр сохраненного пароля
Вы увидите имя пользователя и скрытый пароль. Чтобы просмотреть пароль, коснитесь значка глаза и выполните аутентификацию, если будет предложено.


Как просмотреть сохраненные пароли в Chrome для Android и iOS
На мобильных устройствах Chrome предоставляет удобный интерфейс для управления паролями. Этот метод адаптирован как для устройств Android, так и для iOS, что гарантирует вам доступ к вашим паролям даже в пути.
- Нажмите три точки, чтобы открыть меню


- Выберите «Настройки»


- Откройте «Менеджер паролей» Chrome.


- Нажмите на запись сайта


- Посмотреть пароль
Чтобы просмотреть пароль, нажмите на запись сайта, а затем на значок глаза рядом с паролем. Возможно, вам потребуется пройти аутентификацию с помощью PIN-кода, пароля или биометрической проверки, например отпечатка пальца.


Часто задаваемые вопросы о Менеджере паролей Google и паролях в Chrome
Как обеспечить синхронизацию паролей Chrome на всех моих устройствах?
Войдите в одну и ту же учетную запись Google на всех устройствах и включите «Синхронизацию» в настройках Chrome. Это синхронизирует пароли между устройствами, как упоминалось в руководстве.
Могу ли я настроить PIN-код или биометрическую блокировку для доступа к паролям в Chrome на мобильных устройствах?
Chrome на мобильных устройствах использует настройки безопасности устройства. Установите PIN-код, пароль или биометрическую блокировку в настройках безопасности вашего устройства, чтобы защитить пароли Chrome.
Как запретить Chrome запрашивать сохранение паролей на определенных веб-сайтах?
Хотя Chrome не позволяет вам прекращать сохранение паролей на определенных сайтах, вы можете каждый раз отклонять запрос на сохранение или полностью отключить функцию сохранения паролей в настройках.
Есть ли способ классифицировать или помечать сохраненные пароли в Chrome для упрощения управления?
Chrome в настоящее время не предлагает функцию категоризации или пометки паролей. Вы можете использовать функцию поиска в Менеджере паролей, чтобы найти определенные записи.
Что делать, если Chrome сохраняет пароли для сайтов, которые мне не нужны?
Вы можете удалить ненужные сохраненные пароли с помощью диспетчера паролей Chrome. Чтобы предотвратить сохранение в будущем, отклоните запрос на сохранение или отключите функцию сохранения пароля в настройках.
Как обрабатывать повторяющиеся записи паролей в Chrome?
Вручную удалите повторяющиеся записи из диспетчера паролей в Chrome. При удалении дубликатов убедитесь, что вы используете самый актуальный пароль.
Могу ли я безопасно сохранить информацию о кредитной карте в Chrome, как пароли?
Да, Chrome позволяет безопасно сохранять и автоматически заполнять информацию о кредитной карте. Этим можно управлять в настройках Chrome «Способы оплаты».
Как обновить Chrome, чтобы использовать новейшие функции безопасности для управления паролями?
Перейдите в раздел «О программе» Chrome в настройках. Chrome автоматически проверит наличие обновлений и предложит вам перезапустить, если есть доступное обновление.
Что делать, если сохраненные пароли не синхронизируются между устройствами?
Убедитесь, что вы вошли в одну и ту же учетную запись Google на всех устройствах и что синхронизация включена в настройках Chrome. Если проблема не устранена, попробуйте выйти из своей учетной записи Google и снова войти в нее на всех устройствах.
Как я могу узнать, были ли мои сохраненные пароли в Chrome раскрыты в результате утечки данных?
Используйте функцию Chrome «Проверка паролей» в Менеджере паролей, чтобы проверить скомпрометированные пароли. Он предупредит вас, если ваши пароли были раскрыты в результате известных утечек данных.
Могу ли я использовать менеджер паролей Chrome для кодов двухфакторной аутентификации?
Менеджер паролей Chrome не предназначен для хранения кодов двухфакторной аутентификации. Для этой цели рекомендуется использовать специальное приложение для двухфакторной аутентификации.
Как мне получить доступ к сохраненным паролям в Chrome, когда я не подключен к Интернету?
Ваши сохраненные пароли в Chrome доступны в автономном режиме. Откройте диспетчер паролей Chrome в настройках, чтобы просмотреть сохраненные пароли без подключения к Интернету.
Как я могу запретить другим пользователям доступ к моим паролям Chrome на общем компьютере?
Всегда выходите из своей учетной записи Google и очищайте данные просмотра при использовании Chrome на общем компьютере. Кроме того, рассмотрите возможность использования режима инкогнито в общих средах.
Могу ли я настроить Chrome на автоматический вход на веб-сайты с сохраненными паролями?
Chrome предлагает функцию «Автоматический вход», которая позволяет автоматически входить на веб-сайты с сохраненными учетными данными. Это можно включить или отключить в настройках пароля Chrome.
Безопасно ли хранить конфиденциальную информацию, например номера социального страхования, в менеджере паролей Chrome?
Не рекомендуется хранить конфиденциальную информацию, такую как номера социального страхования, в менеджере паролей Chrome или любом менеджере браузера. Используйте специальный зашифрованный менеджер паролей для таких данных.
Дополнительно: Как очистить историю браузера в Chrome, Edge, Firefox и Opera
Если вы используете общий компьютер, бывают случаи, когда вы не хотите, чтобы другой человек видел веб-сайты, которые вы посещали. Мы не будем спрашивать, почему, но мы покажем вам, как удалить историю просмотров в Chrome, Edge, Firefox и Opera, чтобы вы могли скрыть свою активность.
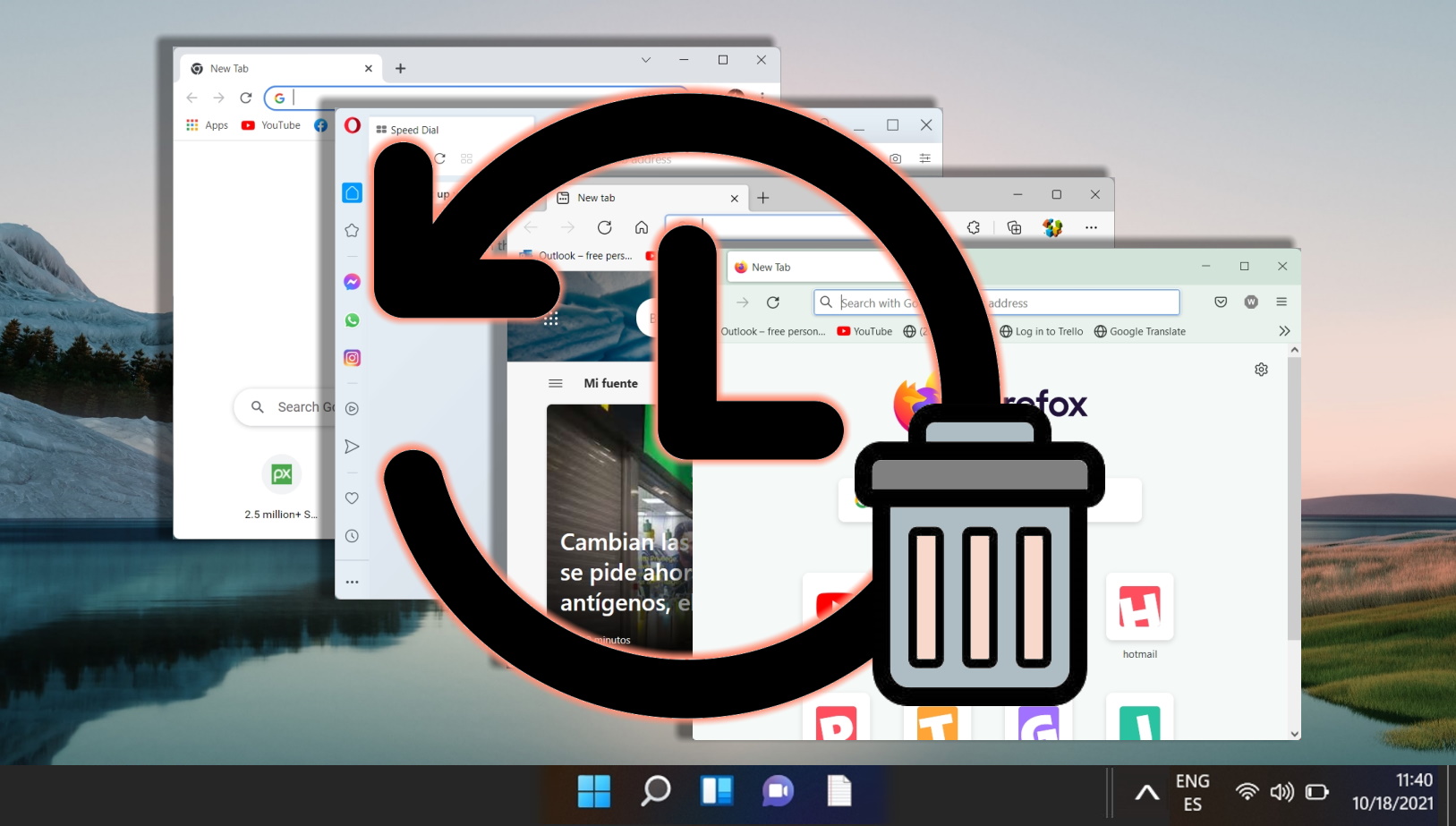
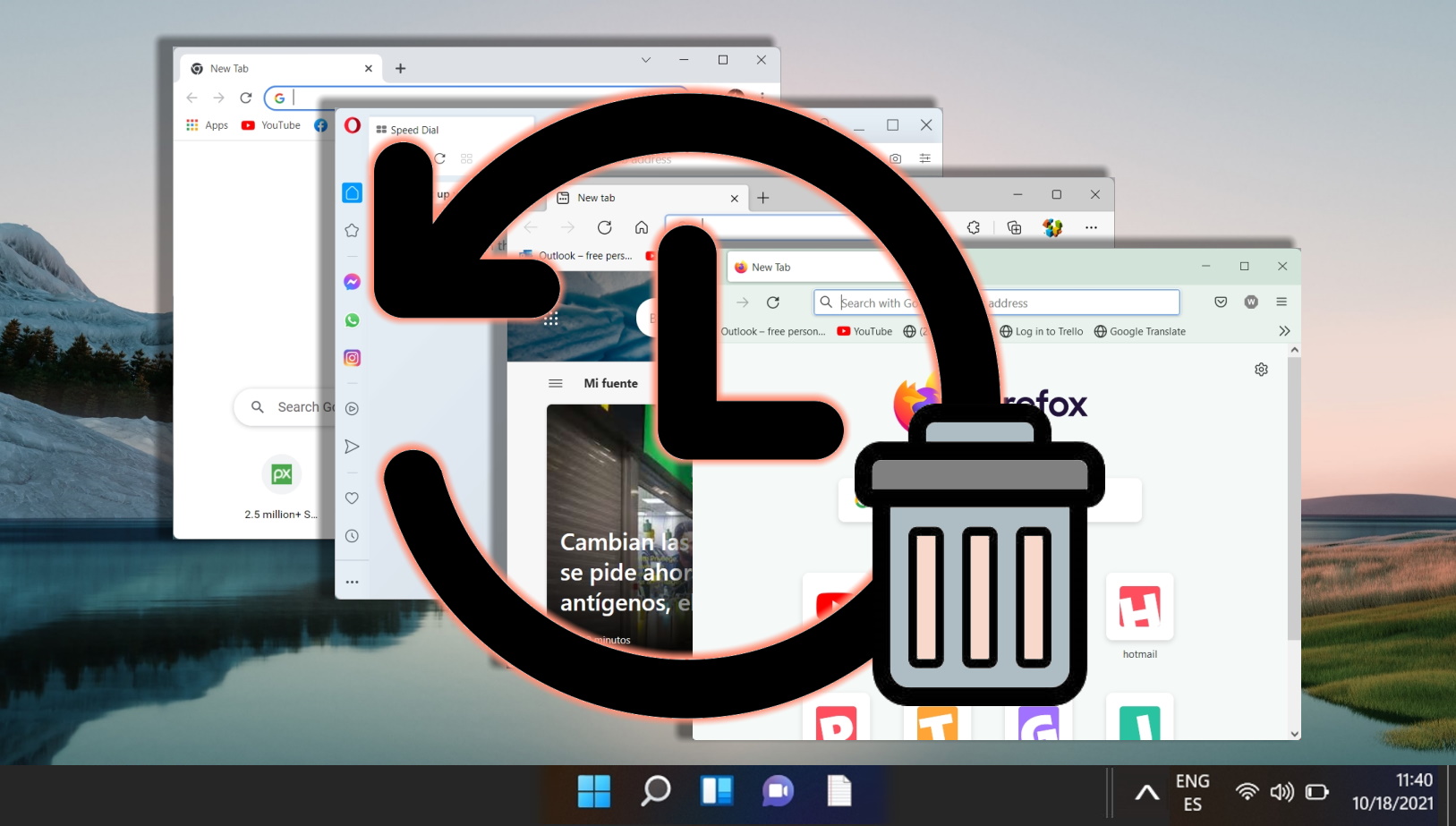
Дополнительно: Как удалить закладки в Chrome, Edge и Firefox
Закладки браузера — невероятно полезный инструмент для сохранения веб-сайтов, которые могут вам понадобиться позже. По крайней мере, до тех пор, пока этот сайт вам больше не понадобится. Тогда они могут стать скорее неприятностью, чем пользой. В другом нашем руководстве мы покажем вам, как удалить закладки в Chrome, Edge и Firefox.


Функция групп вкладок Chrome позволяет разделять вкладки и маркировать их цветом на отдельные группы с метками. Это способствует организации и читабельности, а пользователи дополнительно могут скрывать группы вкладок, которые они не используют в данный момент. Для любого, кто работает на одном экране, это может оказаться неоценимым. Он позволяет, например, группировать рабочие и личные вкладки или разделять различные темы исследований на отдельные категории. Другое наше руководство покажет вам, как создавать группы вкладок в Chrome, в том числе как ими управлять, использовать цветовую кодировку и скрывать/развертывать их.
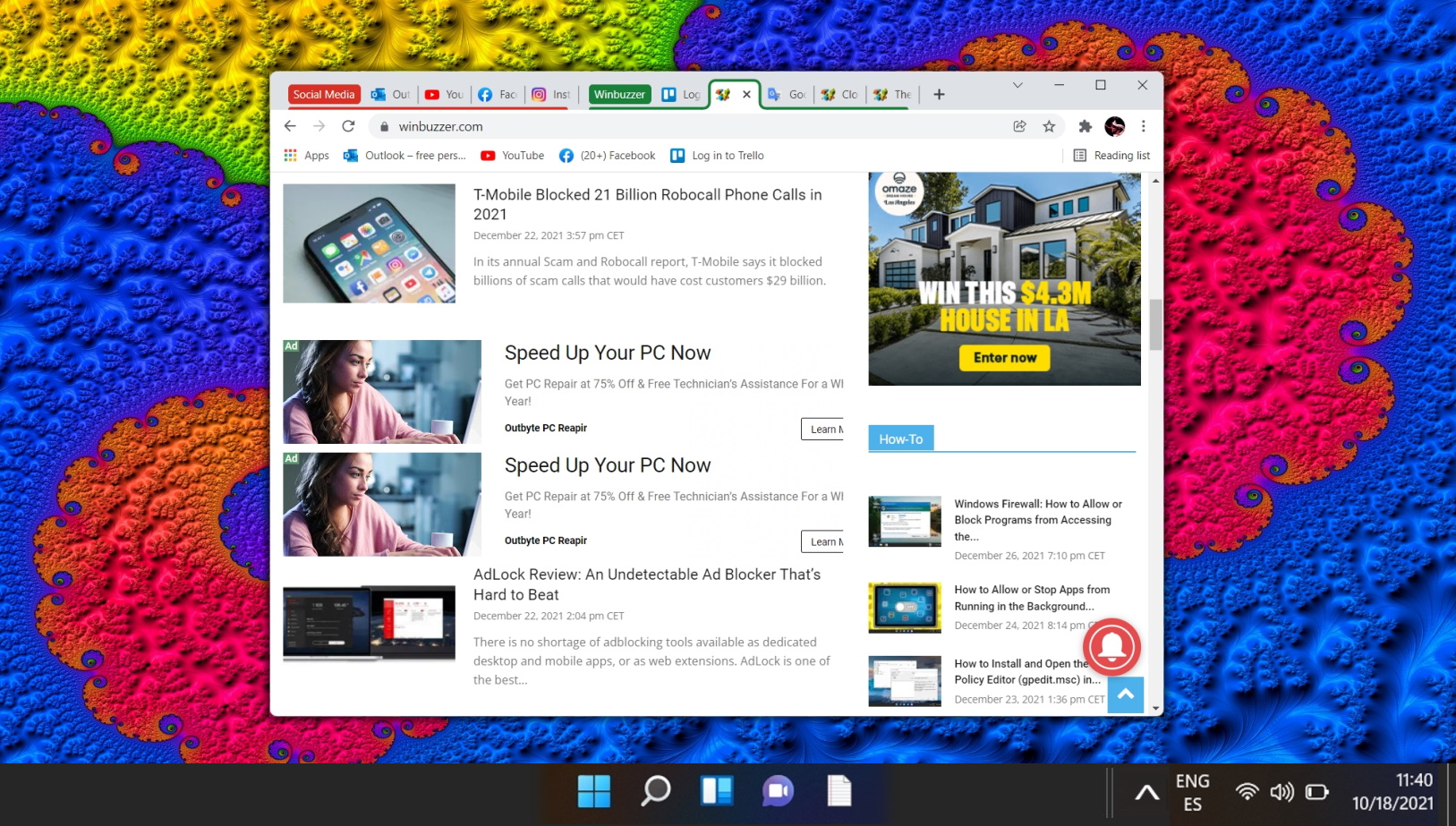
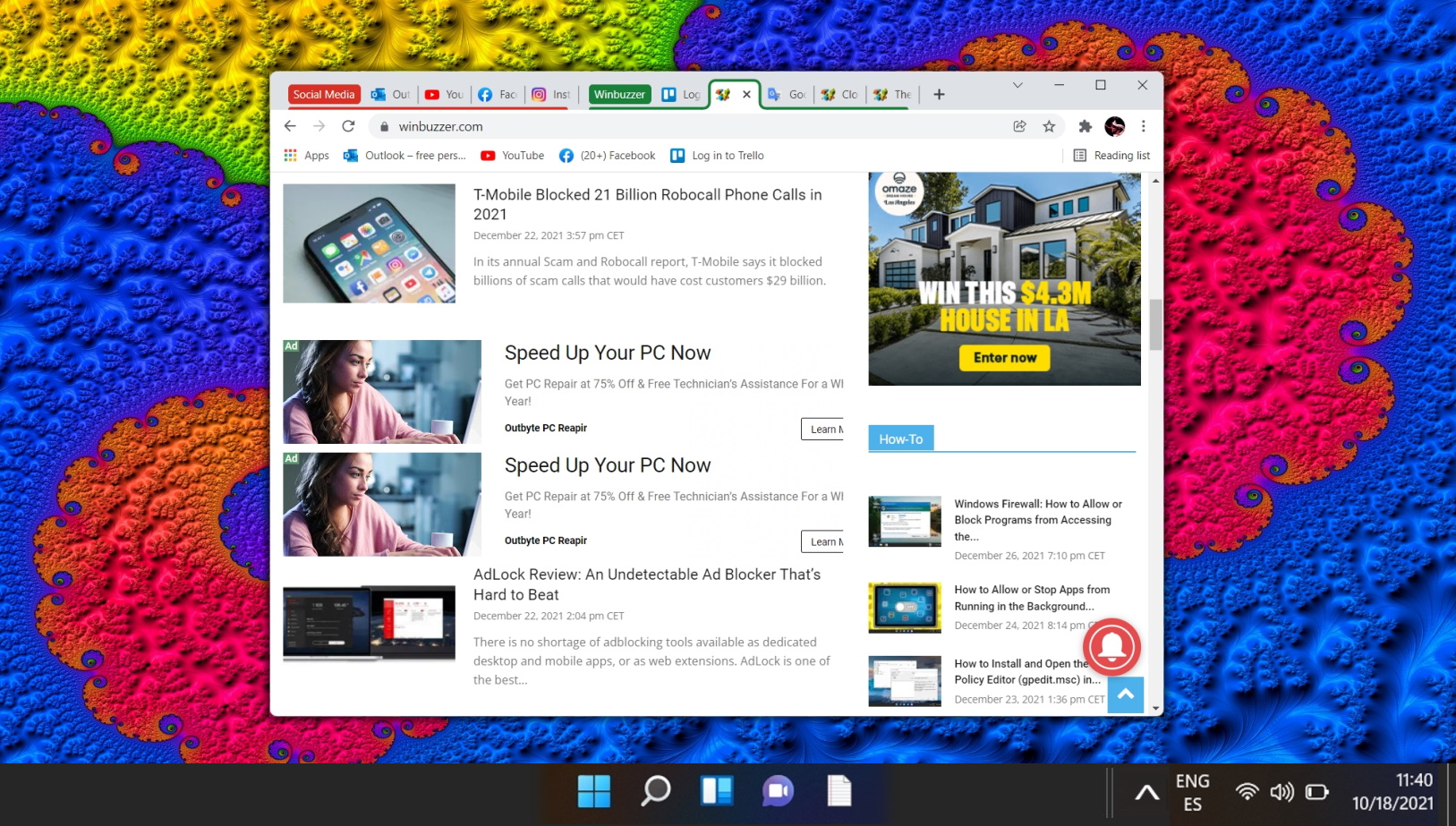
Программы для Windows, мобильные приложения, игры - ВСЁ БЕСПЛАТНО, в нашем закрытом телеграмм канале - Подписывайтесь:)