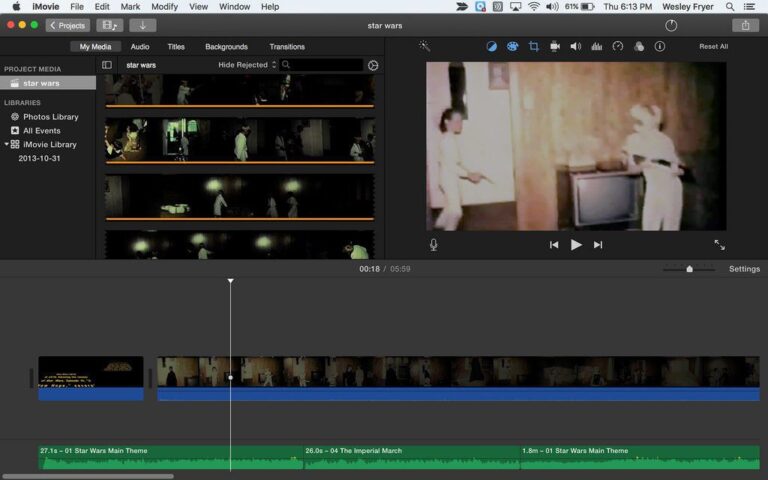8 лучших способов исправить ПК с Windows 11, который не выключается
Вы можете выключать компьютер каждый день после работы или развлечения. В конце концов, даже компьютеры могут время от времени делать небольшой перерыв. Но что происходит, когда Windows зависает на экране выключения или не выключается? Вы можете засучить рукава и попробовать эти методы устранения неполадок, чтобы исправить это.
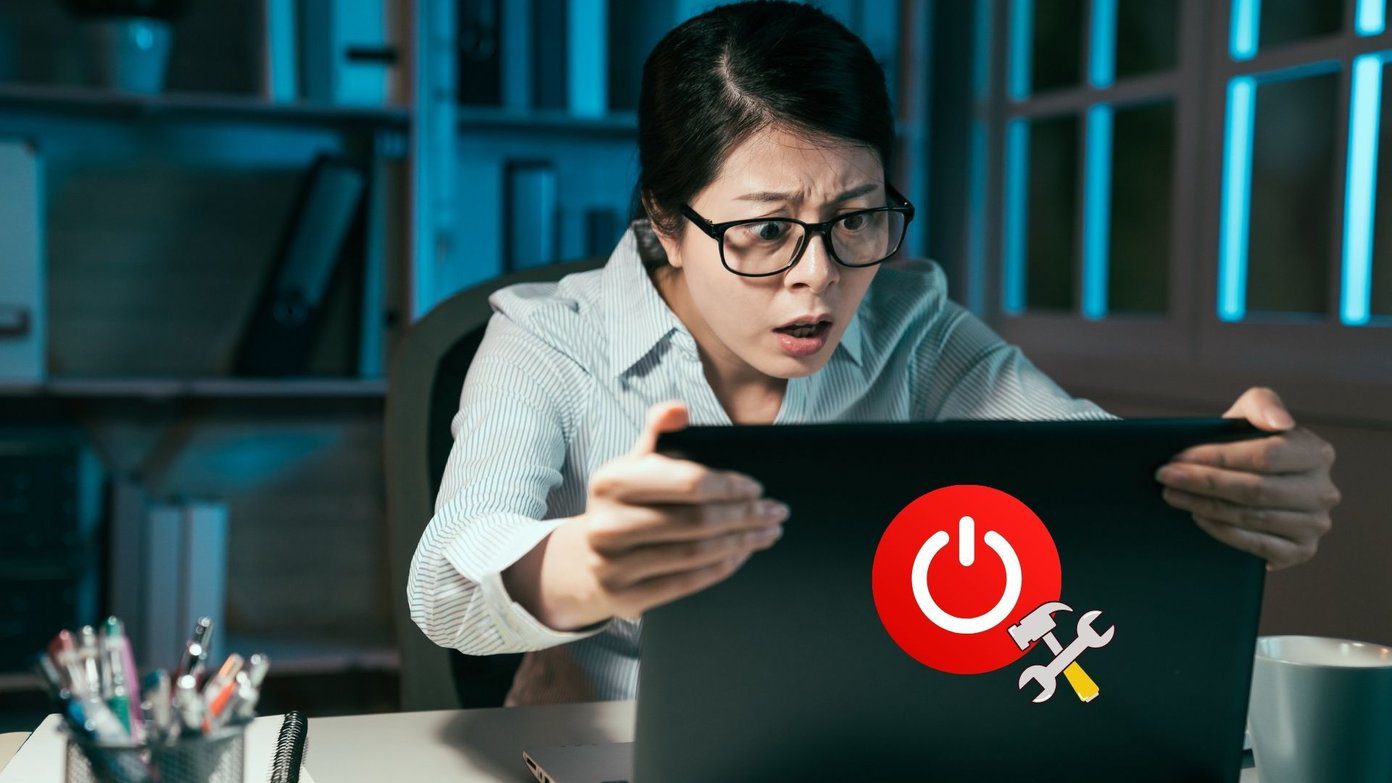
Программы для Windows, мобильные приложения, игры - ВСЁ БЕСПЛАТНО, в нашем закрытом телеграмм канале - Подписывайтесь:)
Вам следует проверить наличие каких-либо загрузок, запущенных в фоновом режиме, или службы, препятствующей завершению работы Windows до завершения задачи. Будь то программное обеспечение, ошибка или фоновый процесс, препятствующий завершению работы Windows 11, в этой статье рассматриваются все возможные решения, которые помогут вам решить проблему. Итак, давайте приступим к делу.
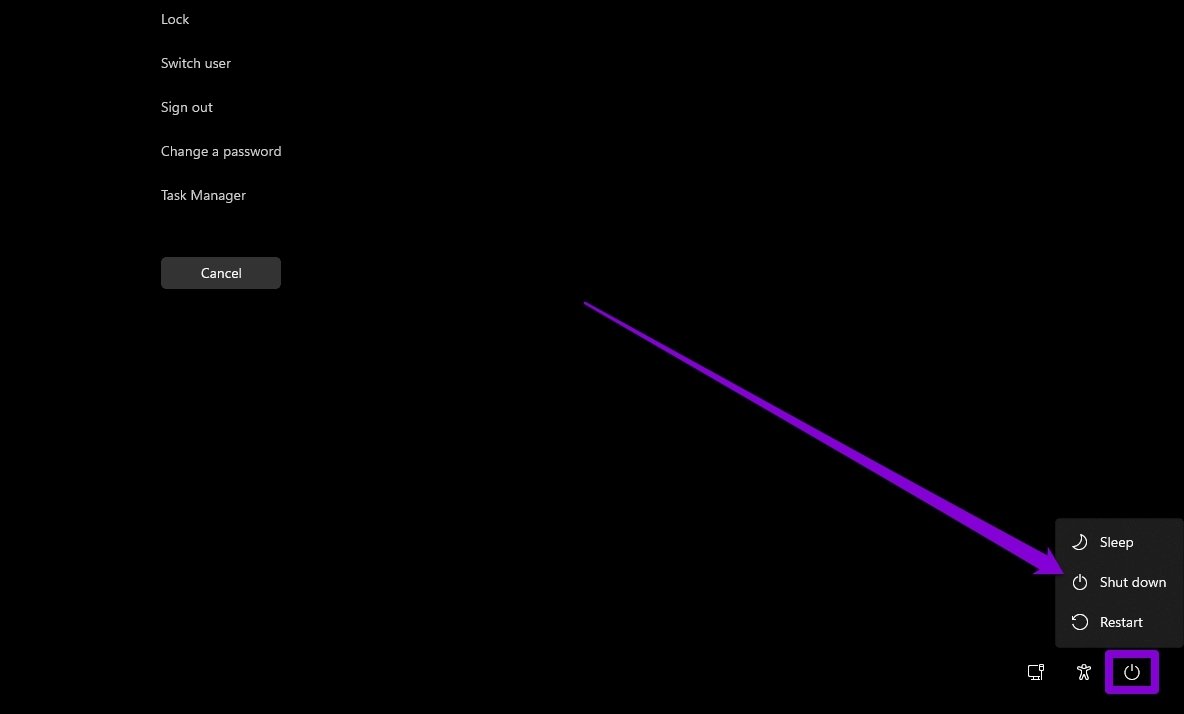
Другой способ принудительно выключить компьютер с Windows 11 — нажать и удерживать физическую кнопку питания, пока он полностью не выключится. Хотя это выключит компьютер, но вы никогда не узнаете причину задержки.
Шаг 1: Откройте меню «Пуск», введите панель приборови нажмите Enter.

Шаг 2. Измените тип представления на значки и выберите «Электропитание».
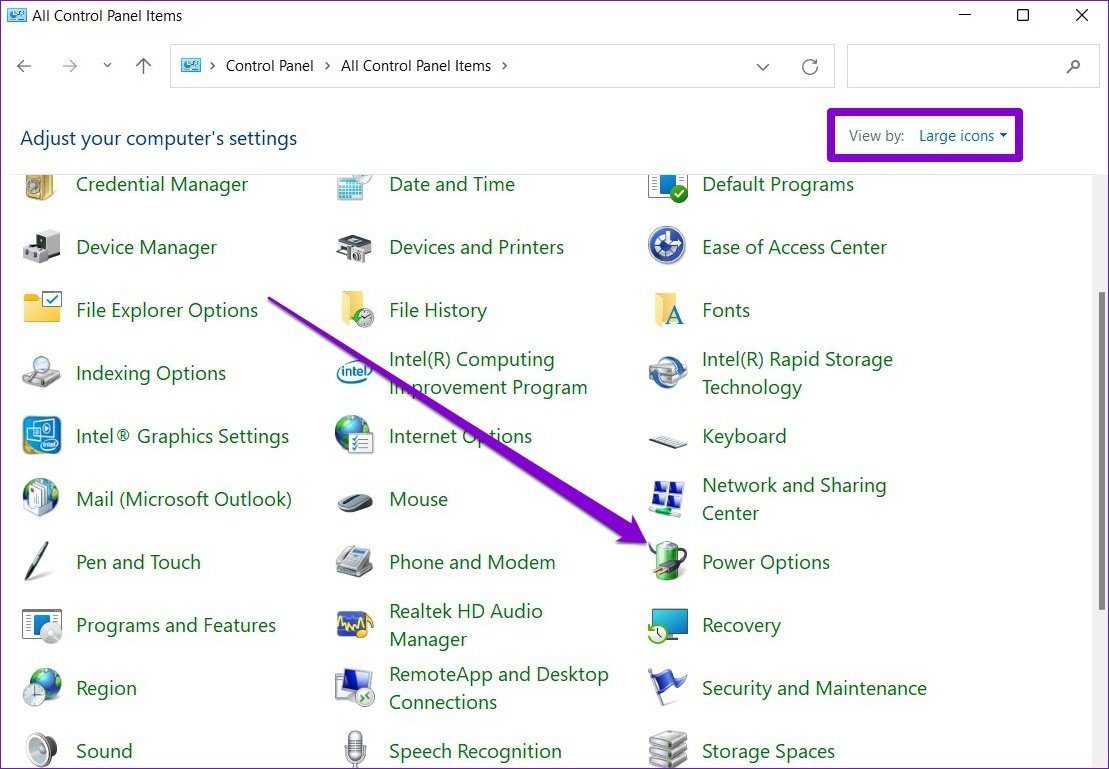
Шаг 3: Нажмите «Выберите, что делают кнопки питания» слева.
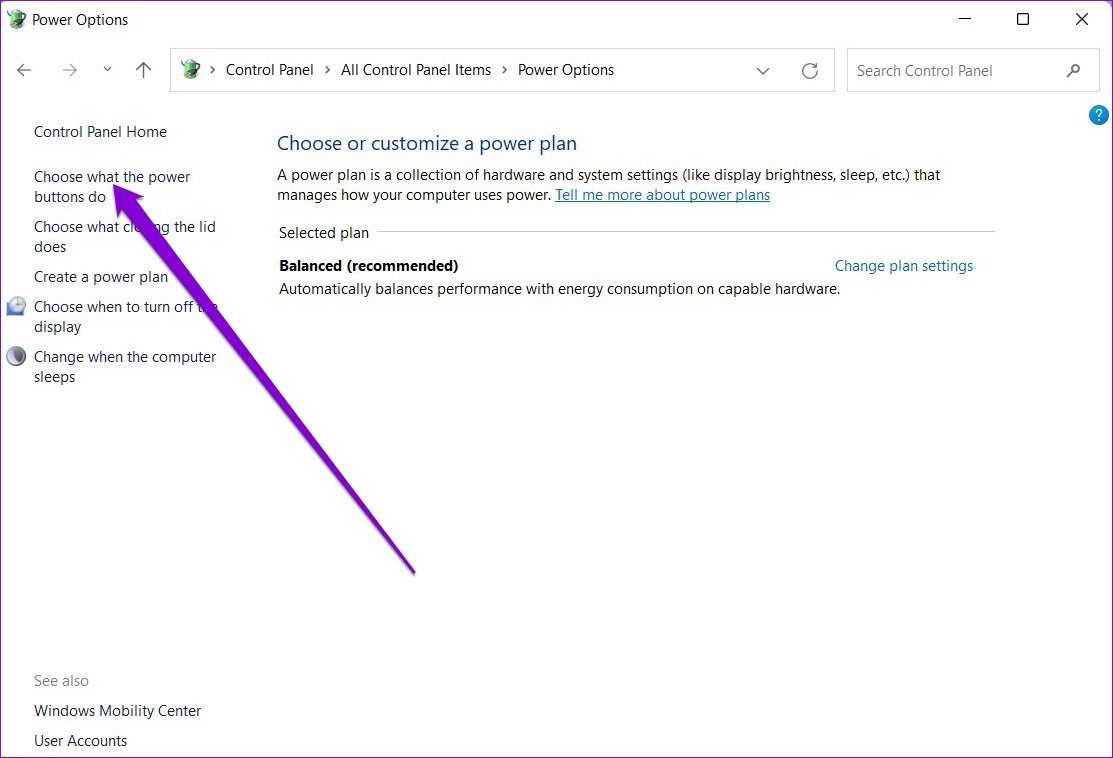
Шаг 4: Используйте раскрывающееся меню рядом с «Когда я нажимаю кнопку питания» и выберите «Завершение работы».

Шаг 1: Нажмите клавишу Windows + X и выберите Windows Terminal (Admin) в появившемся меню.
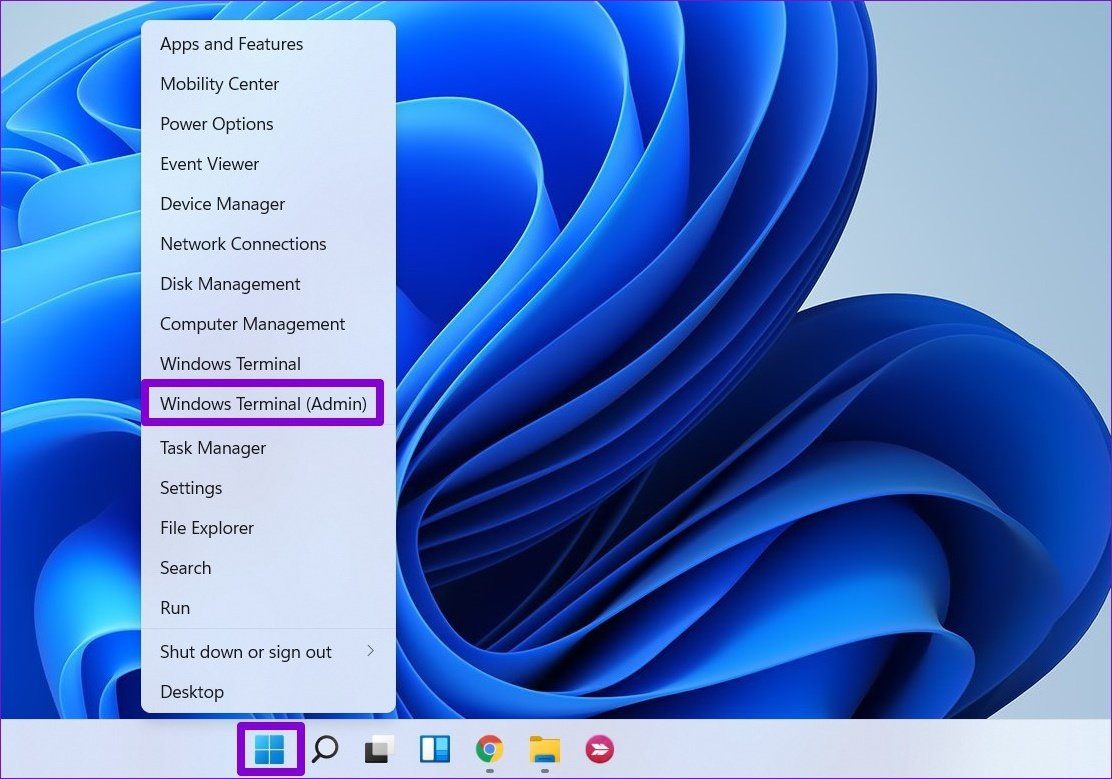
Шаг 2: В окне командной строки введите приведенную ниже команду и нажмите Enter.
выключение/с
Это должно немедленно убить все процессы и выключить компьютер.
Шаг 1: Откройте меню «Пуск», введите настройки средства устранения неполадоки нажмите Enter.
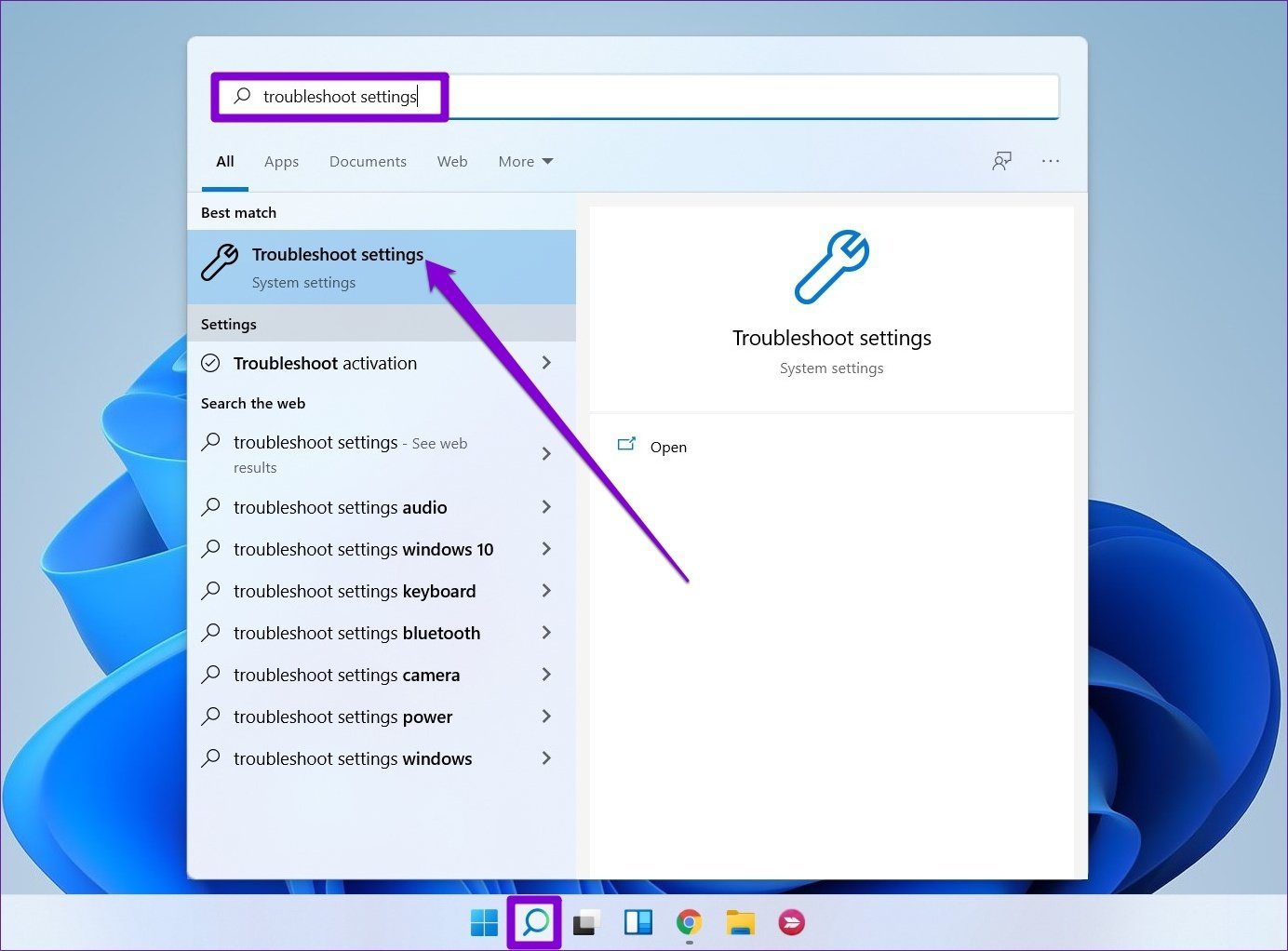
Шаг 2. Выберите Другие средства устранения неполадок.

Шаг 3: Наконец, нажмите кнопку «Выполнить» рядом с «Питание».
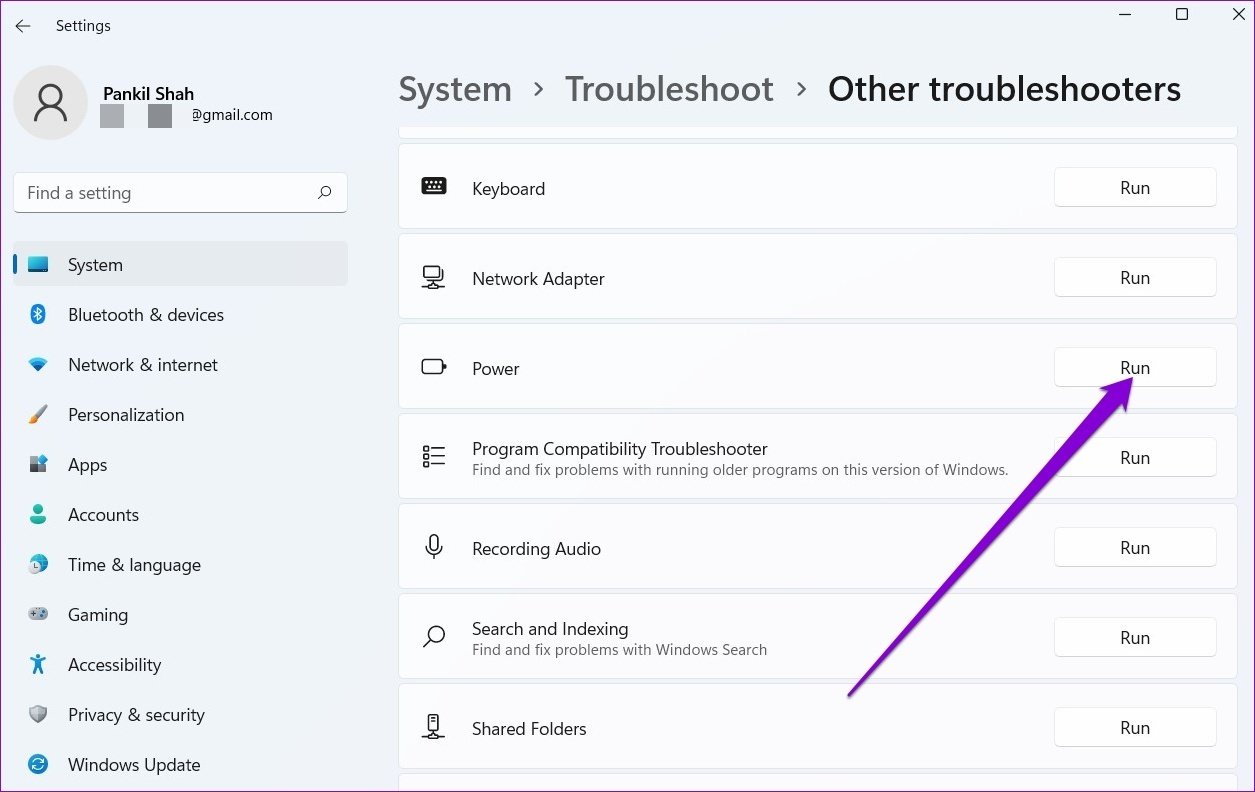
Шаг 1: Нажмите клавишу Windows + R, чтобы открыть диалоговое окно «Выполнить», введите контрольи нажмите Enter.
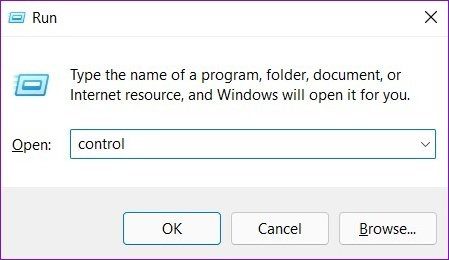
Шаг 2: Переключите тип представления на значки и выберите «Электропитание».
Шаг 3: Нажмите «Выберите, что делают кнопки питания» на левой боковой панели.
Шаг 4. Поскольку для отключения быстрого запуска вам потребуются права администратора, нажмите «Изменить параметры, которые в данный момент недоступны».

Шаг 5. Снимите флажок «Включить быстрый запуск (рекомендуется)» и нажмите «Сохранить изменения».

После этого попробуйте выключить компьютер.
Шаг 1: Нажмите клавишу Windows + X и выберите Windows Terminal (Admin) в появившемся меню.
Шаг 2: В окне командной строки введите приведенную ниже команду и нажмите Enter.
sfc/scannow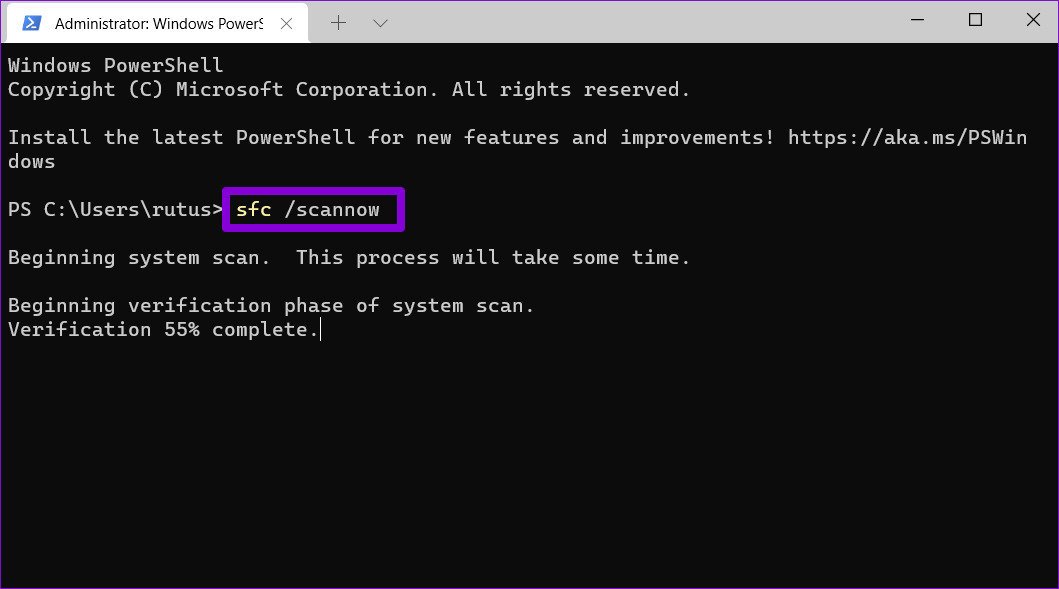
Шаг 1: Откройте меню «Пуск», введите создать точку восстановления и нажмите на первый появившийся результат.
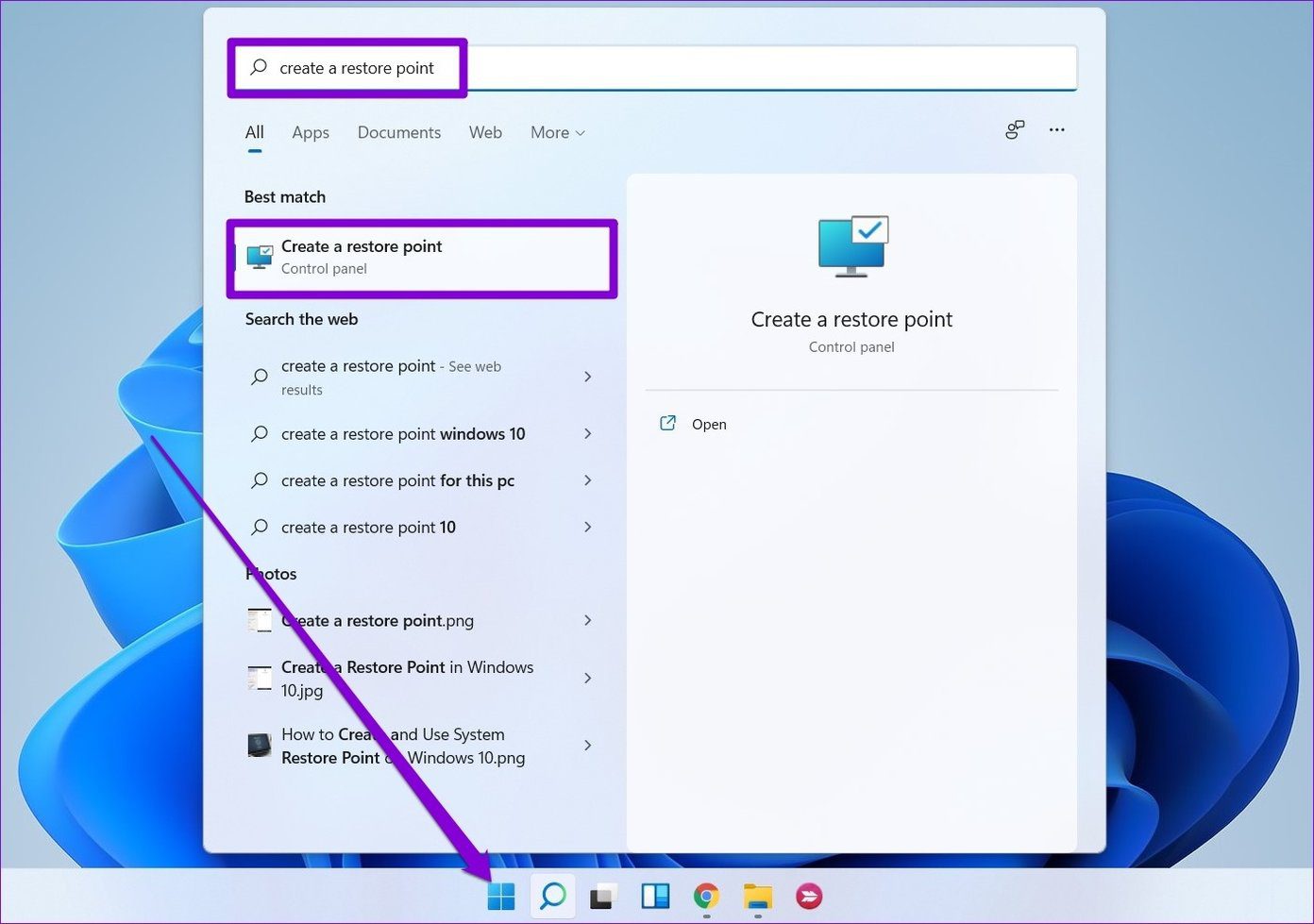
Шаг 2: На вкладке «Защита системы» нажмите кнопку «Восстановление системы».

Шаг 3. Вы можете выбрать рекомендуемую точку восстановления или выбрать ее самостоятельно, выбрав второй вариант.
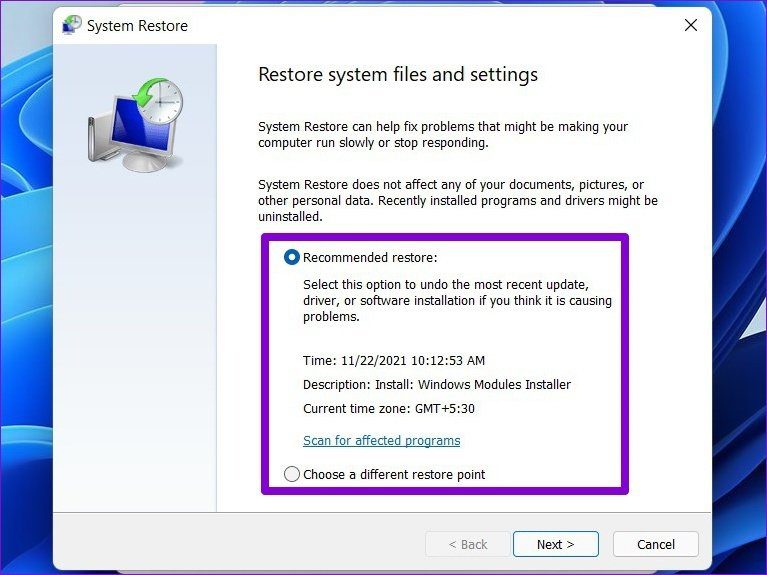
Выберите точку восстановления, когда диспетчер задач работал нормально, и нажмите «Далее». Следуйте инструкциям на экране, чтобы выполнить восстановление системы.
Шаг 1: Нажмите клавишу Windows + I, чтобы запустить приложение «Настройки». Перейдите на вкладку «Центр обновления Windows» и нажмите «Дополнительные параметры».
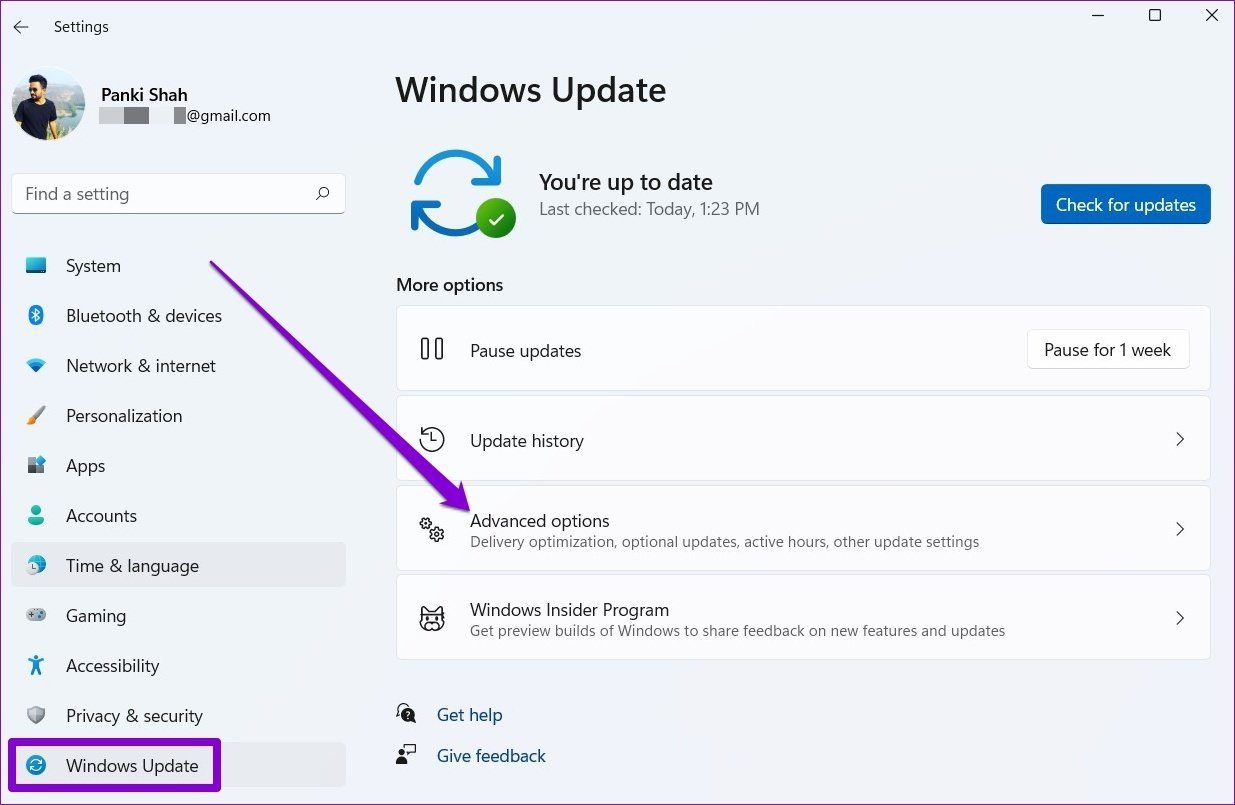
Шаг 2. Прокрутите вниз до дополнительных параметров и нажмите «Восстановить».
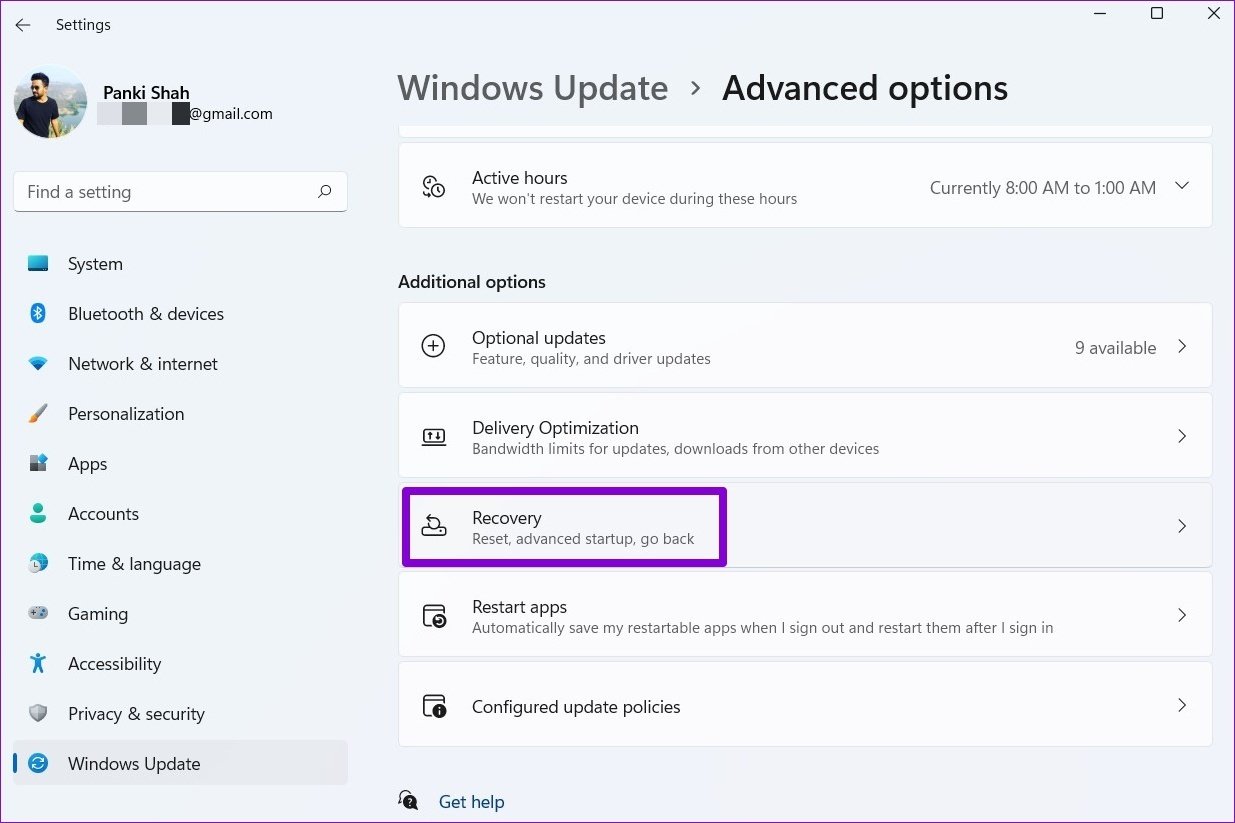
Шаг 3: Наконец, в разделе «Параметры восстановления» нажмите кнопку «Сбросить компьютер», чтобы начать сброс компьютера.
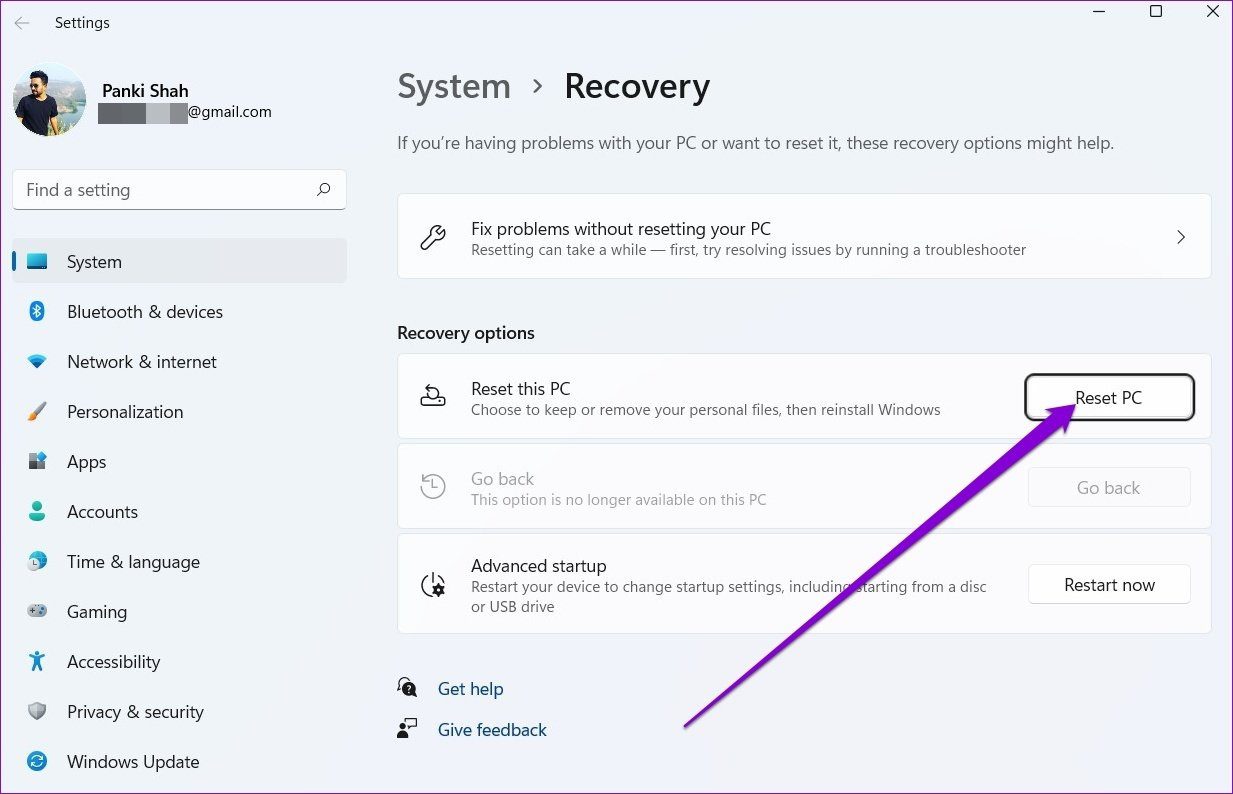
Поскольку при сбросе Windows все ваши настройки восстанавливаются до значений по умолчанию, это должно помочь решить проблемы с завершением работы в Windows 11.
Программы для Windows, мобильные приложения, игры - ВСЁ БЕСПЛАТНО, в нашем закрытом телеграмм канале - Подписывайтесь:)