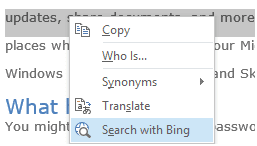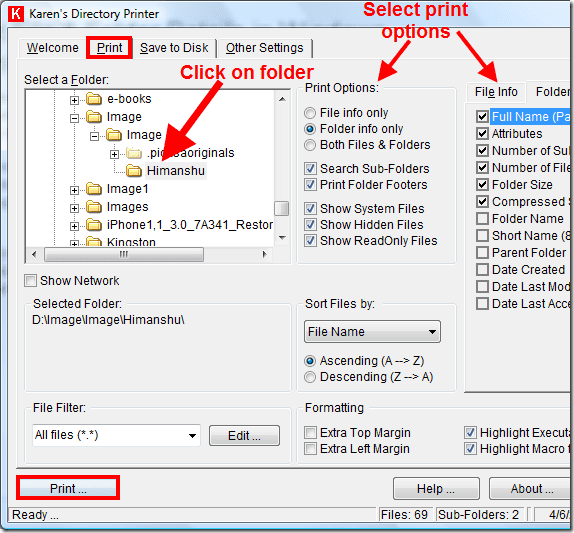9 лучших способов исправить ошибку контекстного меню Windows 10, которая не работает
Одной из первых вещей, которые я усвоил при работе с компьютером, была опция контекстного меню, вызываемая правой кнопкой мыши, где находится кнопка «Обновить». Контекстное меню содержит несколько полезных функций и немного меняется в зависимости от открытого окна/приложения. Некоторые пользователи сообщают, что контекстное меню в Windows 10 у них не работает.
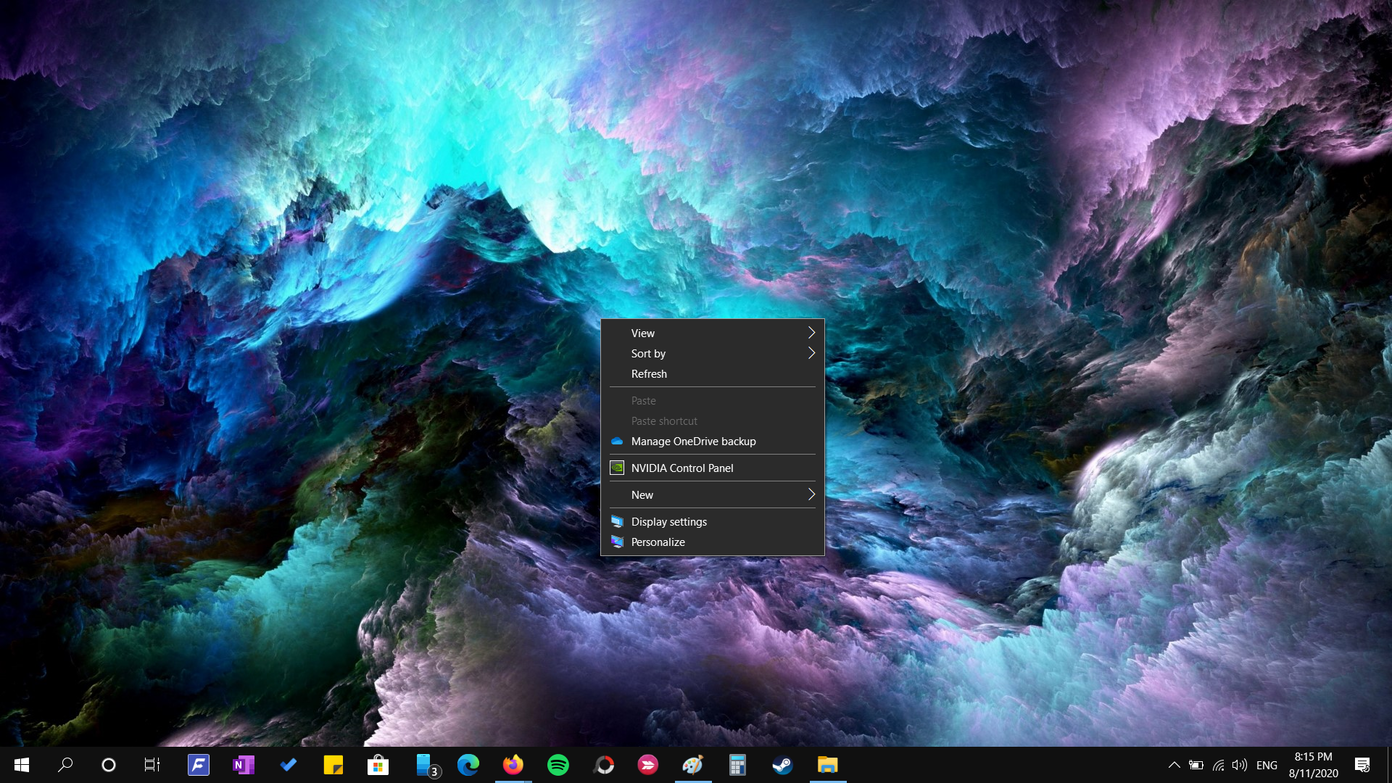
Программы для Windows, мобильные приложения, игры - ВСЁ БЕСПЛАТНО, в нашем закрытом телеграмм канале - Подписывайтесь:)
Они не могут напрямую создавать новые файлы или папки на рабочем столе или получать доступ к ярлыку настроек дисплея. Либо контекстное меню не открывается, либо они видят круглый значок загрузки или пустое поле. Третьи сообщают, что их рабочий стол выходит из строя. Вот несколько шагов, которые вы можете предпринять, чтобы исправить ситуацию.
Давай начнем.
1. Переключить режим планшета
Известно, что режим планшета вызывает проблемы с контекстным меню. Это существенно меняет способ взаимодействия с компьютером. Нажмите клавишу Windows + A, чтобы запустить Центр уведомлений и отключить режим планшета.

Нет необходимости перезагружаться. Просто проверьте, можете ли вы снова открыть контекстное меню.
2. Перезапустите проводник Windows.
Шаг 1: Нажмите клавиши Ctrl+Shift+Esc, чтобы открыть диспетчер задач.

Шаг 2: Найдите проводник Windows на вкладке «Процессы», щелкните его правой кнопкой мыши и выберите «Перезагрузить».
Обратите внимание, что все открытые окна и приложения будут закрыты, поэтому обязательно сохраните всю работу, прежде чем двигаться дальше.
3. Сочетание клавиш
В спешке, спешу? Устранение ошибок может занять много времени. Вы можете открыть контекстное меню на любом экране, нажав сочетание клавиш.
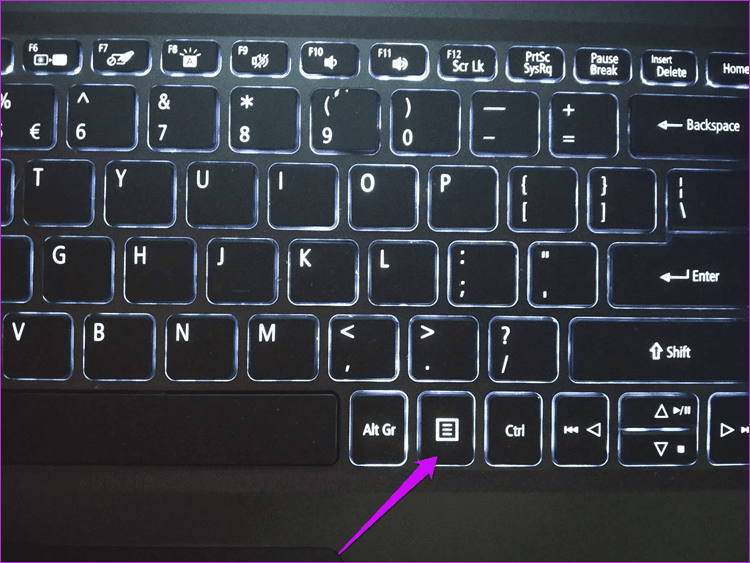
Клавиша имеет значок в виде книги, а также выглядит как прямоугольник с тремя вертикальными линиями внутри. Обычно он располагается справа от клавиши пробела. Его положение может отличаться в зависимости от марки и модели вашей клавиатуры/ноутбука.
Примечание. Почти все, что вы можете сделать с помощью контекстного меню, вызываемого правой кнопкой мыши в Windows 10, можно сделать в долгосрочной перспективе. Вы можете получить доступ к настройкам дисплея через приложение «Настройки», создавать новые папки или файлы из проводника и т. д. Просто эти шаги занимают больше времени, а контекстное меню позволяет сделать это быстро и легко.
4. Обновите драйверы клавиатуры/мыши
Мышь или клавиатура вызывают контекстное меню. Обновление их драйверов может помочь.
Шаг 1: Найдите и откройте Диспетчер устройств в меню «Пуск».
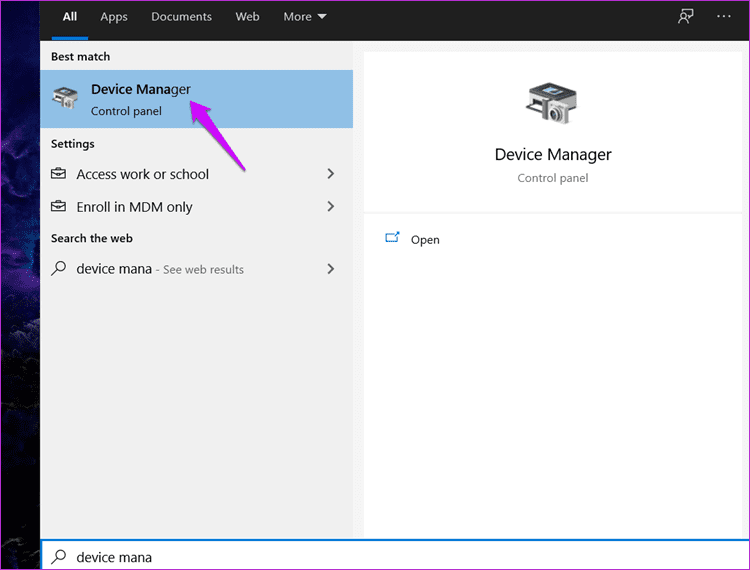
Шаг 2: Сначала нажмите «Клавиатуры» и найдите название своей клавиатуры. Щелкните его правой кнопкой мыши, чтобы выбрать «Обновить драйвер».
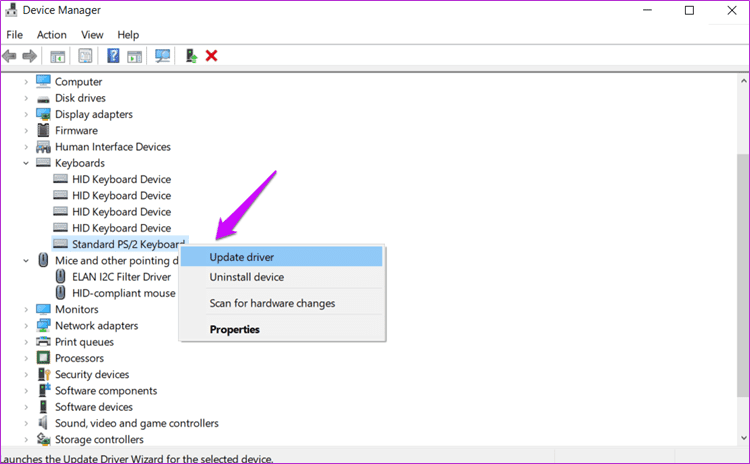
Шаг 3: Повторите тот же процесс для мыши под заголовком «Мыши и другие указывающие устройства».
Переустановка драйвера тоже помогает. Опять же, проверьте приведенную выше ссылку для получения дополнительной информации.
5. Проверьте мышь
Сколько лет вашей мышке? Может пора брать новый? Подключите мышь к другому ноутбуку или компьютеру, чтобы проверить, правильно ли она работает. Можете ли вы открыть контекстное меню на другом компьютере с Windows 10? Это поможет сузить возможные проблемы. Вы также можете проверить свою мышь и клавиатуру, подключив их к другому порту USB на том же ПК, чтобы исключить вероятность того, что с оборудованием что-то не так.
6. Настройка управления питанием
Вполне возможно, что настройка управления питанием вызывает проблемы с USB-устройствами.
Шаг 1. Снова откройте Диспетчер устройств и дважды щелкните контроллер универсальной последовательной шины, чтобы найти корневой USB-концентратор. Щелкните его правой кнопкой мыши, чтобы выбрать «Свойства».
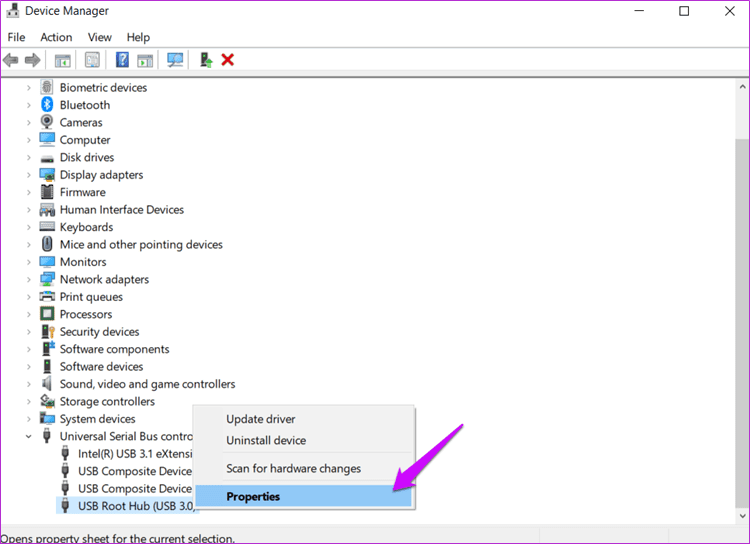
Шаг 2: На вкладке «Управление питанием» снимите флажок «Разрешить компьютеру отключать это устройство для экономии энергии» и сохраните настройки.
Видите ли вы больше записей USB Root Hub? Повторите те же шаги для всех из них.
6. Редактор групповой политики
Иногда некоторые неприятные вредоносные программы могут отключить контекстное меню в групповой политике. Вот как это исправить.
Шаг 1: Найдите и откройте редактор групповой политики на своем компьютере. Он доступен только для пользователей Windows Pro.
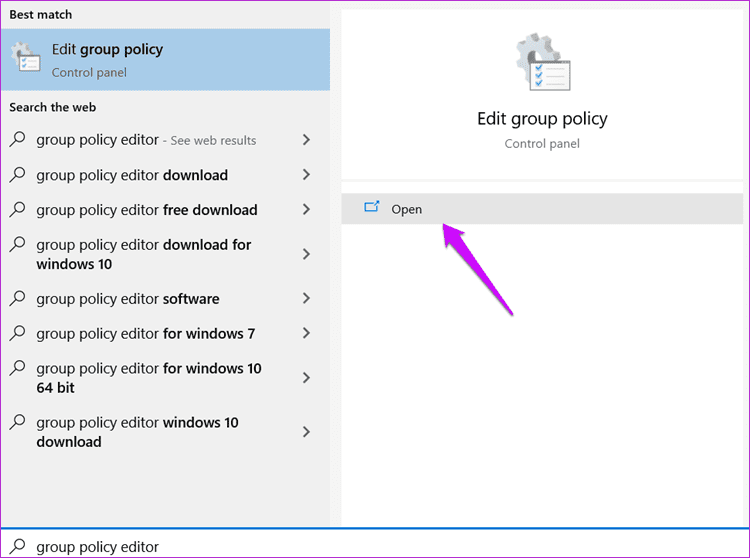
Шаг 2. Перейдите к структуре папок ниже.
Конфигурация пользователя> Административные шаблоны> Компоненты Windows> Проводник 
Шаг 3: Дважды щелкните файл «Удалить контекстное меню проводника по умолчанию», чтобы запустить его, выберите здесь «Отключено» и сохраните.
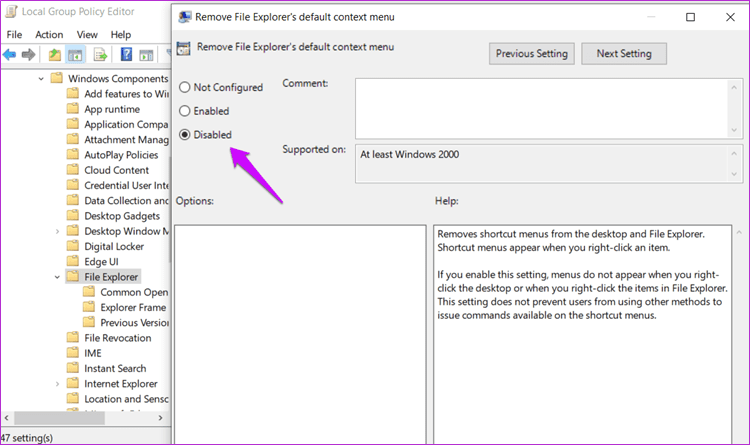
7. Запустите команду DISM
Эти команды найдут и восстановят поврежденные системные файлы, которые могли нарушить контекстное меню, вызываемое правой кнопкой мыши на вашем компьютере.
Шаг 1. Откройте командную строку или PowerShell из меню «Пуск» с правами администратора.
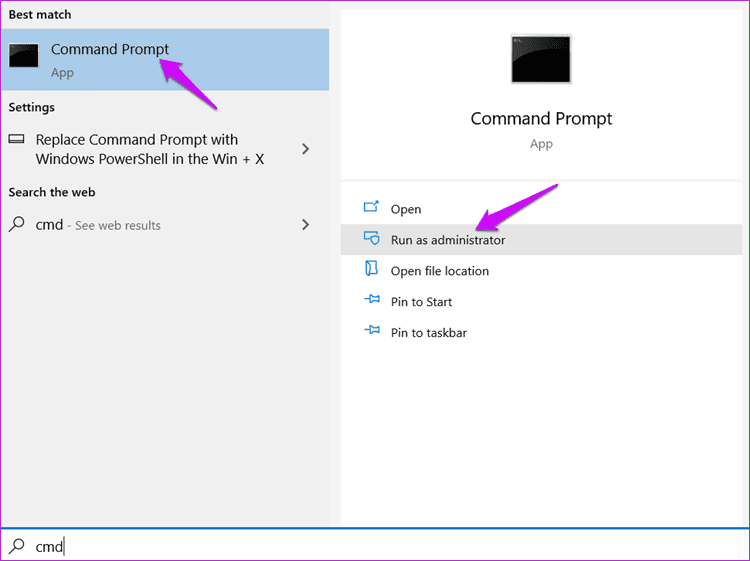
Шаг 2: Дайте приведенные ниже команды по одной.
DISM.exe/Online/Cleanup-image/Restorehealthsfc/scannow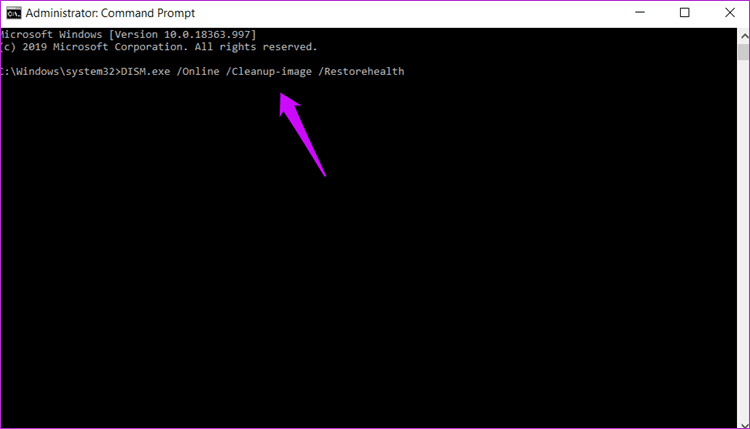
Шаг 3: Снова перезагрузите компьютер с Windows 10 и проверьте, запускается ли контекстное меню сейчас или нет.
8. Пользователи HP
Пользователи компьютеров HP должны ознакомиться с следующий поток где один пользователь смог исправить ошибку неработающего контекстного меню. Его экран становился черным каждый раз, когда он щелкал правой кнопкой мыши по рабочему столу.
Перейдите к структуре папок ниже.
C:\Program Files\Portrait Displays\HP Display Control
Переименовать PdiShellExt.dll файл в PdiShellExt.old и сохранить. Не удаляйте файл. Перезагрузите компьютер.
9. Сканирование на наличие вирусов и вредоносных программ
Вредоносная программа или вирус могут нарушать важные функции вашего компьютера, включая контекстное меню. Выполните полное сканирование с помощью своего любимого антивируса или Защитника Windows, а также запустите Malwarebytes. Между вирусами и вредоносными программами есть разница, и не все антивирусные приложения способны их ловить.
Справа от вас
Контекстное меню, вызываемое правой кнопкой мыши, — небольшая функция, но вы понимаете ее важность только тогда, когда она отсутствует. Теперь вы не можете выполнять повседневные функции или получать доступ к своим любимым ярлыкам, на которые вы так полагались. Конечно, как отмечалось ранее, есть и другие способы сделать то же самое, что и с контекстным меню. Просто они занимают гораздо больше времени и могут быстро стать рутиной. Вот почему вам нужно проверить наши решения и устранить эту ошибку. Если какой-либо другой способ сработал для вас, поделитесь им в комментариях ниже.
Далее: Контекстное меню правой кнопки мыши в Windows 10 появляется хорошо, но чертовски медленно. Мы придумали, как это исправить. Нажмите на ссылку ниже, чтобы узнать, как снова сделать контекстное меню быстрым.
Программы для Windows, мобильные приложения, игры - ВСЁ БЕСПЛАТНО, в нашем закрытом телеграмм канале - Подписывайтесь:)