4 способа масштабирования изображения в Windows и macOS
Мы все были там, когда пересматривали старые фотографии, но нас беспокоило меньшее разрешение. Немного приблизил и бац – все размыто. Это более серьезная проблема, если вы хотите изменить размер изображений, но большие размеры всегда пикселизируются. Независимо от того, являетесь ли вы начинающим фотографом, графическим дизайнером или человеком, который любит делиться фотографиями, может возникнуть необходимость повысить масштаб изображения. К счастью, есть простые способы масштабировать изображение в Windows и macOS. И именно об этом мы поговорим сегодня.
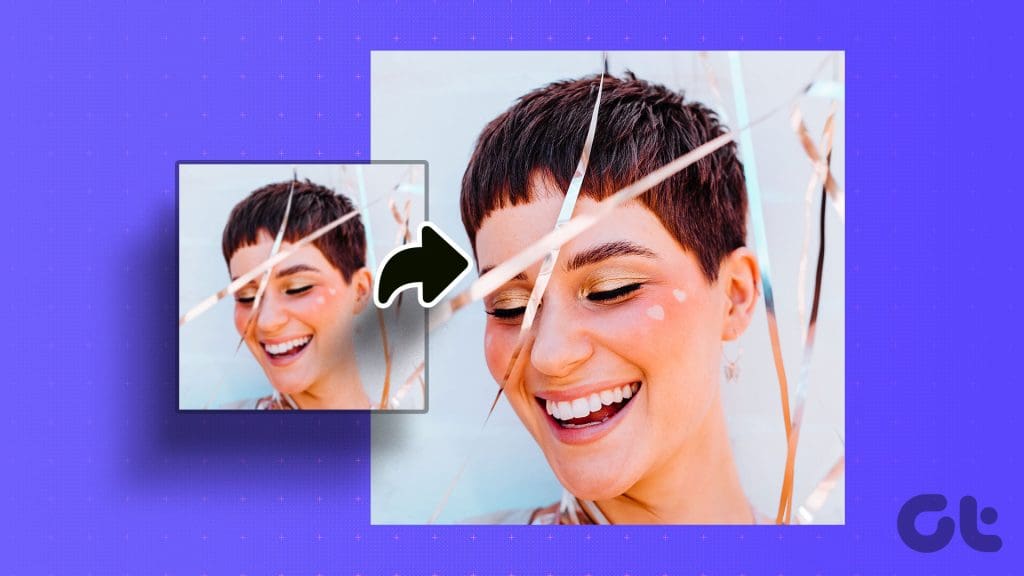
Программы для Windows, мобильные приложения, игры - ВСЁ БЕСПЛАТНО, в нашем закрытом телеграмм канале - Подписывайтесь:)
В этом руководстве мы выделим некоторые из самых простых и удобных способов улучшить ваши визуальные эффекты, не беспокоясь. Мы покажем вам простые и эффективные способы масштабирования изображений в системах Windows и macOS. Эти методы сделают ваши снимки более резкими и впечатляющими. Итак, возьмите мышь и приготовьтесь стать свидетелем волшебства масштабирования изображения.
Для тех, кто ищет быстрое и простое решение, Pixelcut станет ярким маяком в онлайн-сфере. Хотя его мобильные приложения хорошо подходят для добавления стикеров к публикациям и историям Instagram, у онлайн-инструмента есть дополнительные функции. Этот бесплатный и удобный инструмент позволяет масштабировать изображения в несколько кликов без загрузки какого-либо программного обеспечения. Вот как можно бесплатно использовать Pixelcut для увеличения изображений без потери качества.
Шаг 1. Откройте выбранный вами веб-браузер на своем устройстве с Windows или macOS. Зайдите на сайт Pixelcut.
Шаг 2: Нажмите «Загрузить изображение». Теперь просмотрите свой компьютер и выберите изображение, которое вы хотите масштабировать. Альтернативно вы можете перетащить изображение в это окно.


Шаг 3. После загрузки изображения Pixelcut автоматически увеличит его разрешение до более высокого разрешения. По умолчанию разрешение увеличенного изображения будет в 2 раза выше исходного. Однако вы можете увеличить изображение до 4 раз, щелкнув опцию на левой панели.
![]()
![]()
Шаг 4: И все. После масштабирования изображения вы можете сохранить его на свой компьютер, нажав кнопку «Загрузить» в правом верхнем углу.


Каким бы простым ни был Pixelcut, не всем удобно загружать свои изображения в Интернет. Если вы предпочитаете хранить изображения в автономном режиме и использовать ресурсы вашей системы по мере необходимости, вы можете попробовать Upscail. Это программное обеспечение может похвастаться передовыми алгоритмами масштабирования и интуитивно понятным управлением, что делает его идеальным выбором для новичков и опытных искателей приключений. Вот как можно масштабировать изображение без потери качества.
Шаг 1: Перейдите на официальный сайт Upscail. Вы можете загрузить приложение в свою систему в зависимости от вашей операционной системы. Он доступен для Windows, macOS и Linux. После загрузки установите его в свою систему, как любое другое приложение.
Шаг 2: После установки запустите Upscail. Нажмите «Выбрать изображение» и найдите изображение, которое хотите масштабировать.


Шаг 3: Теперь нажмите кнопку ниже «Выбрать модель». Здесь можно выбрать несколько моделей: от обычных фотографий до цифрового искусства. Выберите модель, которая лучше всего соответствует вашему образу. Если вы не уверены, выберите «Общее фото (Ultrasharp)».
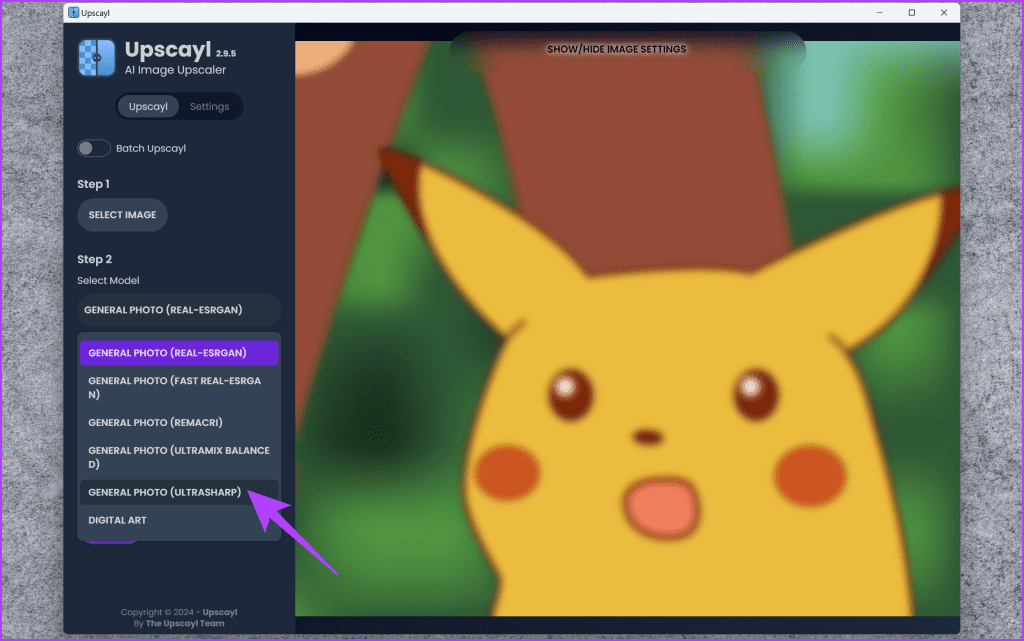
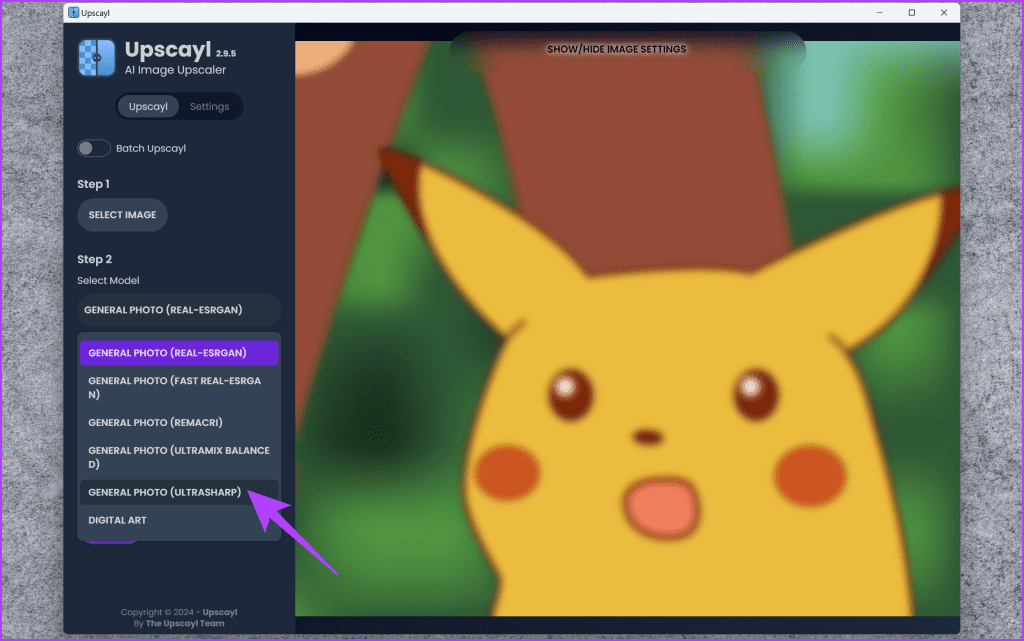
Шаг 4. Затем измените путь к выходной папке. Для этого нажмите «Установить выходную папку» и выберите предпочитаемое место. По умолчанию увеличенное изображение будет выведено в ту же папку, что и исходное изображение.
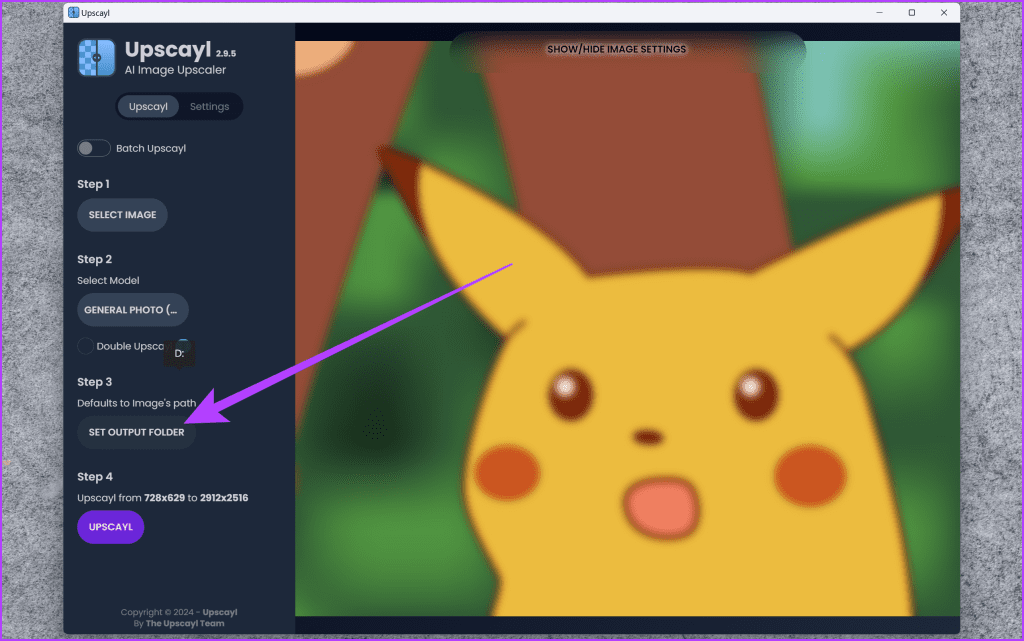
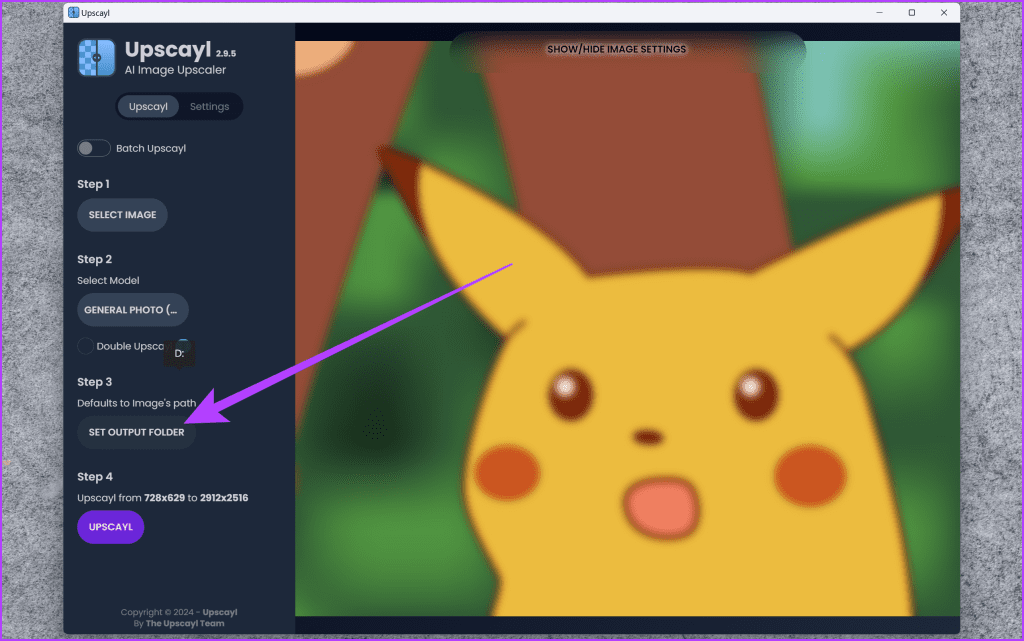
Шаг 5: Наконец, нажмите Upscail.
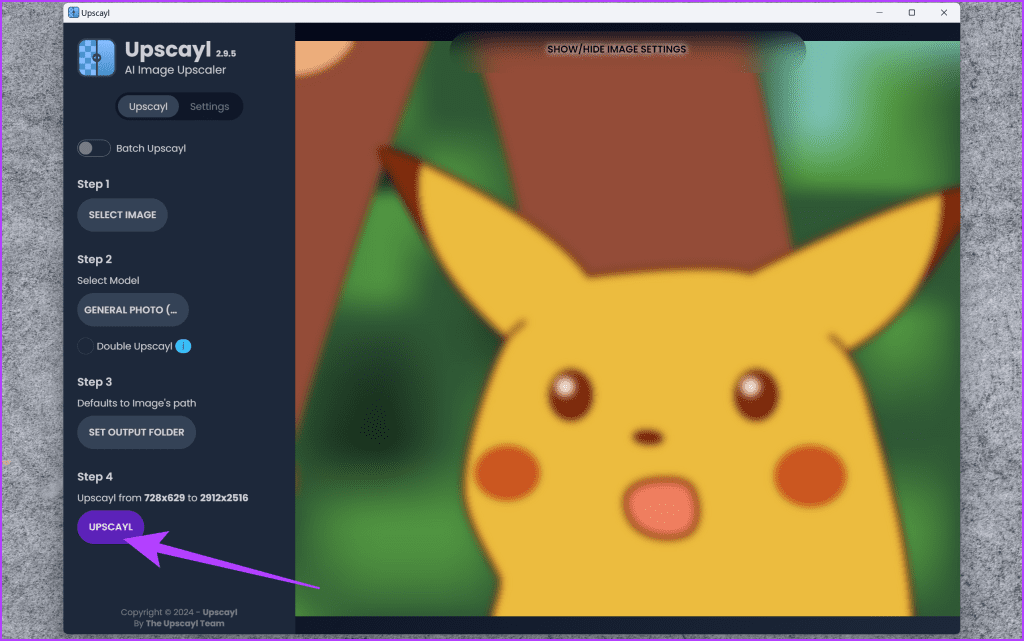
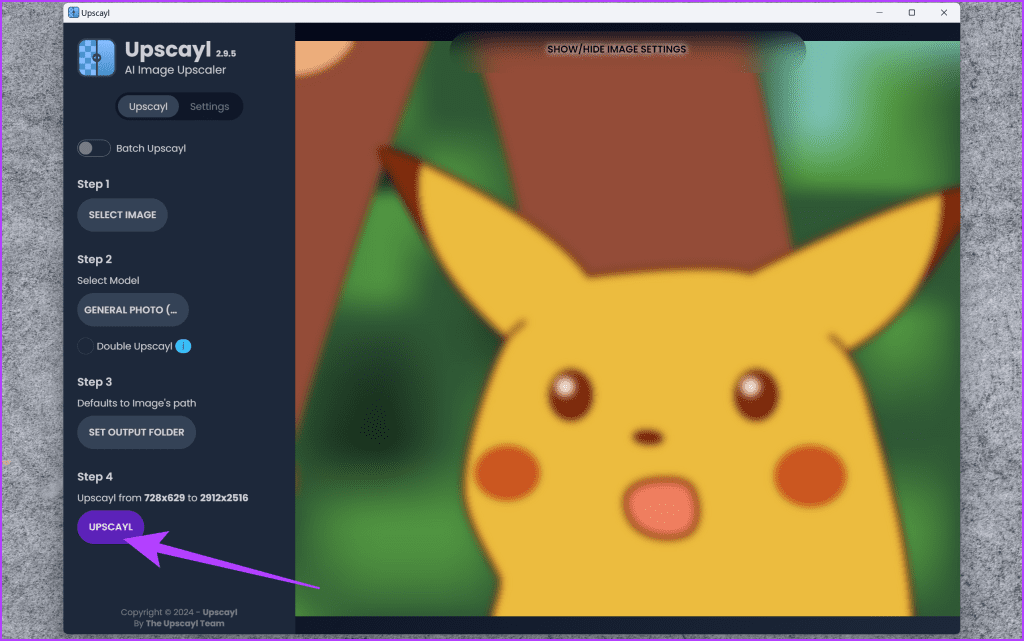
Теперь приложение обработает и улучшит ваше изображение с помощью искусственного интеллекта в соответствии с указанной вами моделью. Если вы недовольны результатами, попробуйте использовать другую модель, как указано в шаге 3.
Способ 3: использование Adobe Photoshop
При работе с автономным программным обеспечением следует отметить, что время обработки во многом зависит от доступных ресурсов. Если у вас есть система с высокими характеристиками, приложение должно быстрее масштабировать изображения. Однако, если вы не против заплатить, попробуйте использовать Adobe Photoshop. Это стандартное программное обеспечение, обеспечивающее беспрецедентный контроль и настройку. Будучи платным, он позволяет вам довести свое изображение до совершенства. Вот как можно масштабировать изображение в Photoshop.
Шаг 1. Запустите Adobe Photoshop в своей системе. Откройте изображение, которое хотите масштабировать. Теперь перейдите в меню «Изображение» и нажмите «Размер изображения».
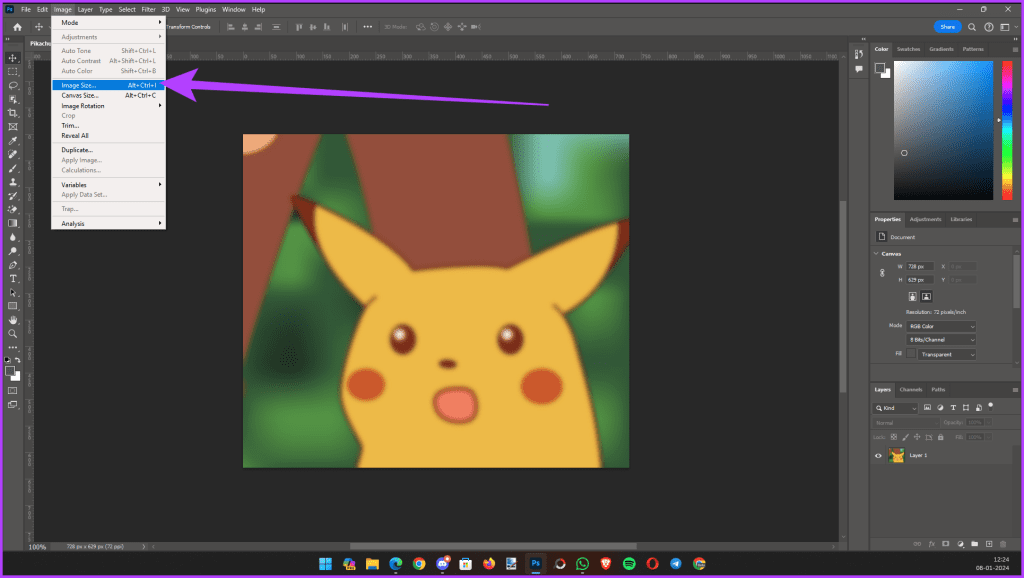
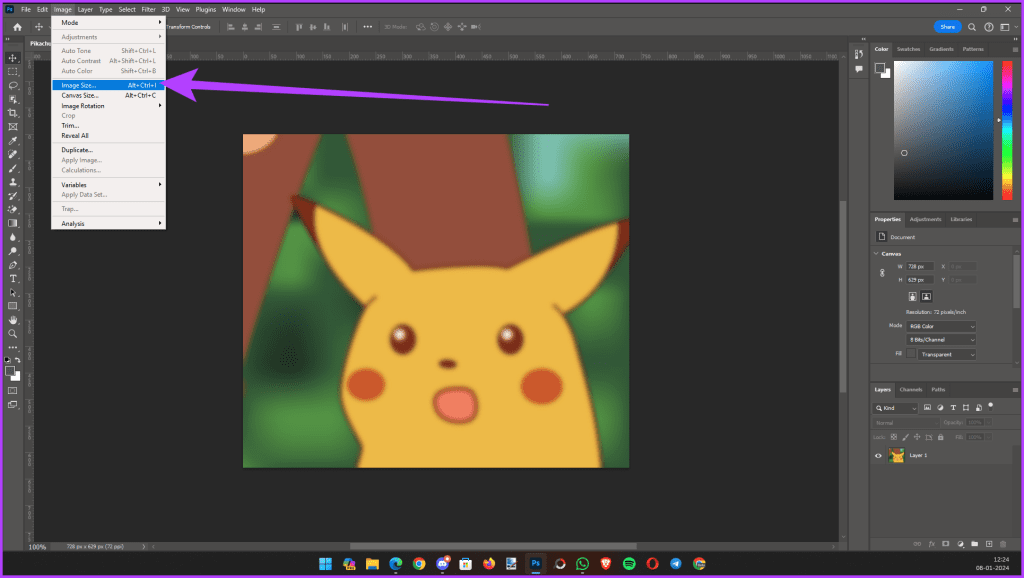
Шаг 2. В появившемся новом окне введите желаемые размеры в поля Ширина и Высота. Обязательно сохраняйте пропорции вашего изображения.


Шаг 3: Теперь выберите параметр «Ресамплинг» и выберите «Сохранить детали 2.0».
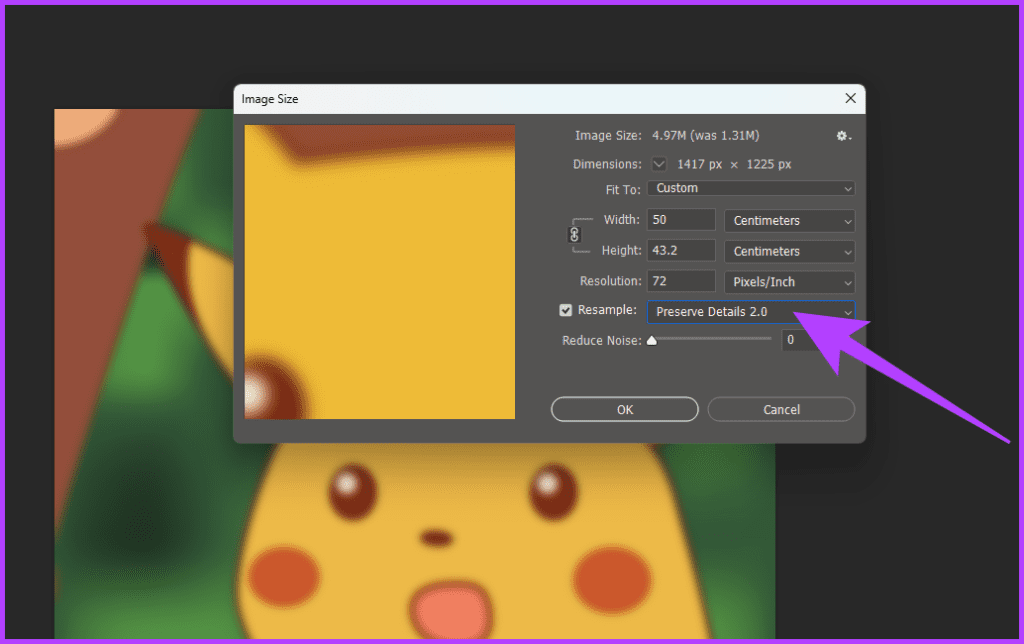
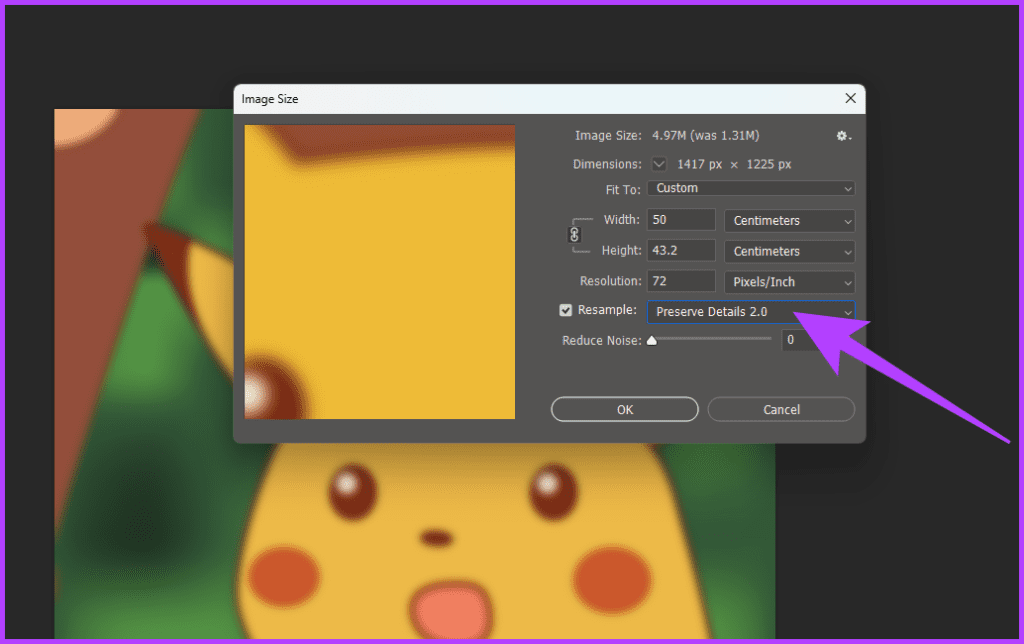
Шаг 4: Наконец, нажмите «ОК». Вот и все.
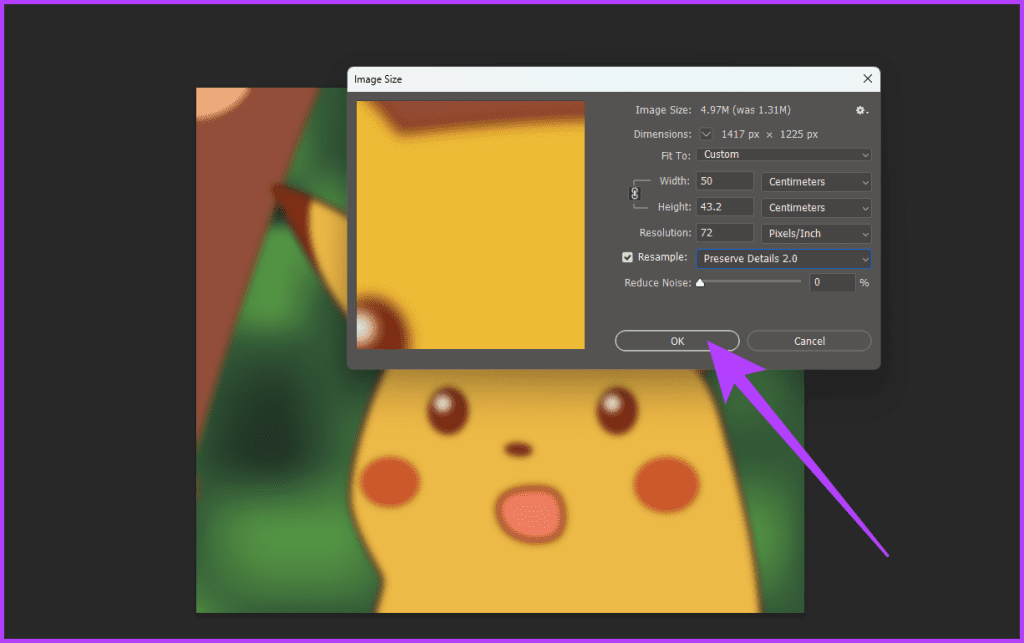
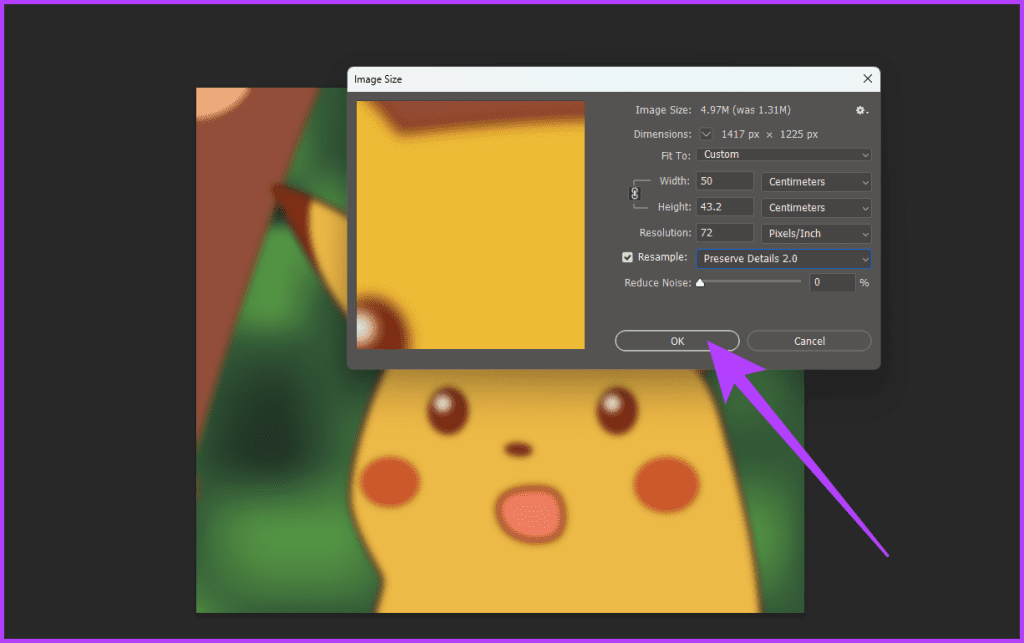
Photoshop теперь обработает изображение и улучшит его в соответствии с вашими настройками. Кроме того, если вы недовольны обработкой, вы можете использовать другую модель передискретизации, как указано в шаге 3. Вы также можете отредактировать ее в соответствии со своими потребностями или сохранить в выбранном вами месте.
Способ 4: использование GIMP
А что, если вам нравятся тонкие настройки Photoshop и повышенная конфиденциальность, но вы не хотите тратить деньги на платное программное обеспечение? Для экономных пользователей GIMP является достойной альтернативой Photoshop. Этот мощный бесплатный редактор изображений предлагает удивительно надежные возможности масштабирования. Вот как можно легко масштабировать изображение до 4K или другого разрешения с помощью GIMP.
Шаг 1. Загрузите и установите GIMP в своей системе. Это бесплатное программное обеспечение, доступное для всех платформ.
Шаг 2: После этого откройте изображение в GIMP. Теперь перейдите в меню «Изображение» и выберите «Масштабировать изображение».
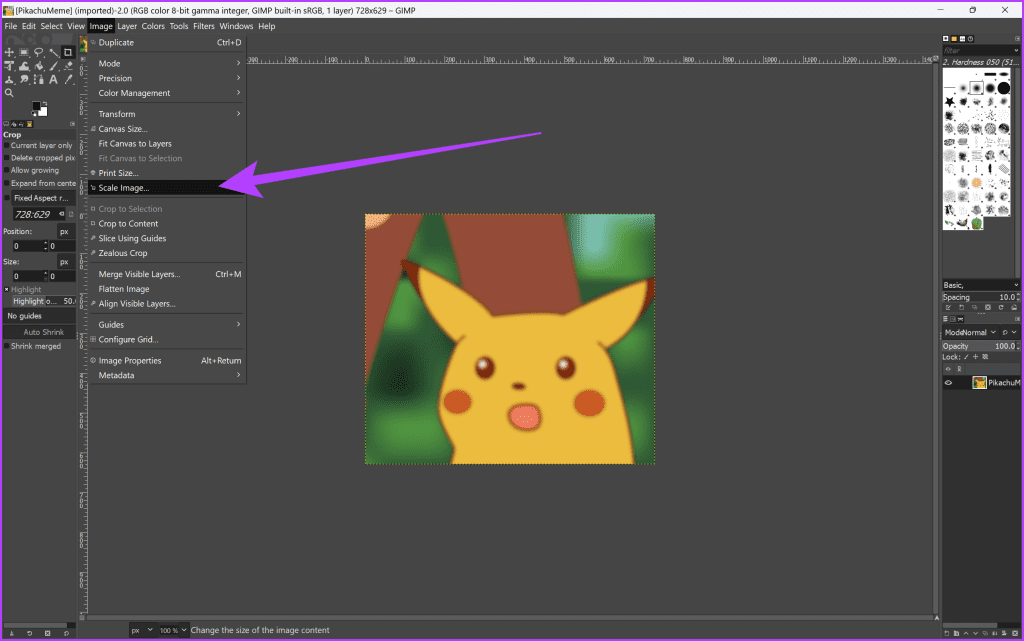
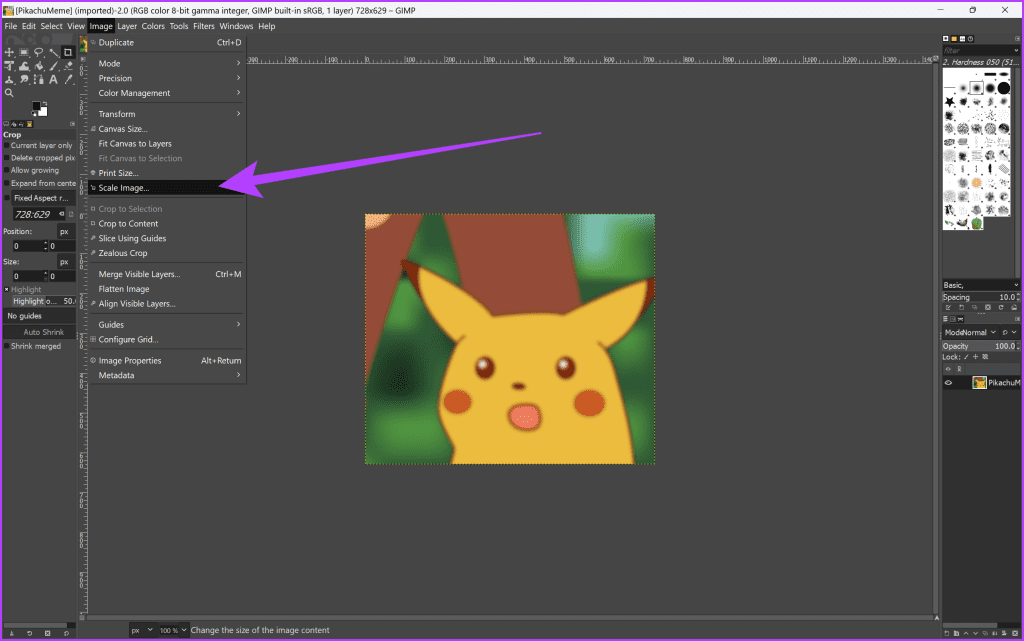
Шаг 3. Аналогично Photoshop измените параметры ширины и высоты, чтобы добиться желаемого эффекта масштабирования. Затем в раскрывающемся меню «Интерполяция» выберите «Кубический».


Шаг 4: Наконец, нажмите «Масштаб».


Вот и все. GIMP автоматически улучшит и масштабирует ваше изображение.
Скажите нет пикселизации
И вот оно — множество вариантов легкого масштабирования ваших изображений как в Windows, так и в macOS. Независимо от того, предпочитаете ли вы простоту онлайн-инструментов, таких как Pixelcut, автономные возможности Upscail, точность Adobe Photoshop или свободу GIMP, улучшение ваших визуальных эффектов никогда не было таким простым. Приятного редактирования!
Программы для Windows, мобильные приложения, игры - ВСЁ БЕСПЛАТНО, в нашем закрытом телеграмм канале - Подписывайтесь:)





