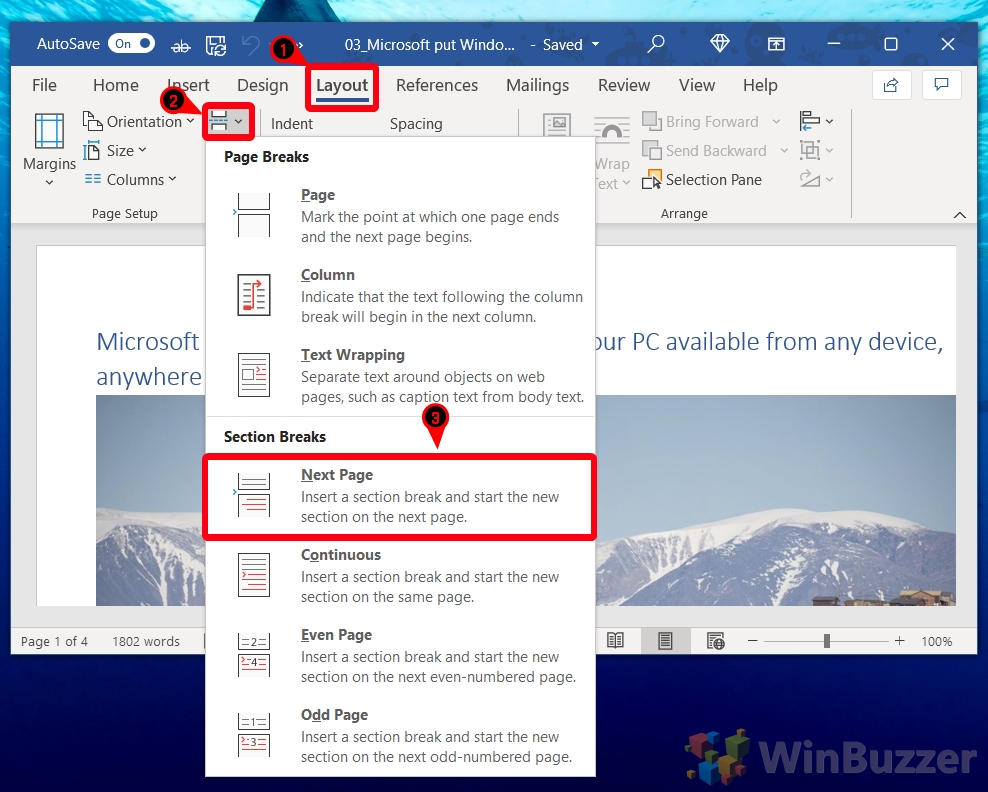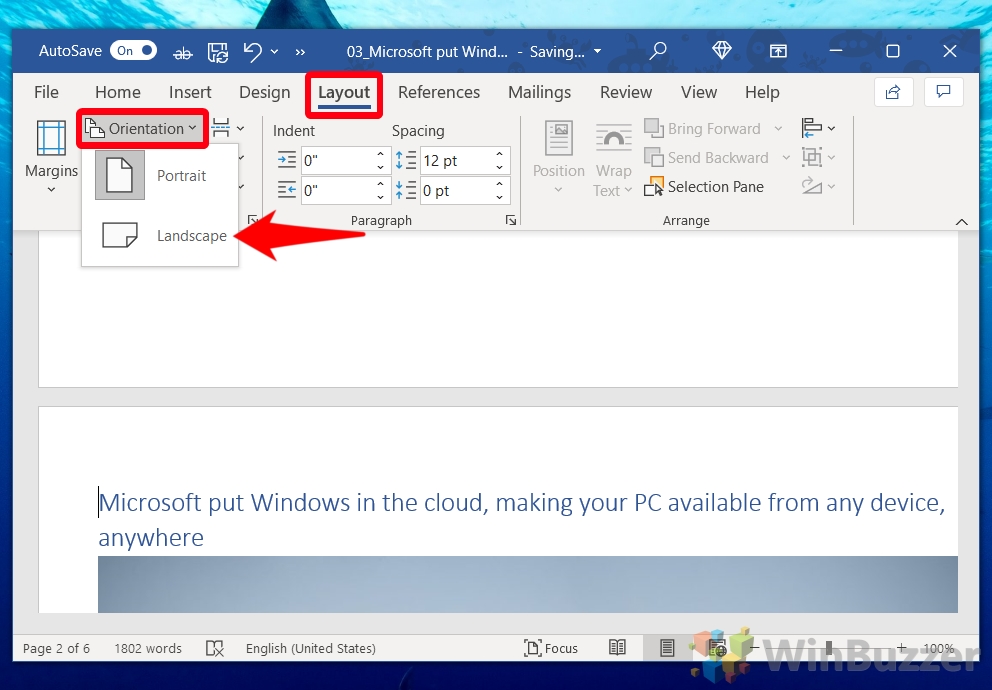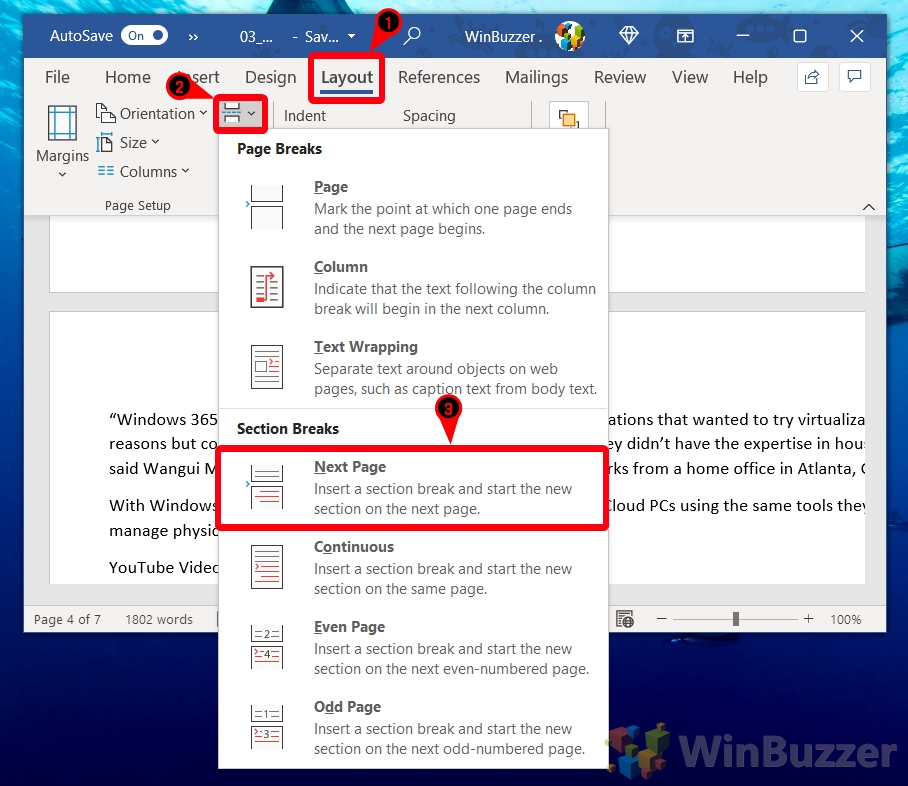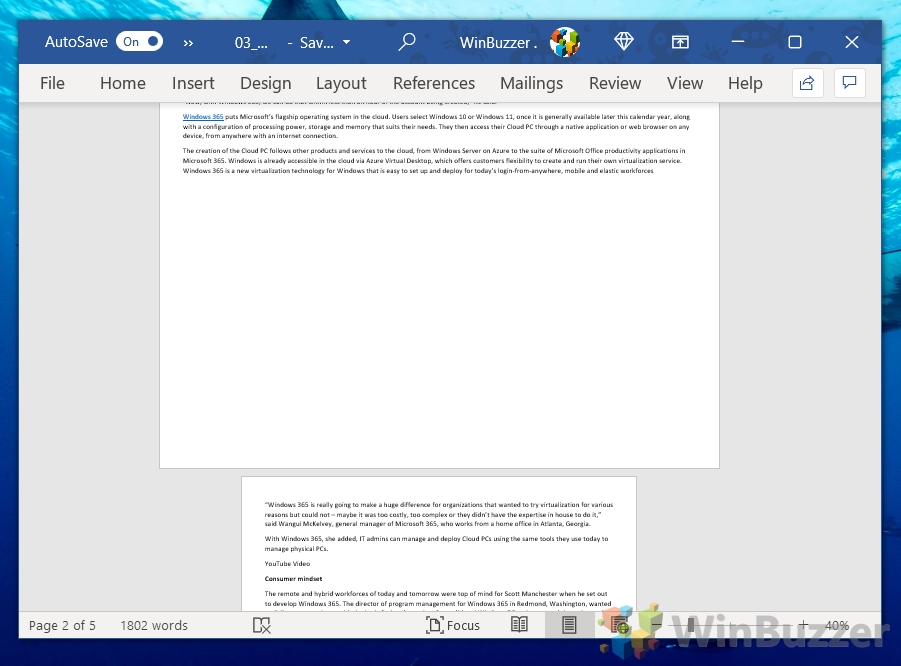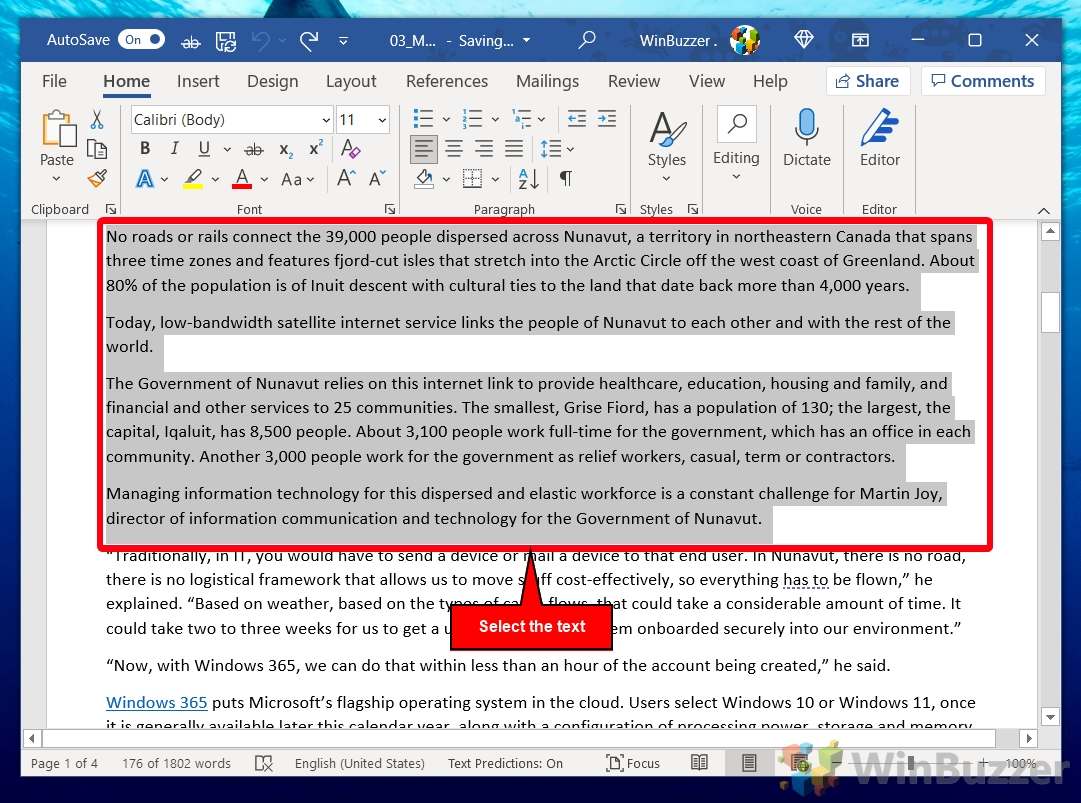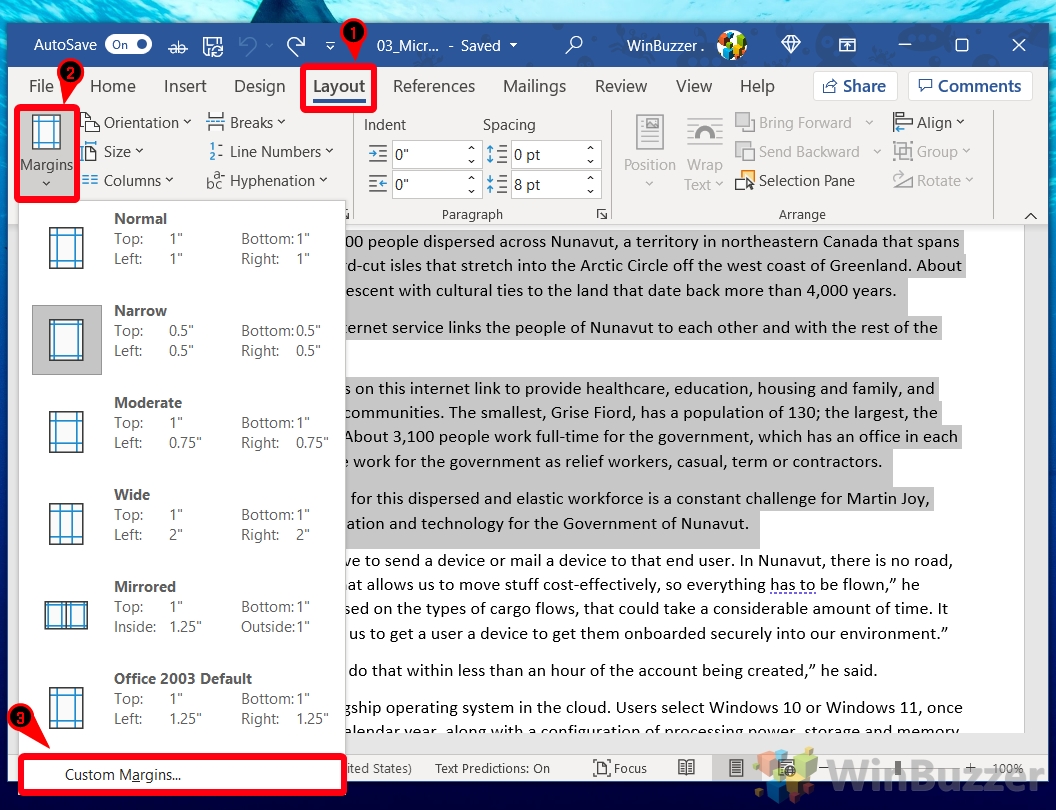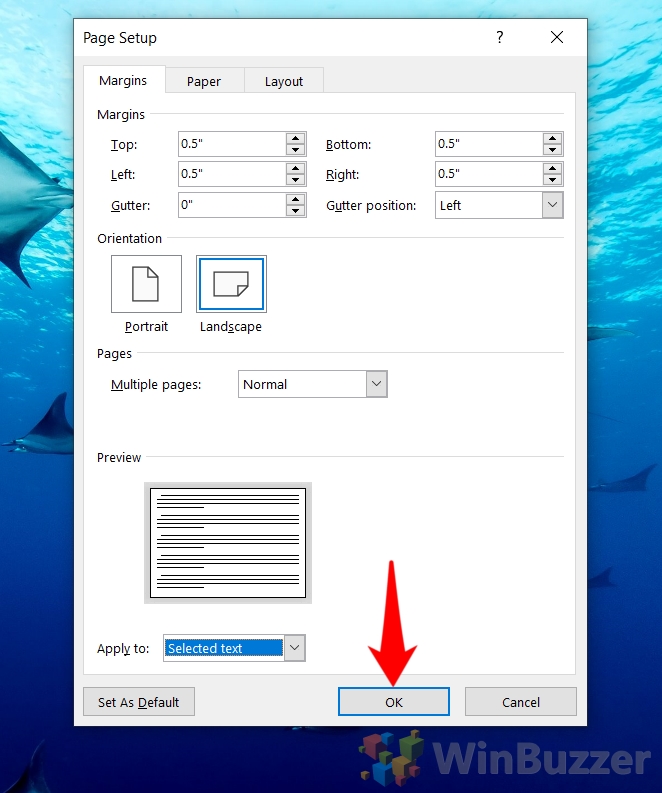Как сделать одну страницу альбомной в Word
Большую часть времени, когда вы создаете документ Word, вы хотите, чтобы он был либо в альбомной, либо в книжной ориентации. Однако иногда вам нужен альбомный формат одной страницы — например, для отображения изображения. Однако сделать это не так просто, как можно было ожидать. В результате мы собираемся показать вам, как сделать одну страницу альбомной в Word, используя пару приемов.
Как в Word вставить альбомную страницу
Программы для Windows, мобильные приложения, игры - ВСЁ БЕСПЛАТНО, в нашем закрытом телеграмм канале - Подписывайтесь:)
Используя разрывы разделов и встроенные параметры форматирования Word, вы можете изменить ориентацию одной страницы в Word, не затрагивая другие. Но что, если вы хотите, чтобы только часть текста на вашей портретной странице была альбомной. Для этого вам придется использовать параметры полей Word.
Без лишних слов мы покажем вам, как изменить ориентацию одной страницы в Word.
Как сделать одну страницу альбомной в Word
Если вы знаете обходной путь, изменить ориентацию одной страницы в Word несложно. Все, что для этого требуется, — это грамотное использование встроенных инструментов Word. Вот как:
- Откройте вкладку «Макет» на ленте, нажмите кнопку разрыва страницы и нажмите «Следующая страница».
Конечно, для этого у вас должен быть курсор на странице, которую вы хотите перевести в альбомный режим — желательно в начале.
Если вы не знакомы, кнопка разрыва страницы — это значок справа от кнопки ориентации.

- Нажмите «Ориентация» на ленте, затем «Пейзаж».
Вы заметите, что выбранная вами страница теперь находится в альбомной ориентации, как и все после нее. Чтобы решить эту проблему, нам нужно добавить еще один разрыв «следующая страница», как показано ниже.

- Нажмите на следующую страницу и добавьте еще один разрыв раздела «Следующая страница».
Помните, что вы можете активировать эту опцию, нажав кнопку разрыва страницы рядом с «Ориентация», а затем на «Следующая страница».

- Измените ориентацию Word на следующей странице на книжную.
Просто нажмите «Ориентация», затем «Книжная» на ленте с курсором на второй странице.

- Проверьте свою альбомную страницу
Если вы правильно изменили макет страницы в Word, теперь у вас должна быть только одна страница в альбомной ориентации. Если это не так, возможно, вы случайно неправильно разместили разрывы разделов.

Как изменить ориентацию определенного текста в Word
Если вы не хотите, чтобы каждый бит текста на странице с книжной ориентацией отображался на странице с альбомной ориентацией, вы можете сделать одну страницу в Word альбомной на основе определенного выделения текста:
- Выберите текст, который вы хотите поместить в альбомную ориентацию Word.

- Откройте вкладку «Макет» и нажмите «Поля > Пользовательские поля…».
Кнопка полей находится в крайнем левом углу ленты.

- Откройте вкладку «Поля» и нажмите «Пейзаж».
Вы найдете кнопку альбомной ориентации под заголовком «Ориентация».

- Щелкните раскрывающийся список рядом с «Применить к:» и выберите «Выбранный текст».

- Нажмите «ОК», чтобы изменить выбранную страницу на альбомную.
Выбранный текст теперь должен быть в альбомной ориентации, а остальная часть — на страницах в книжной ориентации.
Если вам интересно, можете ли вы изменить ориентацию одной страницы в Word с помощью этого метода, вы можете. Просто выделите весь текст на своей странице и повторите шаги, описанные выше.

Хотите ли вы пошутить с другом или у вас есть реальная причина, знание того, как повернуть текст, является полезным навыком. В другом нашем уроке мы покажем вам, как вращать, отражать или отражать текст, а также добавлять к нему эффекты, чтобы он выделялся больше.

В этом другом уроке мы покажем вам, как добавить рамку в Word, который имеет различные готовые варианты дизайна, чтобы оживить ваш документ.

Программы для Windows, мобильные приложения, игры - ВСЁ БЕСПЛАТНО, в нашем закрытом телеграмм канале - Подписывайтесь:)