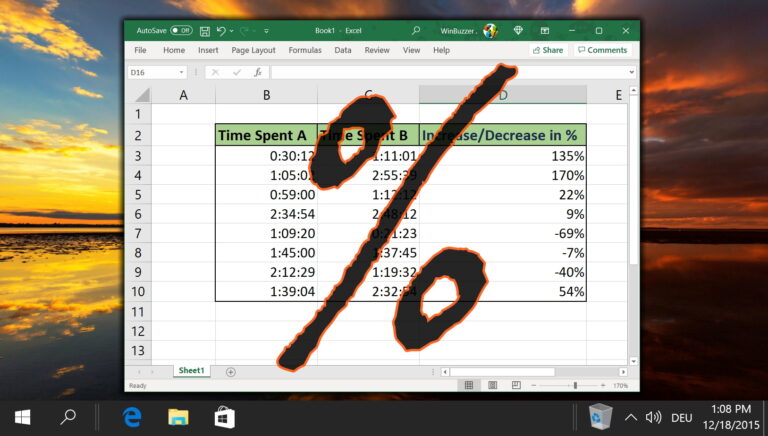Как показать секунды на часах Windows 11
Вы когда-нибудь ловили себя на том, что смотрите на компьютерные часы и жаждете большего уровня точности? Что ж, Microsoft наконец-то добавила возможность отображать секунды на часах панели задач, что заметно отсутствовало в первоначальной версии. Эта статья расскажет вам, как быстро и эффективно отображать секунды на часах Windows 11.
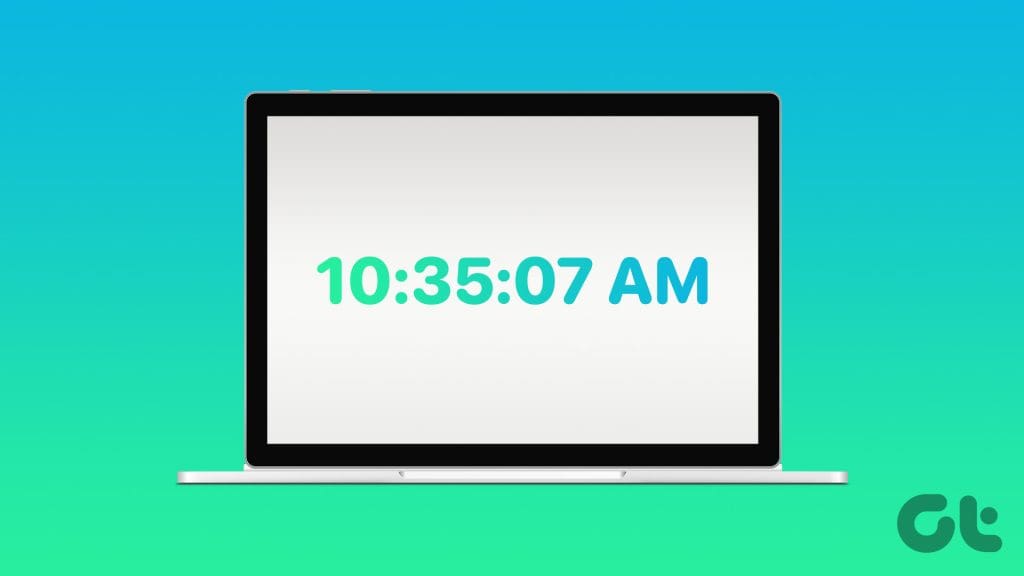
Программы для Windows, мобильные приложения, игры - ВСЁ БЕСПЛАТНО, в нашем закрытом телеграмм канале - Подписывайтесь:)
Независимо от того, координируете ли вы срочные задачи, синхронизируете точные записи или предпочитаете более детальное представление времени, наличие секунд под рукой может оказаться удивительно полезным. Именно мелочи делают работу на компьютере более плавной и эффективной. Имея это понимание, давайте начнем с шагов.
1. Использование настроек панели задач
Это один из самых распространенных и простых способов добавить секунды к часам Windows 11. Выполните следующие шаги.
Шаг 1. Нажмите клавишу Windows на клавиатуре и введите Настройкии нажмите Открыть.
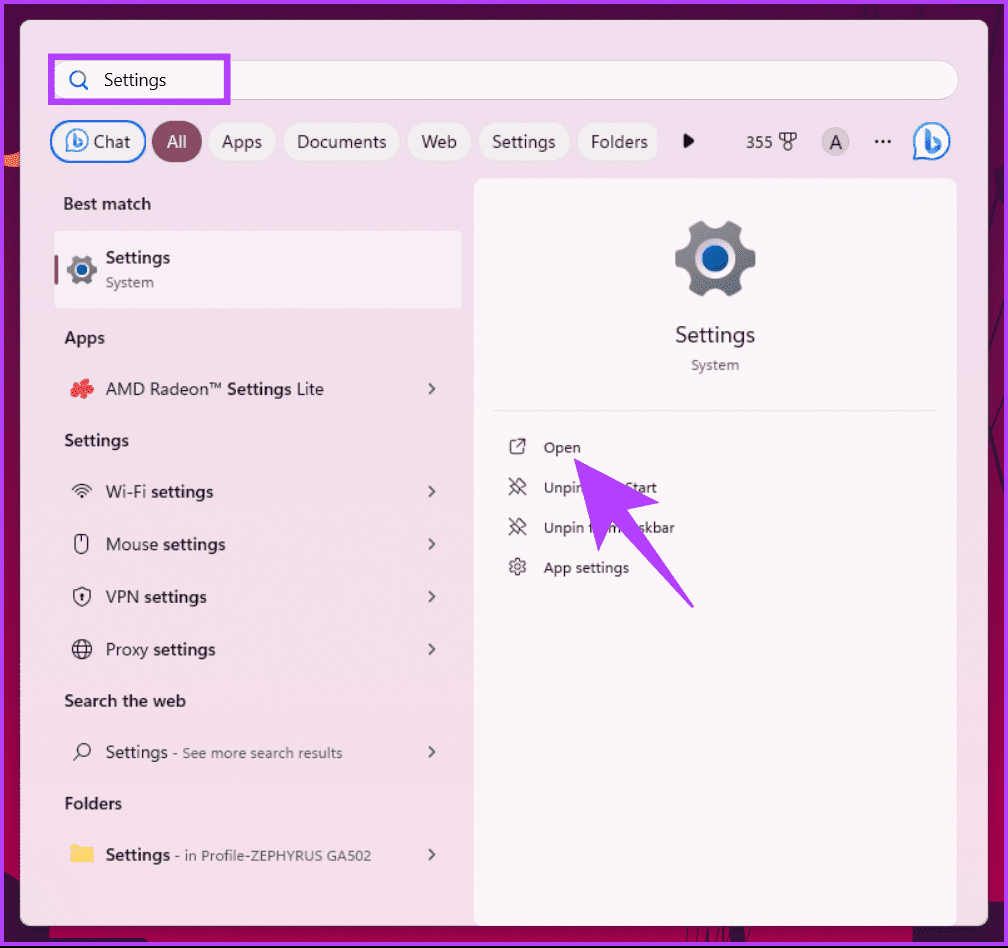
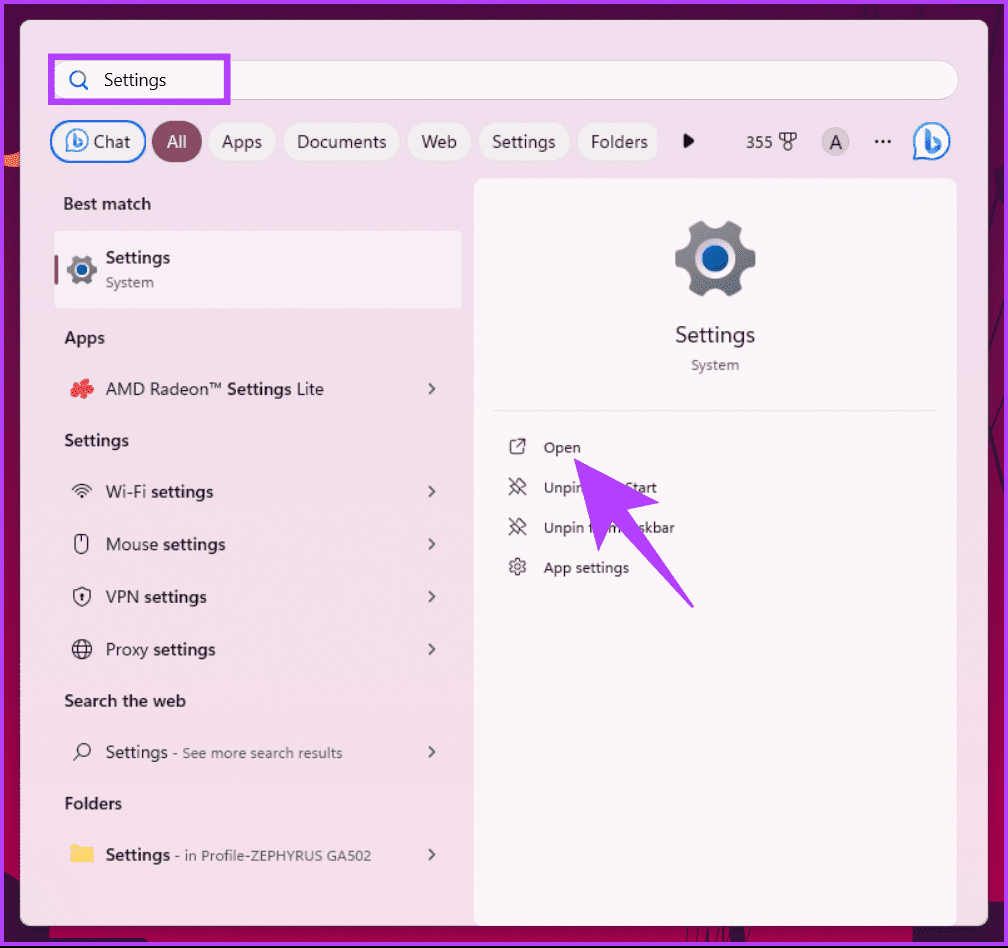
Шаг 2. Перейдите в раздел «Персонализация» и выберите параметр «Панель задач».
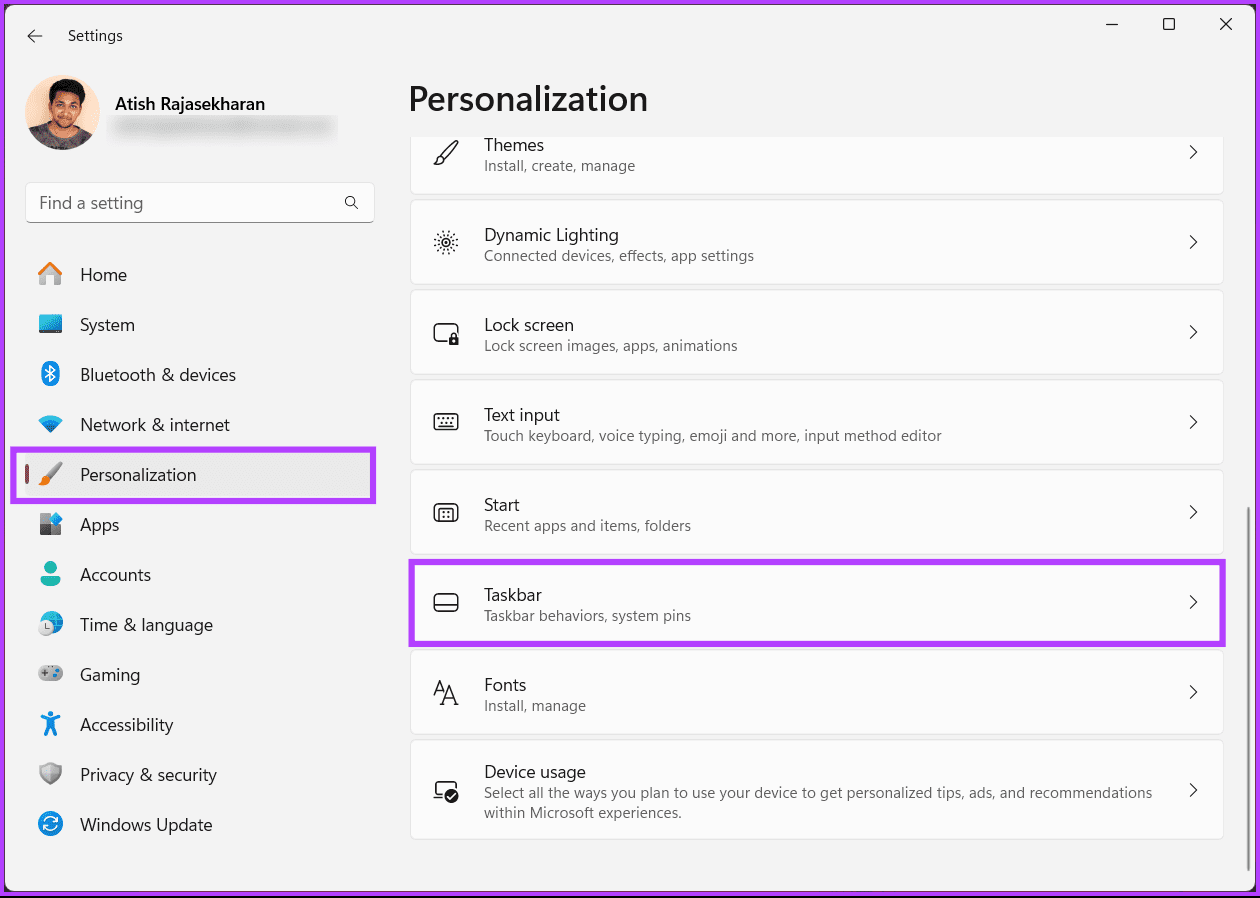
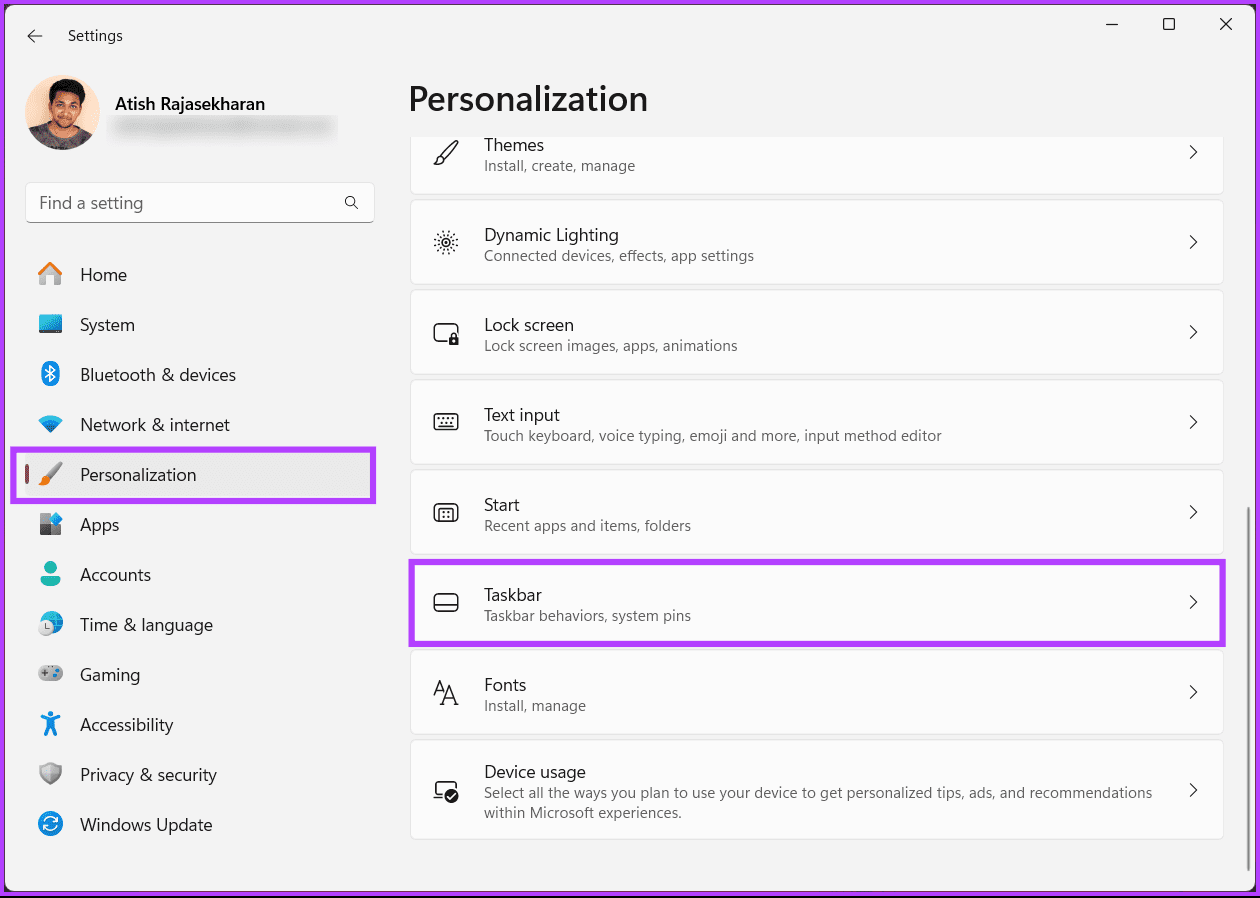
Шаг 3. В разделе «Настройки панели задач» нажмите «Поведение панели задач».


Шаг 4. Наконец, установите флажок «Показывать секунды на часах на панели задач» в расширенном меню.
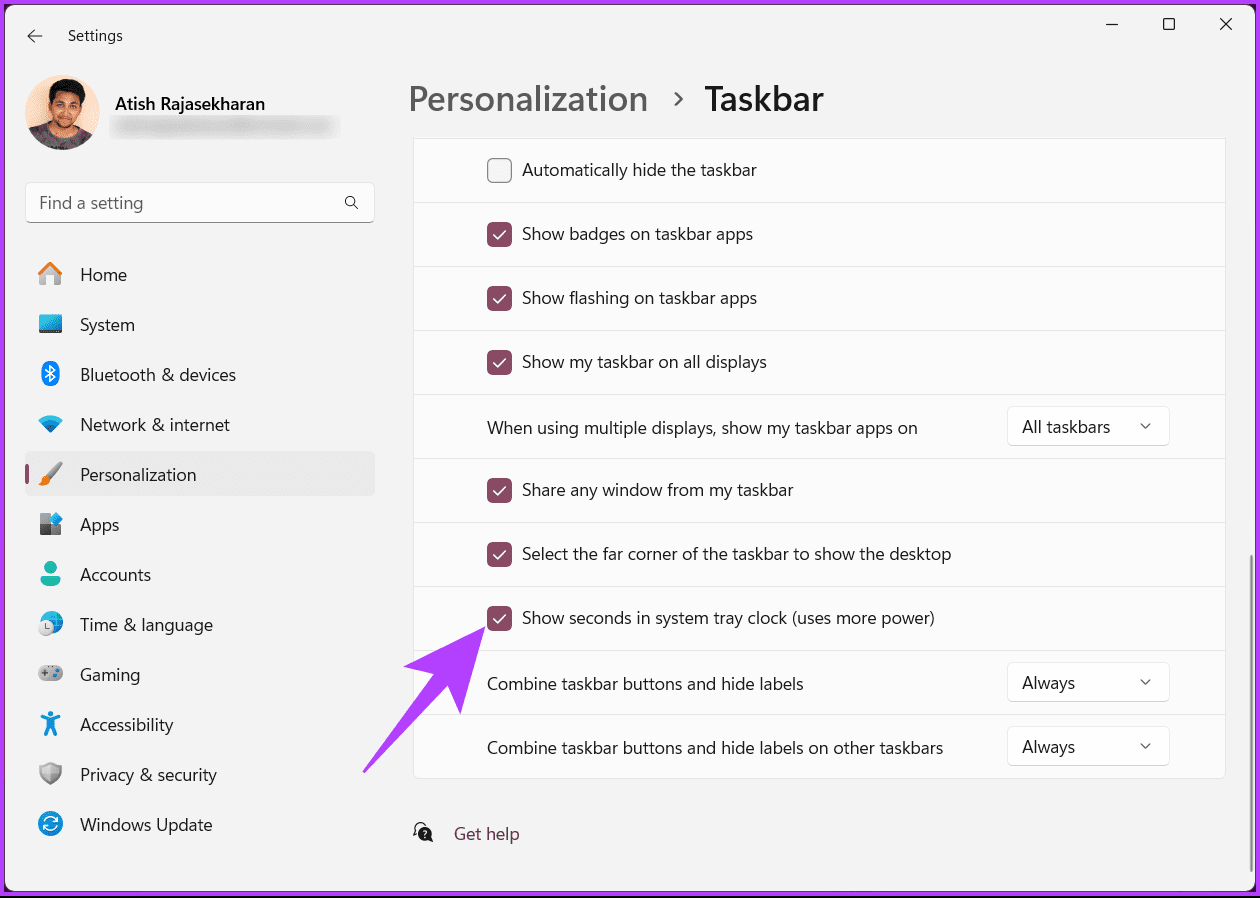
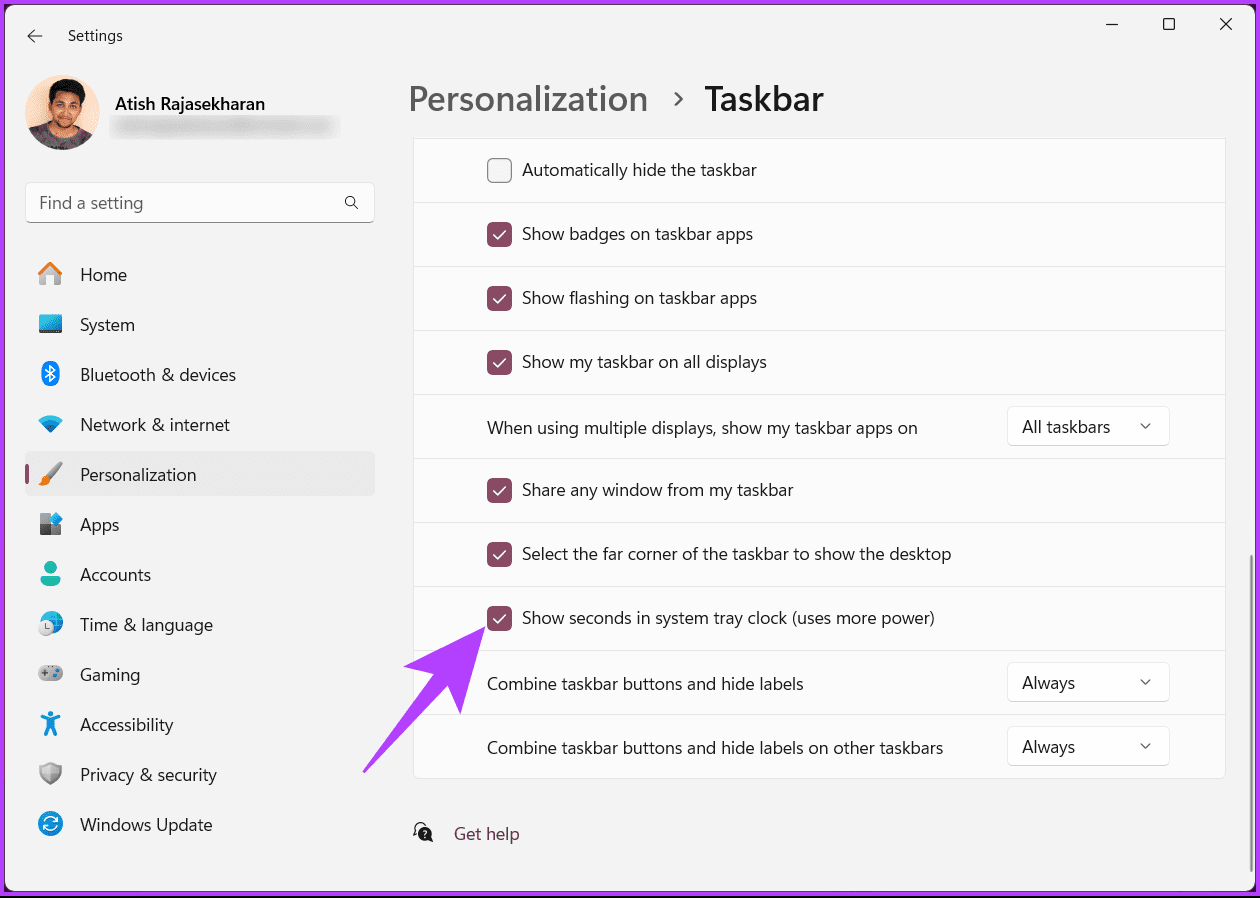
Как только эта опция включена, секунды отображаются на часах в правом нижнем углу панели задач. Другой способ добавить секунды к часам Windows 11 — использовать инструмент командной строки; продолжить чтение.
2. Использование терминала Windows
Вы также можете использовать терминал Windows, чтобы добавить часы с секундами на панели задач. Следуйте инструкциям ниже.
Шаг 1. Нажмите клавишу Windows на клавиатуре и введите Терминали нажмите «Открыть» или «Запуск от имени администратора».


Шаг 2: Теперь введите команду ниже и нажмите Enter.
Set-ItemProperty -Path HKCU:\Software\Microsoft\Windows\CurrentVersion\Explorer\Advanced -Name ShowSecondsInSystemClock -Value 1 -Force
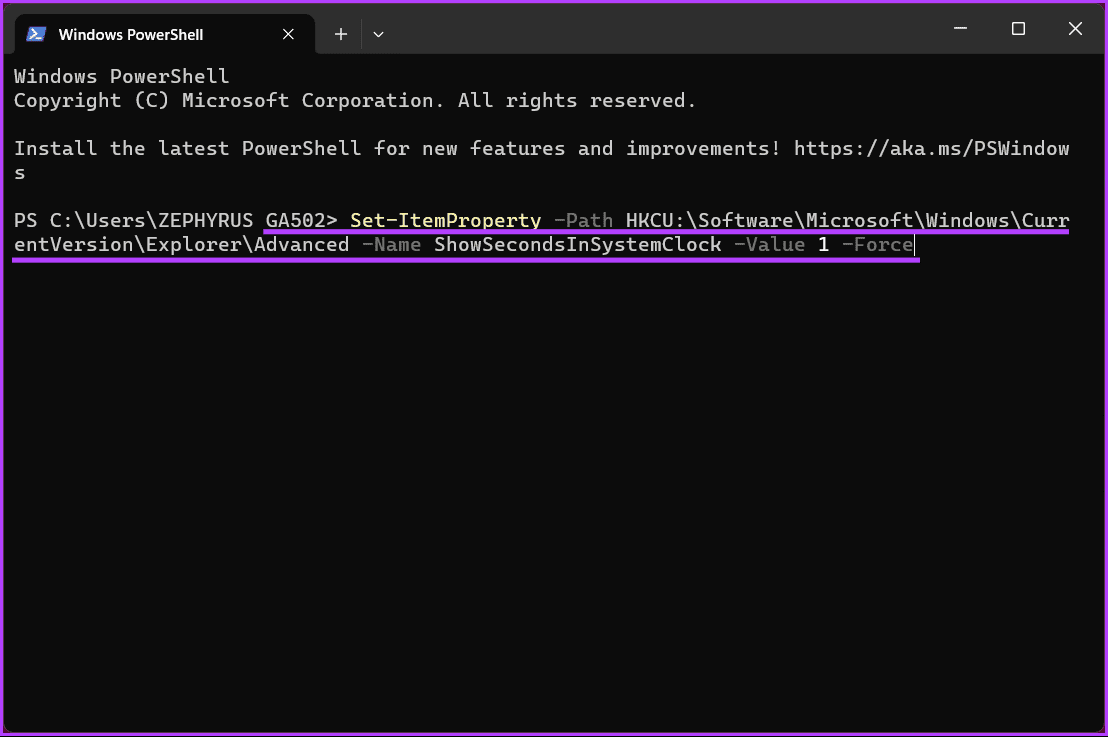
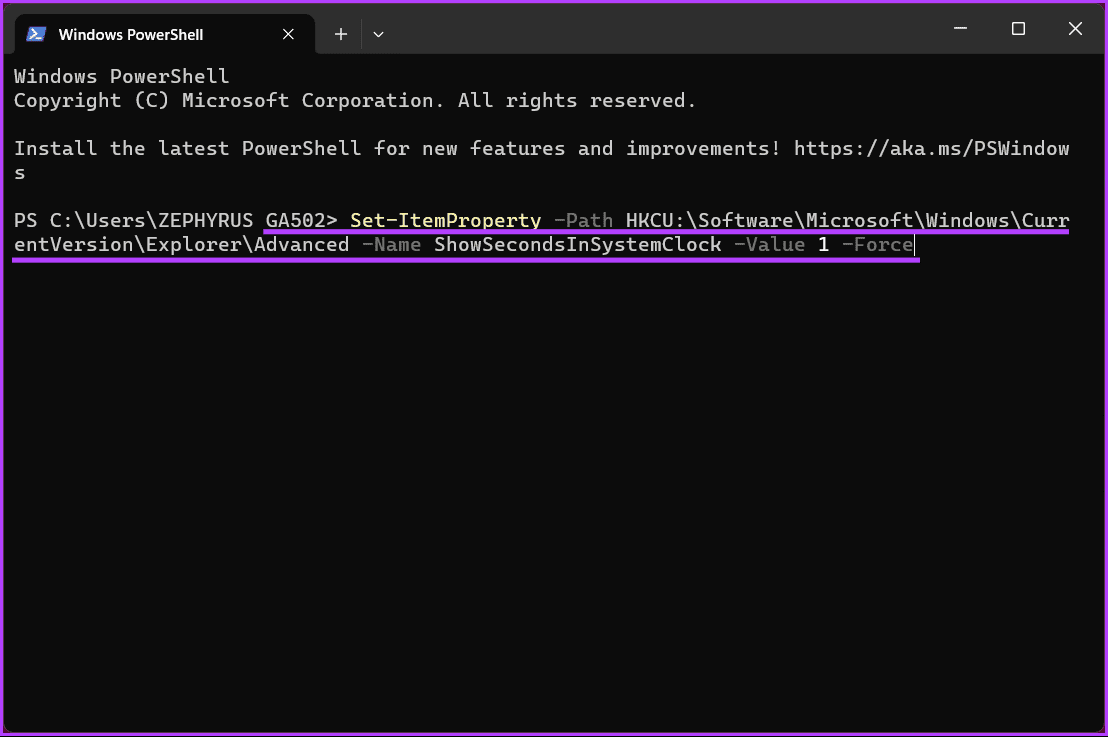
После выполнения команды вы должны увидеть часы с секундами на панели задач.
Читайте также: Как добавить несколько часов на ПК с Windows
3. Использование поля команды «Выполнить»
Это альтернативный способ отображения секунд на значке на панели задач, если вы не хотите делать это через Терминал. Выполните следующие шаги.
Шаг 1. Нажмите клавишу Windows на клавиатуре и введите Бегать, и нажмите «Открыть».


Шаг 2. Введите приведенную ниже команду в текстовое поле и нажмите «ОК».
cmd /c powershell.exe Set-ItemProperty -Path HKCU:\Software\Microsoft\Windows\CurrentVersion\Explorer\Advanced -Name ShowSecondsInSystemClock -Value 1 -Force
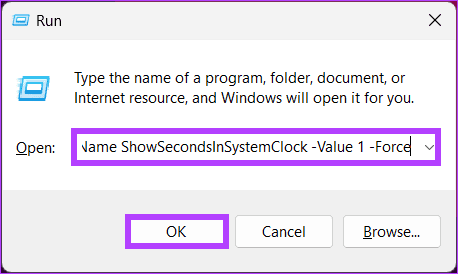
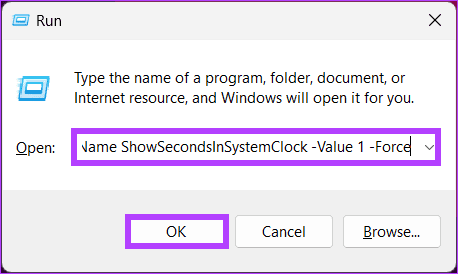
Вот и все. Как только эта команда будет выполнена, она позволит Windows показывать секунды на часах на панели задач. Есть еще один способ включить часы с секундами в Windows 11; продолжить чтение.
4. Использование редактора реестра
Этот метод более сложен, чем описанный выше, но шаги просты для выполнения и выполнения. Однако, поскольку мы будем использовать редактор реестра, мы рекомендуем вам создать резервную копию реестра Windows, прежде чем переходить к описанным ниже шагам.
Шаг 1. Нажмите клавишу Windows на клавиатуре и введите Редактор реестраи нажмите «Запуск от имени администратора».
Примечание. Либо нажмите клавиши Windows + R, чтобы открыть диалоговое окно «Выполнить», введите regedit.exeи нажмите «ОК», чтобы открыть редактор реестра.
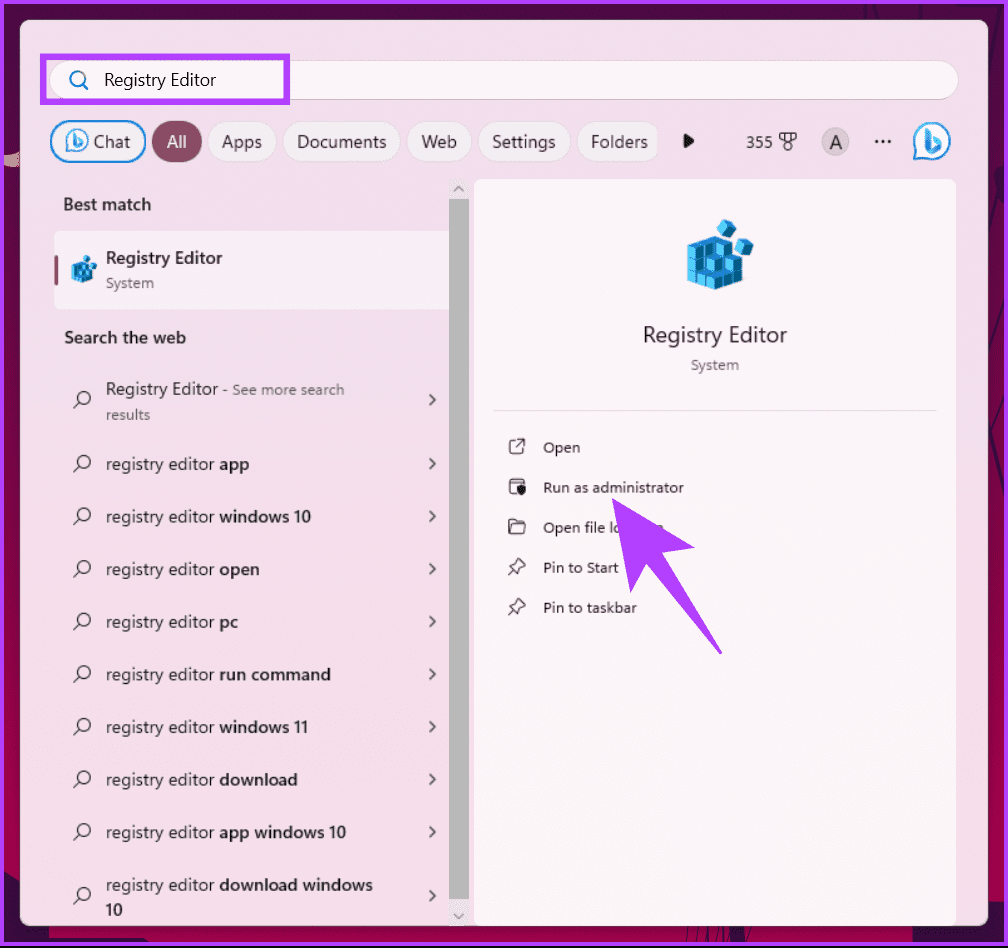
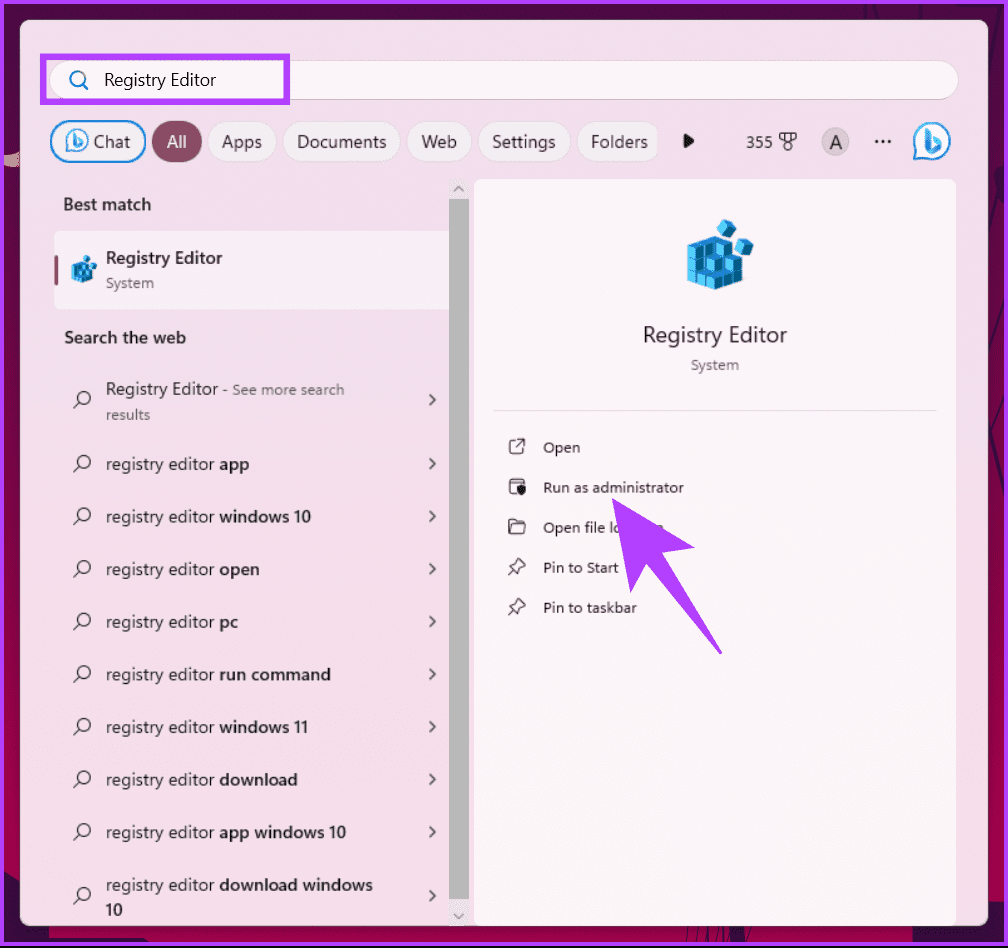
В приглашении выберите Да.
Шаг 2. В верхней адресной строке введите следующий путь.
HKEY_CURRENT_USER\Software\Microsoft\Windows\CurrentVersion\Explorer\Advanced
Примечание. Вы также можете перейти к разделу вручную.
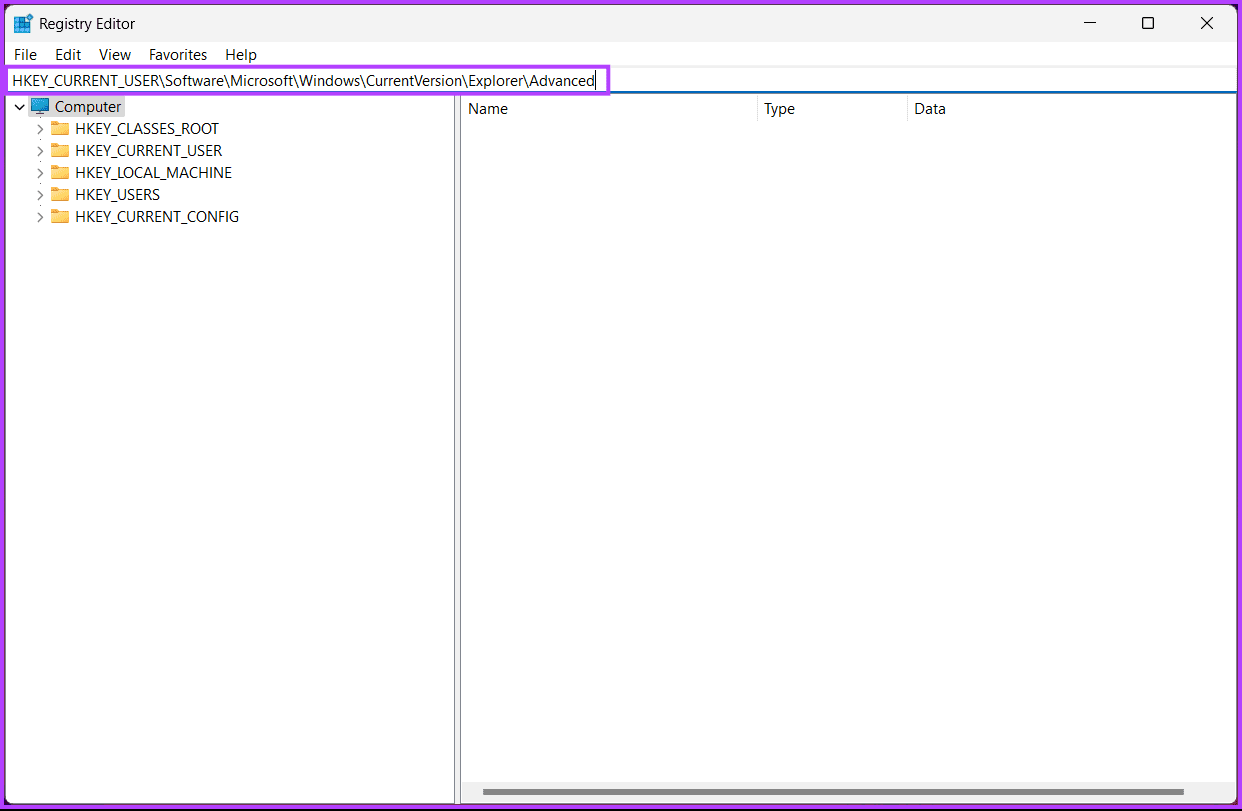
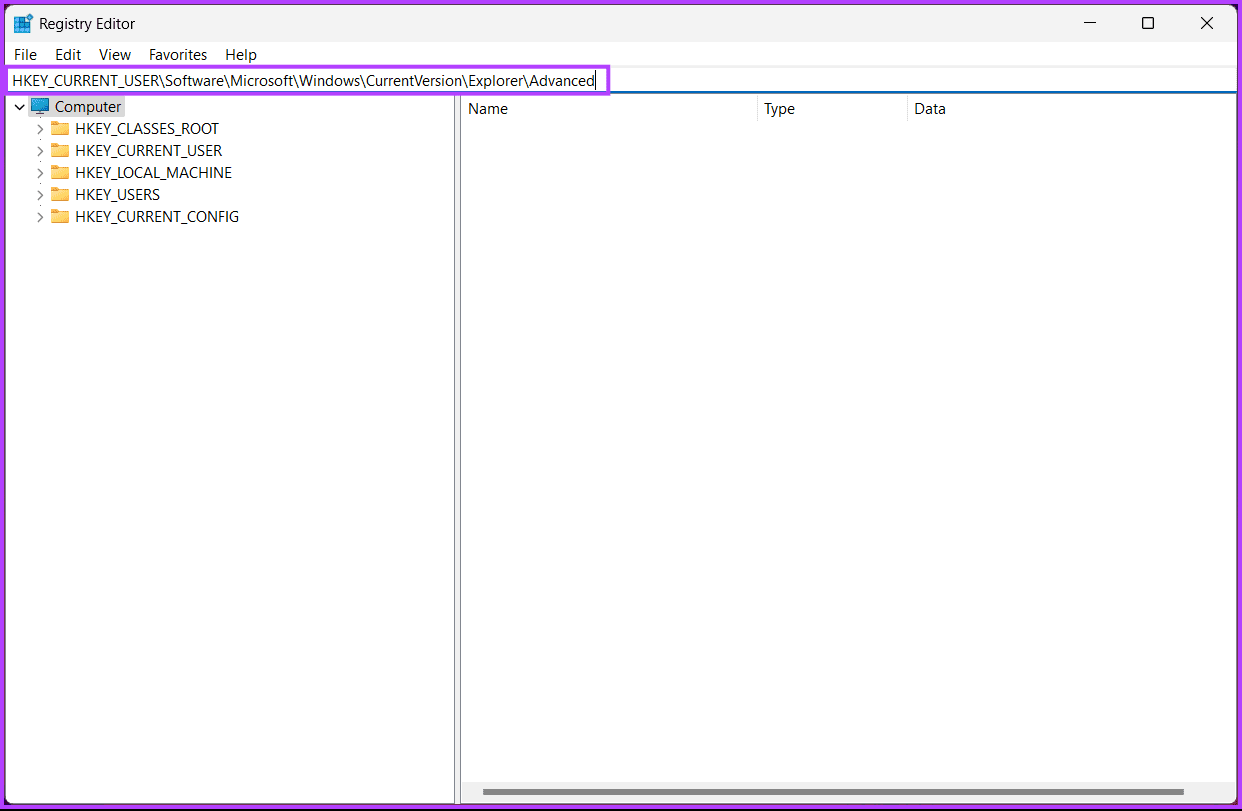
Шаг 3. Найдите и дважды щелкните ключ ShowSecondInSystemClock.
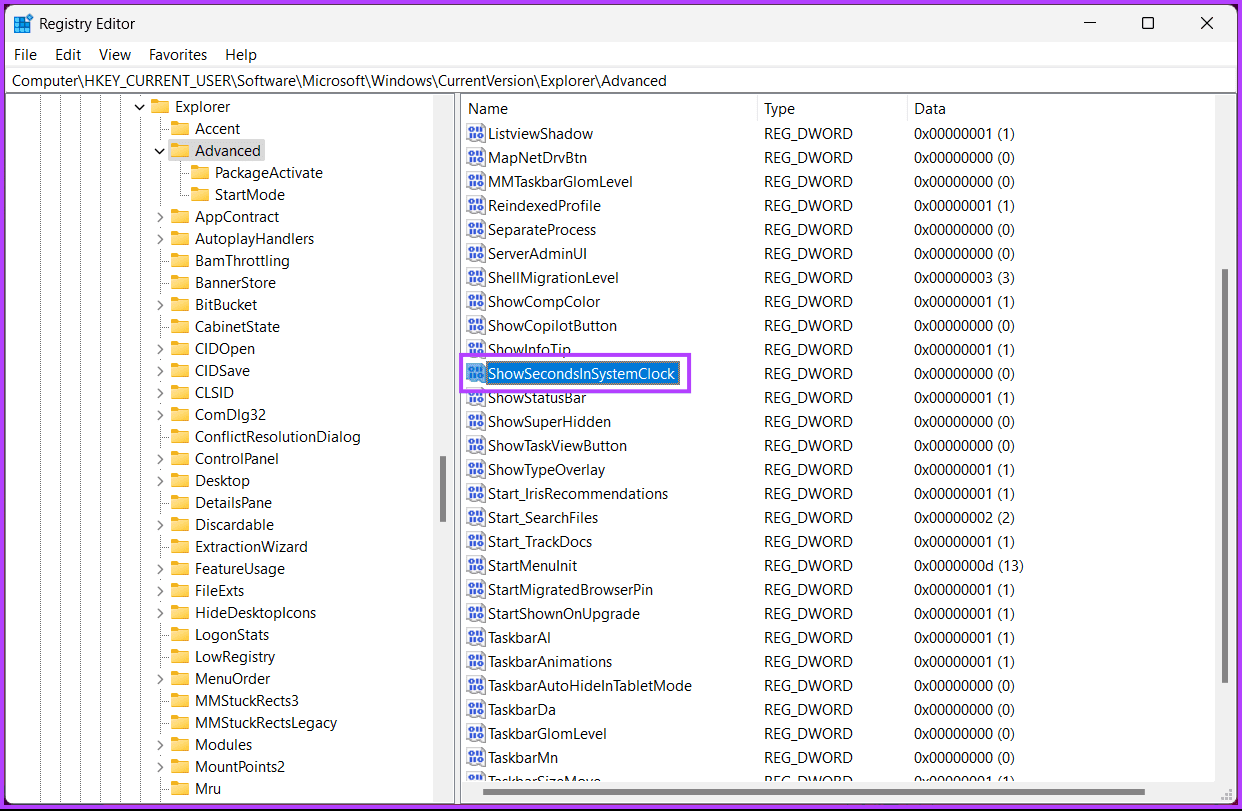
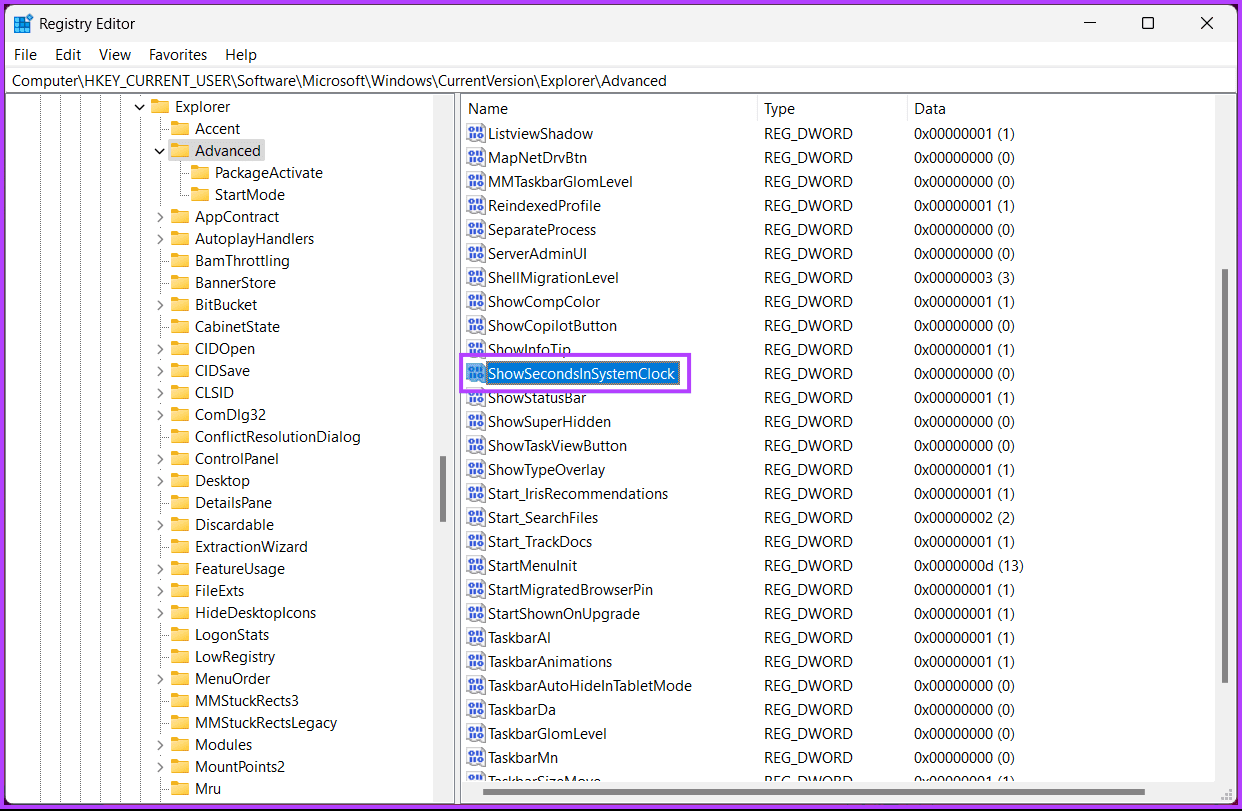
Шаг 4: Теперь введите 1 в поле «Значение данных» и нажмите «ОК».
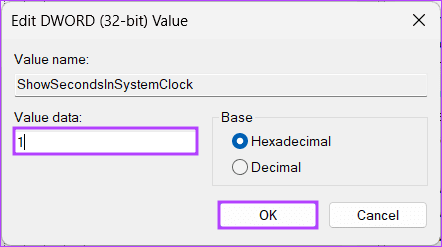
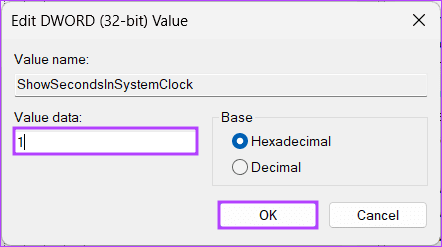
Наконец, перезагрузите систему, чтобы изменения вступили в силу. Вот и все! После повторной загрузки компьютера на панели задач появятся часы с секундами.
Если этот метод слишком сложен, вы можете использовать доступные сторонние приложения, чтобы получить секунды на панели задач; Продолжай читать.
Читайте также: Как установить, изменить и удалить будильник в Windows 11
Доступно несколько сторонних приложений, которые добавляют секунды к часам Windows 11; некоторые популярные из них — ElevenClock и T-Clock Redux. Для демонстрации мы будем использовать ElevenClock; начнем с шагов.
Шаг 1. Зайдите в Microsoft Store, найдите ОдиннадцатьЧасыи нажмите кнопку Установить. Или вы можете нажать на ссылку ниже и перейти непосредственно на страницу загрузки.
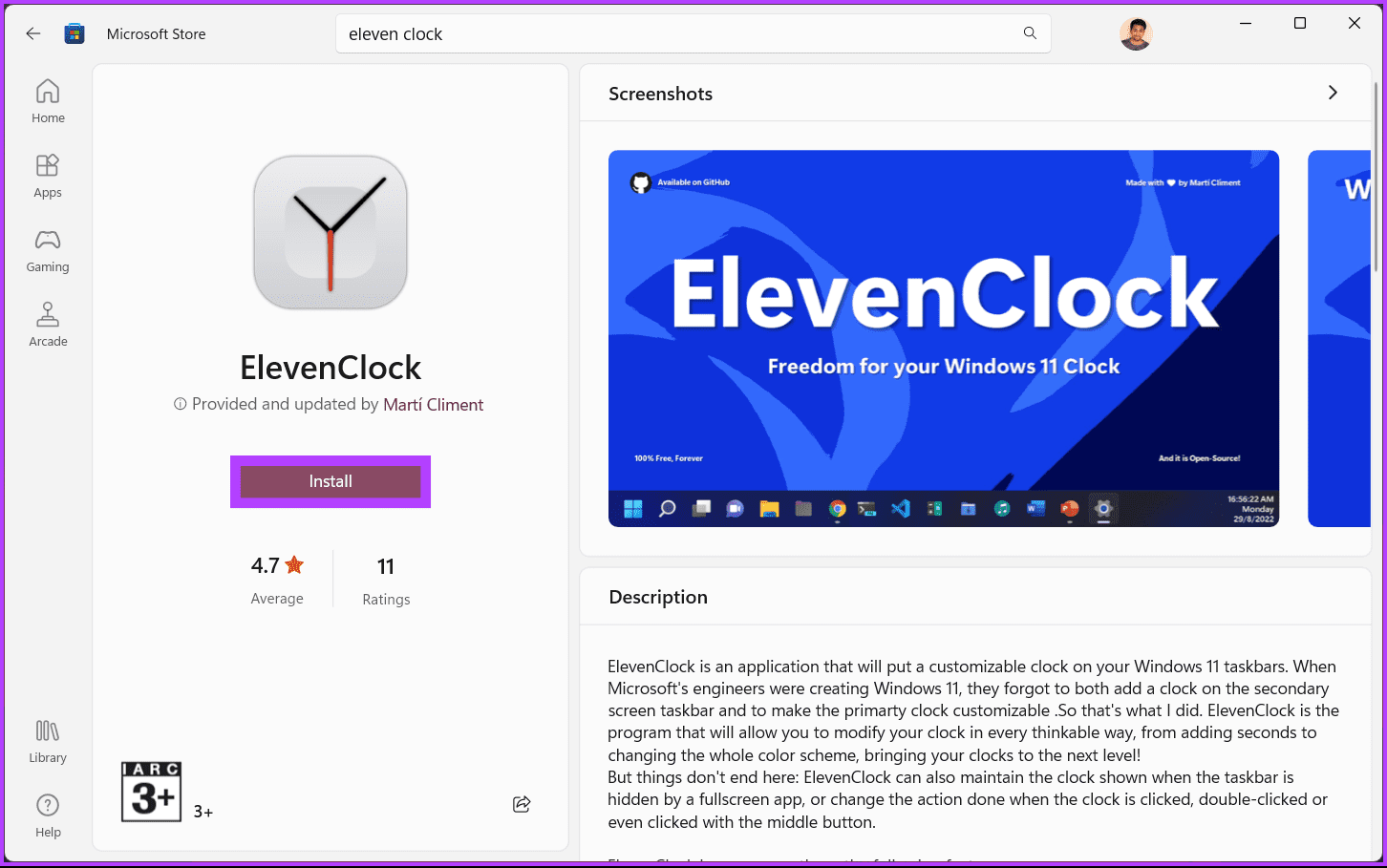
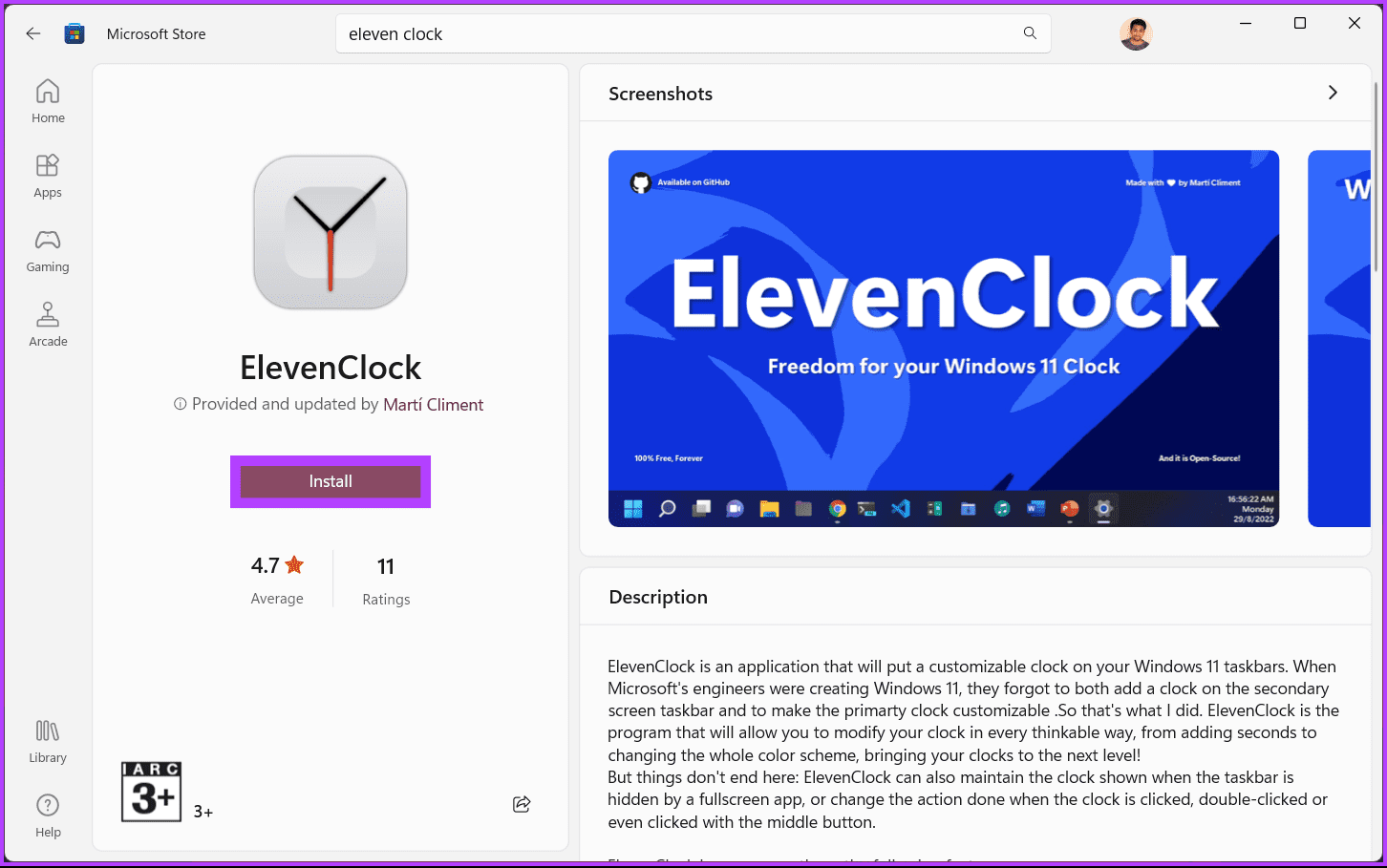
Шаг 2. После установки запустите приложение и перейдите в «Настройки даты и времени».
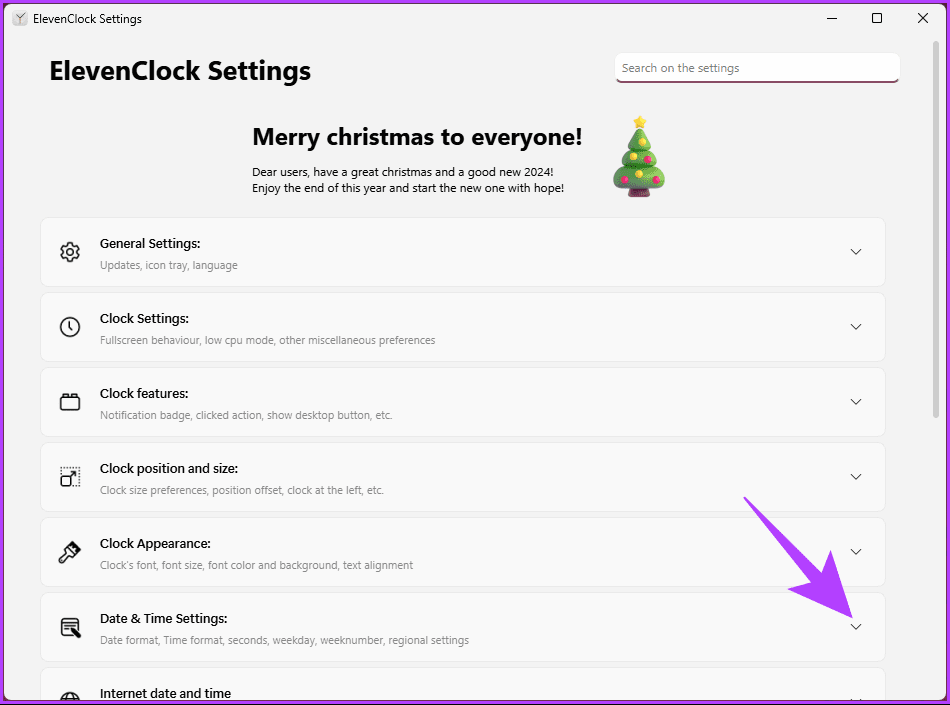
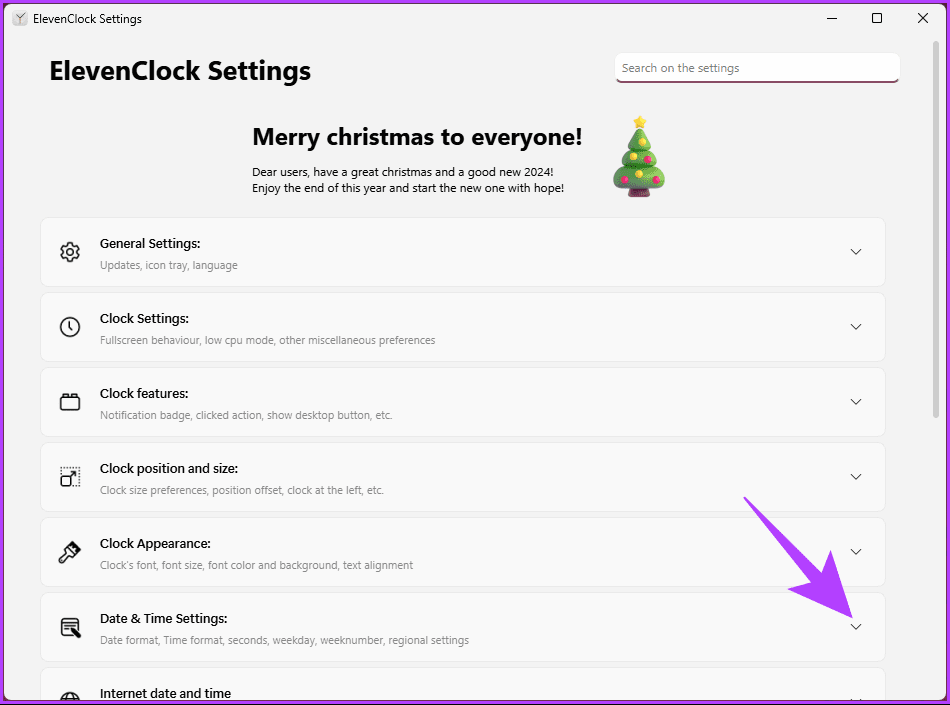
Шаг 3. В раскрывающемся меню найдите «Показывать секунды на часах» и установите флажок рядом с ним.
Примечание. У вас могут быть дополнительные параметры настройки, такие как постепенное исчезновение секунд или настройка размера шрифта.
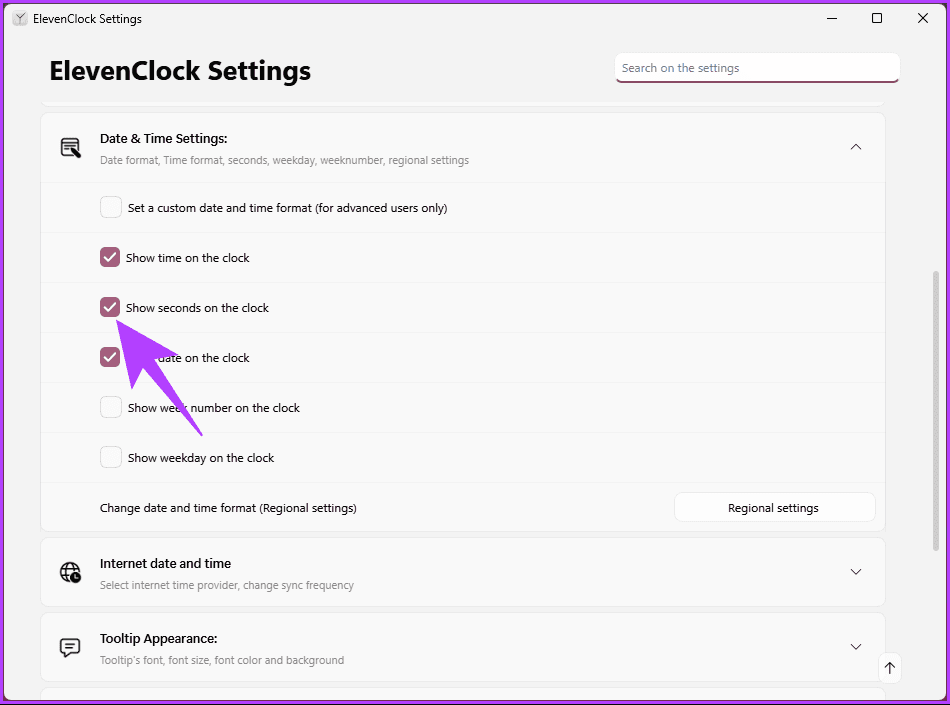
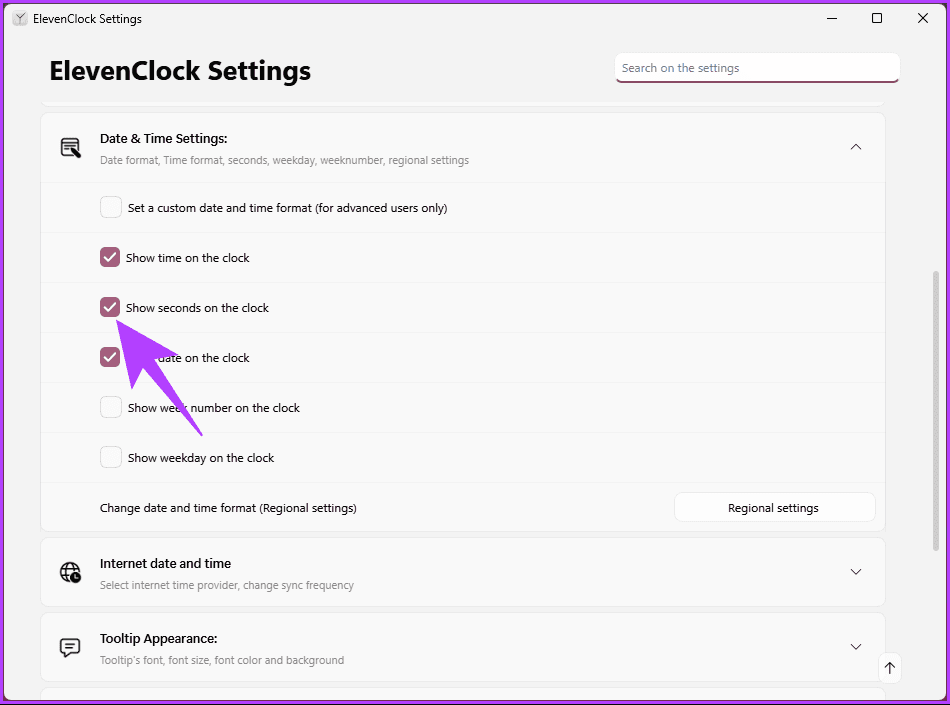
После выполнения этих шагов вы должны увидеть секунды, отображаемые на часах на панели задач, что обеспечит более точный учет времени при работе с Windows 11.
Часто задаваемые вопросы об отображении секунд на часах Windows 11
1. Имеет ли использование сторонних инструментов для отображения секунд какие-либо недостатки?
Хотя сторонние инструменты могут предоставлять дополнительные возможности настройки, они могут иметь ограничения или проблемы совместимости с будущими обновлениями Windows.
2. Могу ли я использовать заставку или виджет рабочего стола для отображения секунд?
Да, вы можете использовать заставки или виджеты рабочего стола, которые отображают время в секундах.
Будьте внимательны
Возможность показывать секунды на часах Windows 11 может показаться незначительной корректировкой, но она может существенно повлиять на вашу повседневную деятельность. Теперь, когда вы знаете, как показывать секунды на часах Windows 11, вы можете добиться большей точности. Вы также можете прочитать, как синхронизировать часы Windows с сервером времени в Интернете.
Программы для Windows, мобильные приложения, игры - ВСЁ БЕСПЛАТНО, в нашем закрытом телеграмм канале - Подписывайтесь:)