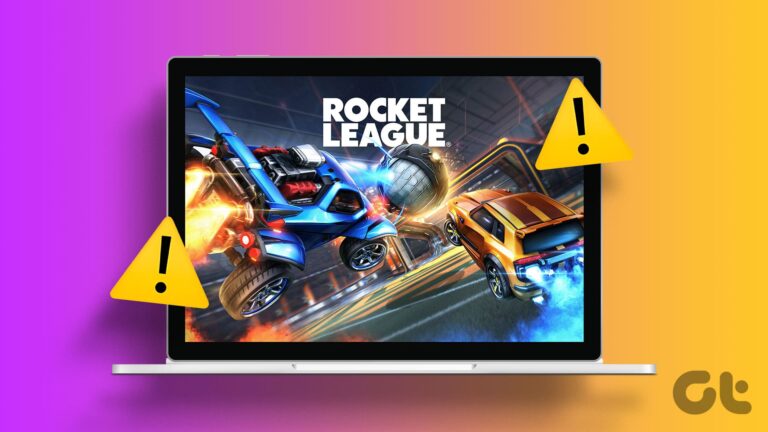Как создать виртуальный жесткий диск, DVD-привод или RAM-диск в Windows 11 и Windows 10
Создание виртуальных дисков в Windows 11 или Windows 10 может быть полезным способом управления возможностями хранения и обработки вашего компьютера. Это руководство проведет вас через этот процесс, охватывая различные методы и приложения для решения этих задач.
Преимущества виртуальных дисков в Windows 11 и Windows 10
Многократное использование виртуального жесткого диска может расширить ваши возможности управления дисками в Windows и дать различные преимущества. Создание виртуального диска в Windows, безусловно, полезно во многих ситуациях. Например, загрузка образа DVD в формате ISO, разбиение виртуального диска на разделы для приложений, снижающих производительность системы, или создание безопасного диска, защищенного паролем.
Программы для Windows, мобильные приложения, игры - ВСЁ БЕСПЛАТНО, в нашем закрытом телеграмм канале - Подписывайтесь:)
Поддерживаемые типы виртуальных дисков в Windows 11 и Windows 10
Windows поддерживает несколько типов виртуальных приводов, каждый из которых служит разным целям и предлагает уникальные возможности:
Виртуальный жесткий диск (VHD и VHDX):
VHD (виртуальный жесткий диск): это старый формат виртуального диска, используемый в Windows. Это формат файла, представляющий виртуальный жесткий диск (HDD). На виртуальных жестких дисках можно хранить все, что находится на физическом жестком диске, например разделы диска и файловую систему, которая, в свою очередь, может содержать файлы и папки. Он обычно используется в средах виртуальных машин, но также может использоваться как автономное хранилище.
VHDX (виртуальный жесткий диск Hyper-V). Расширение традиционного формата VHD, VHDX было представлено в Windows Server 2012. Он поддерживает диски большего размера (до 64 ТБ), обеспечивает защиту от сбоев питания и обеспечивает улучшенную производительность. VHDX особенно полезен в средах виртуализации Hyper-V для хранения файлов виртуальных машин, а также в сценариях, требующих виртуальных дисков большой емкости.
Виртуальные оптические приводы (на основе файлов изображений):
Это виртуальные приводы, которые имитируют физические приводы оптических дисков, например приводы CD, DVD или Blu-ray. Пользователи могут монтировать образы дисков (обычно в формате ISO) к этим виртуальным дискам. Это заставляет систему обращаться с файлом образа так, как если бы это был физический диск. Это особенно полезно для установки программного обеспечения или доступа к медиафайлам без необходимости использования физического диска. Виртуальные оптические приводы позволяют монтировать различные образы дисков, помогая в таких задачах, как тестирование программного обеспечения или запуск старого программного обеспечения, требующего доступа к диску.
ОЗУ-диски:
RAM-накопитель (или RAM-диск) использует часть оперативной памяти компьютера в качестве быстрого носителя данных. В отличие от традиционных устройств хранения данных, которые используют вращающиеся диски или флэш-память, RAM-накопители используют энергозависимую память. Это приводит к чрезвычайно быстрому доступу к данным, превосходящему даже самые быстрые твердотельные накопители. ОЗУ-накопители идеально подходят для временного хранения информации, требующей быстрого доступа, например, для кэширования файлов или временной обработки данных. Однако важно отметить, что данные на RAM-накопителе теряются при выключении или перезагрузке компьютера из-за энергозависимого характера RAM.
⚠️ Обратите внимание: описанный ниже процесс в Windows 11 такой же, как и в Windows 10. Однако имейте в виду, что мы будем использовать снимки экрана из Windows 10, поэтому ваш пользовательский интерфейс может выглядеть немного иначе. Мы будем указывать на любые изменения, о которых вам нужно знать, по мере их появления.
Как создать виртуальный диск как виртуальный диск с помощью управления дисками
Создание виртуального диска с помощью встроенного в Windows инструмента «Управление дисками» — простой процесс. Этот метод поможет вам создать виртуальный жесткий диск (VHD), идеально подходящий для дополнительного хранилища или целей тестирования.
- Открытое управление дисками
Щелкните правой кнопкой мыши меню «Пуск» и выберите «Управление дисками» в контекстном меню, чтобы открыть утилиту.


- Начните создание виртуального жесткого диска (VHD)
В «Управлении дисками» перейдите в меню «Действие» и выберите «Создать VHD».


- Установите местоположение VHD
Нажмите «Обзор», чтобы указать, где вы хотите сохранить файл VHD.


- Выберите путь и имя файла
Выберите нужную папку и введите имя файла. В этом файле будут храниться все данные виртуального жесткого диска.


- Выберите размер, формат и тип виртуального жесткого диска (VHD).
Размер: Здесь вы указываете максимальный размер виртуального жесткого диска. Этот размер представляет собой максимальный объем данных, который может хранить виртуальный диск. Важно отметить, что фактический размер VHD-файла на вашем физическом диске может быть меньше, особенно если вы выберете динамически расширяемый диск.
Формат (VHD или VHDX): вы можете выбрать один из двух форматов файлов:
VHD: это старый формат, совместимый с различными версиями Windows. Обычно этого достаточно для большинства целей, но размер ограничен до 2 ТБ.
VHDX: это новый формат, который поддерживает диски большего размера (до 64 ТБ) и имеет повышенную устойчивость к сбоям питания.Фиксированный размер (фиксированный жесткий диск): выбор этой опции означает, что файл виртуального жесткого диска будет создан на вашем физическом диске с указанным вами полным размером. Например, если вы укажете VHD объемом 100 ГБ, он с самого начала займет 100 ГБ на вашем физическом диске, независимо от того, сколько данных на нем фактически хранится.
Динамически расширяемый (динамический жесткий диск). При использовании этого параметра файл виртуального диска начинается с небольшого размера и увеличивается по мере добавления к нему данных до указанного максимального размера. Это может сэкономить место на вашем физическом диске, если виртуальный диск не используется полностью.


- Инициализируйте виртуальный жесткий диск
После создания виртуальный жесткий диск появится в списке дисков. Щелкните правой кнопкой мыши по метке диска и выберите «Инициализировать диск».


- Выберите стиль раздела VHD
Выберите между стилями разделов MBR (основная загрузочная запись) или GPT (таблица разделов GUID); GPT рекомендуется для современных систем.


- Создать новый том
Щелкните правой кнопкой мыши нераспределенное пространство вашего VHD и выберите «Новый простой том». Запустится Мастер создания простого тома.


- Укажите размер тома
Примите настройку по умолчанию для размера тома, чтобы использовать все пространство, определенное вами ранее. При желании вы можете создать различные виртуальные тома/разделы и вместе с ними разные виртуальные диски, выбрав фракцию и повторив следующие шаги.


- Назначить букву диска
Присвойте виртуальному жесткому диску доступную букву диска, например «V» для «виртуального». Это сделает его видимым и доступным в Windows как диск.


- Выберите файловую систему и отформатируйте виртуальный диск.
Шаг «Форматировать раздел» в «Мастере создания простого тома» представляет несколько опций, которые имеют решающее значение для подготовки нового виртуального жесткого диска (или любого нового тома) к использованию. Вот разбивка этих вариантов:
Файловая система: это раскрывающееся меню позволяет выбрать файловую систему для нового тома. Общие варианты включают в себя:
NTFS (файловая система новой технологии): файловая система по умолчанию и рекомендуемая для Windows. Он включает в себя такие функции, как разрешения безопасности, шифрование, дисковые квоты и многое другое.
FAT32 (Таблица размещения файлов 32): старая файловая система с более широкой совместимостью, в том числе со старыми операционными системами, отличными от Windows, но с ограничениями, такими как максимальный размер файла 4 ГБ.
exFAT (расширенная таблица размещения файлов): подходит для флэш-накопителей и внешних жестких дисков, особенно при использовании между различными операционными системами, такими как Windows и macOS.
Размер единицы распределения: также известный как размер кластера, он определяет наименьший объем дискового пространства, который можно использовать для хранения файла. Размер по умолчанию обычно оптимален для большинства пользователей, но его можно изменить в соответствии с конкретными потребностями. Более крупные единицы распределения могут снизить накладные расходы на управление файлами, но также могут привести к увеличению непроизводительной траты места для небольших файлов.
Метка тома: по сути, это имя диска. Вы можете ввести любое описательное имя, чтобы облегчить идентификацию диска в проводнике.
Выполнить быстрое форматирование: если этот флажок установлен, процесс форматирования происходит быстрее, но менее тщательно. Быстрое форматирование просто удаляет файлы из тома и проверяет наличие битых секторов, чего обычно достаточно для нового диска. Если флажок не установлен (полное форматирование), диск будет тщательно проверен на наличие поврежденных секторов и полностью удалит все данные, что может занять много времени, особенно для больших дисков.
Включить сжатие файлов и папок: этот параметр позволяет автоматически сжимать файлы и папки для экономии дискового пространства. Однако это может немного снизить производительность, особенно в старых системах или при работе с большими файлами.


- Используйте виртуальный диск как обычный диск.
Недавно созданный виртуальный жесткий диск появится в проводнике и будет готов к использованию, как и любой другой жесткий диск.


Как создать виртуальный DVD-привод в Windows
Windows 11 и Windows 10 предлагают различные способы создания и использования виртуальных оптических приводов:
Файлы ISO: Windows изначально поддерживает установку файлов ISO без необходимости использования стороннего программного обеспечения. Начиная с Windows 8 и продолжая в Windows 10 и 11, вы можете просто дважды щелкнуть файл ISO, чтобы смонтировать его как виртуальный диск. Эта функция позволяет получить доступ к содержимому ISO, как если бы это был физический диск, вставленный в привод DVD.
Стороннее программное обеспечение: такие программы, как “DAEMON Tools” и «Виртуальный клондрайв» предлагают дополнительные функции для монтирования образов дисков, которые не нужны для базового монтирования файлов ISO в современных версиях Windows. Они более актуальны, если вам нужно смонтировать файлы образов других типов (например, BIN, CUE, NRG) или вам требуются расширенные функции, не предусмотренные Windows.


Как создать виртуальный диск в виде Ram-диска в Windows
Используя RAM-диск, вы используете часть своей сверхбыстрой оперативной памяти для виртуального привода. В этом отдельном уроке мы покажем вам, как можно создать даже постоянный RAM-диск.


Часто задаваемые вопросы: Часто задаваемые вопросы о виртуальных дисках
Как изменить размер существующего виртуального жесткого диска в Windows 10?
Чтобы изменить размер виртуального жесткого диска, необходимо сначала отсоединить его от «Управление дисками», затем использовать команду PowerShell Resize-VHD, указав новый размер, и, наконец, снова подключить его. Пример: Resize-VHD -Path “C:\path\to\your.vhd” -SizeBytes 50 ГБ.
Могу ли я хранить виртуальный жесткий диск на внешнем диске?
Да. В «Управлении дисками» при создании VHD выберите внешний диск в качестве места хранения.
Можно ли загрузиться с виртуального жесткого диска в Windows 10?
Да. Используйте bcdboot V:\Windows в командной строке (где «V» — это подключенный виртуальный жесткий диск), чтобы добавить виртуальный жесткий диск в меню загрузки.
Как перенести виртуальный жесткий диск на другой компьютер?
Скопируйте файл VHD и прикрепите его через «Управление дисками» на новом компьютере.
Могут ли виртуальные приводы повысить производительность системы?
RAM-диски могут использоваться для конкретных задач.
Каковы последствия для безопасности использования виртуального диска?
Шифрование VHD для обеспечения безопасности. Помните, что RAM-диски энергозависимы и теряют данные при перезагрузке.
Как сделать резервную копию виртуального жесткого диска?
Скопируйте файл VHD в другое место, пока он отсоединен или система выключена.
Могу ли я запустить другую ОС на виртуальном жестком диске?
Установите ОС на VHD с помощью обычных процессов установки, убедившись, что VHD подключен во время установки.
Как предоставить общий доступ к виртуальному жесткому диску по сети?
Поделитесь файлом VHD по сети и убедитесь, что получатель прикрепил его через Управление дисками.
Какие файловые системы поддерживаются виртуальными жесткими дисками?
Виртуальные жесткие диски поддерживают NTFS, FAT32 и exFAT. Выбирайте исходя из совместимости с вашей системой.
Как восстановить данные с поврежденного виртуального жесткого диска?
Используйте инструменты восстановления VHD, такие как «VHD Recovery Tool» или аналогичные службы.
Могу ли я преобразовать физический диск в виртуальный?
Используйте инструмент Disk2VHD. Пример: Disk2VHD.exe (параметры) <имя VHD-файла> (<том 1> (…)).
Каковы ограничения RAM-диска?
Данные нестабильны и теряются при перезагрузке. Он потребляет системную оперативную память.
Как смонтировать файл ISO на виртуальный DVD-привод с помощью PowerShell?
Используйте команду PowerShell: Mount-DiskImage -ImagePath «C:\path\to\your.iso».
Можно ли автоматизировать создание виртуальных приводов?
Да, с использованием PowerShell или пакетных сценариев. Для VHD: New-VHD -Path “C:\path\to\new.vhd” -SizeBytes 10GB -Dynamic для создания нового VHD.
Программы для Windows, мобильные приложения, игры - ВСЁ БЕСПЛАТНО, в нашем закрытом телеграмм канале - Подписывайтесь:)