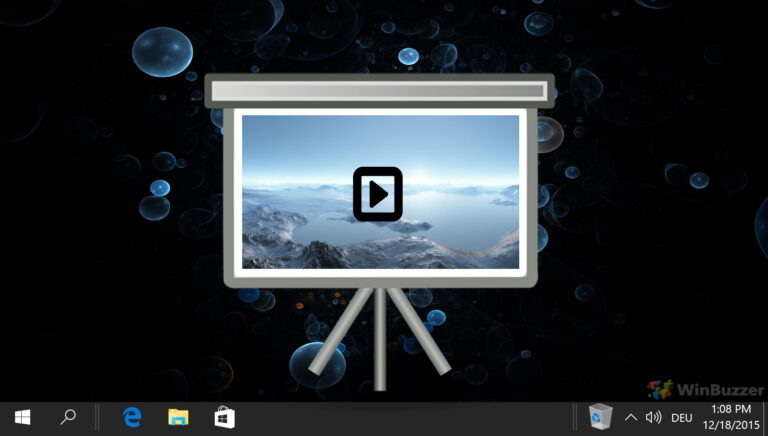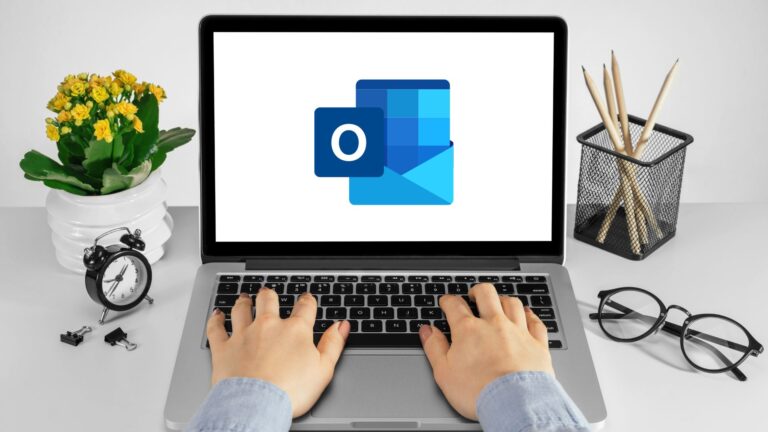13 лучших сочетаний клавиш Microsoft Edge для Windows и Mac
Microsoft Edge привлекает всеобщее внимание в браузерной игре. Попытав счастья с собственным браузером на основе EdgeHTML, компания, наконец, перешел на движок рендеринга Chromium для загрузки веб-страниц. Microsoft достаточно уверена, чтобы удовлетворить потребности обычных и опытных пользователей с помощью браузера Edge на основе Chromium. С обновлением Windows 10 мая 2020 г. компания комплектует Edge в качестве браузера по умолчанию на всех ПК и ноутбуках. Несмотря на то, что браузер Edge способен, вы всегда можете поднять производительность на новый уровень с помощью сочетаний клавиш.

Программы для Windows, мобильные приложения, игры - ВСЁ БЕСПЛАТНО, в нашем закрытом телеграмм канале - Подписывайтесь:)
Использование повседневного веб-браузера с сочетаниями клавиш — восхитительное занятие. Вам не нужно использовать сенсорную панель или мышь для навигации по меню и параметрам. Запоминание клавиш и основных сочетаний клавиш поможет вам ускорить рабочий процесс и сэкономить много времени.
В этом посте мы поговорим о 13 лучших сочетаниях клавиш для Microsoft Edge для Windows и Mac. Давайте начнем.
1. Открытие и закрытие вкладок
Этот довольно стандартный и работает во всех браузерах, но я помещаю его здесь, так как он сильно недоиспользуется, и мало кто до сих пор о нем не знает. Эти сочетания клавиш должен знать каждый. Вы можете открыть новую вкладку в браузере Edge с помощью клавиш Ctrl + T в Windows и сочетания клавиш Command + T на Mac.
Чтобы закрыть текущую вкладку, используйте сочетание клавиш Ctrl + W в Windows и Command + W в Mac. Ярлык закроет текущую вкладку и вернет вас на боковую вкладку.
2. Добавить текущую страницу в избранное
Microsoft Edge называет закладки избранным. Вы всегда можете импортировать Избранное из другого браузера. Чтобы добавить текущую веб-страницу в избранное, вы можете использовать сочетание клавиш Ctrl + D в Windows и клавиши Command + D на Mac. Браузер Edge позволит вам выбрать папки или панель избранного для добавления веб-страницы.
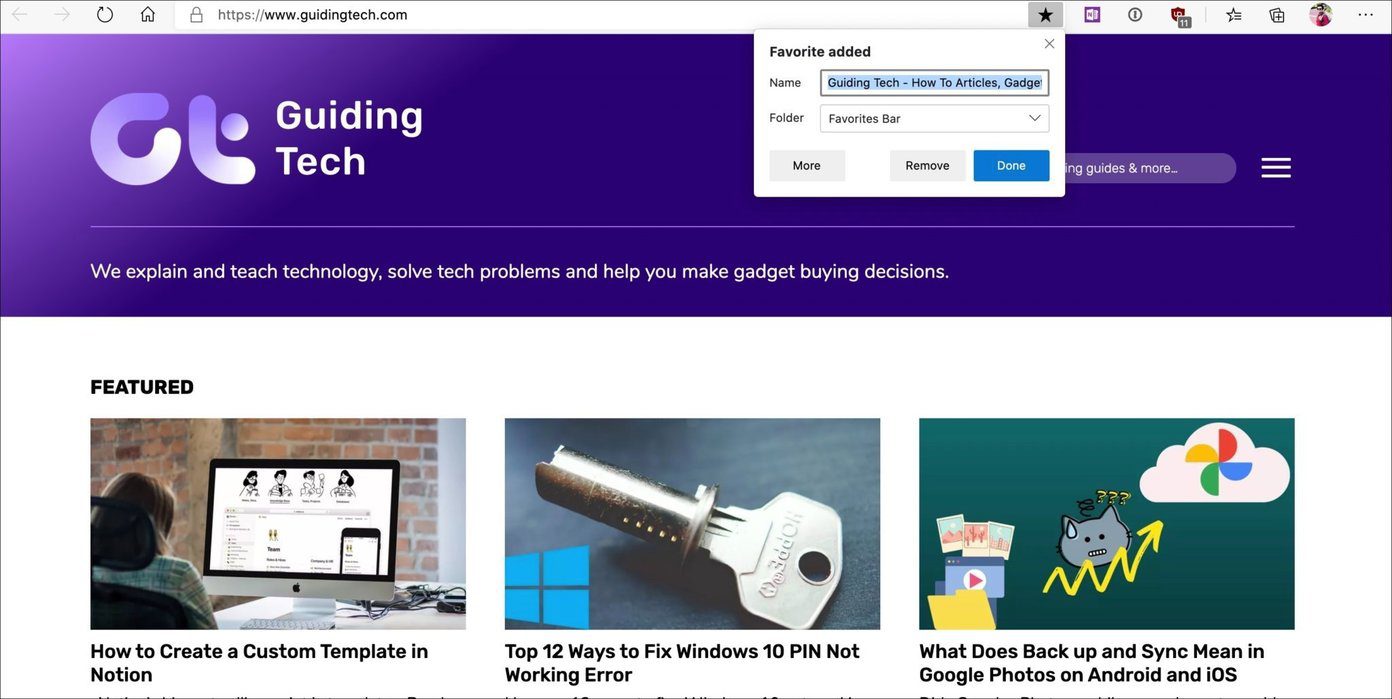
3. Откройте меню истории
Обычно я не использую этот ярлык, но если вам нужно получить доступ к меню «История» в браузере Edge, используйте сочетание клавиш Ctrl + H в Windows или клавиши Command + Y на Mac.
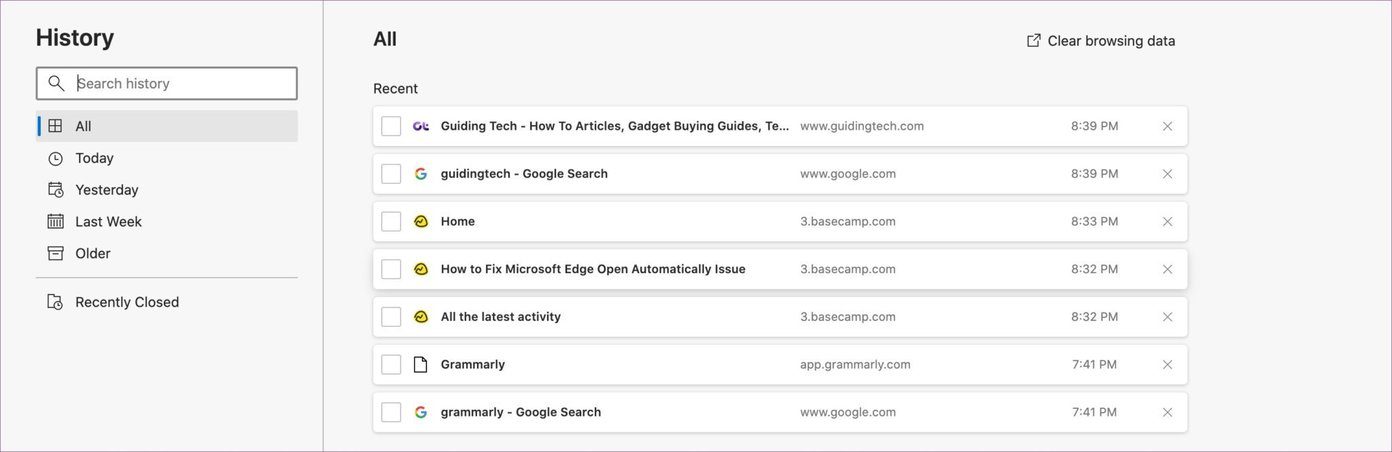
4. Показать панель избранного
Я постоянно пользуюсь панелью избранного. Вы можете получить доступ к своему любимому веб-сайту из панели избранного под адресной строкой. Обычно я скрываю панель «Избранное», так как она занимает место вверху. Всякий раз, когда мне нужно получить доступ к панели «Избранное», я просто использую сочетание клавиш Ctrl + Shift + B в Windows или клавиши Command + Shift + B на Mac. Вы можете использовать ту же комбинацию клавиш, чтобы скрыть панель избранного.
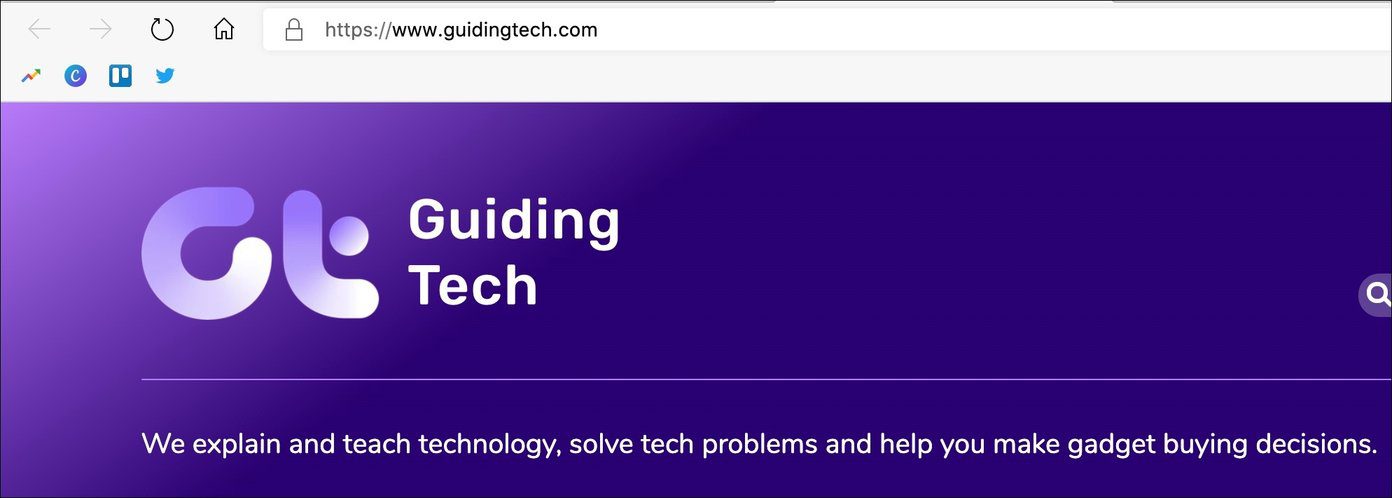
5. Увеличение/уменьшение масштаба
Это сочетание клавиш также является стандартным для всех браузеров. Вы можете использовать сочетание клавиш Ctrl + – (Минус) в Windows или клавиши Command + – (Минус) на Mac, чтобы уменьшить текущую веб-страницу на 10%. Замените «–» на «+», и вы сможете увеличить веб-страницу на 10%.
6. Обновить веб-страницу
Иногда может потребоваться обновить веб-страницы. Вместо того, чтобы нажимать кнопку «Обновить» рядом с адресной строкой, вы можете использовать Ctrl + R в Windows или Command + R в Mac, чтобы обновить текущую веб-страницу.
7. Переключитесь на определенную вкладку
Имея дело с десятками открытых веб-страниц, может возникнуть путаница при переключении между ними с помощью панели вкладок. Вы всегда можете использовать цифровую клавишу, чтобы указать соответствующую вкладку, и использовать клавиши Ctrl + 1 до 8 или Command + 1 до 8 для переключения. Например, если вы используете Ctrl + 4, то браузер переместит вас на четвертую вкладку.
Если вы открыли более восьми вкладок, вы можете использовать сочетание клавиш Ctrl + 9 в Windows или Command + 9 в Mac и перейти к последней вкладке в браузере.
8. Поместите курсор в строку поиска
Я использую этот ярлык несколько раз в день. Пользователи могут выбрать Ctrl + L в Windows или Command + L в Mac и переместить курсор в строку поиска. Просто начните вводить запрос и нажмите Enter для поиска. Это сэкономит вам столько времени.
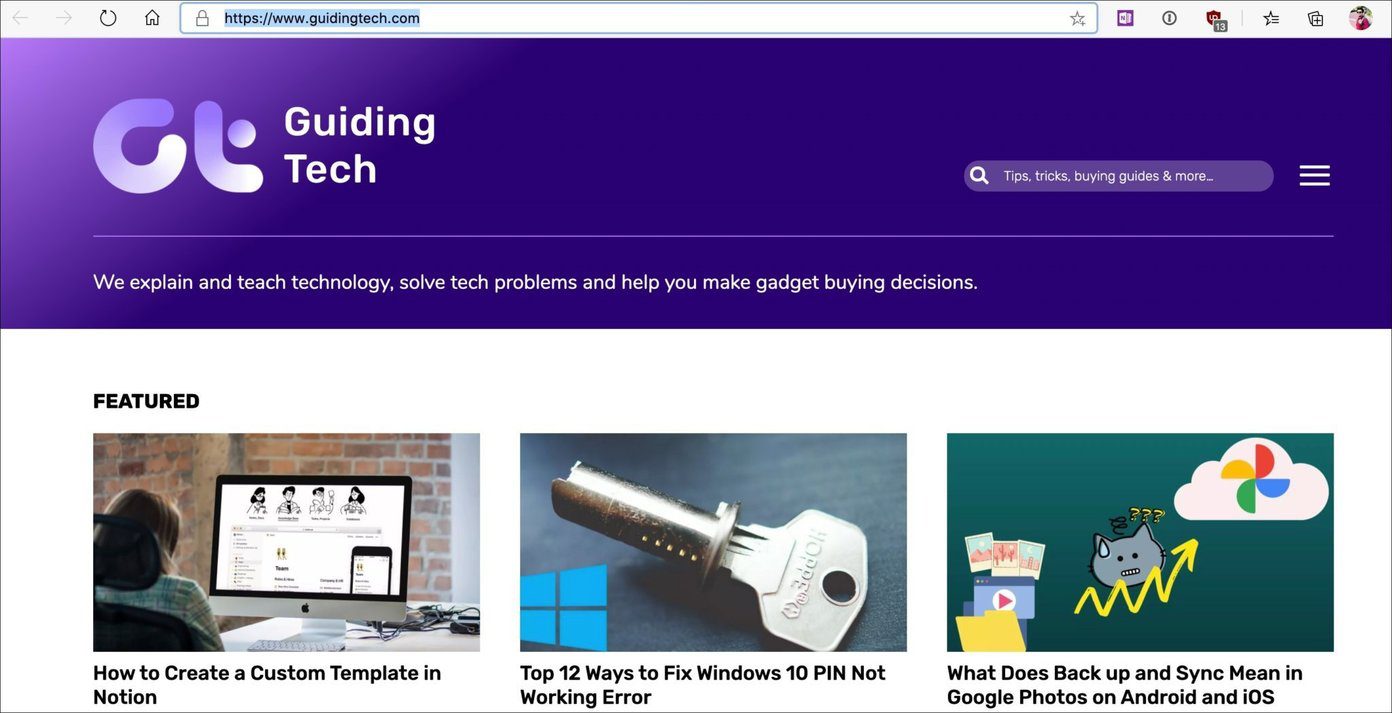
9. Открыть ссылку в новой вкладке
Это помогает, когда вы ищете тему и вам нужно открыть несколько вкладок на веб-странице или в поиске Google. Чтобы открыть ссылку в новой вкладке, вы можете, удерживая Ctrl в Windows или Command на Mac, щелкнуть ссылку, чтобы открыть веб-страницу в новой вкладке. Пользователь остается на текущей странице. Но если вы хотите перейти на открытую вкладку, используйте следующий ярлык.
10. Откройте ссылку на новую вкладку и переключитесь на эту вкладку
Как следует из названия, вы можете открыть новую вкладку и автоматически переключиться на нее. Используйте Ctrl + Shift в Windows или Command + Shift на Mac и щелкните ссылку.
11. Открыть ссылку в новом окне
Обычно я не использую этот ярлык. Если вы хотите открыть новую вкладку прямо в новом окне, удерживайте кнопку Shift и нажмите на ссылку в Windows или Mac.
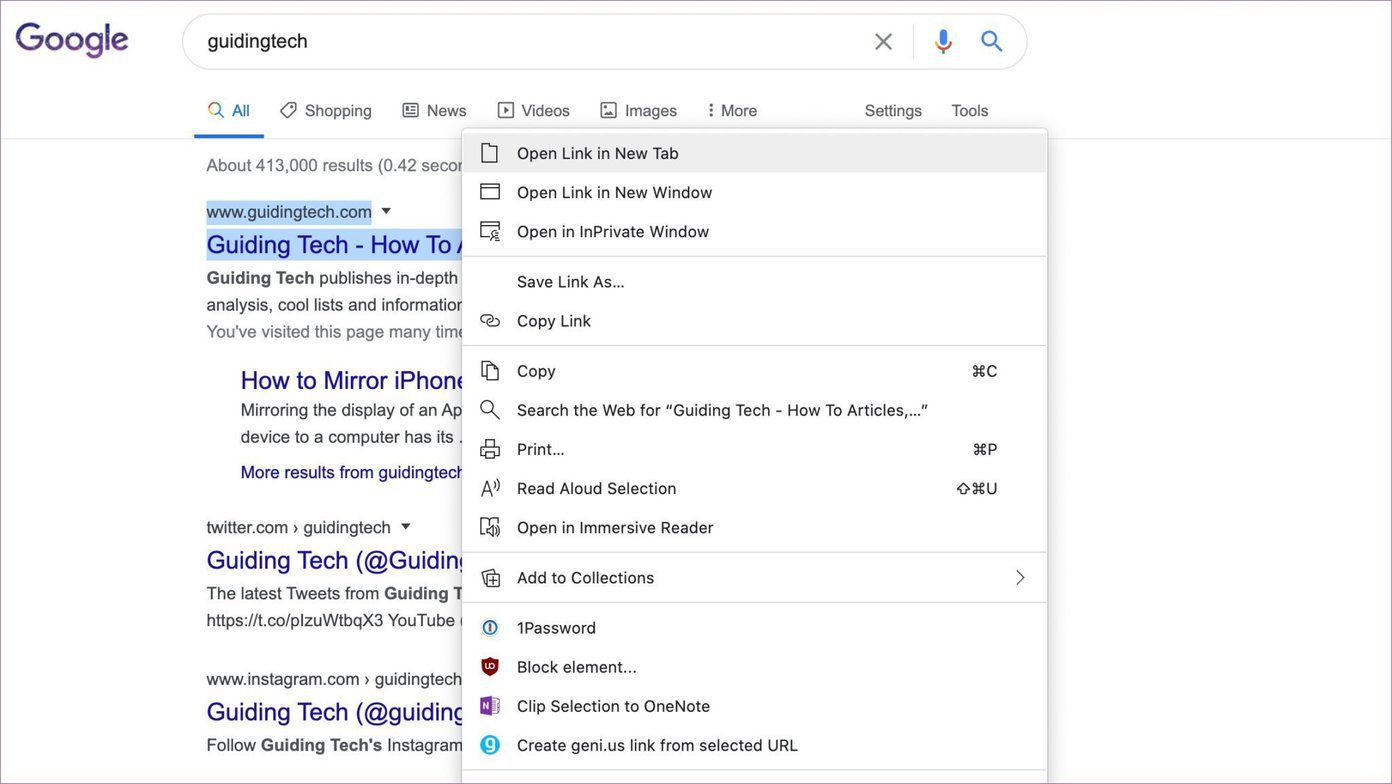
12. Двигаться вперед/назад
Этот также является стандартным для всех браузеров. Вы должны выбрать Alt + стрелка влево/вправо в Windows или Command + стрелка влево/вправо на Mac, чтобы быстро перемещаться вперед или назад в браузере Edge.
13. Очистить данные просмотра
Мы рекомендуем вам часто очищать историю посещенных страниц, файлы cookie и кеш браузера. Используйте Ctrl + Shift + Delete в Windows или Command + Shift + Delete на Mac, и браузер Edge откроет небольшое окно для очистки данных. Выберите соответствующий вариант и нажмите кнопку «Очистить» внизу.

Освойте сочетания клавиш Microsoft Edge
Запомните сочетания клавиш, упомянутые выше, и используйте Microsoft Edge так же, как ваш предыдущий любимый браузер. Вы можете ожидать, что Microsoft добавит больше сочетаний клавиш для таких функций, как Edge Collections, в будущем обновлении. Как вам этот новый браузер Edge на основе Chromium? Поделитесь своим опытом в разделе комментариев ниже.
Далее: Думаете о переходе с Chrome на браузер Edge на рабочем столе? Прочитайте сообщение ниже, чтобы найти сравнение между ними.
Программы для Windows, мобильные приложения, игры - ВСЁ БЕСПЛАТНО, в нашем закрытом телеграмм канале - Подписывайтесь:)