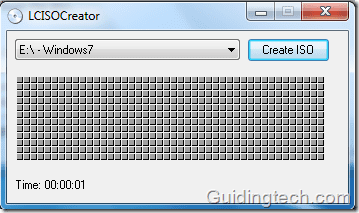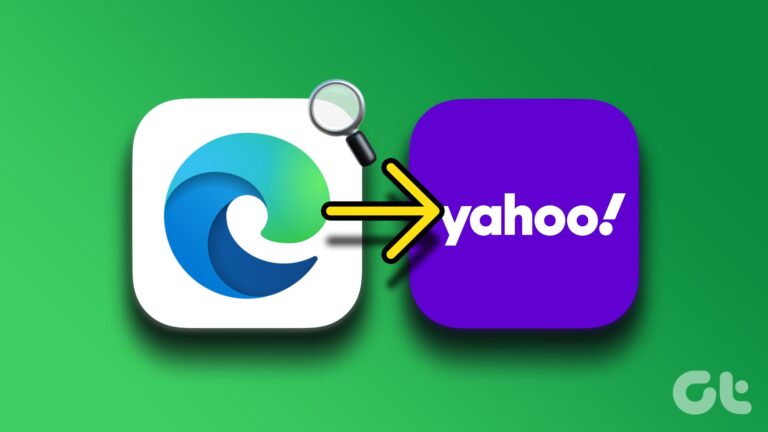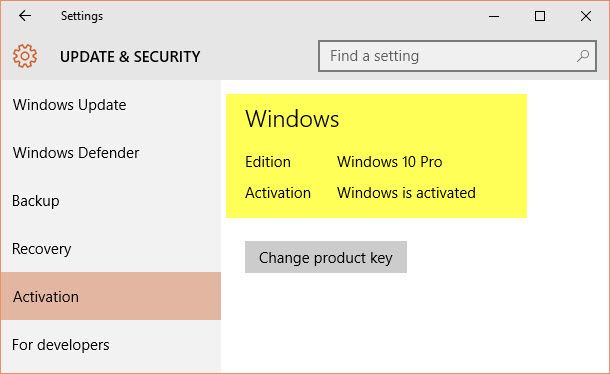8 способов исправить ошибку установки 0x80070103 в Windows 11
Обнаружение ошибок установки в вашей системе Windows 11 может расстроить. Одной из таких распространенных проблем является ошибка установки 0x80070103, которая может помешать беспрепятственной установке необходимых обновлений. В этом руководстве представлен пошаговый подход к исправлению ошибки 0x80070103 на вашем ПК с Windows.

Программы для Windows, мобильные приложения, игры - ВСЁ БЕСПЛАТНО, в нашем закрытом телеграмм канале - Подписывайтесь:)
Эта ошибка означает, что предпринятая попытка обновления несовместима с текущей версией определенного драйвера устройства. Основная причина этой проблемы заключается в несоответствии требований к обновлению существующим версиям драйверов, что препятствует плавной интеграции основных обновлений. Следуйте инструкциям, чтобы решить эту проблему.
1. Пауза и возобновление обновлений
Ошибка установки обновления Windows 0x80070103 обычно возникает во время установки обновлений, когда система обнаруживает несовместимые драйверы или конфликтующее программное обеспечение. Приостановив и возобновив обновления, вы можете устранить сбои и принудительно загрузить файлы обновлений. Для этого выполните простой шаг ниже:
Шаг 1. На панели задач щелкните значок Windows, введите Настройки в поле поиска и нажмите «Открыть».
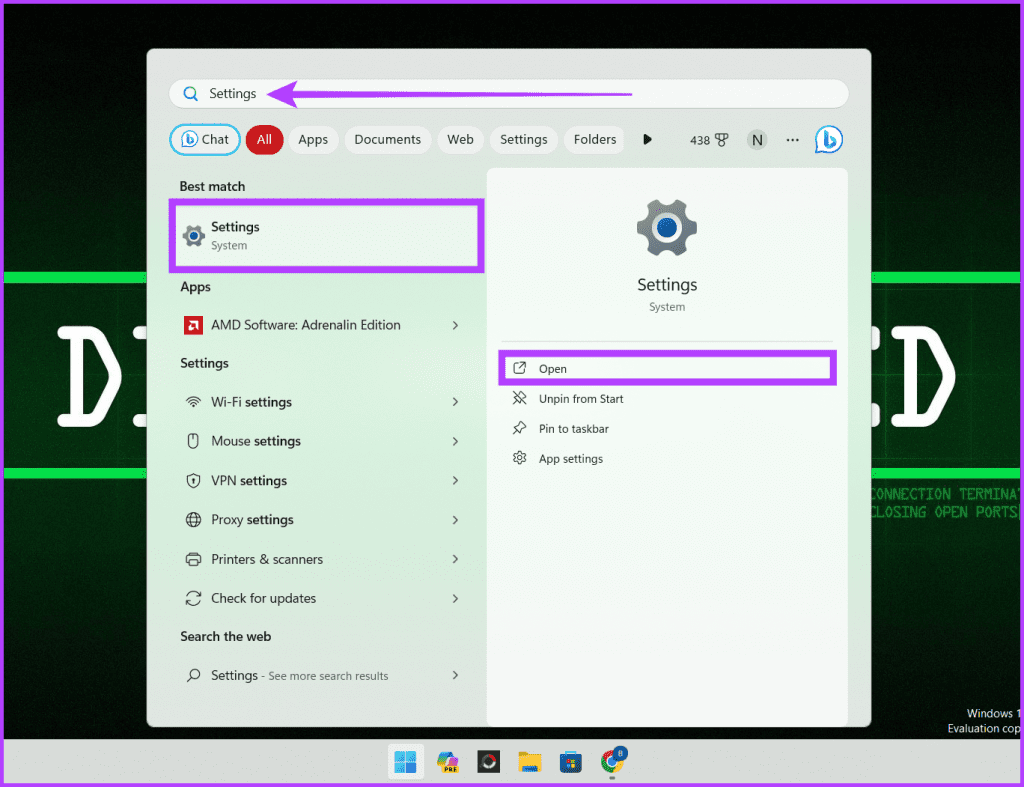
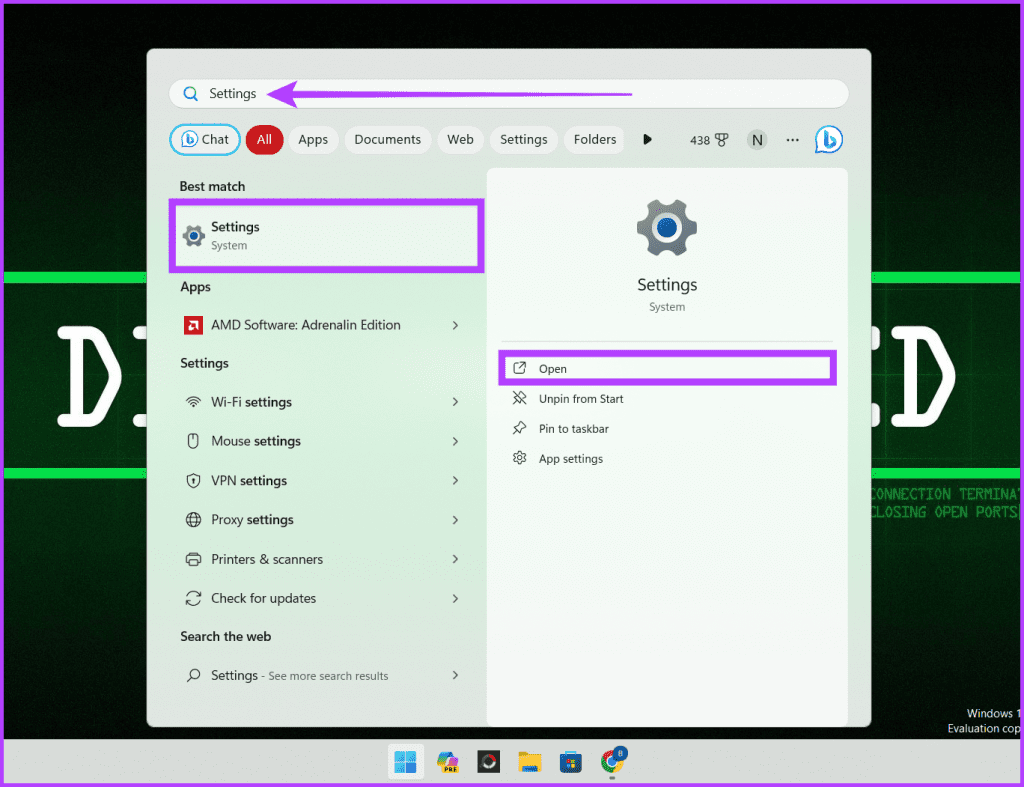
Шаг 2. Перейдите на вкладку «Центр обновления Windows» и нажмите кнопку «Приостановить на 1 неделю» рядом с надписью «Приостановить обновления».


Шаг 3: Подождите несколько секунд и нажмите кнопку «Возобновить обновление».


Windows проверит наличие обновлений. Наберитесь терпения и дождитесь завершения. После этого проверьте, решена ли проблема.
2. Запустите средство устранения неполадок Центра обновления Windows.
Средство устранения неполадок Центра обновления Windows — это встроенный инструмент для обнаружения и устранения распространенных проблем, препятствующих процессу обновления. Он сканирует такие проблемы, как поврежденные системные файлы, неправильные конфигурации или конфликты с другим программным обеспечением, и пытается применить подходящие решения.
Кроме того, средство устранения неполадок может очистить кеш Центра обновления Windows, что позволяет начать процесс обновления заново. Вы можете легко запустить эту функцию, выполнив следующие действия:
Шаг 1. Запустите приложение «Настройки», нажав клавиши Windows + I на клавиатуре.
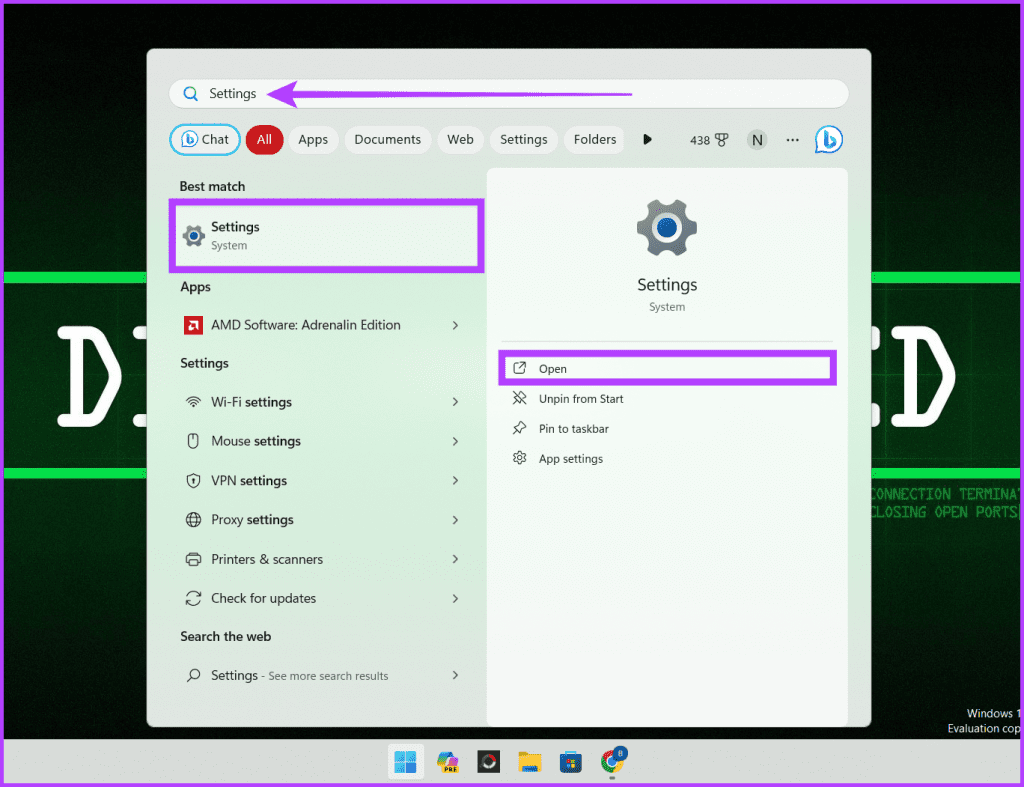
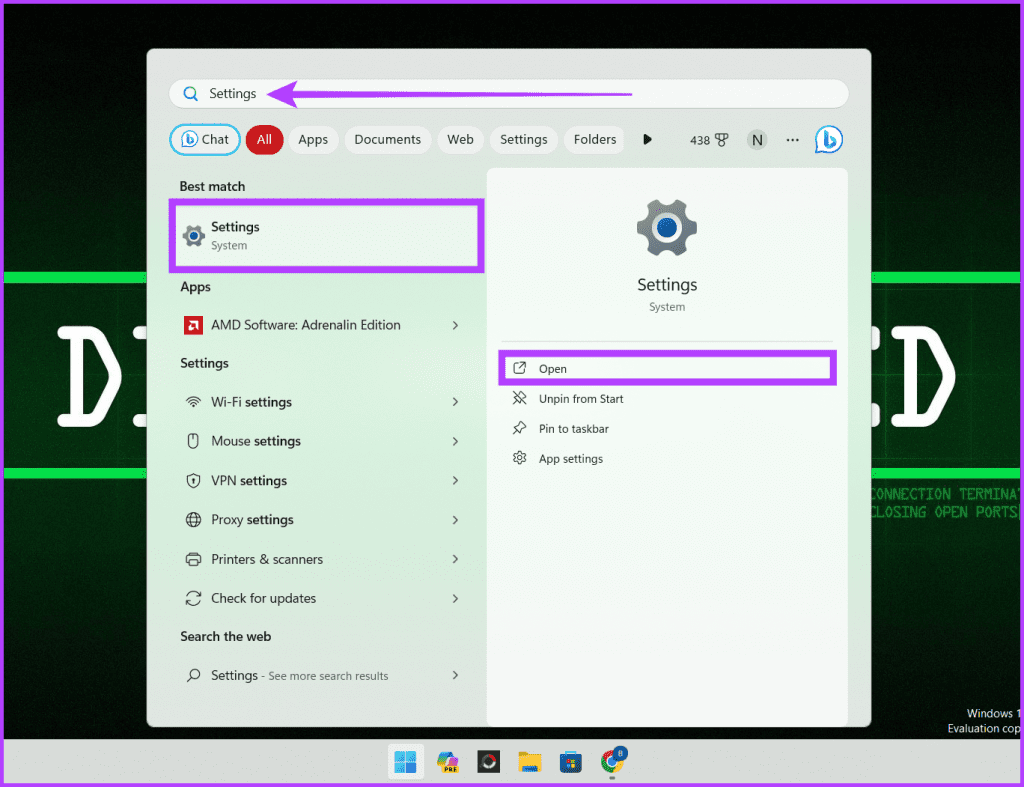
Шаг 2: На левой боковой панели выберите «Система». Справа перейдите в раздел «Устранение неполадок».


Шаг 3. Выберите «Другие средства устранения неполадок» из вариантов.


Шаг 4. Нажмите кнопку «Выполнить» рядом с Центром обновления Windows.


3. Установите дополнительные обновления Windows.
Если драйверы устарели или несовместимы, они могут привести к ошибкам и проблемам, например, к той, на которую указывает ошибка установки 0x80070103 в Windows 11. Установив дополнительные обновления, вы можете обновить системные драйверы, устраняя любые конфликты или несоответствия, вызывающие ошибка.
Такой превентивный подход не только решает непосредственную проблему, но и способствует общей стабильности и производительности операционной системы Windows 11. Вот как это делается:
Шаг 1. Откройте приложение «Настройки», нажав Windows + I на клавиатуре.
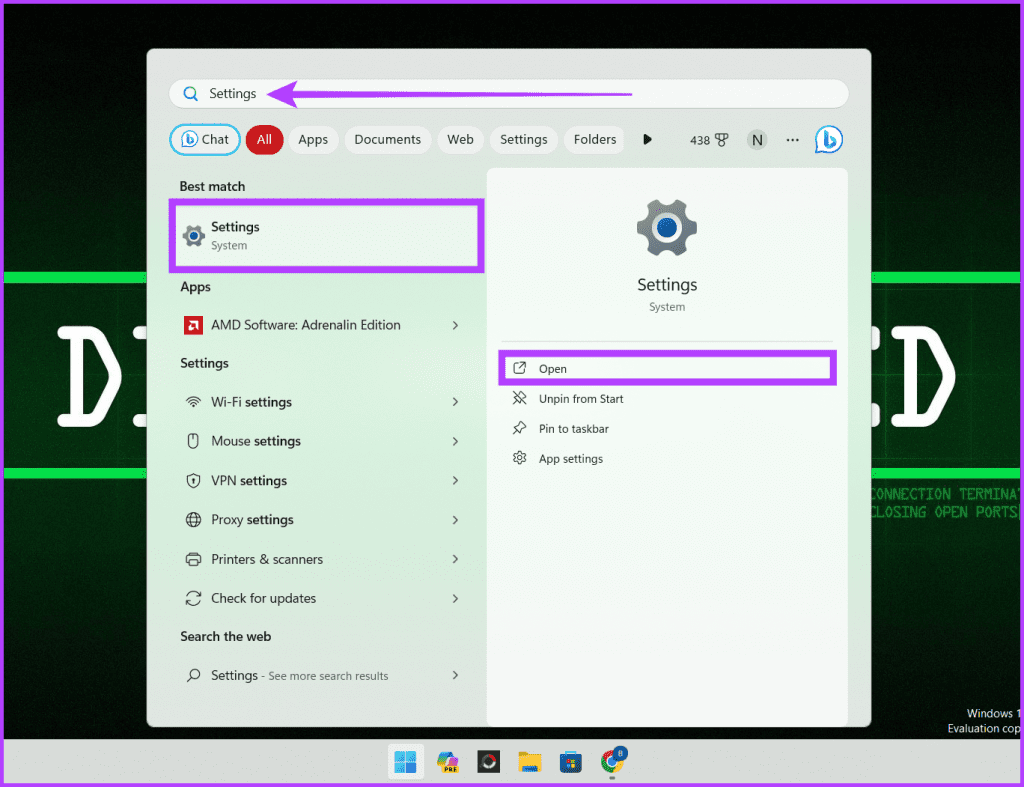
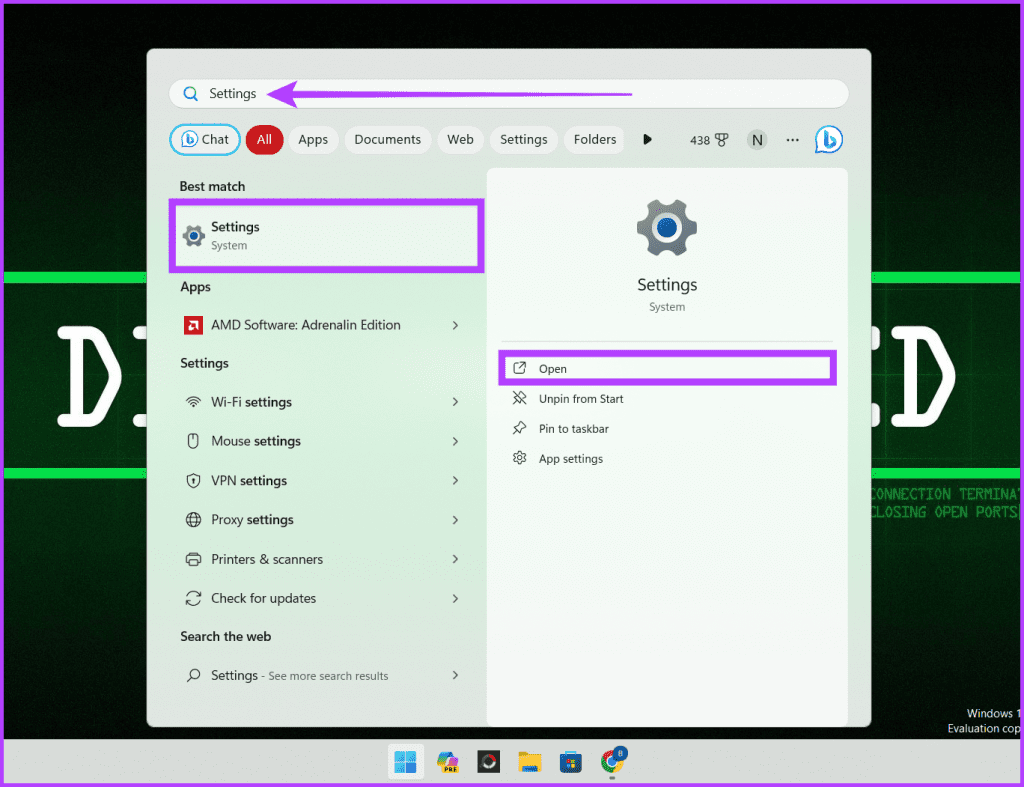
Шаг 2. Выберите «Центр обновления Windows» слева и выберите «Дополнительные параметры» справа.


Шаг 3. Нажмите «Дополнительные обновления». Проверьте, доступны ли какие-либо обновления. Если вы их найдете, скачайте их.


4. Запустите сканирование SMC и DICM.
Запуск сканирования SFC и DICM может быть эффективным при возникновении ошибки 0x80070103 в ваших Windows. Сканирование SFC тщательно сканирует важные системные файлы Windows, обнаруживая и устраняя любые повреждения. Выполните следующие действия, чтобы запустить сканирование SFC:
Шаг 1: Нажмите клавишу Windows + S, введите Командная строка в поле поиска и нажмите «Запуск от имени администратора». Нажмите Да, когда будет предложено.
Примечание. Прочтите нашу статью, чтобы узнать, как открыть командную строку.


Шаг 2. Введите команду ниже и выполните ее, нажав клавишу Enter на клавиатуре.
СФЦ /сканноу
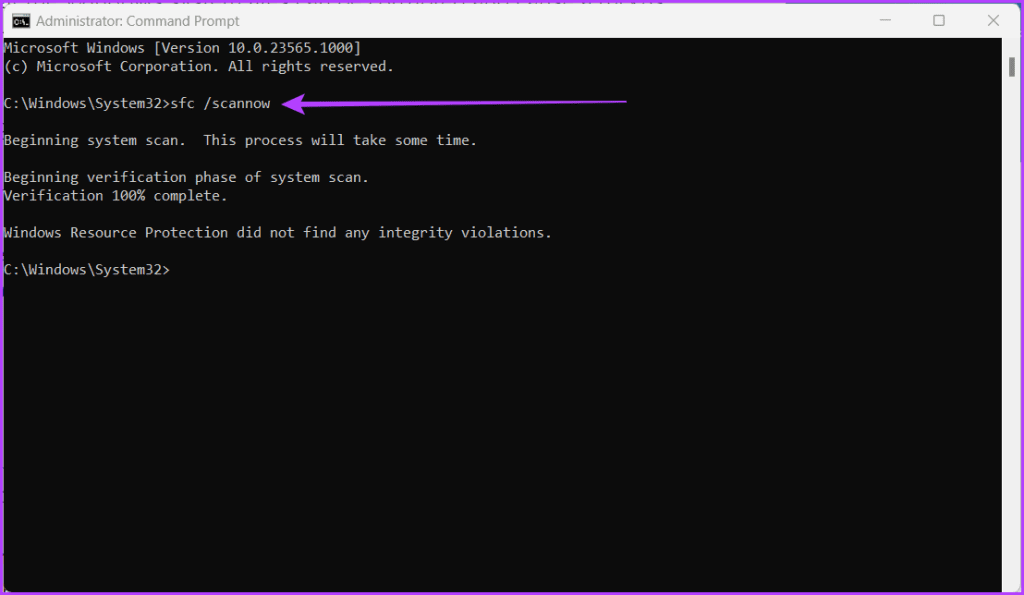
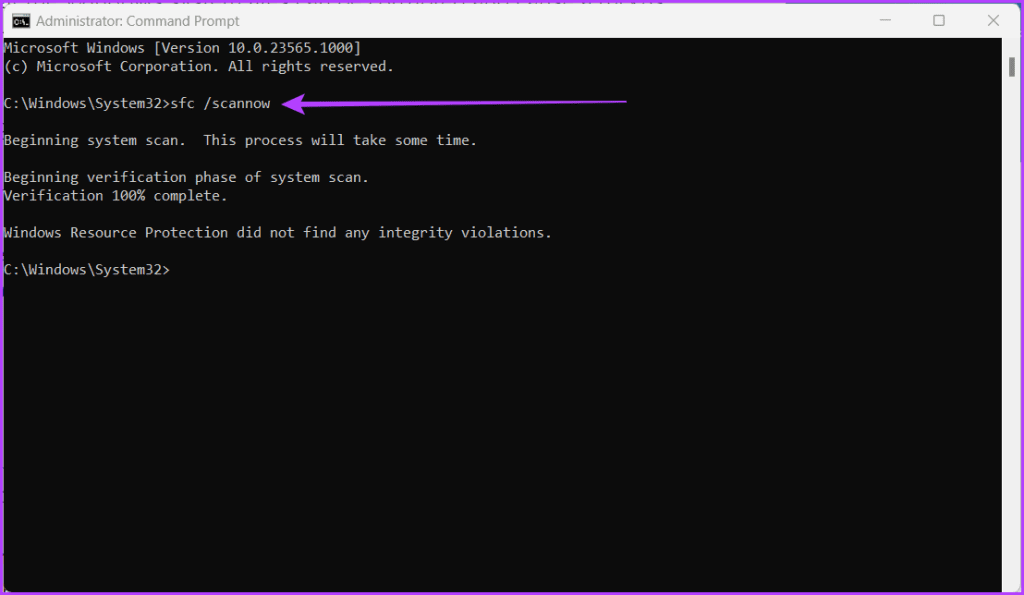
С другой стороны, сканирование DISM фокусируется на самом образе Windows, устраняя более широкие проблемы в файлах и компонентах системы. Вот как это можно сделать:
Шаг 1. Откройте командную строку от имени администратора.


Шаг 2: Введите следующую команду и нажмите Enter:
DISM/Online/Cleanup-Image/RestoreHealth
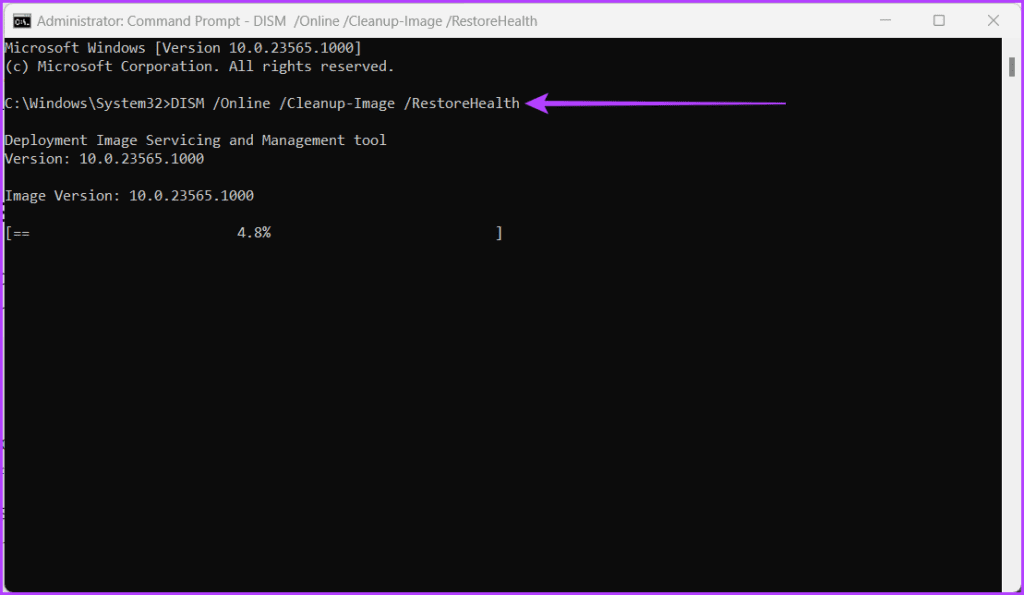
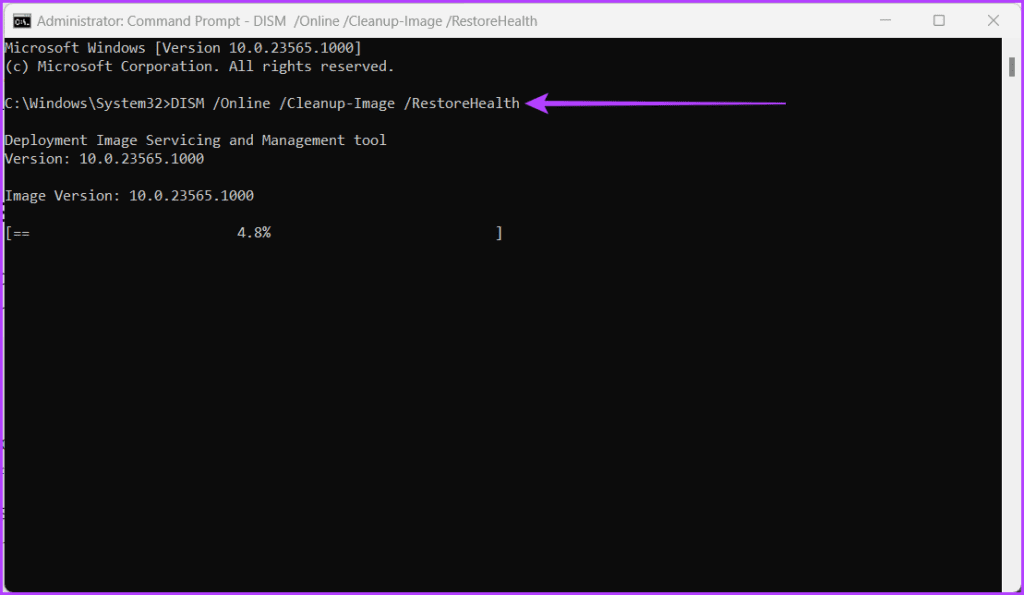
5. Очистите папку SoftwareDistribution.
Очистку папки SoftwareDistribution можно рассматривать как шаг по устранению неполадок, направленный на решение проблем, связанных с процессом обновления, что в конечном итоге способствует созданию более стабильной и безошибочной среды Windows 11.
Папка SoftwareDistribution имеет решающее значение для хранения временных файлов, связанных с установками Центра обновления Windows. Вы можете обновить репозиторий файлов Центра обновления Windows, гарантируя, что система загрузит и установит последние обновления без возникновения конфликтов. Вот шаги, с которых можно начать очистку папки SoftwareDistribution:
Шаг 1. Откройте диалоговое окно «Выполнить», нажав клавиши Windows + R. Тип cmd и нажмите Ctrl + Shift + Enter, чтобы открыть командную строку с правами администратора.


Шаг 2. Напишите приведенную ниже команду в окне cmd, чтобы остановить службу Центра обновления Windows, и нажмите Enter.
чистая остановка wuauserv


Шаг 3. Остановите фоновую интеллектуальную службу передачи, введя следующую команду и нажав Enter, чтобы запустить ее.
чистые стоповые биты


Шаг 4. Закройте окно cmd, набрав выход и нажав Enter.


Шаг 5: Теперь щелкните значок Windows на панели задач. Писать Проводник файлов в поле поиска и нажмите «Открыть».


Шаг 6: Вставьте приведенную ниже команду в адресную строку.
C:\Windows


Шаг 7. Найдите и выберите папку SoftwareDistribution и щелкните значок «Удалить». При появлении запроса нажмите Продолжить.


Шаг 8. Снова откройте командную строку в режиме администратора.


Шаг 9: Введите команду ниже, чтобы перезапустить службу Центра обновления Windows, и нажмите Enter.
чистый запуск wuauserv


Шаг 10. Введите следующую команду в окне cmd, чтобы перезапустить фоновую интеллектуальную службу передачи. Нажмите Enter на клавиатуре, чтобы запустить его.
чистые стартовые биты


Шаг 11: Наконец, закройте окно cmd. Чтобы сохранить изменения, перезагрузите устройство Windows.
6. Скрыть Центр обновления Windows
Скрытие Центра обновления Windows — еще один простой подход, поскольку, предотвращая установку конфликтующего драйвера, вы можете сохранить стабильность и функциональность системы, уменьшая ошибку установки обновления Windows 0x80070103.
Шаг 1: Нажмите клавишу Windows + S, введите PowerShellи нажмите «Запуск от имени администратора». Предоставьте разрешение на внесение изменений в устройство, выбрав «Да» во всплывающем окне.
![]()
![]()
Шаг 2. Введите команду ниже, чтобы установить модуль обновления Windows, и нажмите Enter.
Установочный модуль PSWindowsUpdate


Шаг 3. Подтвердите команду, нажав Y, а затем букву A на клавиатуре.
Примечание. Этот процесс может занять некоторое время, поэтому наберитесь терпения.


Шаг 4. Проверьте обновления Windows, введя команду ниже и нажав Enter.
Get-WindowsUpdate


Шаг 5. Наконец, скройте обновление Windows, введя следующую команду и нажав Enter, чтобы запустить ее.
Hide-WindowsUpdate -KBArticleID KBNUMBER
Примечание. Замените KBNUMBER в команде номером обновления рядом с обновлением Windows, которое вы хотите скрыть.
Шаг 6: Альтернативно вы можете скрыть обновление с помощью заголовка. Для этого введите приведенную ниже команду и нажмите Enter.
Hide-WindowsUpdate-Title «KBTITLE»
Примечание. Замените KBTITLE названием обновления, которое вы хотите скрыть.
Читайте также: Как исправить PowerShell, который не открывается в Windows 11
8. Установите обновление вручную.
Загрузка и установка пакета обновления вручную гарантирует наличие всех необходимых файлов. Более того, он также проверяет, правильно ли они размещены и настроены. Это позволит устранить любые проблемы совместимости, которые могли вызвать ошибку. Для этого выполните следующие действия:
Шаг 1. Нажмите значок Windows, введите Настройкии выберите Открыть.
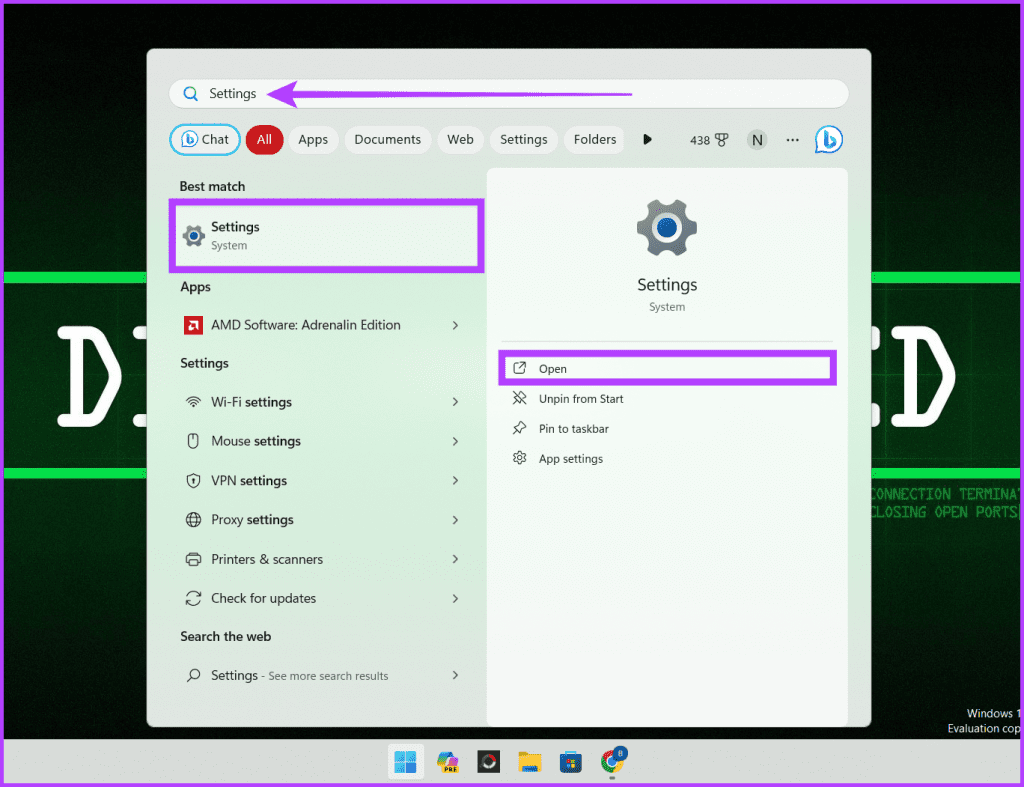
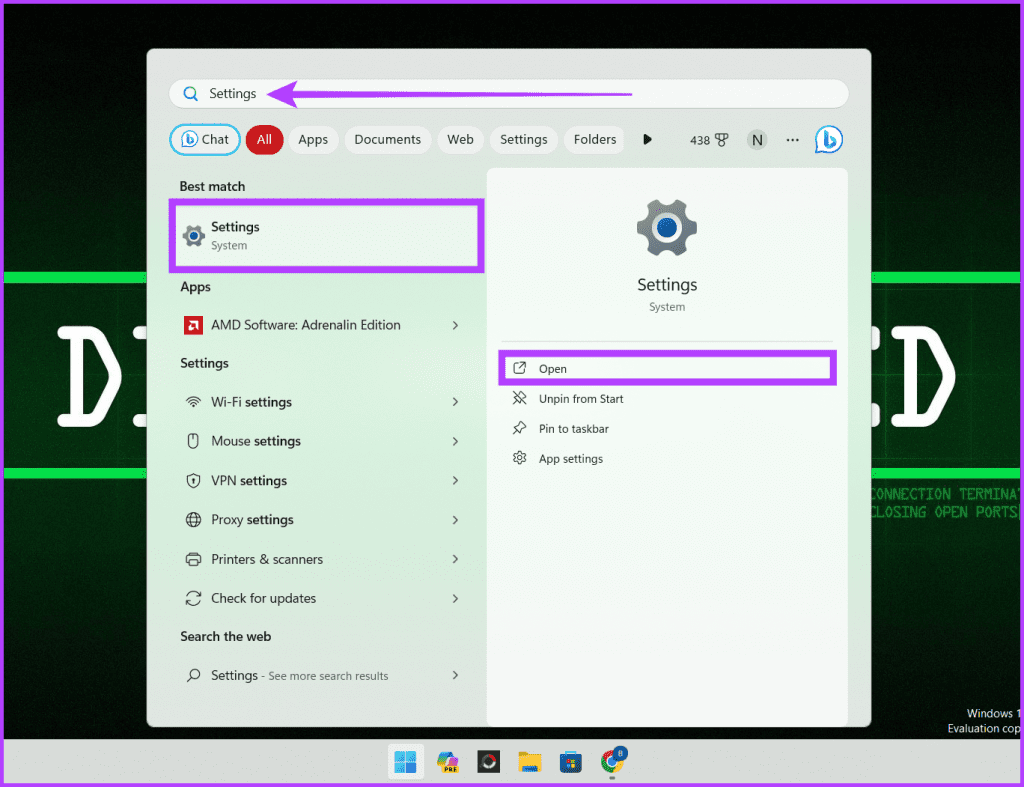
Шаг 2. Перейдите в Центр обновления Windows и выберите «История обновлений». Теперь найдите там неудавшееся установленное обновление.


Шаг 3. Скопируйте номер обновления и перейдите в каталог Центра обновления Microsoft.
Шаг 4. Найдите там обновление, а когда найдете, загрузите и установите его на свое устройство.


Читайте также: Как исправить обновления Windows 11, которые не загружаются и не устанавливаются
Обновление Windows
Вы можете эффективно исправить ошибку установки 0x80070103 в Windows 11 с помощью методов устранения неполадок, упомянутых выше. Однако, если проблема не устранена, вы можете сбросить компоненты обновления Windows. Это очистит кеш обновлений и перезапустит службу.
Программы для Windows, мобильные приложения, игры - ВСЁ БЕСПЛАТНО, в нашем закрытом телеграмм канале - Подписывайтесь:)