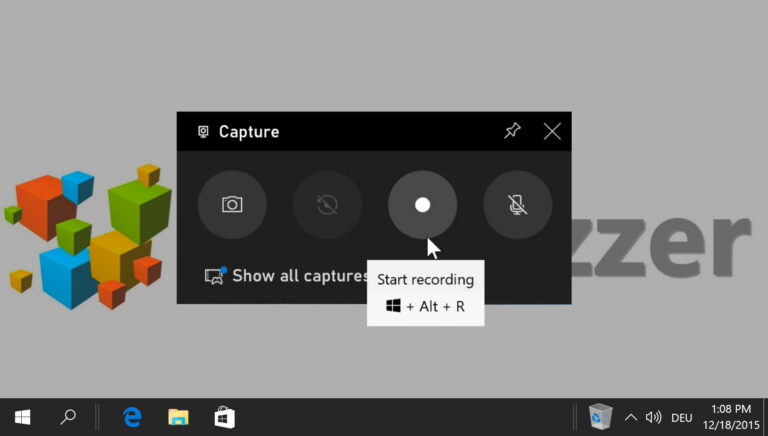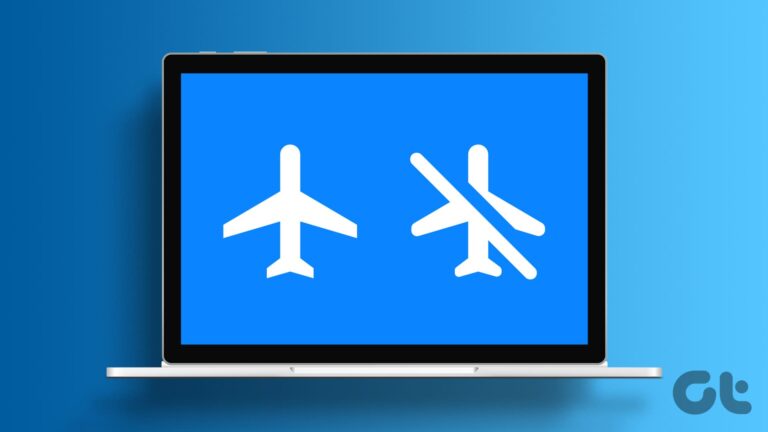Как подписывать документы в Microsoft Teams
Количество пользователей Microsoft Teams стремительно растет. Многие компании по всему миру переходят на Microsoft Teams, чтобы их команды могли сотрудничать и обсуждать идеи, проекты и многое другое. Отдайте должное Microsoft, новые функции для приложения быстро исчезают. Кроме обновление функций видеозвонков, Microsoft также выполняет другие задачи, такие как подписание документов в приложении Teams. Это очень полезно для быстрой подписи и обмена документами.

Программы для Windows, мобильные приложения, игры - ВСЁ БЕСПЛАТНО, в нашем закрытом телеграмм канале - Подписывайтесь:)
Майкрософт использует Майкрософт 365 Suite и интеграции OneDrive для обмена и отправки файлов между каналами.
Помимо обмена экранами, вы также можете быстро подписать и поделиться некоторыми документами. Вы можете загрузить их, открыть редактор PDF или программное обеспечение для цифровой подписи, импортировать документ, подписать его, а затем отправить в Microsoft Teams. Или вы можете напрямую открыть документ в Microsoft Teams и подписать его, используя предложенные ниже методы. Нет необходимости в каком-либо дополнительном программном обеспечении на ПК или Mac для подписания документов.
В этом посте вы узнаете, как подписывать документы в Microsoft Teams с помощью SignEasy и Zoho Sign. Давайте начнем.
Подписывайте документы с помощью SignEasy в Microsoft Teams
SignEasy — это специальное программное обеспечение для добавления и включения цифровой подписи. Компания предлагает приложение для Microsoft Teams. Выполните следующие действия, чтобы подписать документы в Microsoft Teams.
Шаг 1. Откройте Microsoft Teams и коснитесь трехточечного меню на боковой панели.
Шаг 2: В следующем меню нажмите «Другие приложения». Это откроет специальный магазин приложений для Microsoft Teams.
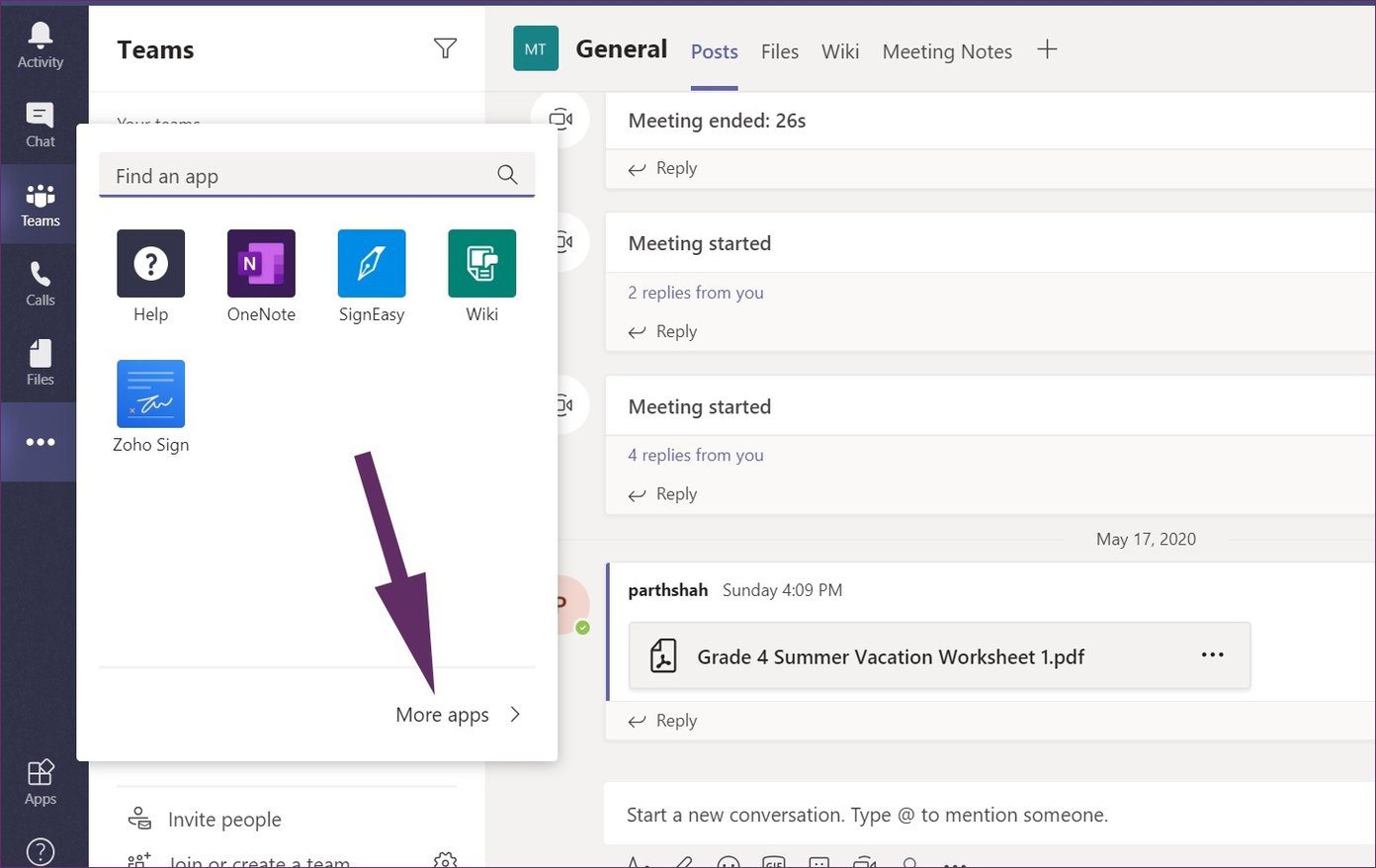
Шаг 3. В строке поиска в верхнем левом углу найдите SignEasy и выберите «Добавить», чтобы установить приложение в Microsoft Teams.
Шаг 4: После успешной установки вы найдете приложение на боковой панели.

Шаг 5: Нажмите на SignEasy и создайте учетную запись для службы.
Шаг 6: После успешной регистрации вы найдете вкладку SignEasy в приложении.
Шаг 7: Вы можете перетащить файл в SignEasy. Нажмите «Импорт» и добавьте файл с ПК.
Вы можете подписывать документы, добавлять инициалы, дату, текст, галочку и даже добавлять изображение к документам.
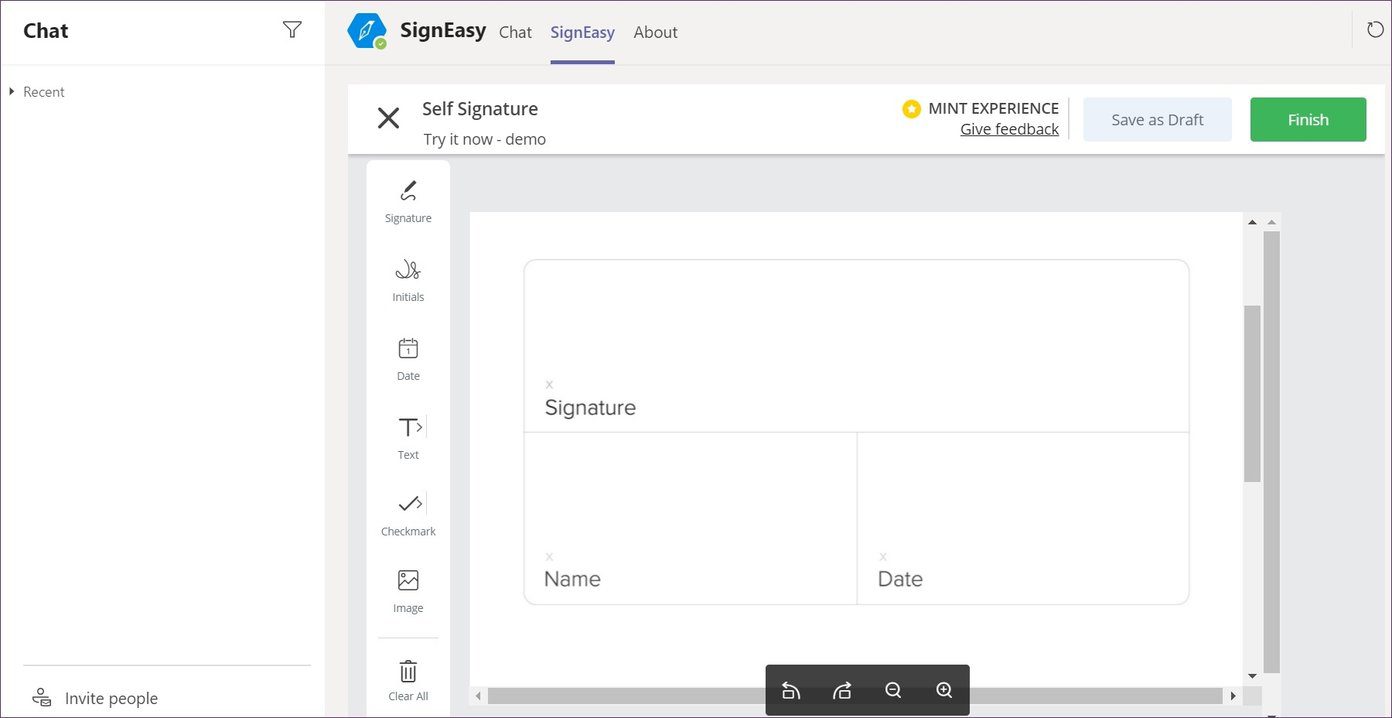
Мне нравится, как SignEasy предлагает различные варианты подписи документов. Вы можете нажать на меню «Подпись» на боковой панели и предложить различные типы подписей с именем, возможность нарисовать подпись, возможность загрузить подпись с ПК или сохраненные подписи.

В основном я выбираю знак из меню типов и сохраняю его как основную подпись для будущего использования.

После заполнения необходимых данных вы можете загрузить документ на устройство и поделиться им с участниками Microsoft Teams. SignEasy предлагает 14-дневную бесплатную пробную версию, а после этого платные планы начинаются с 7 долларов в месяц.
Подписывайте документы с помощью Zoho Войдите в Microsoft Teams
Zoho Sign — отличная альтернатива SignEasy. Если вы используете приложения Zoho, вам следует рассмотреть возможность использования решения Zoho для подписи документов в Microsoft Teams. Выполните указанные ниже действия.
Шаг 1. Откройте Microsoft Teams и перейдите к трехточечному меню на боковой панели.
Шаг 2. Нажмите «Другие приложения» и откройте специальный магазин приложений для Microsoft Teams.
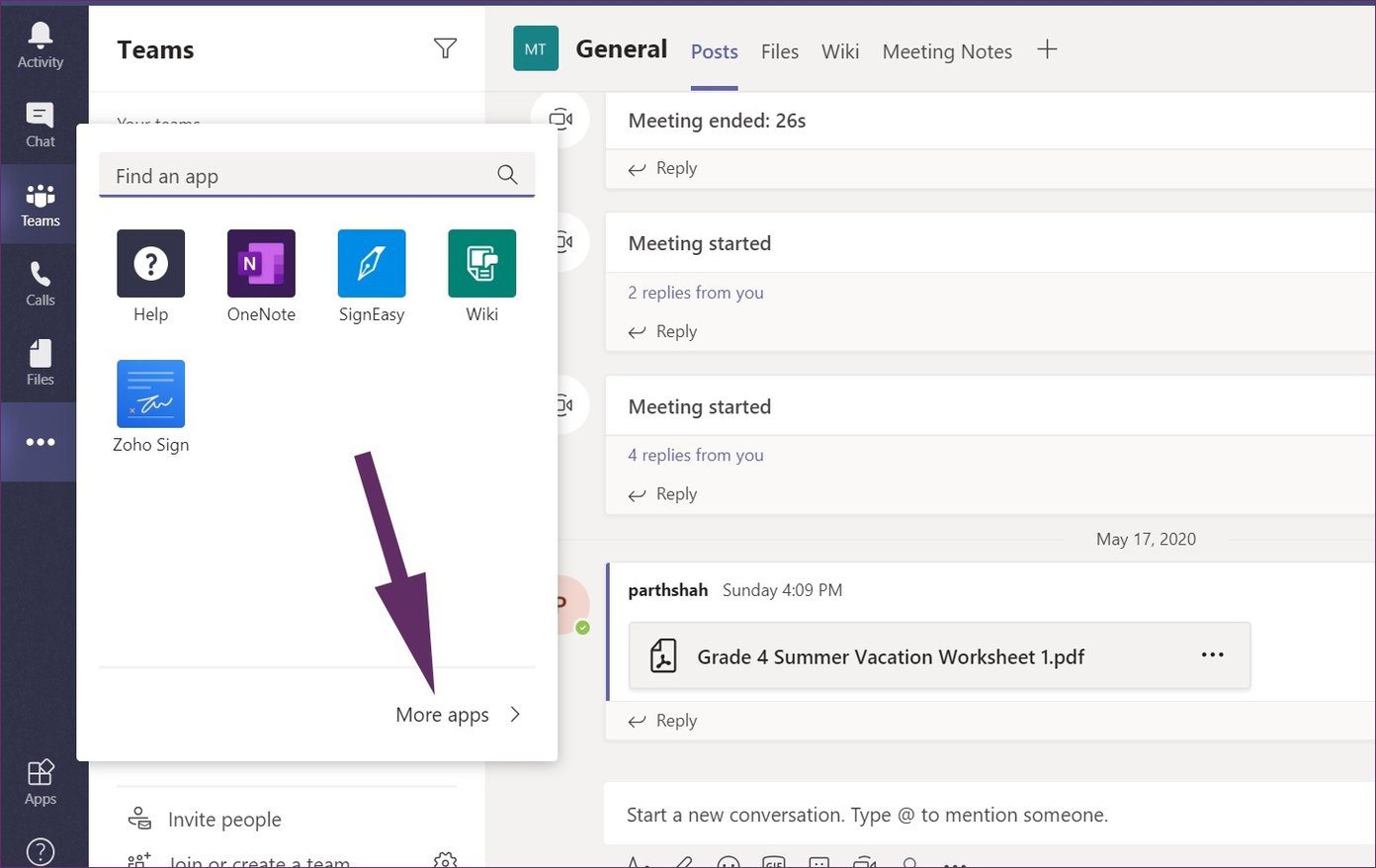
Шаг 3. В строке поиска в верхнем левом углу найдите Zoho Sign и выберите «Добавить», чтобы установить приложение в Microsoft Teams.

Шаг 4: После успешной установки откройте приложение Zoho Sign на боковой панели и войдите в систему, используя учетные данные Zoho. Если вы используете его впервые, то зарегистрируйтесь в сервисе.
Шаг 5: Загрузите файл или используйте перетаскивание, чтобы добавить документы в Zoho Sign.
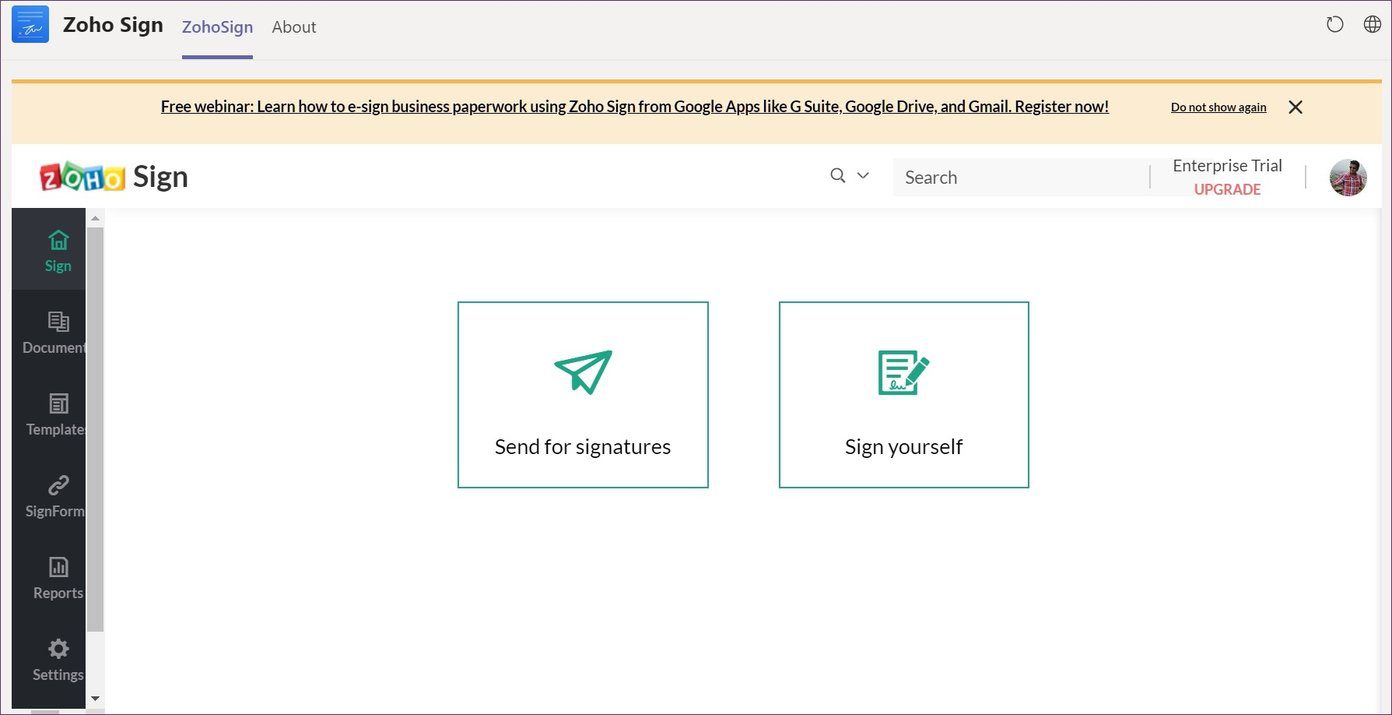
Zoho откроет документ в Microsoft Teams, и вы сможете выбрать один из различных вариантов редактирования PDF. Они включают в себя подпись, инициалы, сведения о компании, адрес электронной почты, текст, должность, дату, используя перетаскивание с боковой панели.
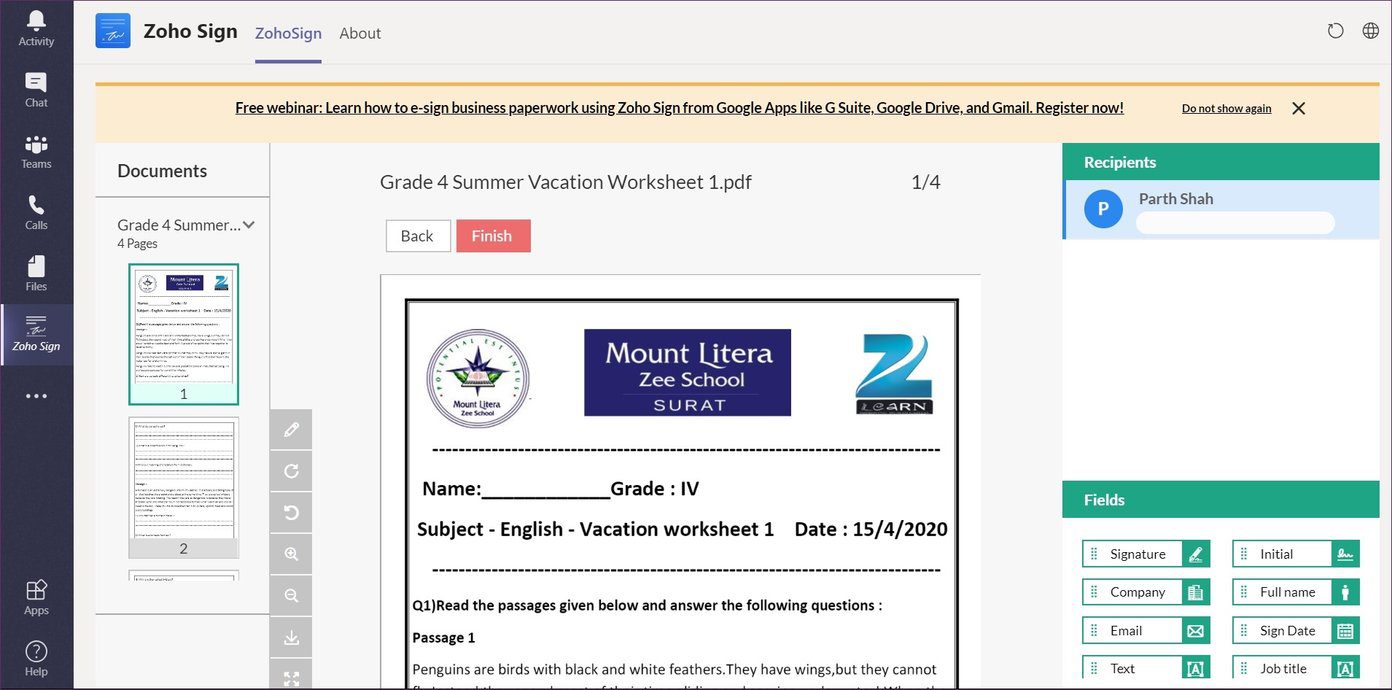
Чтобы подписать документ, выберите функцию подписи и поместите ее в документы. Вы можете выбрать одну из встроенных подписей, нарисовать свою подпись красной/черной/зеленой ручкой или загрузить подпись с ПК. Я обнаружил, что встроенные подписи более профессиональны, чем предложения SignEasy.

После завершения редактирования нажмите «Сохранить», и он сохранит его в библиотеке Zoho. Вы можете получить к ним доступ из меню «Документы». Теперь вы можете поделиться подписанным документом с членами команды на канале Teams.

Подписывайте документы на ходу
Так что в следующий раз, когда вам нужно будет срочно подписать и отправить документы, вы можете сделать то же самое с помощью Microsoft Teams. Специализированный магазин приложений в Microsoft Teams — отличное дополнение к популярному программному обеспечению. Надстройки не ограничиваются только программным обеспечением для повышения производительности. Вы также найдете управление проектами, обучение и приложения для ИТ-отделов и разработчиков. После настройки Microsoft Teams посетите магазин приложений и загрузите соответствующие приложения.
Далее: знаете ли вы, что пользователи могут размыть фон во время видеозвонков в Microsoft Teams? Прочтите сообщение ниже, чтобы узнать, как использовать эту функцию в программном обеспечении Teams.
Программы для Windows, мобильные приложения, игры - ВСЁ БЕСПЛАТНО, в нашем закрытом телеграмм канале - Подписывайтесь:)