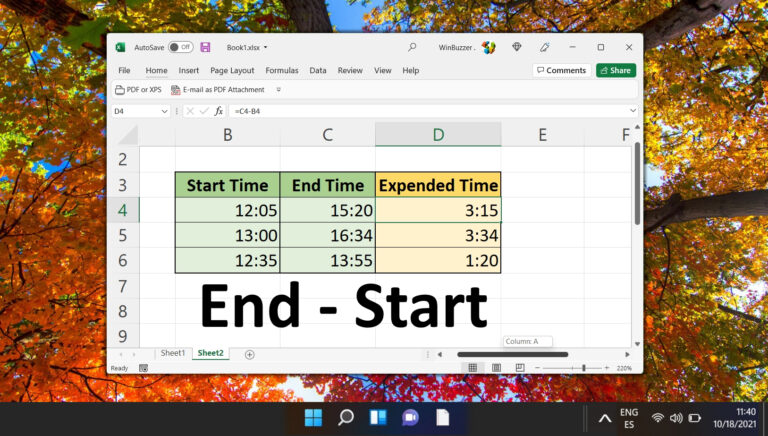Как подключить сетевой диск в Windows 11 и Windows 10
Если у вас есть общий диск с членами вашей семьи или вы часто используете сетевой диск из NAS, нет необходимости каждый раз вручную вводить путь к диску. Вместо этого мы собираемся показать вам, как подключить сетевой диск в Windows 11 и Windows 10, чтобы он получил собственную букву в проводнике.
При подключении сетевого диска в Windows 11 или Windows 10 он будет отображаться так же, как и любой другой диск, на боковой панели проводника. В результате вы сможете легко получить к нему доступ одним щелчком мыши.
Программы для Windows, мобильные приложения, игры - ВСЁ БЕСПЛАТНО, в нашем закрытом телеграмм канале - Подписывайтесь:)
Однако сначала нужно все настроить. Вот как подключить общий диск через пользовательский интерфейс:
Как подключить сетевой диск в Windows 11 или Windows 10
⚠️ Обратите внимание: описанный ниже процесс в Windows 11 такой же, как и в Windows 10. Однако имейте в виду, что мы будем использовать снимки экрана из Windows 11, поэтому ваш пользовательский интерфейс может немного отличаться. Мы укажем на любые изменения, о которых вам нужно знать, по мере их появления.
- Щелкните правой кнопкой мыши «Этот компьютер» на боковой панели проводника и нажмите «Показать дополнительные параметры».
Если вы используете Windows 10, у вас не будет кнопки «Показать дополнительные параметры», и вместо этого вы сможете сразу перейти к следующему шагу.

- Выберите «Подключить сетевой диск…» из списка.

- Выберите букву диска в раскрывающемся списке «Диск:».
Мы рекомендуем выбрать что-то, связанное с содержимым вашего диска, если вы можете, для памяти. Например, «M:» для диска с фильмами.

- Введите путь к сетевому диску в поле «Папка:» (или перейдите к нему)
Нажмите «Готово», чтобы применить конфигурацию. Диск отобразится в проводнике.

- ИЛИ: Нажмите «Подключиться к веб-сайту…», чтобы сопоставить FTP-сайт или веб-сайт.

- Нажмите «Далее» в мастере сетевого расположения.

- Нажмите «Выбрать пользовательское сетевое расположение».

- Введите URL-адрес вашего FTP

- Создать имя пользователя

- Назовите сетевое расположение

- Отметьте «Открыть это сетевое расположение…» и нажмите «Готово».

- Введите имя пользователя и пароль FTP и нажмите «Войти».
Вам также следует поставить галочку «Сохранить пароль», если вы хотите быстро получить доступ к FTP в будущем. Просто имейте в виду, что это может представлять угрозу безопасности, если кто-то еще получит доступ к вашему устройству.

- Ваш недавно подключенный диск/FTP-сайт появится в проводнике.

Если вы решите, что в будущем вам понадобится другая буква диска, ничего страшного. Вы можете легко изменить его, следуя нашему руководству по изменению буквы диска.
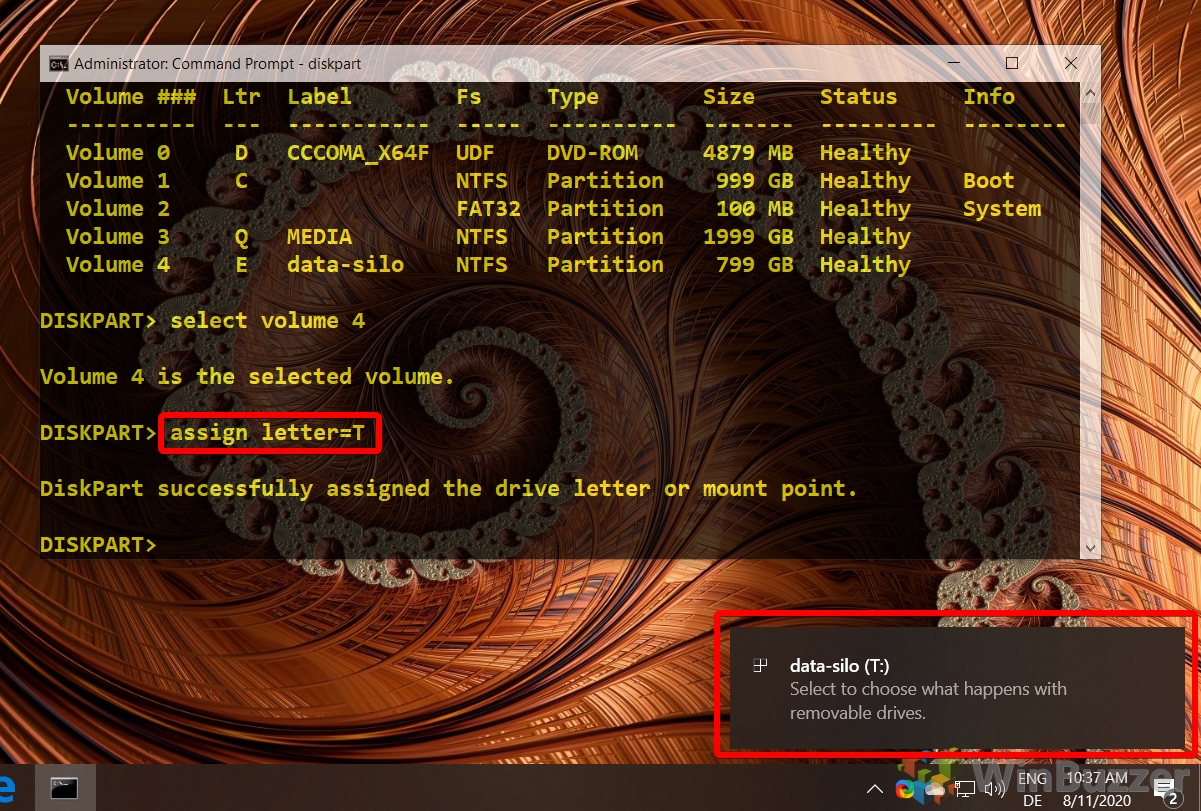
Если вы хотите иметь другой диск без дополнительного оборудования, вы можете вместо этого следовать нашему руководству по созданию виртуального жесткого диска. Это может помочь с организацией ваших медиа или других файлов.

Программы для Windows, мобильные приложения, игры - ВСЁ БЕСПЛАТНО, в нашем закрытом телеграмм канале - Подписывайтесь:)