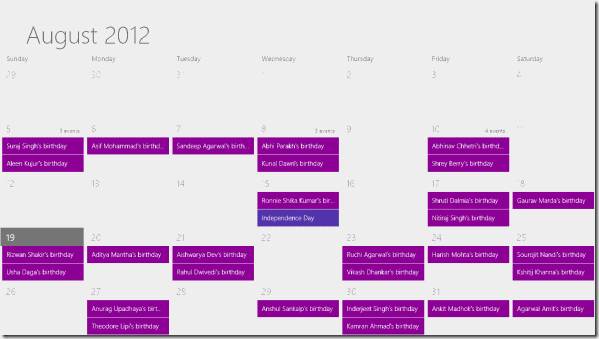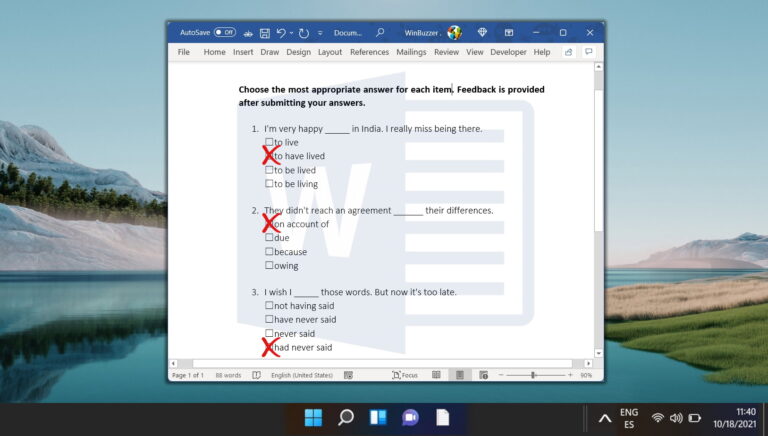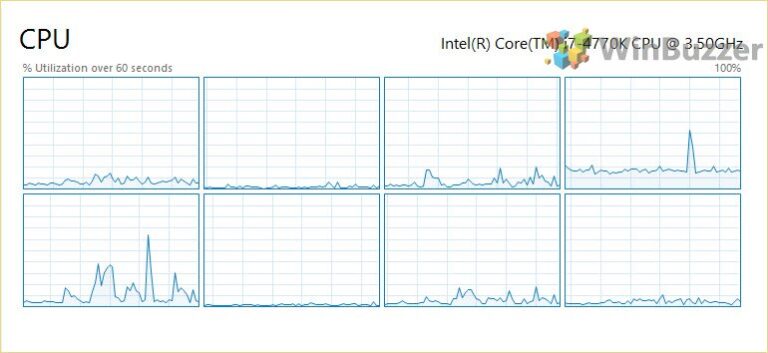8 лучших способов исправить «Произошла ошибка» в Microsoft Store в Windows 11
Microsoft Store подвергся капитальному ремонту с обновлением Windows 11. В нем находятся некоторые основные приложения и игры, которые можно загрузить непосредственно на ПК. Тем не менее, это не свободно от проблем. Иногда Microsoft Store не открывается, не обновляет приложения и выдает сообщение «Произошла ошибка» при загрузке приложений. Если вы часто сталкиваетесь с последним, прочитайте, чтобы решить проблему.

Программы для Windows, мобильные приложения, игры - ВСЁ БЕСПЛАТНО, в нашем закрытом телеграмм канале - Подписывайтесь:)
Когда Microsoft Store выдает ошибку при загрузке приложений, вам нужно будет использовать Интернет для загрузки и установки программного обеспечения на свой компьютер. Это не лучший пользовательский интерфейс, и вы можете в конечном итоге загрузить приложения из неофициальных источников. Прежде чем пойти по этому пути, используйте приведенные ниже приемы, чтобы исправить «произошла ошибка» в Microsoft Store в Windows 11.
1. Проверьте сетевое подключение
Если на вашем компьютере есть проблемы с сетевым подключением, вы можете столкнуться с проблемами при загрузке приложений и игр из Магазина Microsoft. Вот как вы можете подтвердить активное соединение Wi-Fi или Ethernet на вашем ПК.
Шаг 1: Откройте меню настроек Windows 11 (нажмите клавиши Windows + I).
Шаг 2: Перейдите в меню «Сеть и Интернет».

Убедитесь, что он отображает статус «Подключено». Установите соединение Ethernet на вашем компьютере для безупречного подключения к сети. Вы можете . Откройте Microsoft Store и начните загрузку приложений. Если проблема не устранена, продолжайте чтение.
2. Перезапустите Магазин Microsoft.
Вы можете полностью закрыть Microsoft Store в Windows 11 и повторить попытку. Следуйте инструкциям ниже.
Шаг 1: Щелкните правой кнопкой мыши значок Windows и откройте диспетчер задач.

Шаг 2: Выберите Microsoft Store и нажмите кнопку «Завершить задачу».

Перезагрузите компьютер и попробуйте без проблем загрузить приложения.
3. Запустите средство устранения неполадок приложений Магазина Windows.
В Windows 11 есть удобный инструмент для устранения неполадок, позволяющий устранять такие проблемы, как «Произошла ошибка» в Microsoft Store. Вам нужно запустить средство устранения неполадок «Приложения Магазина Windows» из меню «Настройки».
Шаг 1: Запустите настройки Windows 11 (проверьте шаги выше).
Шаг 2: Выберите «Система» и откройте меню «Устранение неполадок».

Шаг 3. Нажмите «Другие средства устранения неполадок».

Шаг 4. Запустите средство устранения неполадок «Приложения Магазина Windows».

После того как система выполнит устранение неполадок приложений Магазина Windows, установите приложения и игры из Магазина Microsoft.
4. Убедитесь, что на ПК с Windows достаточно места
Если на вашем ПК с Windows не хватает памяти, вы можете столкнуться с проблемами при загрузке приложений из Магазина Microsoft. Вот как вы можете проверить оставшуюся память на ПК.
Шаг 1: Откройте меню настроек Windows 11, нажав клавиши Windows + I.
Шаг 2: Выберите Хранилище.

Шаг 3: Проверьте доступное хранилище на дисках и разделах вашего ПК.

Вы можете удалить временные файлы, использовать рекомендации по очистке и включить функцию Storage Sense для освобождения места. Обратитесь к нашему руководству, чтобы очистить место в Windows 11 без удаления приложений.
5. Обновите Магазин Microsoft
Устаревшая сборка Microsoft Store может вызывать такие проблемы, как «Произошла ошибка». Вам потребуется обновить Microsoft Store до последней версии. Вот как.
Шаг 1: Запустите Microsoft Store на своем ПК.
Шаг 2: Выберите «Библиотека».

Шаг 3: Нажмите «Получить обновления» и загрузите новейшую доступную сборку Microsoft Store.
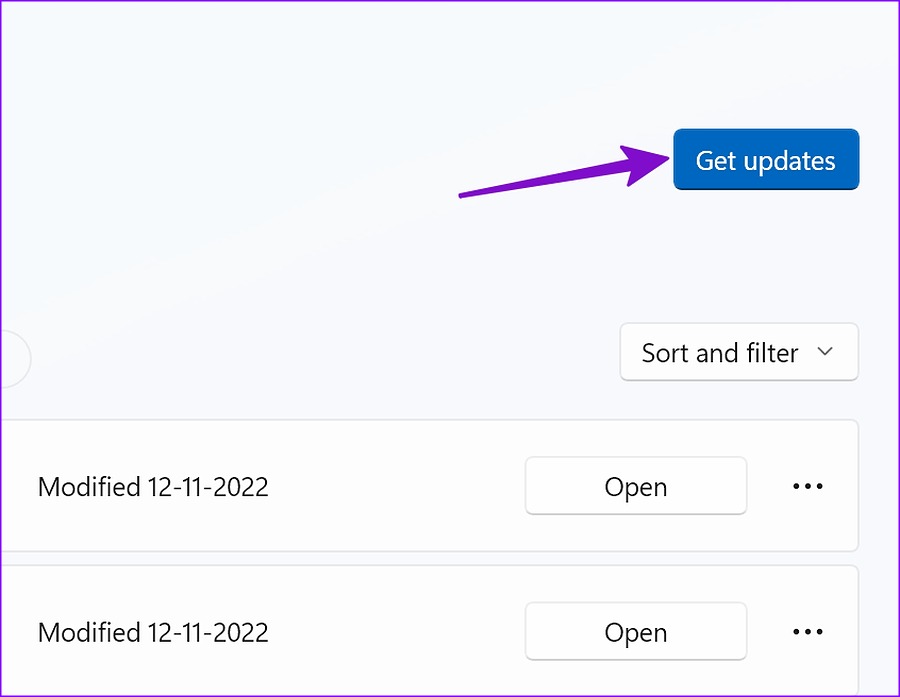
6. Повторно аутентифицируйте свою учетную запись Microsoft
Microsoft Store может отображать сообщение «Произошла ошибка» из-за проблемы с проверкой подлинности учетной записи. Вы можете выйти из Microsoft Store и снова войти, используя новые данные учетной записи.
Шаг 1: Запустите Microsoft Store на своем ПК.
Шаг 2: Выберите изображение своего профиля в правом верхнем углу.
Шаг 3: Нажмите «Выйти».

Войдите в систему с данными учетной записи, и все готово.
7. Обновить способ оплаты
При покупке приложений или игр Microsoft Store может выдавать ошибки из-за неправильных или устаревших платежных данных. Вот как вы можете обновить такие сведения.
Шаг 1. Откройте Microsoft Store на своем ПК.
Шаг 2: Выберите изображение своей учетной записи вверху.
Шаг 3. Выберите «Способы оплаты».

Шаг 4: Удалите текущий способ оплаты и добавьте новый.

8. Загрузите приложения из Интернета
Если ни один из приемов не работает, у вас нет другого выбора, кроме как устанавливать приложения с официальных сайтов. В Интернете полно отрывочных неофициальных источников для загрузки приложений и игр. Используя такие источники, вы можете заразить свой компьютер поддельными файлами. Зайдите на официальный сайт, чтобы загрузить файл установщика приложения.
Скачивайте приложения из Microsoft Store без особых усилий
Microsoft обновила дизайн магазина с помощью обновления Windows 11. Такие вопросы, как «Произошла ошибка», могут оставить пользователей с кислым вкусом. Какой трюк сработал у вас? Поделитесь своими выводами в комментариях ниже.
Программы для Windows, мобильные приложения, игры - ВСЁ БЕСПЛАТНО, в нашем закрытом телеграмм канале - Подписывайтесь:)