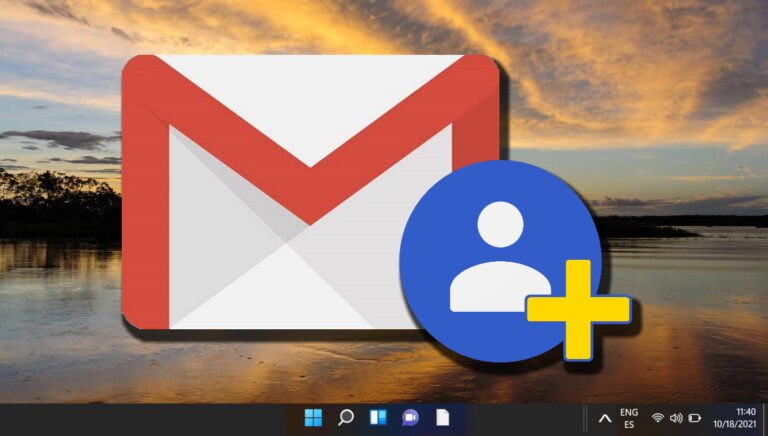Как изменить пароль BitLocker в Windows 10
BitLocker дебютировал с Windows Vista в 2007 году. Он шифрует весь диск и защищает от несанкционированного доступа/изменений на уровне системы или микропрограммы. В качестве привратника для доступа к этому зашифрованному диску используется пароль или PIN-код (в случае чипа TMP), длина которого может составлять от 8 до 256 символов. В этом посте мы покажем вам, как изменить пароль BitLocker в Windows 10.
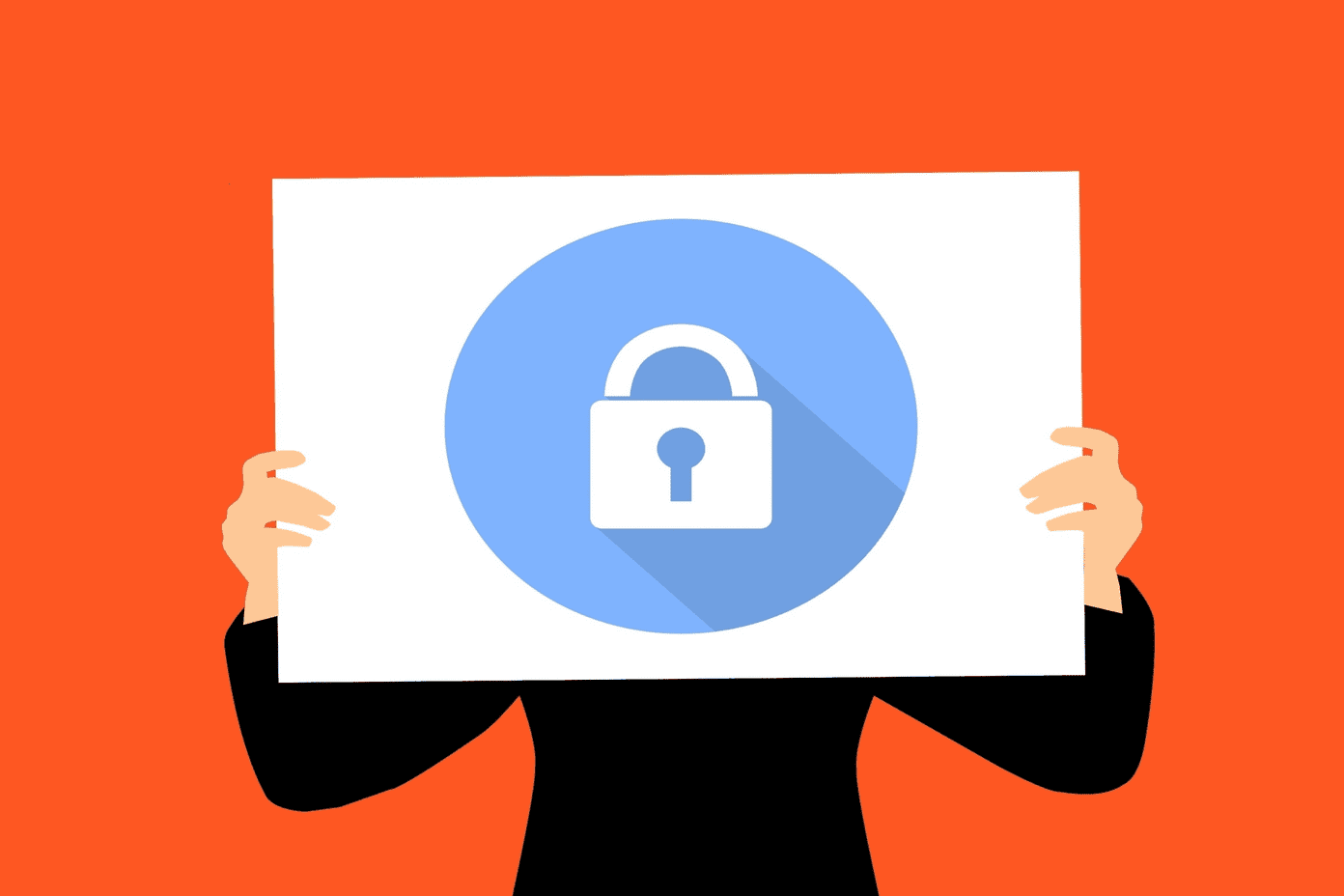
Программы для Windows, мобильные приложения, игры - ВСЁ БЕСПЛАТНО, в нашем закрытом телеграмм канале - Подписывайтесь:)
Причин для смены пароля может быть много. Вы можете найти пароль слишком сложным для запоминания или ввода. Возможно, вы подозреваете, что пароль был скомпрометирован. Частая смена паролей является хорошей практикой безопасности.
Давай начнем.
1. Изменить пароль BitLocker из меню диска
Вот первый способ. Нажмите сочетание клавиш Windows + E, чтобы открыть проводник, и нажмите «Этот компьютер». Вы увидите список всех дисков: внутренних и внешних. Щелкните правой кнопкой мыши диск, пароль которого вы хотите изменить, и выберите «Изменить пароль BitLocker».

Сначала введите свой старый пароль BitLocker, а затем новый пароль, который вы хотите сохранить. Обратите внимание, что пароли BitLocker могут содержать буквы, цифры и символы с максимальным ограничением в 256 символов.

Нажмите «Изменить пароль», чтобы сохранить изменения. Запишите новый пароль где-нибудь в автономном режиме, например, в дневнике.
2. Измените пароль BitLocker из панели управления.
Если ярлык по какой-либо причине не отображается в контекстном меню, вы также можете изменить пароль BitLocker из панели управления. Найдите «Управление BitLocker» в меню «Пуск» и откройте его.
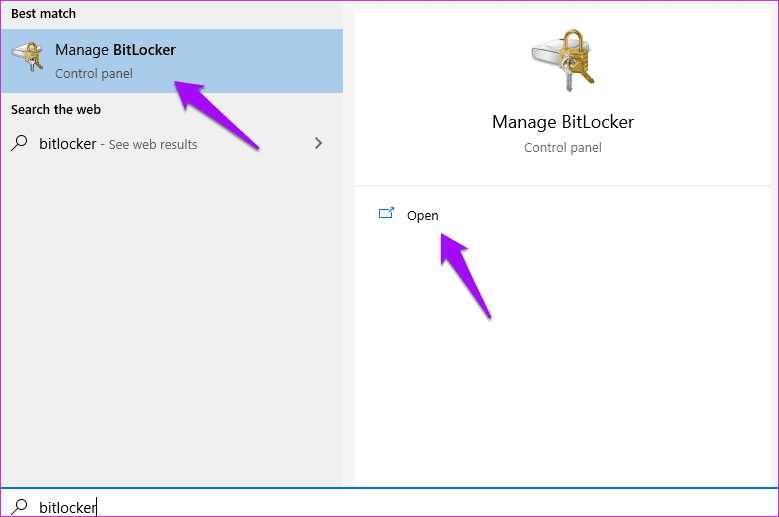
Параметры панели управления BitLocker будут запущены. Нажмите на имя диска, чтобы открыть параметры, и выберите «Изменить пароль».

Вы увидите такое же всплывающее окно для смены пароля, как и в предыдущем пункте. Обратите внимание на дополнительные параметры рядом с Диском? Один из вариантов — «Создать резервную копию ключа восстановления». Ключ восстановления поможет вам восстановить пароль BitLocker, если вы его забудете.

Нажмите на нее, чтобы начать процесс резервного копирования. Первый вариант будет сделайте резервную копию ключа восстановления к вашей учетной записи Майкрософт. Это безопасно, если вы включили 2FA для своей учетной записи Microsoft. Вы также можете сохранить его в файл и распечатать для автономного хранения, что безопасно. Следуйте инструкциям на экране после выбора параметра.
3. Измените пароль BitLocker из командной строки.
Некоторым несчастным пользователям не удалось изменить пароль BitLocker. Не беспокойтесь, потому что есть трюк CMD (командная строка), который отлично работает, если вы не можете получить доступ к настройкам BitLocker обычным способом.
Найдите CMD в меню «Пуск» и выберите «Запуск от имени администратора» на правой панели.

Введите приведенную ниже команду, и вам нужно будет заменить «букву диска» на букву диска, пароль которого вы хотите изменить. Например, E (заглавными буквами) водить.
буква диска manage-bde -changepassword:
После ввода этой команды, когда вы нажмете Enter, вам будет предложено ввести новый пароль. Дважды. В отличие от предыдущих способов, старый пароль вводить не нужно. Это может пригодиться для смены пароля, даже если вы забыли старый. Однако возникает важный вопрос. Что, если кто-то получит доступ к моему ноутбуку? Вот почему вы всегда должны блокировать компьютер с Windows 10 и использовать Windows Hello в целях безопасности.

Обратите внимание, что при вводе нового пароля вы не увидите перемещения курсора в CMD. Он будет отображаться пустым для защиты от случайных взломов или утечек. Поэтому будьте осторожны при вводе нового пароля. Некоторые люди путаются из-за отсутствия визуального подтверждения. К счастью, вам будет предложено повторно ввести новый пароль для проверки. После этого вы должны увидеть сообщение об успешном завершении.
Продолжайте и попробуйте разблокировать или заблокировать диск BitLocker с новым паролем.
Альтернатива BitLocker: VeraCrypt
Найти альтернативу BitLocker так же просто, как найти ее в Google. Я рекомендую VeraCrypt пользователям Windows Home. В то время как есть много другие варианты доступный на рынке, мне нравится VeraCrypt, потому что он бесплатный, с открытым исходным кодом и прост в использовании.
Он предлагает несколько различных алгоритмов шифрования, таких как AES, Camellia и Twofish. AES является самым популярным и по всем правильным причинам. VeraCrypt предлагает шифрование корпоративного уровня с возможностью шифрования внутренних и внешних дисков, разделов и возможностью создания виртуального диска.
Очень интересная функция — правдоподобное отрицание, с помощью которой вы можете раскрыть хакеру фальшивые и случайные наборы данных вместо реальных конфиденциальных файлов. Это ловкий трюк.
Карантин
BitLocker надежен и безопасен, и если вы используете его на компьютере с чипом TPM, он не имеет себе равных. Просто убедитесь, что вы не потеряете свой пароль, и сохраните его в безопасном месте, желательно в автономном режиме. Изменить пароль BitLocker довольно просто благодаря Microsoft. Просто следуйте инструкциям, и все будет в порядке.
Далее: хотите зашифровать zip-файлы перед тем, как делиться ими/отправлять их в Интернете? Нажмите на ссылку ниже, чтобы узнать, как шифровать такие файлы с помощью AES.
Программы для Windows, мобильные приложения, игры - ВСЁ БЕСПЛАТНО, в нашем закрытом телеграмм канале - Подписывайтесь:)