6 лучших способов исправить коллекцию пасьянсов Microsoft, не работающую в Windows 11
Искусственный интеллект поможет тебе заработать!
Microsoft Solitaire Collection — это приложение, которое дает вам доступ ко всем пасьянсам из более ранних версий Windows. Если вы любитель пасьянсов и любите убивать время в игровом центре Microsoft Solitaire Collection, вас может расстроить, когда приложение перестанет работать в Windows 11.
Программы для Windows, мобильные приложения, игры - ВСЁ БЕСПЛАТНО, в нашем закрытом телеграмм канале - Подписывайтесь:)
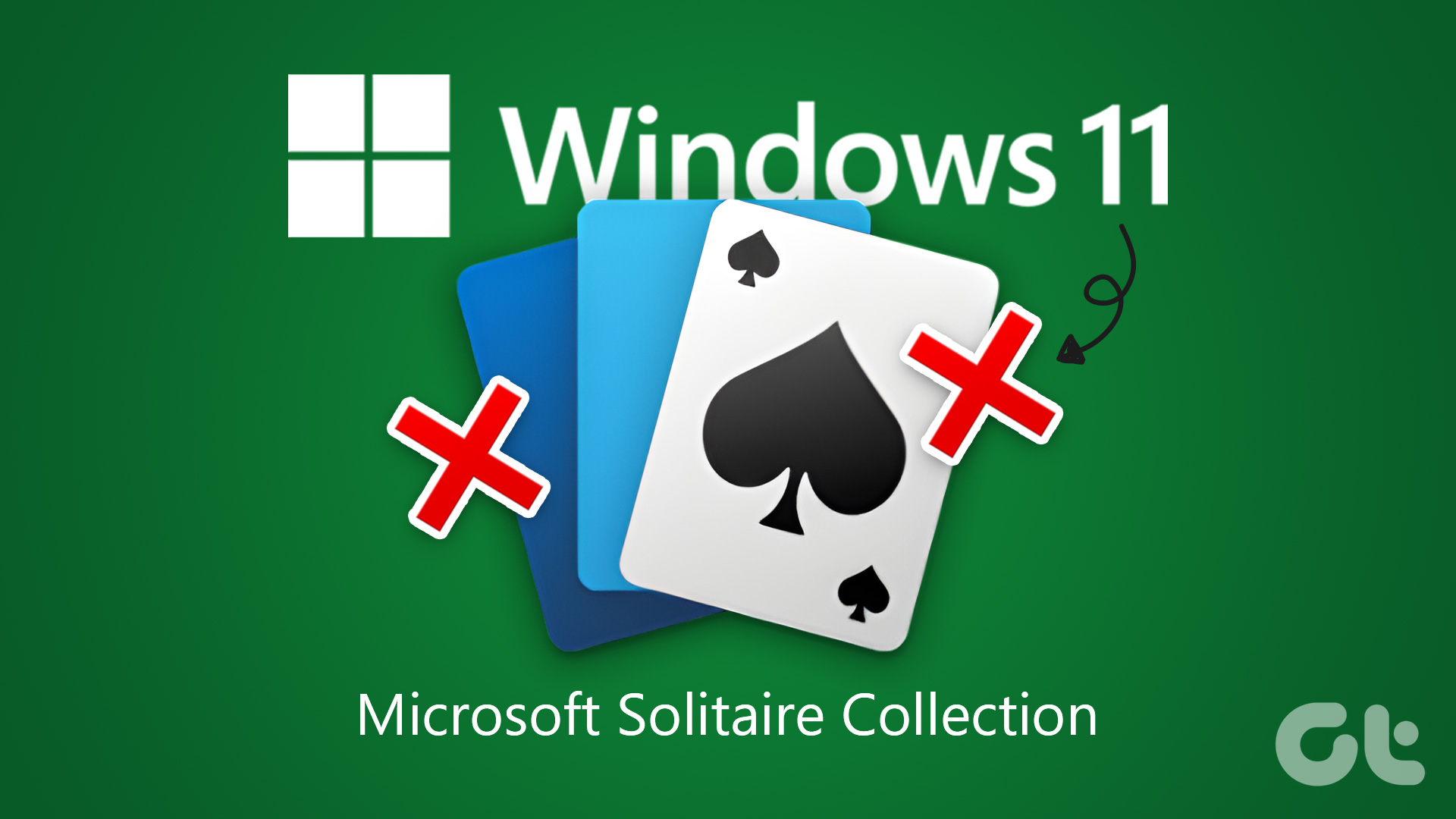
Если коллекция пасьянсов Microsoft не открывается или у вас возникли проблемы с игрой в одну из включенных игр, приведенные ниже советы по устранению неполадок должны помочь решить все эти проблемы. Итак, давайте посмотрим на них.
1. Запустите средство устранения неполадок приложений Магазина Windows.
Запуск средства устранения неполадок приложений Магазина Windows — это простой способ решить любые распространенные проблемы с приложениями Магазина Microsoft. Следовательно, это первое, что вы можете попробовать.
Шаг 1: Щелкните значок поиска на панели задач, введите настройки устранения неполадоки выберите первый появившийся результат.
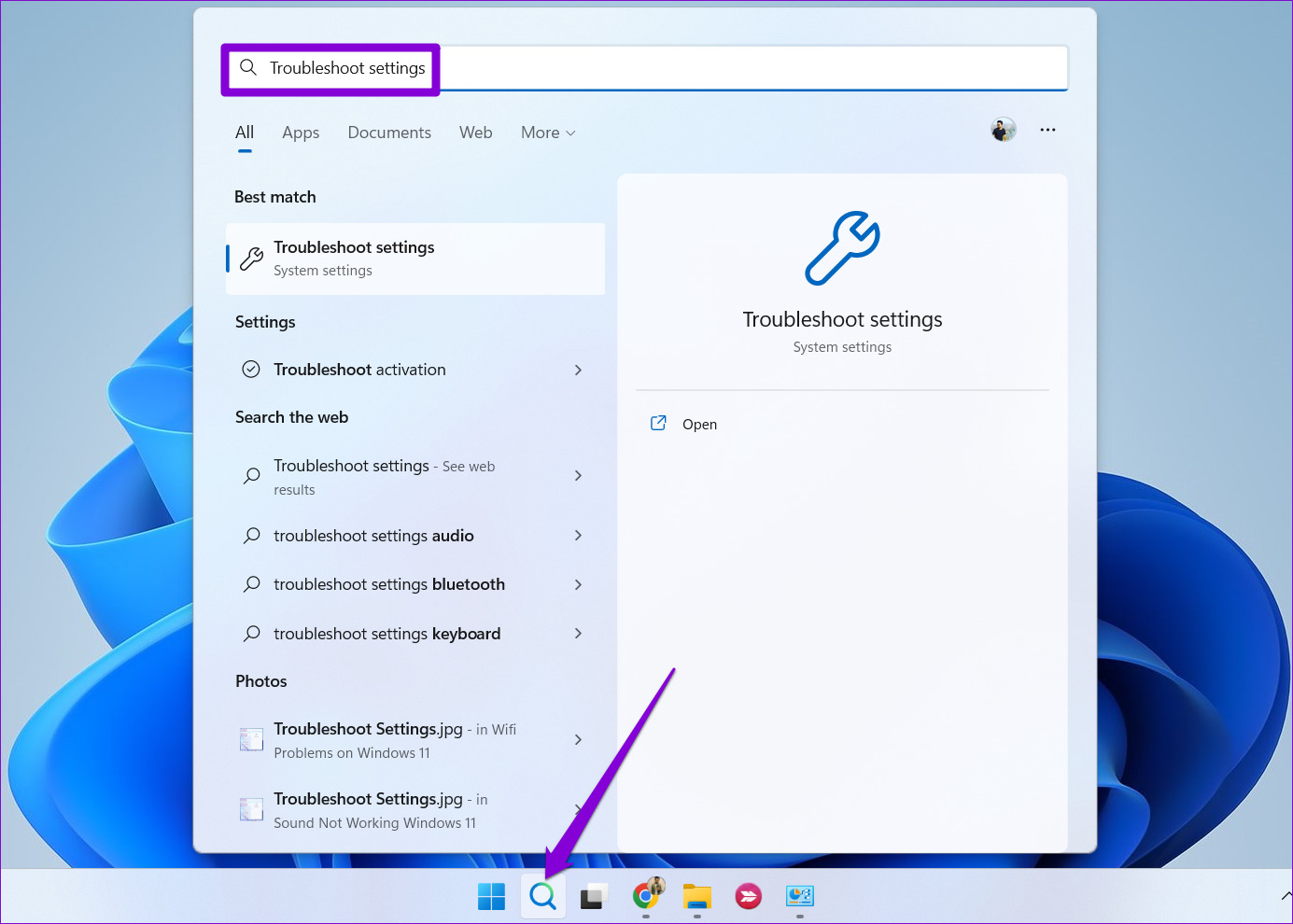
Шаг 2. Нажмите «Другие средства устранения неполадок».
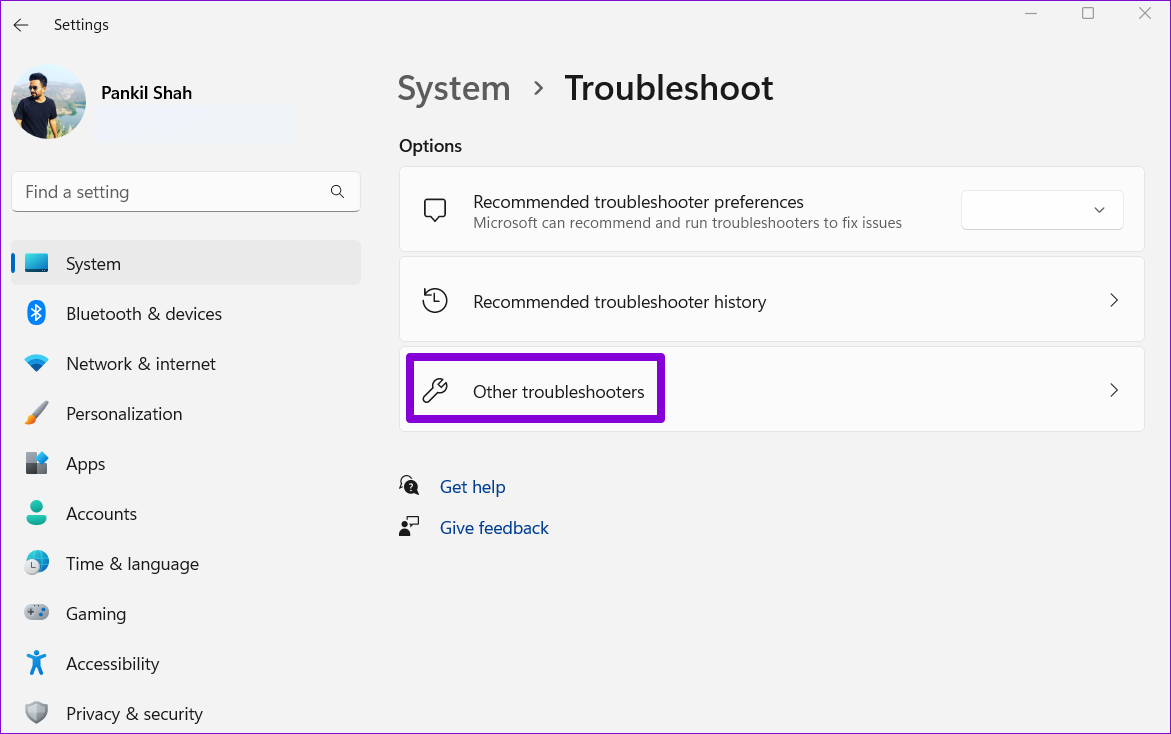
Шаг 3. Прокрутите вниз и нажмите кнопку «Выполнить» рядом с «Приложения Магазина Windows».

2. Восстановить или сбросить приложение Solitaire Collection
Если средство устранения неполадок приложений Магазина Windows не может выявить какие-либо проблемы, вы можете попытаться восстановить приложение Microsoft Solitaire Collection. Windows 11 позволяет восстанавливать приложения несколькими способами. Из всех, самый простой способ — через приложение «Настройки». Вот как вы можете это сделать.
Шаг 1: Нажмите клавишу Windows + S, чтобы открыть меню поиска. Тип Коллекция пасьянсов в поле и нажмите «Настройки приложения».

Шаг 2. Прокрутите вниз до раздела «Сброс» и нажмите кнопку «Восстановить».

Windows попытается восстановить приложение. После этого попробуйте снова сыграть в «Коллекцию пасьянсов».
Если проблема не устранена, возможно, проблема связана с данными приложения Solitaire Collection. Итак, вы можете нажать кнопку «Сброс» в том же меню. Это приведет к удалению всех данных приложения и сбросу настроек приложения к его настройкам по умолчанию.
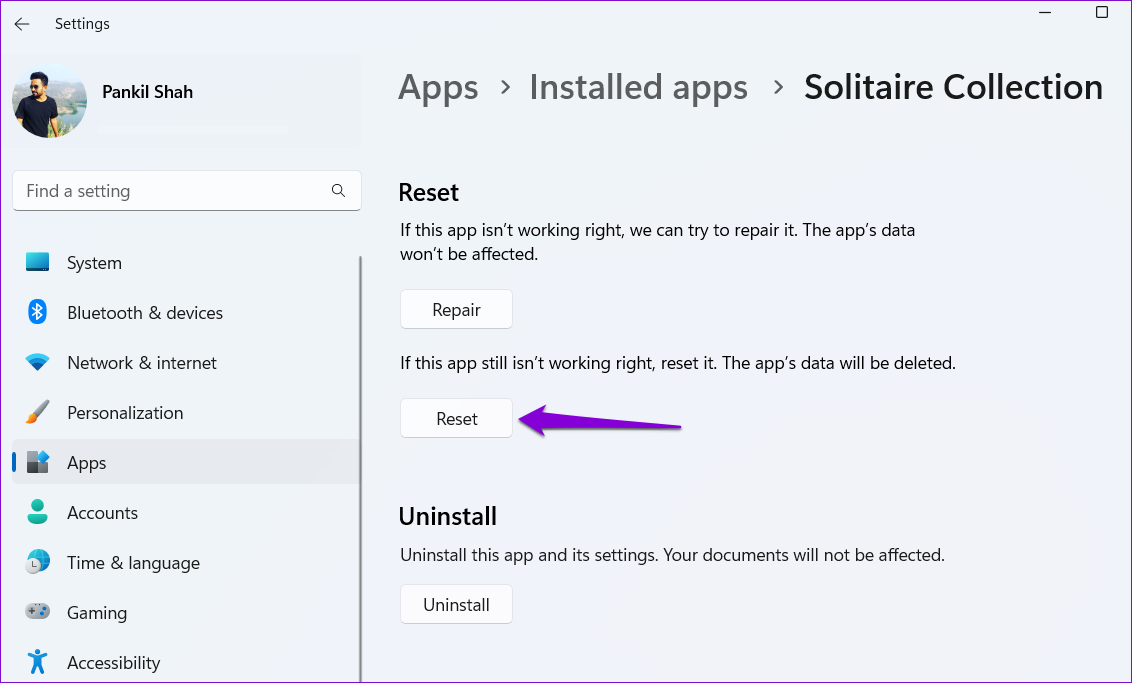
3. Обновите приложение «Коллекция пасьянсов».
Проблемы с Solitaire Collection могут возникнуть, если вы используете старую версию приложения. Вы можете обновить приложение из Microsoft Store. Вот как это сделать.
Шаг 1. Откройте Microsoft Store на своем ПК. Тип Коллекция пасьянсов Microsoft в строке поиска вверху и нажмите Enter.

Шаг 2: Нажмите кнопку «Обновить», чтобы установить обновления для коллекции пасьянсов Microsoft. Если вы не видите опцию «Обновить», значит, приложение уже обновлено.
Перезапустите приложение, чтобы проверить, сохраняется ли проблема.
4. Перезапустите или обновите графический драйвер.
Иногда временные сбои графического драйвера также могут вызывать проблемы с вашими приложениями и играми в Windows. В большинстве случаев вы можете решить проблему, перезапустив графический драйвер. Для этого нажмите сочетание клавиш Windows + Ctrl + Shift + B. Ваш экран будет мигать после перезагрузки драйвера.
Если перезагрузка графического драйвера не помогает, попробуйте обновить его из диспетчера устройств. Вот как это сделать.
Шаг 1: Щелкните правой кнопкой мыши значок «Пуск» и выберите «Диспетчер устройств» из списка.
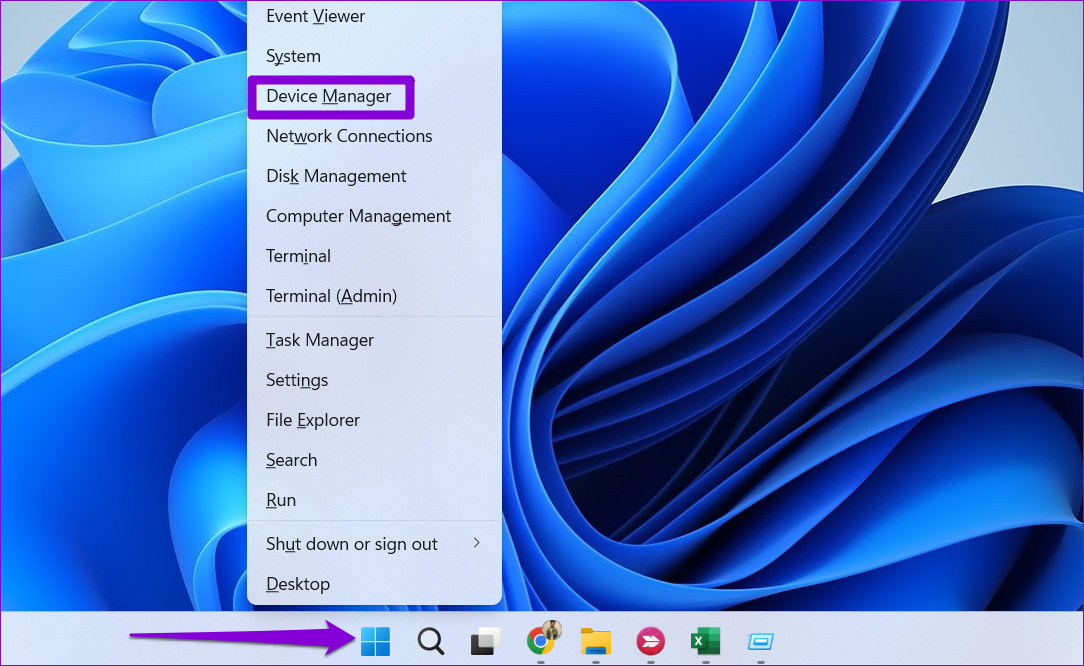
Шаг 2. Разверните «Видеоадаптеры», щелкните правой кнопкой мыши графический адаптер и выберите «Обновить драйвер».
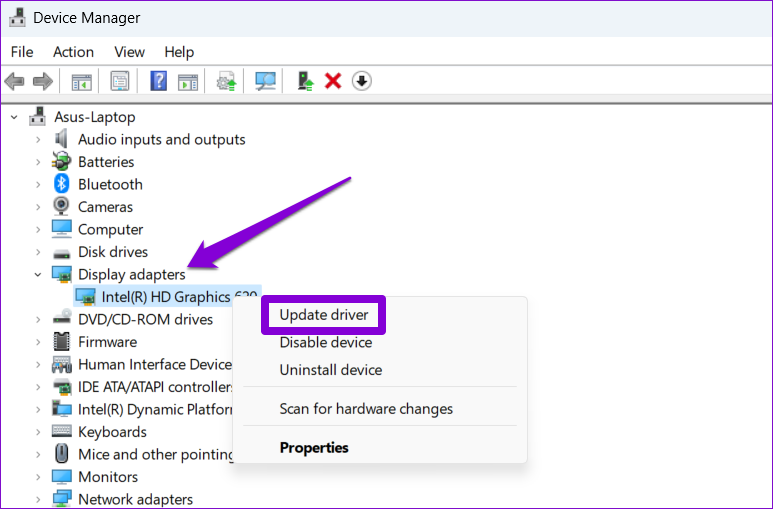
Оттуда следуйте инструкциям на экране, чтобы завершить обновление драйвера.
5. Очистите кеш магазина Microsoft
Поврежденный или поврежденный кеш Microsoft Store также может повлиять на производительность ваших приложений. Вы можете очистить существующий кеш Microsoft Store, чтобы увидеть, поможет ли это.
Шаг 1: Нажмите клавишу Windows + R, чтобы открыть диалоговое окно «Выполнить».
Шаг 2: Введите wsreset.exe в поле и нажмите Enter.

Появится пустое окно командной строки, а затем исчезнет. После этого Microsoft Store откроется автоматически, и для загрузки изображений потребуется некоторое время.
6. Перерегистрируйте коллекцию пасьянсов Microsoft в Windows
Наконец, если ни одно из вышеперечисленных решений не работает, вы можете попробовать перерегистрировать Коллекцию пасьянсов на своем ПК. К счастью, это не так пугающе, как может показаться. Вот шаги, которые вы можете выполнить.
Шаг 1: Нажмите клавишу Windows + S, чтобы открыть меню поиска, введите Windows PowerShellи выберите Запуск от имени администратора.
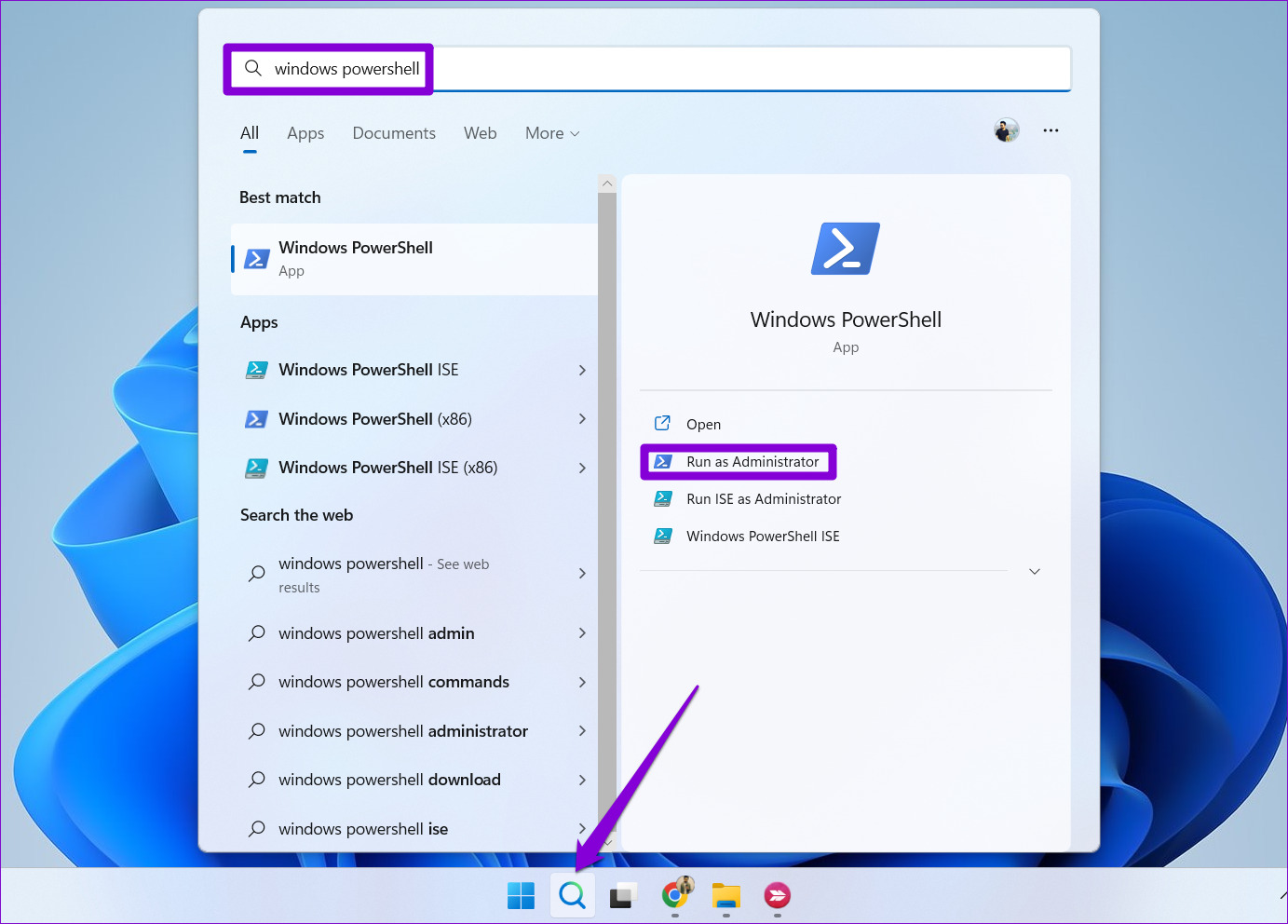
Шаг 2. Выберите «Да», когда появится запрос контроля учетных записей (UAC).
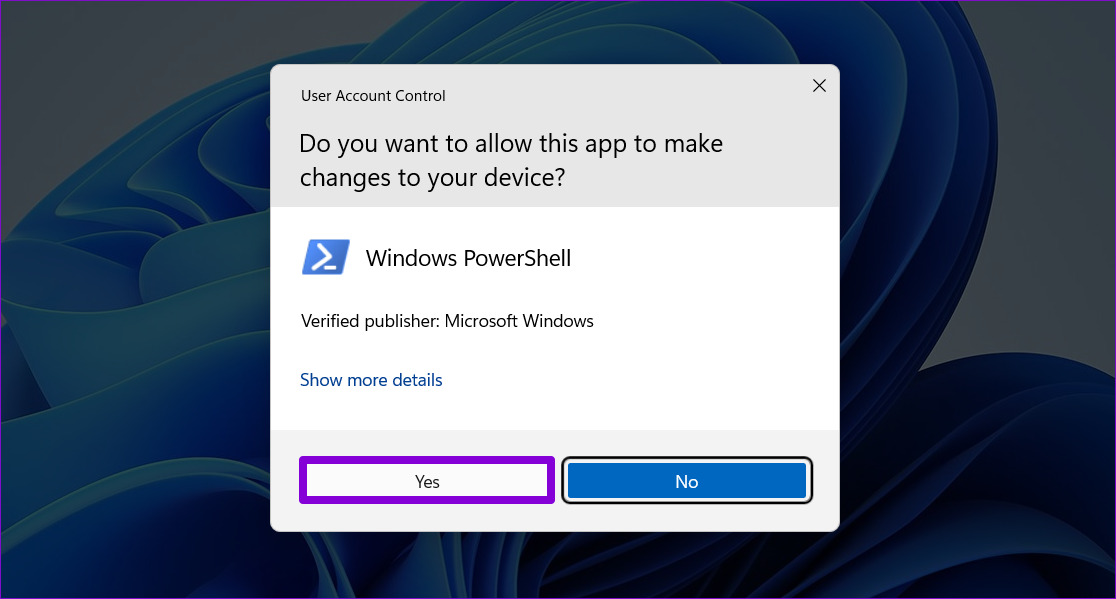
Шаг 3: В консоли скопируйте и вставьте следующую команду и нажмите Enter:
Get-AppxPackage -allusers *MicrosoftSolitaireCollection* | Foreach {Add-AppxPackage -DisableDevelopmentMode -Register «$($_.InstallLocation)\AppXManifest.xml»}
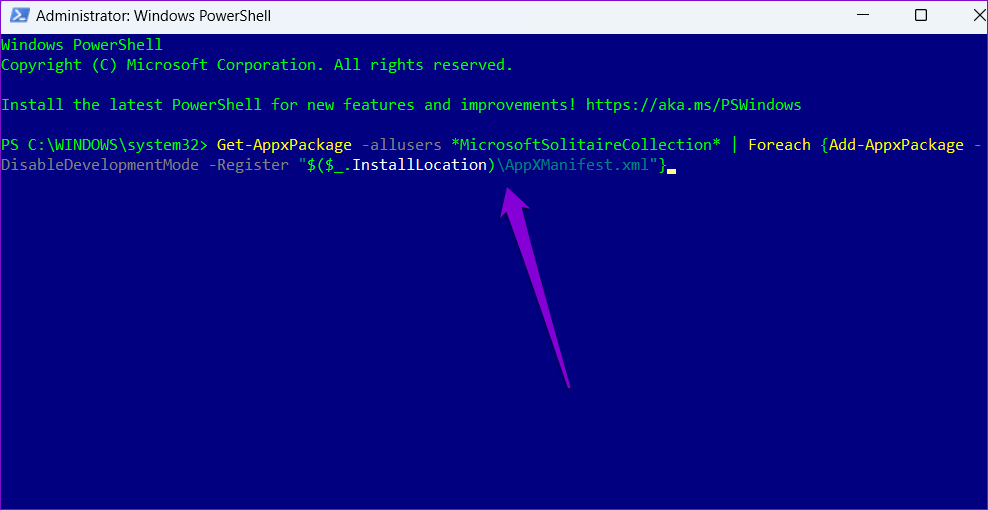
Перезагрузите компьютер после выполнения вышеуказанной команды. После этого Microsoft Solitaire Collection должна работать должным образом.
Время играть
Пасьянсы довольно популярны среди пользователей Windows всех возрастов. Но это не весело, если вы не можете играть в них на своем ПК с Windows 11. Надеемся, что приведенные выше исправления оказались полезными и исправили проблему с неработающей коллекцией пасьянсов Microsoft в Windows 11.
Программы для Windows, мобильные приложения, игры - ВСЁ БЕСПЛАТНО, в нашем закрытом телеграмм канале - Подписывайтесь:)






