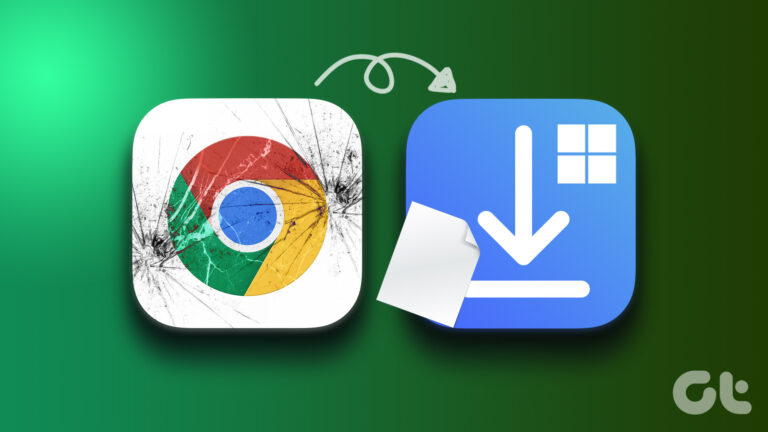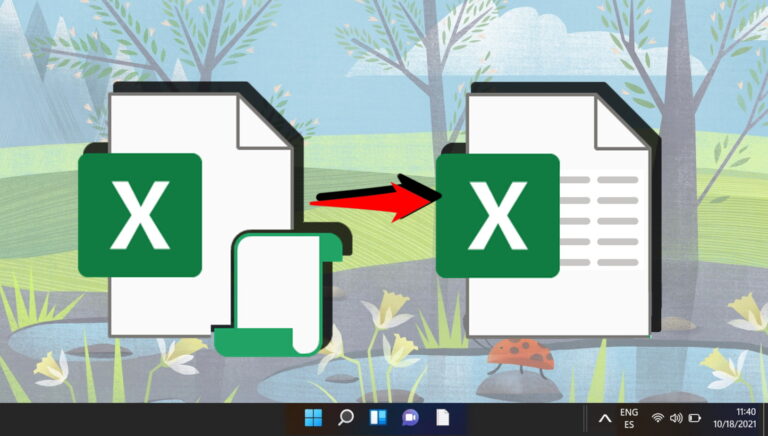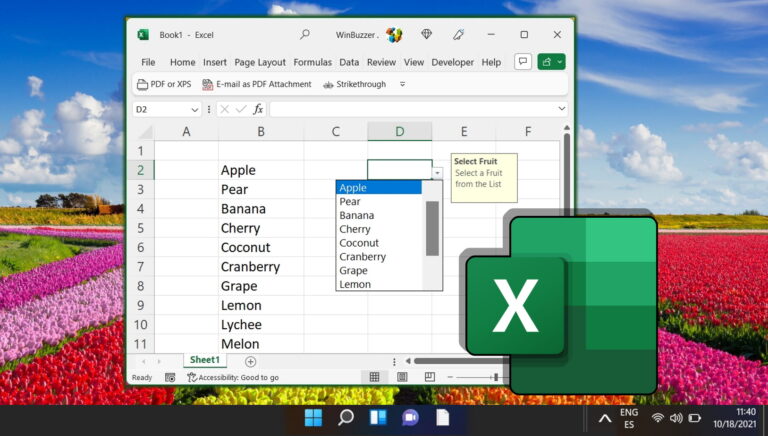6 основных исправлений для Excel: возникла ошибка в Windows
Несмотря на годы обновлений и улучшений, Microsoft Excel не застрахован от некоторых недостатков. Excel часто расстраивает вас, когда ему не удается сохранить файлы, перестает отвечать на запросы или отказывается открываться. Одна из таких неприятных проблем — это когда на вашем компьютере с Windows 10 или Windows 11 отображается сообщение «Приносим извинения, но в Excel возникла ошибка, которая препятствует его правильной работе».
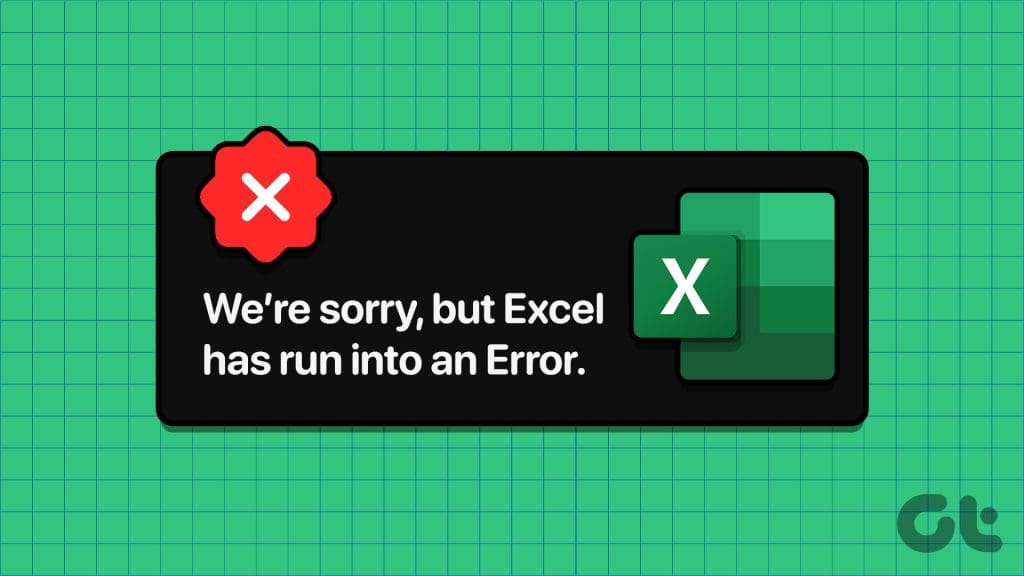
Программы для Windows, мобильные приложения, игры - ВСЁ БЕСПЛАТНО, в нашем закрытом телеграмм канале - Подписывайтесь:)
Если вам повезет, закрытие и повторное открытие Excel должно устранить ошибку. Однако, если это не поможет, следуйте следующим советам, чтобы решить проблему.
1. Откройте Excel в безопасном режиме.
Открытие Excel в безопасном режиме позволяет запускать программу без надстроек и настроек. Это поможет вам определить, не мешает ли одна из ваших надстроек работе Excel и не приводит ли она к сбоям в работе.
Нажмите сочетание клавиш Windows + R, чтобы открыть диалоговое окно «Выполнить», введите Excel-безопасно в поле и нажмите Enter, чтобы открыть Excel в безопасном режиме.
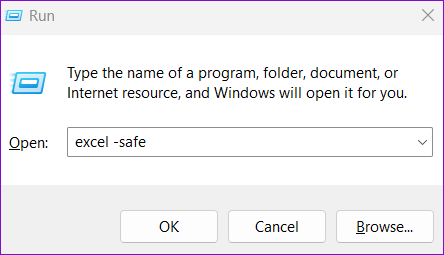
Попробуйте использовать Excel в безопасном режиме и посмотрите, возникнут ли какие-либо ошибки. Если вы этого не сделаете, вполне вероятно, что виновата одна из ваших надстроек.
2. Отключите надстройки.
Хотя использование сторонних надстроек в Excel может помочь повысить производительность во многих отношениях, иногда они могут вызывать проблемы. Поскольку нет простого способа определить, какая из ваших надстроек может вызывать проблему, вам придется отключать и снова включать их по одной. Вот как это сделать.
Шаг 1. Откройте Microsoft Excel на своем компьютере и щелкните меню «Файл» в верхнем левом углу.

Шаг 2: Нажмите «Параметры» в левом нижнем углу.

Шаг 3. В окне «Параметры Excel» перейдите на вкладку «Надстройки». Затем выберите «Надстройки COM» в раскрывающемся меню «Управление» и нажмите кнопку «Перейти».
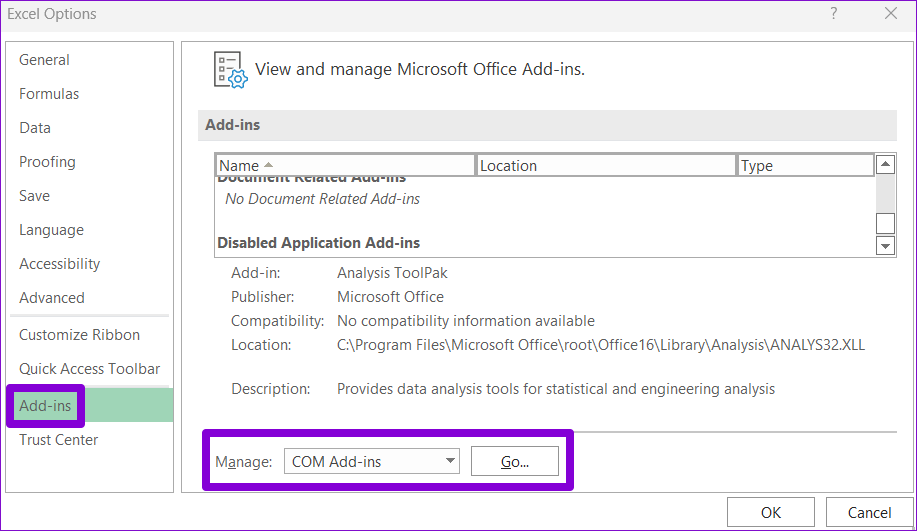
Шаг 4: Снимите все флажки и нажмите «ОК».
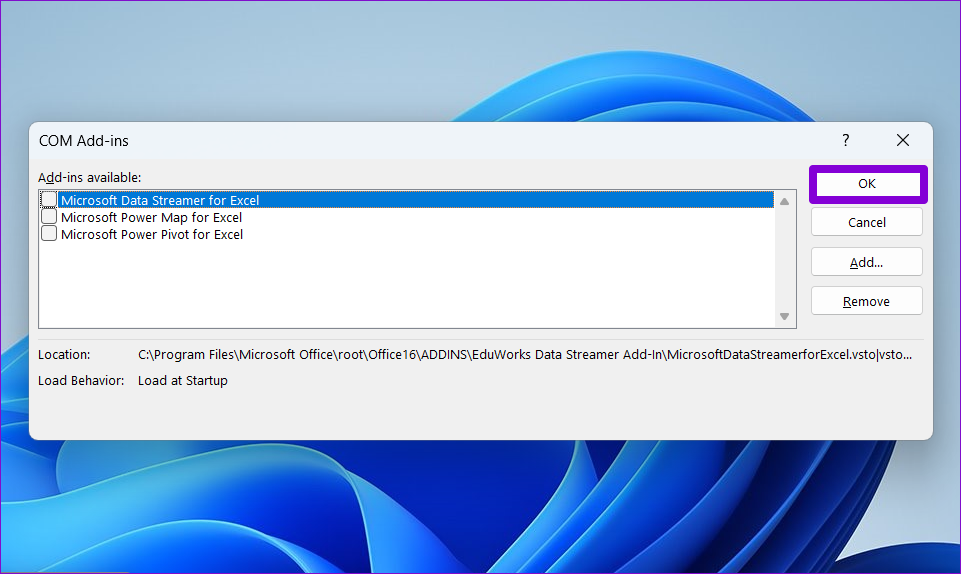
После этого перезапустите Excel, а затем включите надстройки одну за другой, пока ошибка не возникнет снова. Как только вы обнаружите неисправную надстройку, рассмотрите возможность ее удаления.
3. Запустите средство устранения неполадок совместимости программ.
Выдает ли Excel ошибки, как только вы открываете его на своем компьютере? Если да, вы можете запустить средство устранения неполадок совместимости программ. Он предложит лучшие настройки совместимости для запуска Excel на вашем компьютере и решит любые проблемы.
Шаг 1. Щелкните правой кнопкой мыши ярлык Excel и выберите «Показать дополнительные параметры».
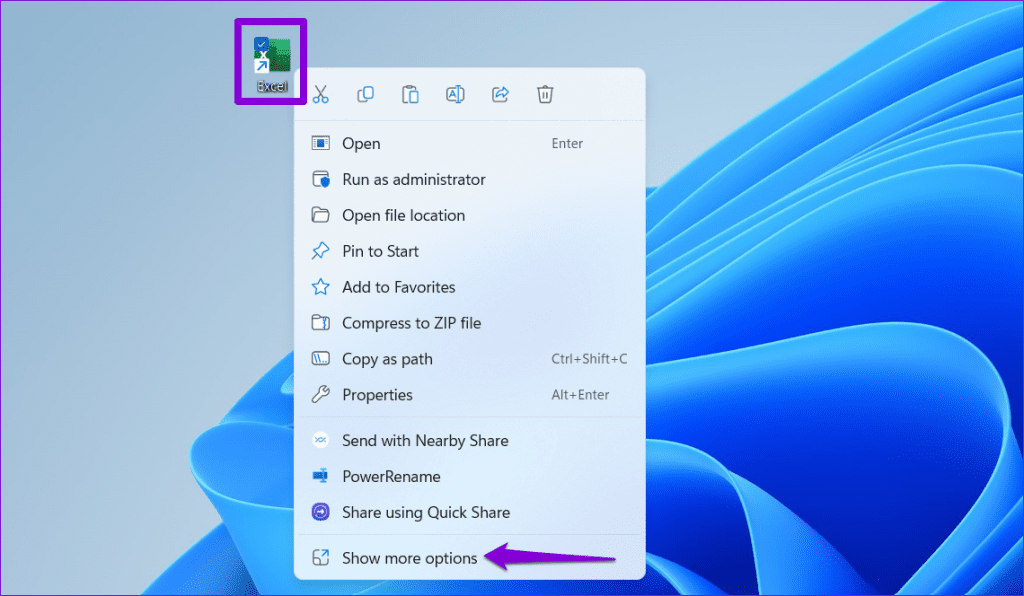
Шаг 2. Выберите «Устранение неполадок совместимости» в контекстном меню.

После открытия окна устранения неполадок запустите Excel с рекомендуемыми настройками совместимости и посмотрите, есть ли какие-либо ошибки.
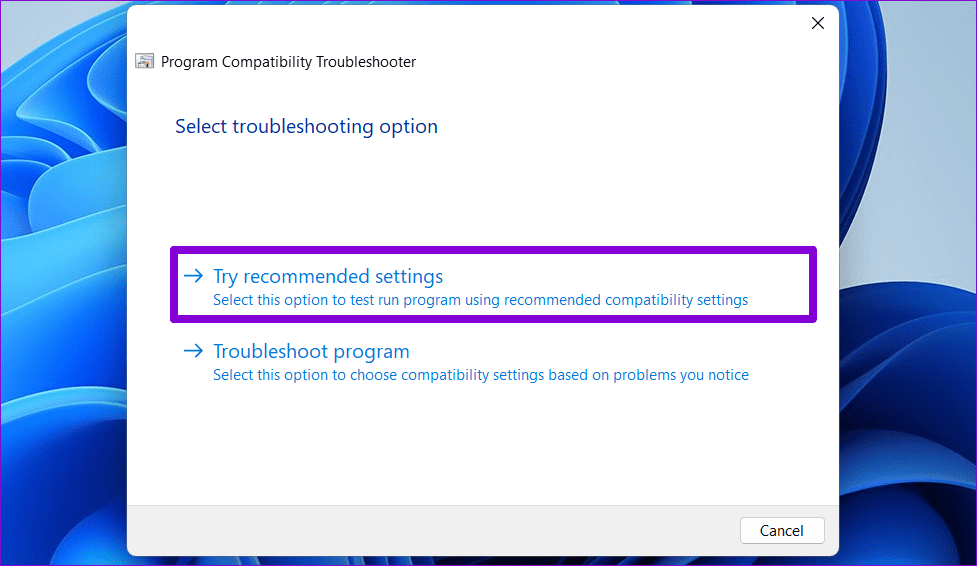
4. Восстановите проблемный файл.
Если вы столкнулись с сообщением «В Excel произошла ошибка» только во время работы с определенной электронной таблицей, возможно, файл поврежден. Вот как вы можете это исправить.
Шаг 1. Откройте Microsoft Excel на своем компьютере и щелкните меню «Файл» в верхнем левом углу.

Шаг 2. Выберите «Открыть» на левой боковой панели и нажмите «Обзор».
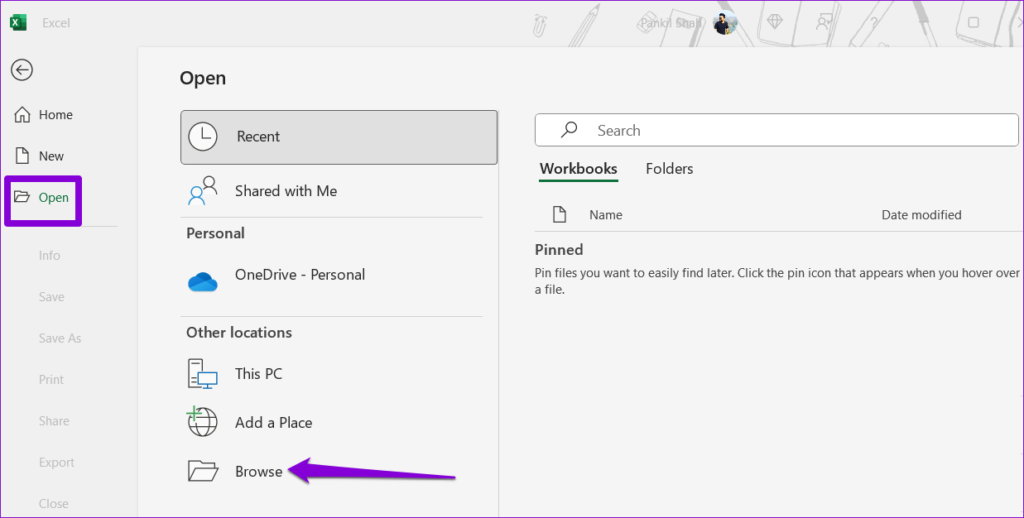
Шаг 3: Найдите и выберите файл Excel. Нажмите стрелку вниз рядом с надписью «Открыть», чтобы выбрать параметр «Открыть и восстановить».
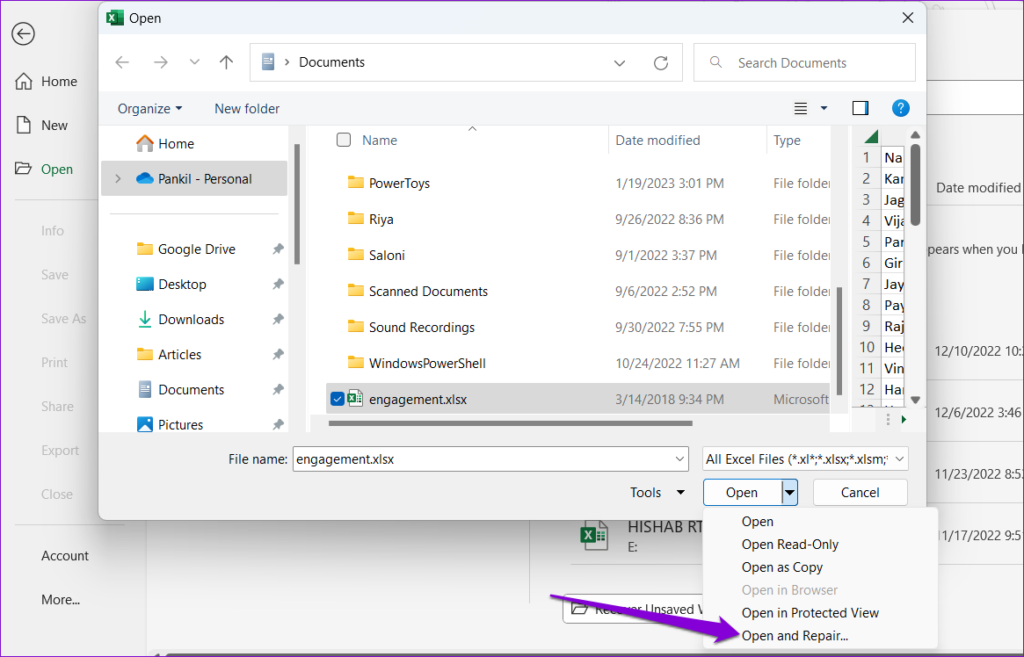
Подождите, пока Microsoft Excel восстановит таблицу и откроет ее. После этого Excel не должен столкнуться с ошибками.
5. Редактировать файлы реестра
Такие ошибки в Excel также могут возникнуть, если некоторые файлы реестра, связанные с приложениями Office, повреждены. В этом случае вам придется удалить проблемные записи с помощью редактора реестра. Прежде чем сделать это, обязательно сделайте резервную копию всех файлов реестра или создайте точку восстановления. Это позволит вам восстановить реестр, если что-то пойдет не так.
Шаг 1. Нажмите значок поиска на панели задач, введите редактор реестраи выберите Запуск от имени администратора.

Шаг 2. Выберите «Да», когда появится приглашение контроля учетных записей (UAC).
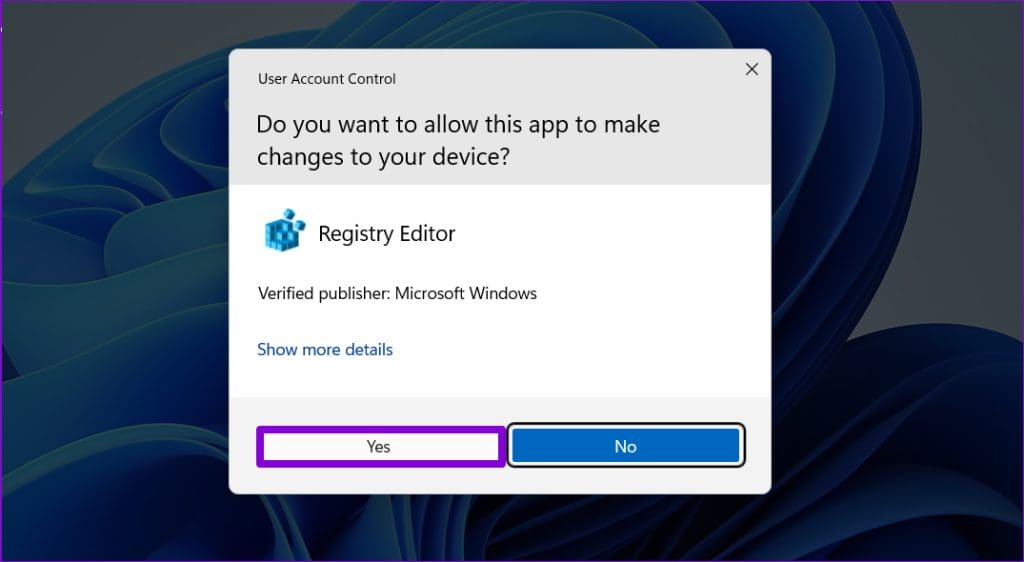
Шаг 3. В окне редактора реестра вставьте следующий путь в адресную строку вверху и нажмите Enter.
HKEY_CURRENT_USER\Software\Microsoft\Office\16.0\Common
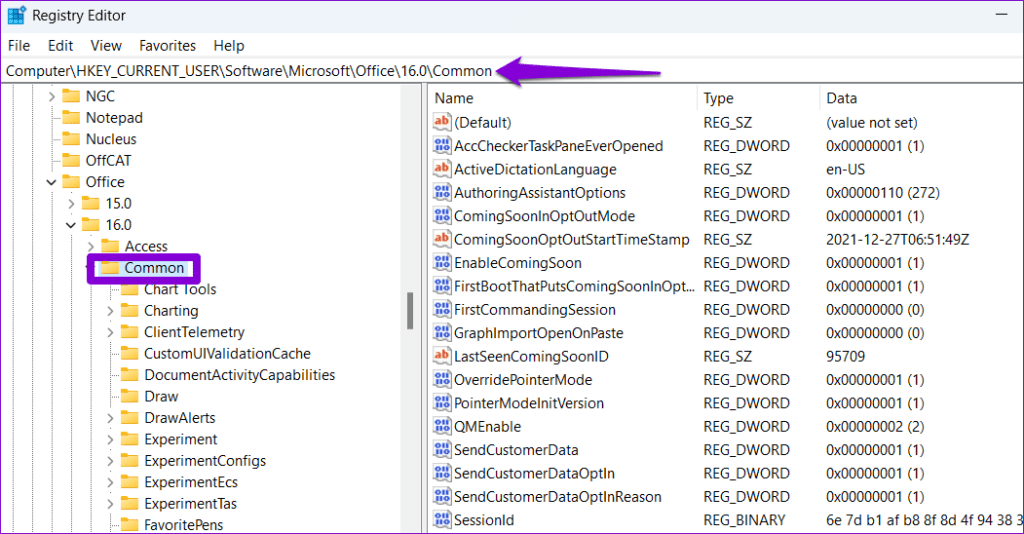
Шаг 4. В разделе «Общий» щелкните правой кнопкой мыши ключ «Эксперимент» и выберите «Удалить».
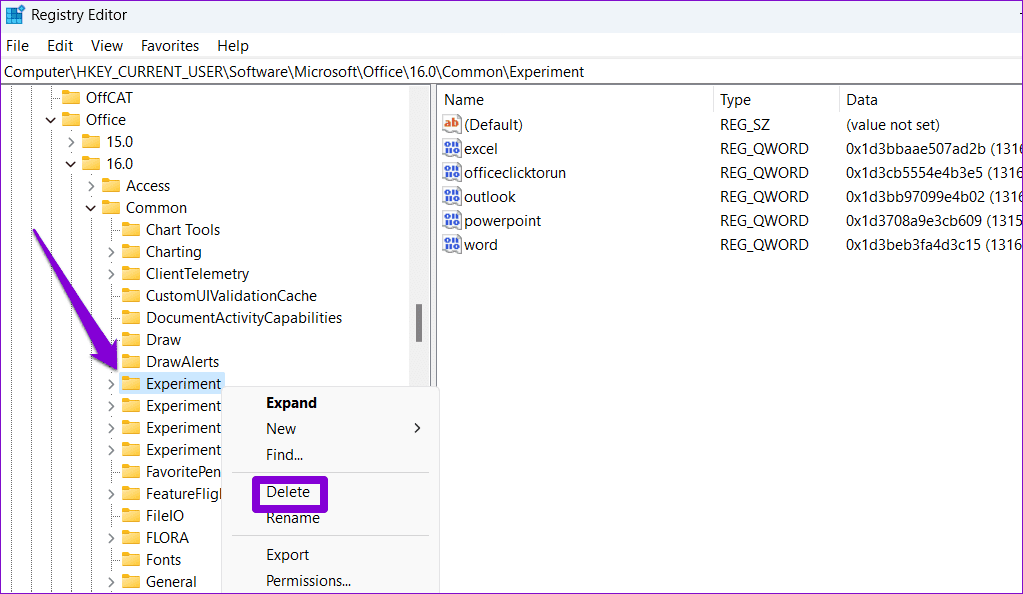
Шаг 5: Выберите Да для подтверждения.

Шаг 6: Аналогичным образом удалите ключи ExperimentEcs и ExperimentTas.

Шаг 7. Вставьте следующий путь в адресную строку и нажмите Enter, чтобы быстро перейти к лицензионному ключу:
HKEY_CURRENT_USER\Software\Microsoft\Office\16.0\Common\Licensing\
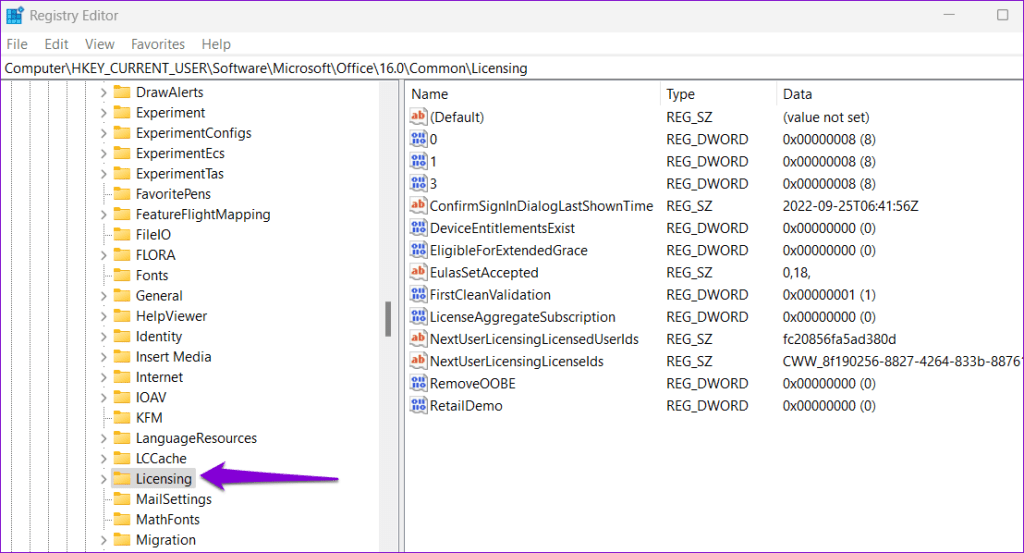
Шаг 8. В разделе «Лицензионный ключ» щелкните правой кнопкой мыши ключ CurrentSkuldForApp и выберите «Удалить». Выберите Да для подтверждения.

После этого перезагрузите компьютер и попробуйте снова использовать Excel.
6. Запустите средство восстановления Office.
Средство восстановления Office в Windows может помочь решить различные проблемы с такими приложениями, как Excel. Вы можете попробовать запустить этот инструмент, чтобы посмотреть, решит ли он проблему «В Excel возникла ошибка» на вашем компьютере с Windows 10 или 11.
Шаг 1. Нажмите сочетание клавиш Windows + R, чтобы открыть диалоговое окно «Выполнить». Тип appwiz.cpl в поле и нажмите Enter.

Шаг 2. Найдите и выберите пакет Microsoft Office. Затем нажмите кнопку «Изменить» вверху.

Шаг 3. Выберите параметр «Быстрое восстановление» и нажмите «Восстановить».

Если проблема остается, вы можете выполнить онлайн-ремонт. Обратите внимание, что этот процесс потребует, чтобы инструмент использовал ваше подключение к Интернету, и может занять немного больше времени.

Превращаем ошибки в совершенство
Когда Excel сталкивается с ошибками на вашем компьютере с Windows 10 или 11, ваша производительность может остановиться. Мы надеемся, что приведенные выше советы помогли вам решить проблему, и вы сможете открывать и редактировать электронные таблицы, как и раньше.
Программы для Windows, мобильные приложения, игры - ВСЁ БЕСПЛАТНО, в нашем закрытом телеграмм канале - Подписывайтесь:)