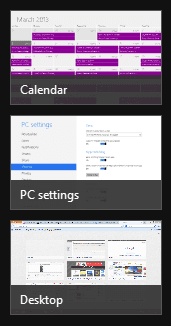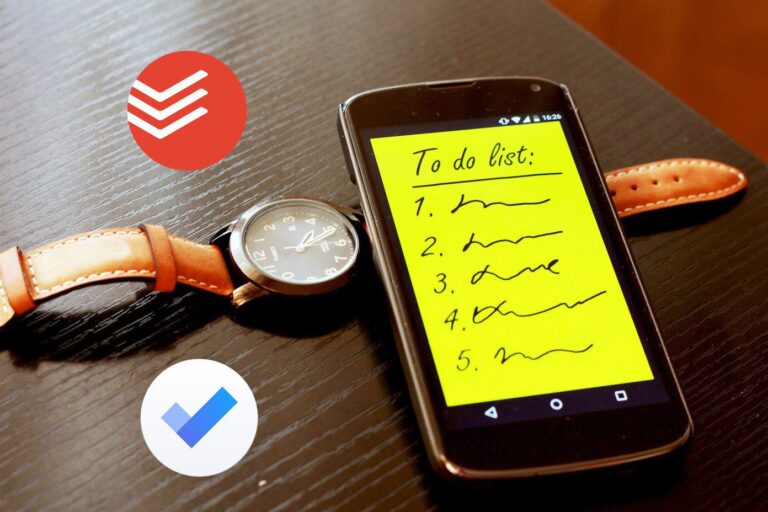Что такое сброс этого компьютера в Windows 11 и как это работает
Искусственный интеллект поможет тебе заработать!
Помимо нескольких инструментов для устранения неполадок, в Windows 11 есть функция «Сброс» для устранения серьезных проблем с вашим ПК. В крайнем случае вы можете решить проблемы с Windows самостоятельно, прежде чем записываться на прием в ближайший сервисный центр. Вот все, что вам нужно знать о перезагрузке ПК с Windows и ее последствиях.
Программы для Windows, мобильные приложения, игры - ВСЁ БЕСПЛАТНО, в нашем закрытом телеграмм канале - Подписывайтесь:)

Хотя большинство вещей остаются прежними, на вашем ПК с Windows 11 есть некоторые потери настроек. Хотя Microsoft обещает, что сброс не изменит ваши данные, лучше сделать резервную копию всех файлов и документов, прежде чем пытаться это сделать. Прежде чем мы поговорим о том, как работает «Сбросить этот компьютер» и какие параметры вы можете сбросить, давайте узнаем, когда вы должны его использовать (а когда не должны).
Когда вы должны использовать опцию сброса
Перезагрузите компьютер с Windows 11 по законным причинам, а не по мелким причинам, таким как Bluetooth-мышь, не работает Wi-Fi или приложения, которые не загружаются из Microsoft Store. Компания уже предлагает средства устранения неполадок для таких ситуаций. Сброс вашего компьютера только для таких проблем в большинстве случаев является излишним.
Когда ваш компьютер продолжает случайным образом перезагружаться после серьезного обновления Windows, система безопасности Windows не может удалить фиктивные файлы, приложения по умолчанию начинают работать со сбоями из ниоткуда, и у вас нет другого выбора, кроме как перезагрузить компьютер и начать с нуля. Инструмент «Сбросить этот компьютер» доступен в операционных системах Windows 8, Windows 10 и Windows 11. В Windows 7 или Windows XP эта опция отсутствует.

Если вы сталкиваетесь с проблемами при просмотре веб-страниц в Windows, проблема может быть связана с вашим предпочтительным веб-браузером. Вам нужно будет очистить кеш в браузере Microsoft Edge или Google Chrome и повторить попытку. Сброс ПК не выход.
Прежде чем использовать параметр сброса, вы всегда должны отключать все устройства от вашего компьютера. Проблемы могут быть связаны с поврежденным флеш-накопителем или твердотельным накопителем.
Мы составили список ситуаций, когда вы можете использовать опцию сброса ПК.
- Ваш компьютер не работает должным образом, и вы недавно не устанавливали приложение или не меняли системные настройки.
- Вы подозреваете, что ваше устройство заражено
- Ваш компьютер плохо работает после последнего обновления
Как перезагрузить компьютер с Windows 11
Microsoft предлагает несколько вариантов перезагрузки ПК с Windows. Вот как вы можете его использовать.
Шаг 1: Откройте меню настроек Windows 11 (используйте клавиши Windows + I).
Шаг 2: Выберите «Система» на левой боковой панели.

Шаг 3: Откройте меню «Восстановление».
Шаг 4: Нажмите «Сбросить этот компьютер» в разделе «Параметры восстановления».

У вас есть два варианта на выбор.

Сохранить мои файлы
- Переустанавливает операционную систему и сохраняет ваши личные файлы в целости.
- Удаляет установленные приложения.
- Удаляет изменения, внесенные вами в настройки.
- Восстанавливает любые приложения, установленные производителем вашего ПК.
Удалить все
- Переустанавливает систему Windows 11 и удаляет ваши личные файлы. Обязательно сначала сделайте резервную копию ваших данных.
- Удаляет установленные вами приложения.
- Удаляет изменения, внесенные вами в настройки.
- Удаляет все приложения, установленные производителем вашего ПК.
Мы рекомендуем сначала использовать опцию «Сохранить мои файлы». Таким образом, вам не нужно создавать резервные копии ваших личных файлов на SSD или в облачном хранилище. Если вариант не помогает устранить проблему, вы можете удалить все и начать с нуля.
Когда вы начинаете процесс сброса, ваш экран может стать черным на некоторое время (примерно от 10 до 15 минут). В то же время ваш ПК или компьютер может попытаться автоматически перезагрузиться. Не следует принудительно перезагружать компьютер вручную, так как это приведет к сбою сброса, и вам может потребоваться начать заново, так что наберитесь терпения.
Примечание. Если вы зашифровали свое устройство Windows, вам потребуется ключ BitLocker для перезагрузки компьютера. Если вы не знаете свой ключ BitLocker, прочтите Блог поддержки Windows чтобы научиться находить ключ восстановления BitLocker.
Как мы показали на скриншотах выше, вы можете сохранить свои файлы или удалить их при перезагрузке ПК с Windows 11. Эта функция переустанавливает Windows 11, и вы можете получить к ней доступ из настроек, экрана входа, диска восстановления или установочного носителя.
Что происходит, когда вы перезагружаете компьютер
Вот закулисная ситуация, когда вы перезагружаете компьютер с Windows 11.
- Ваш ПК с Windows загружается в среду восстановления Windows (Windows RE).
- Windows RE форматирует разделы диска перед повторной установкой ОС.
- Компьютер перезагружается со свежей копией Windows 11.
Если вы решите сохранить свои файлы во время процесса сброса, Windows RE отложит в сторону ваши личные файлы и настройки. Как только система установит новую копию Windows, она вернет ваши файлы туда, где они были, и перезагрузит систему.
Швейцарский армейский нож из инструментов для устранения неполадок
Когда вы сталкиваетесь с проблемами производительности или хранения, вам лучше использовать «Контроль памяти» в Windows 11, чтобы освободить место. Вы должны перезагружать свой компьютер только в ситуациях, которые мы обсуждали выше.
Программы для Windows, мобильные приложения, игры - ВСЁ БЕСПЛАТНО, в нашем закрытом телеграмм канале - Подписывайтесь:)