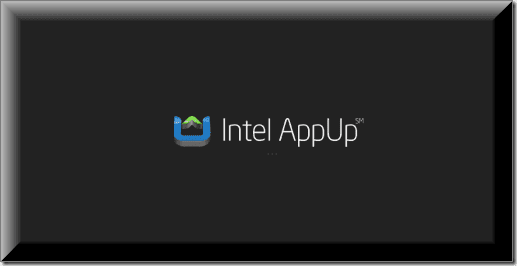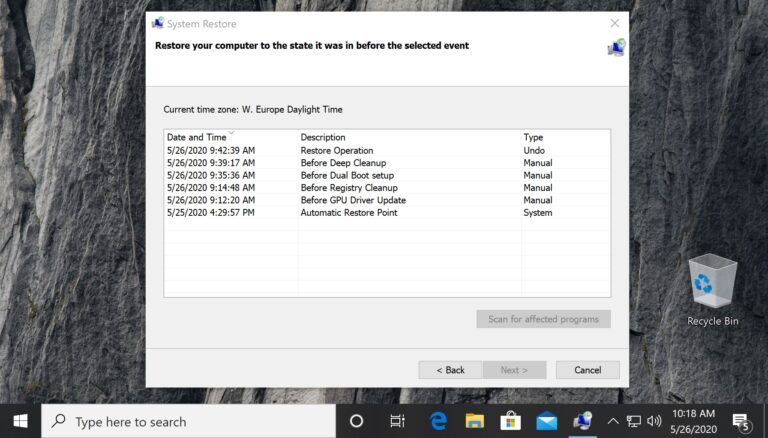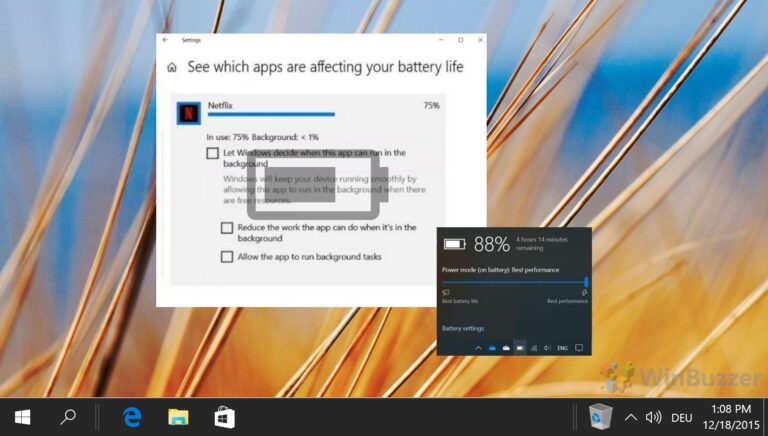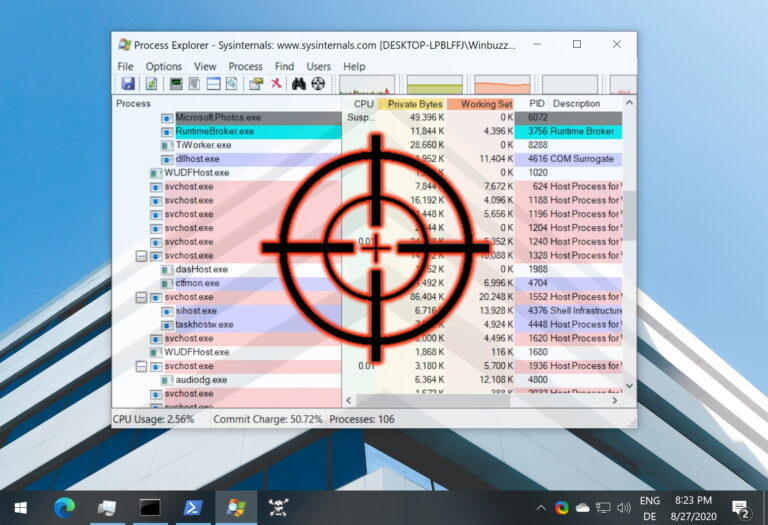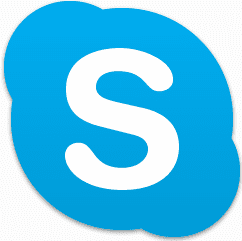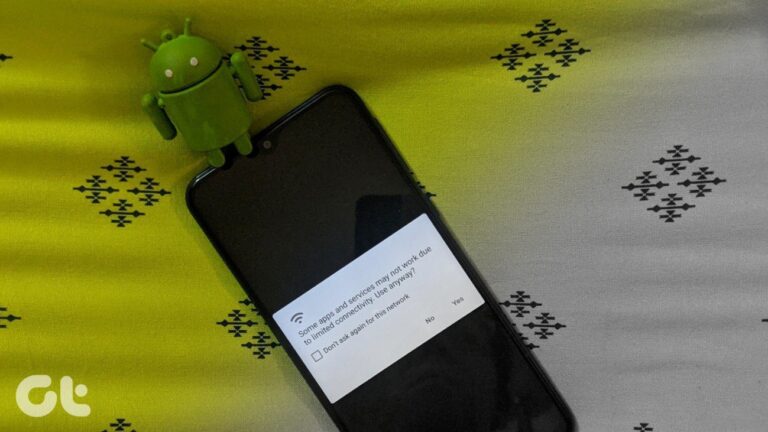Как создавать шаблоны электронной почты в Microsoft Outlook
Один из лучших способов сэкономить время на повторяющихся задачах — создать шаблоны. Шаблон помогает обеспечить структуру или форму для любого контента. Например, в Microsoft Outlook пользователи могут создавать шаблоны электронной почты вместо того, чтобы каждый раз создавать электронные письма с нуля.
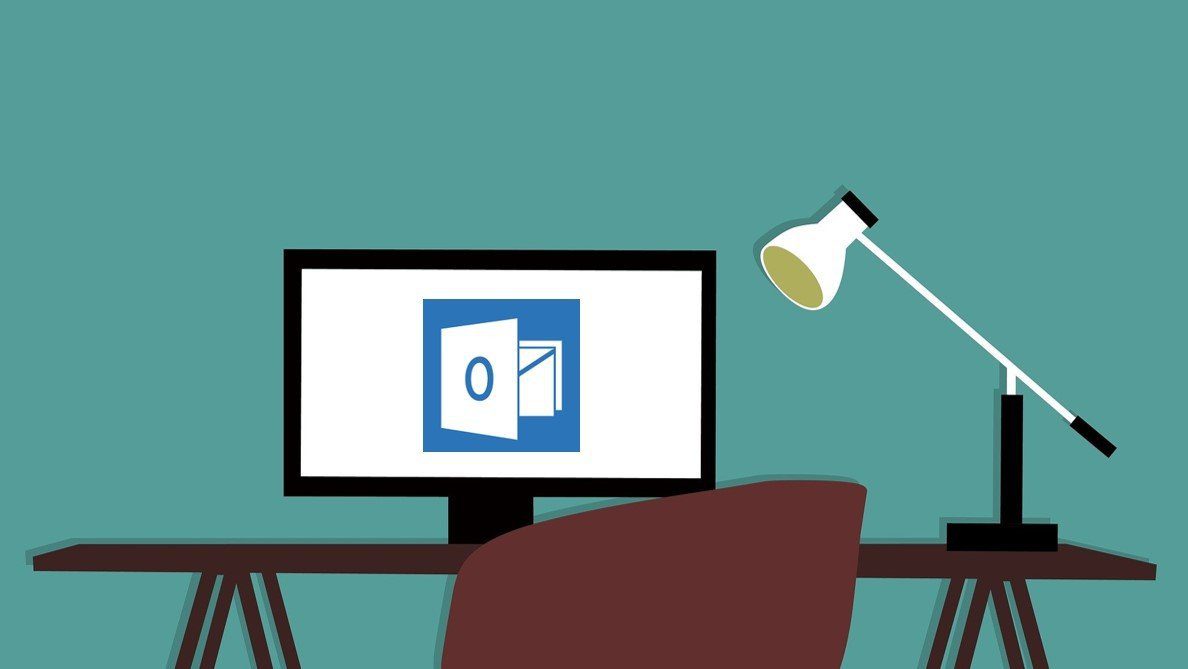
Эти шаблоны электронной почты пригодятся, когда исходящие электронные письма имеют одинаковое содержание или аналогичную структуру. Чтобы создать шаблон электронной почты в Microsoft Outlook, пользователи могут либо использовать Функция быстрых деталей или надстройка «Мои шаблоны». Вот как это работает:
Создание шаблона электронной почты с использованием быстрых частей в Microsoft Outlook
Экспресс-блоки — это коллекция в Microsoft Outlook, содержащая повторно используемый контент, например текст и изображения. Пользователи могут удобно выбирать эти элементы и вставлять их в сообщения электронной почты, приглашения на собрания, задачи и т. д. Вот как использовать экспресс-части для создания шаблона электронной почты:
Примечание. Корпорация Майкрософт представила быстрые части в Outlook 2007, чтобы заменить автотекст, который присутствовал в предыдущих версиях.
Шаг 1: Запустите Microsoft Outlook на своем компьютере.
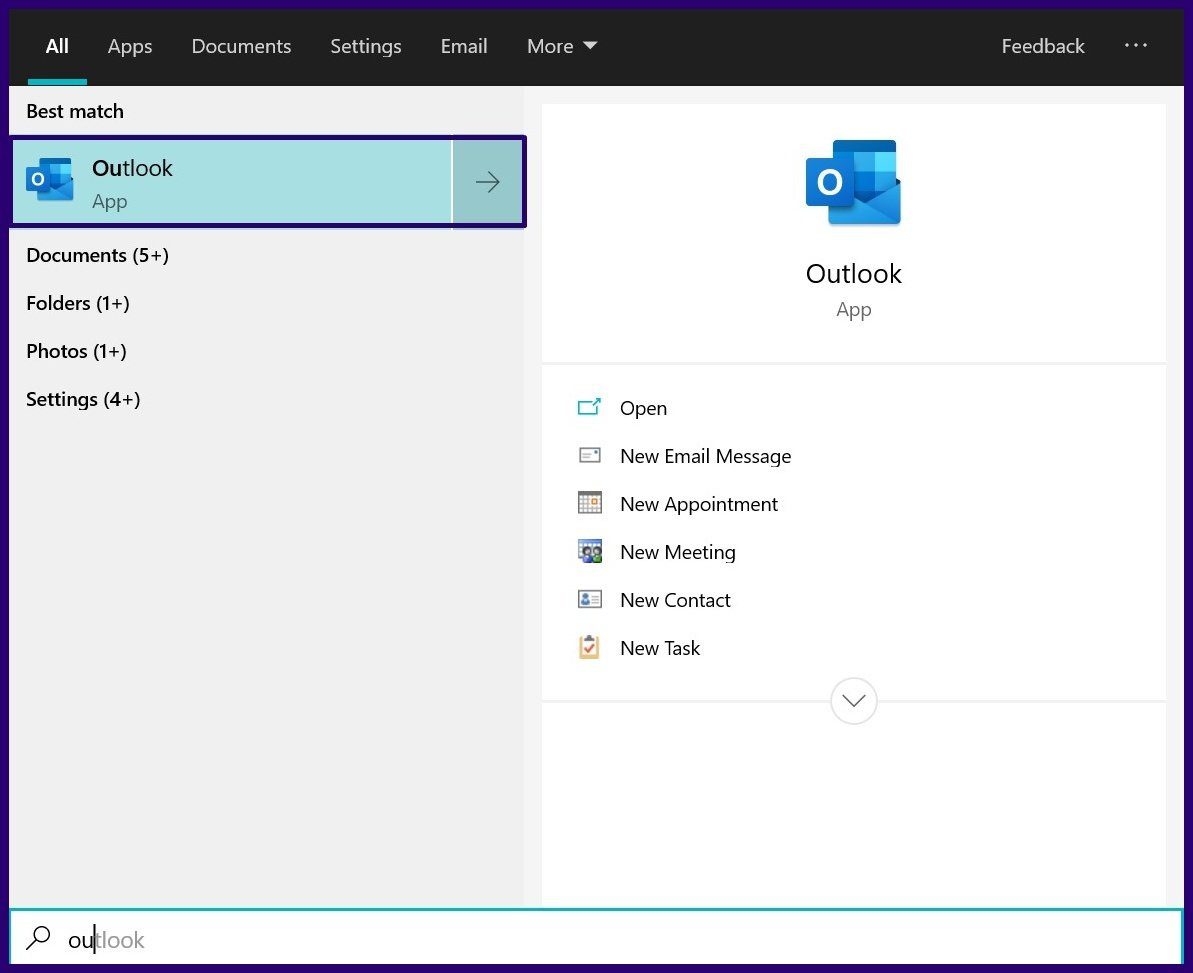
Шаг 2. На ленте выберите «Новое электронное письмо», чтобы создать письмо, которое будет сохранено в качестве шаблона.
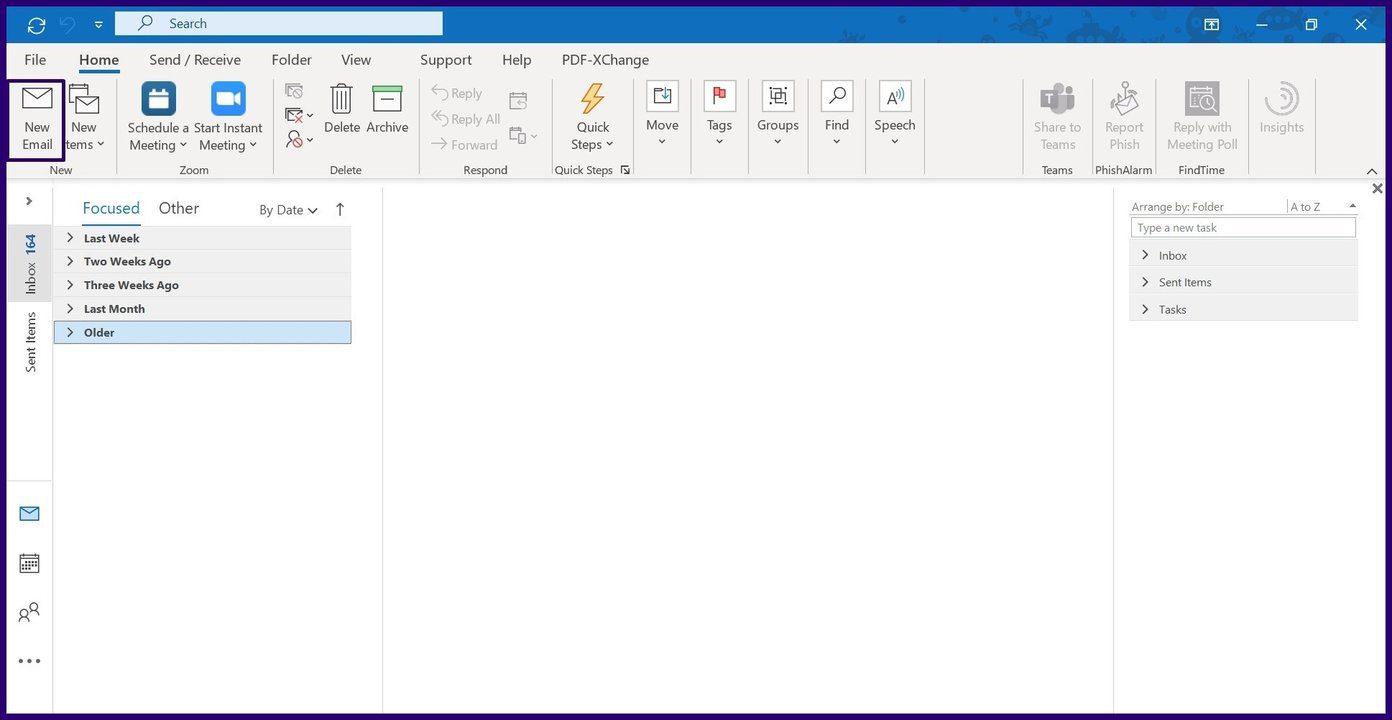
Шаг 3: Выделите текст письма.
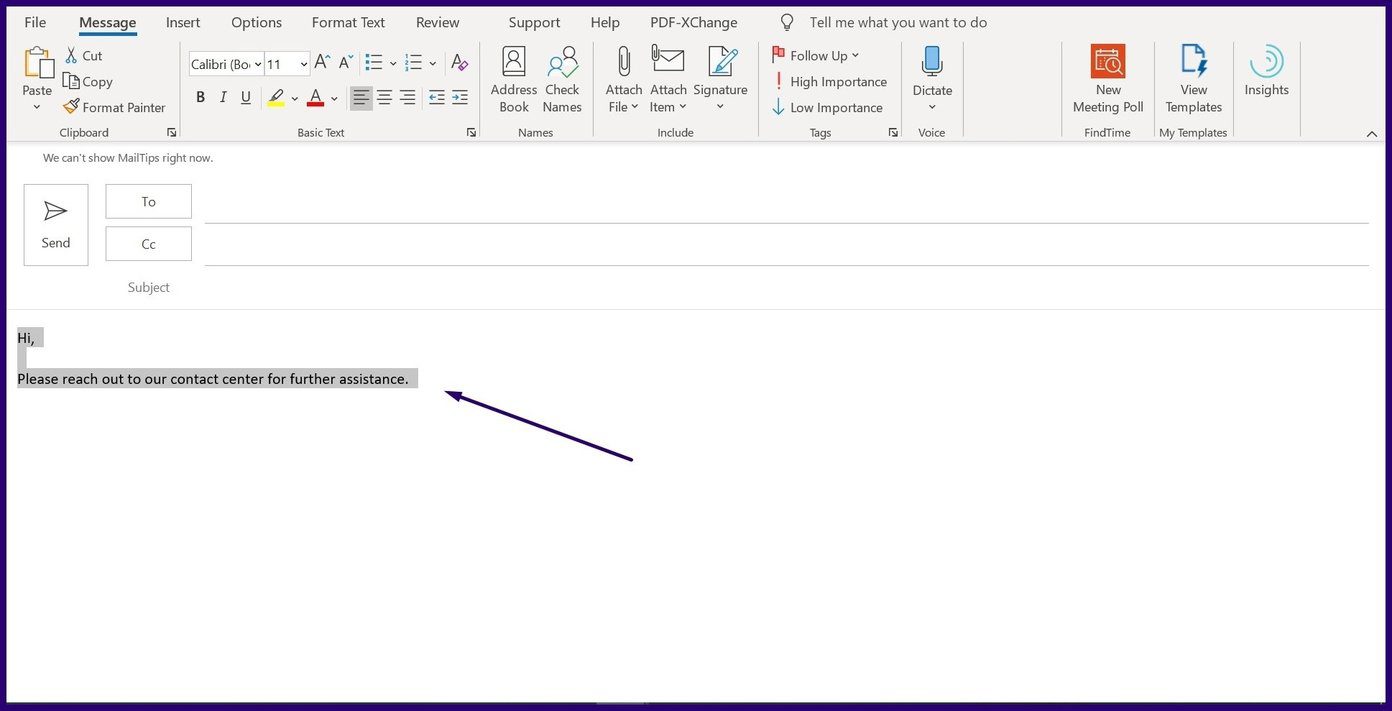
Шаг 4: Нажмите на вкладку «Вставка» и в группе «Текст» щелкните раскрывающийся список «Быстрые части».
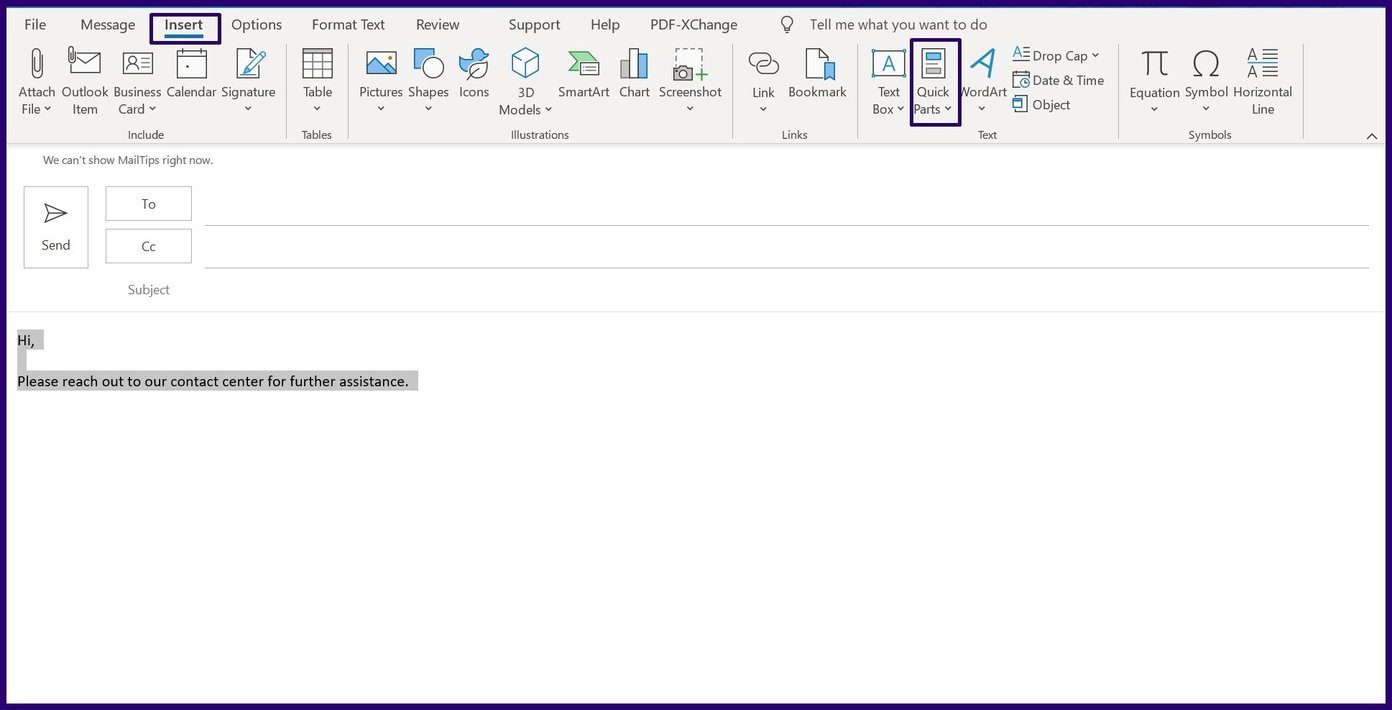
Шаг 5: Из перечисленных параметров выберите «Сохранить выбор в галерее быстрых деталей», чтобы открыть диалоговое окно.
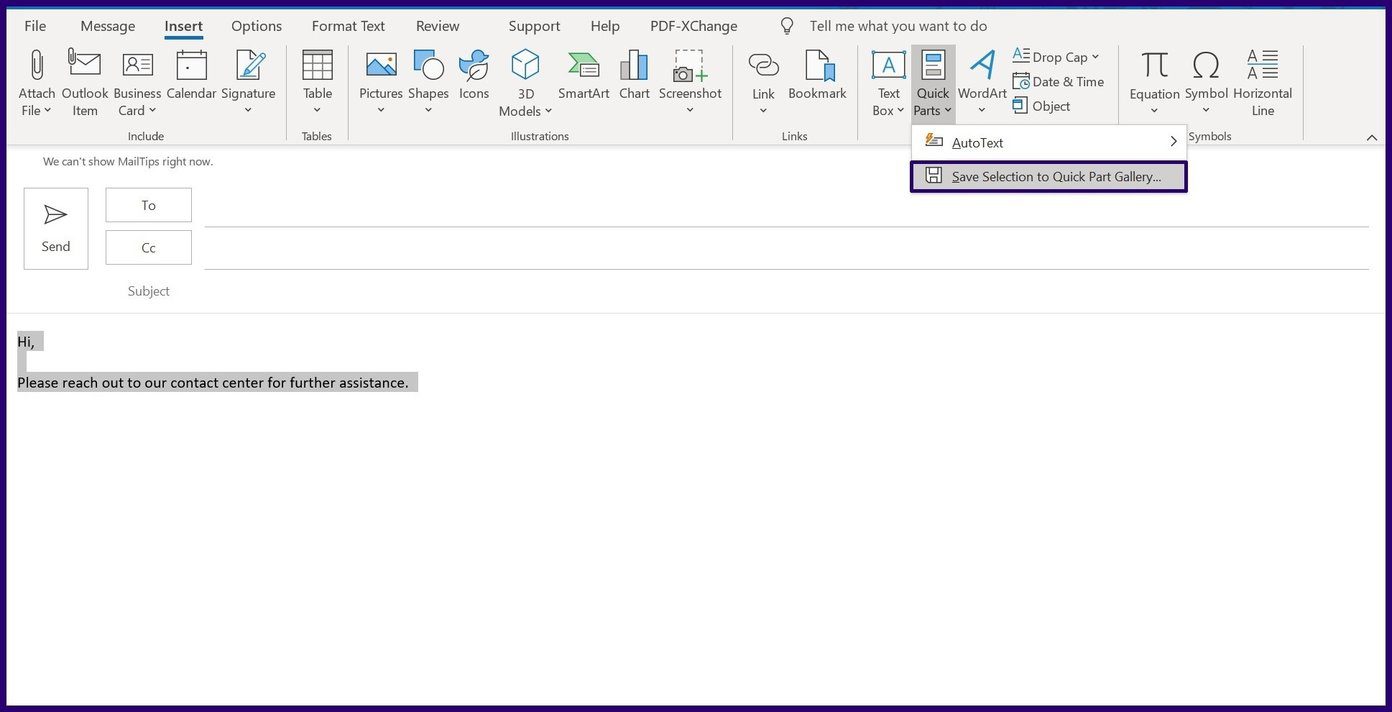
Шаг 6: В диалоговом окне заполните соответствующие данные для полей ниже:
- Имя: это уникальный идентификатор для каждой записи. Quick Parts перечисляет имена в алфавитном порядке. Вы найдете это очень полезным, когда у вас есть несколько записей.
- Галерея: Outlook помогает сохранять содержимое быстрых частей в определенных галереях. Это очень полезно, когда у вас хранится множество шаблонов.
- Категория: вы должны придерживаться общего, за исключением случаев, когда вам нужна дополнительная группировка для ваших шаблонов. Категории похожи на подпапки и принадлежат галереям.
- Описание: это комментарий, помогающий описать каждую запись или шаблон. Вы никогда не видите этот атрибут, так что вам не о чем беспокоиться.
- Сохранить в: чтобы контент был доступен для использования в электронных письмах Outlook, используйте NormalEmail.dotm. Вы также можете изолировать свои записи по шаблону.
- Параметры: этот атрибут помогает определить, как вы вставляете каждую запись.
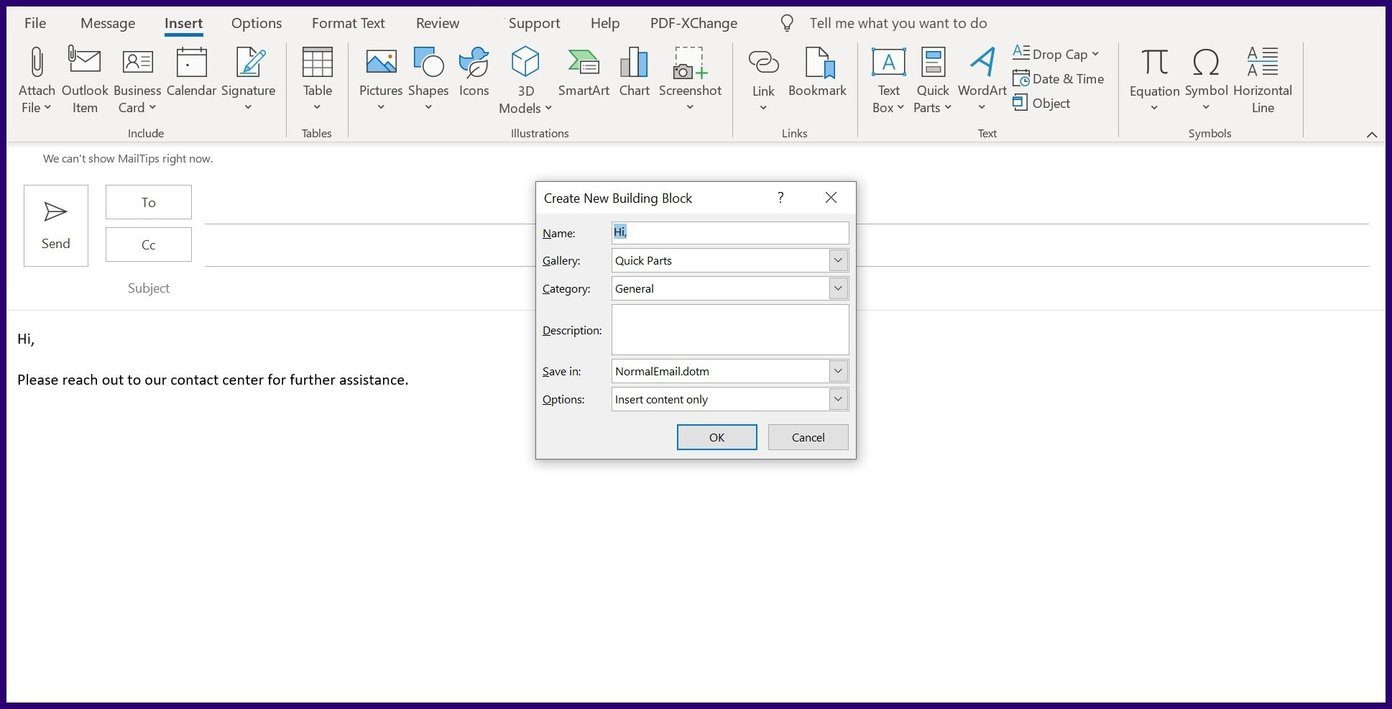
Шаг 7: Нажмите OK, чтобы сохранить детали новой записи. Вы всегда можете получить доступ к этой записи для различных целей, включая создание электронных писем.
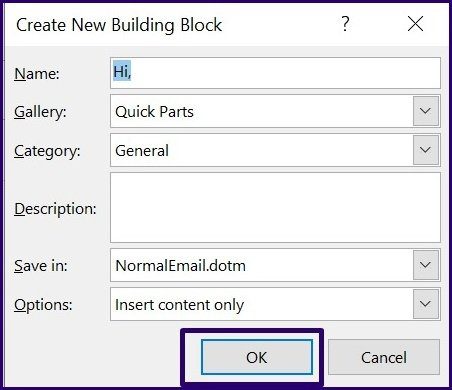
Шаг 8: Чтобы использовать новый шаблон, перейдите к той части электронного письма, где он должен отображаться.
Шаг 9: Выберите Quick Parts и нажмите на шаблон, который нужно использовать.
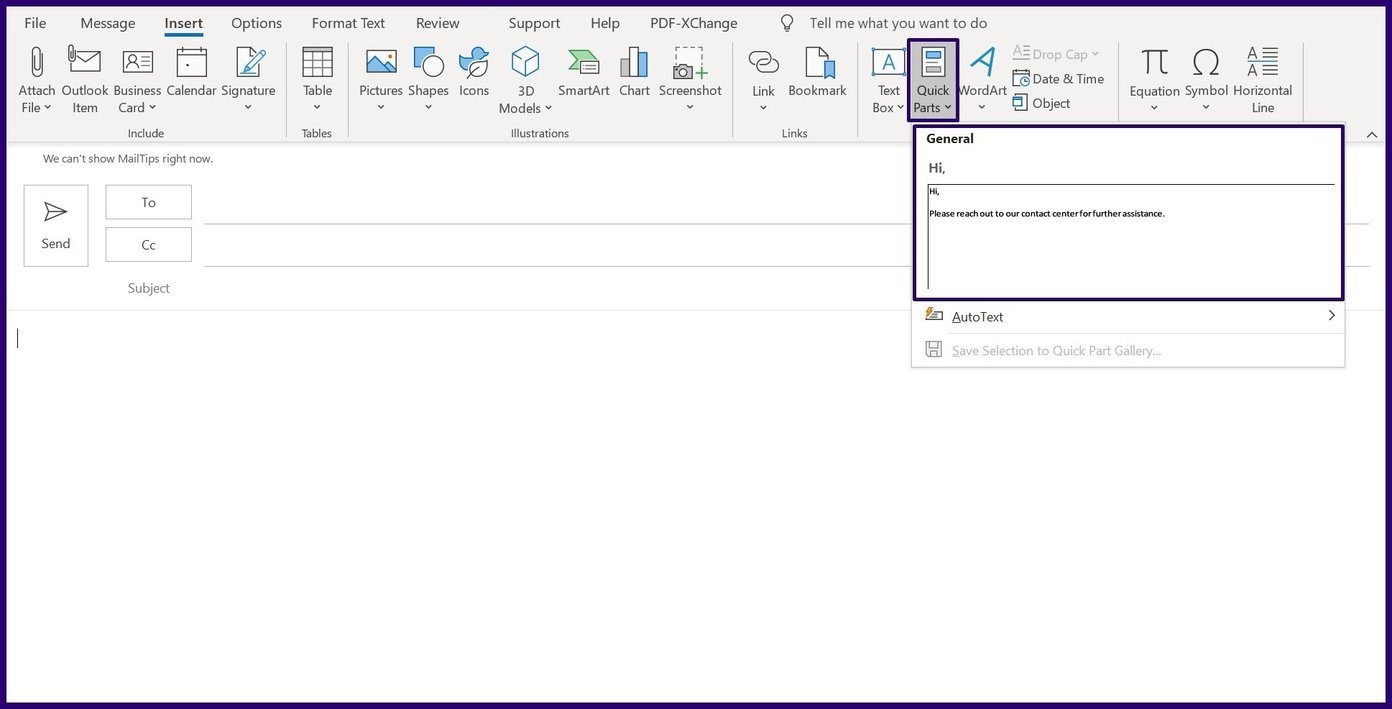
Примечание. Любой элемент, сохраненный в Quick Parts, доступен только локально на ПК.
Создание шаблона электронной почты с помощью надстройки «Мои шаблоны»
Мои шаблоны — это надстройка, предоставляемая Microsoft для облегчения ввода текста одним щелчком мыши. С помощью этой функции пользователи могут сохранять часто используемые фразы и при необходимости добавлять их в сообщения электронной почты. Эта функция предустановлена в Outlook; однако пользователи должны иметь учетную запись электронной почты на сервере Microsoft Exchange.
Вот как использовать надстройку «Мои шаблоны»:
Примечание. Надстройка «Мои шаблоны» доступна в Microsoft Outlook 2019, 2016 и 2013, а также в Microsoft 365.
Шаг 1: Запустите Microsoft Outlook.
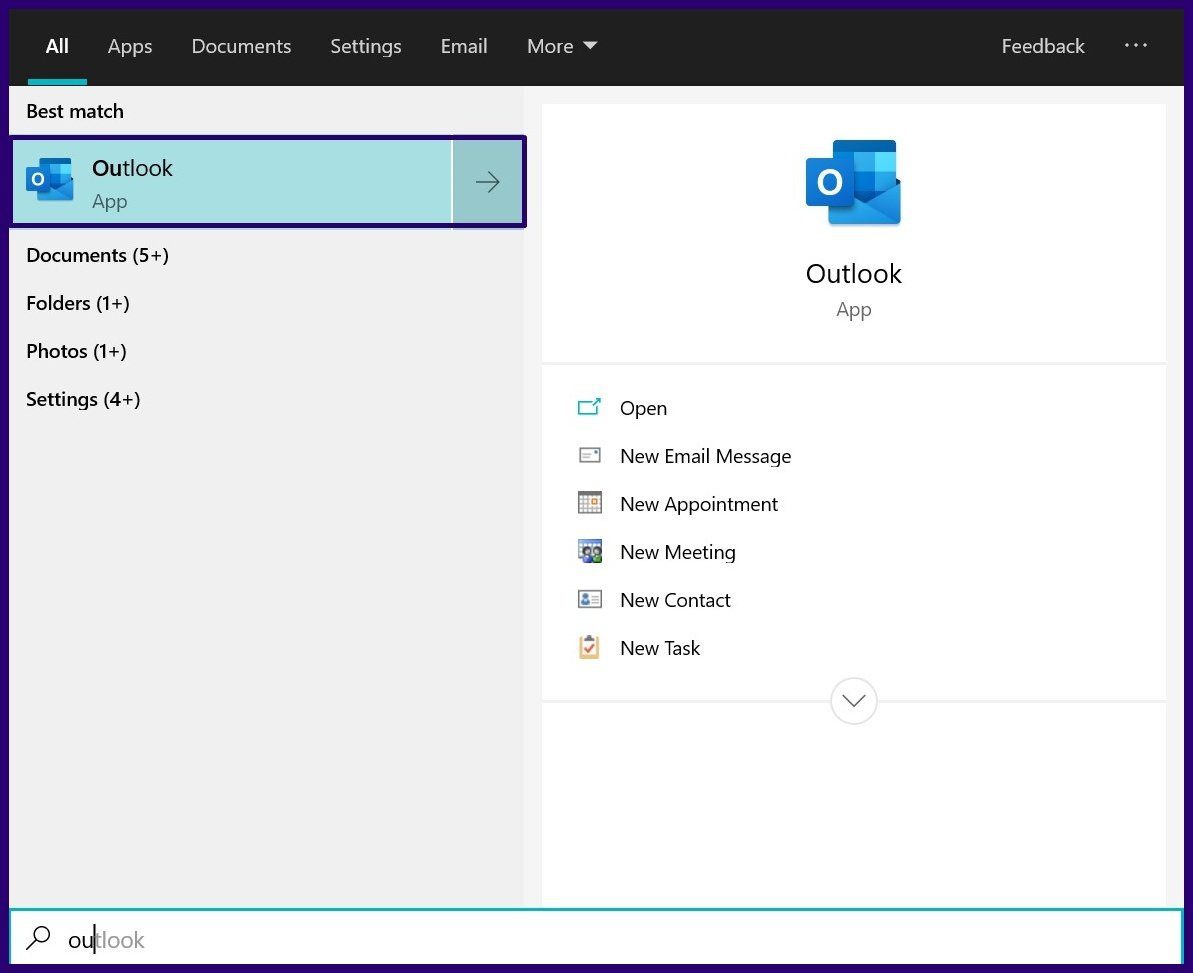
Шаг 2. На ленте выберите «Новое электронное письмо».
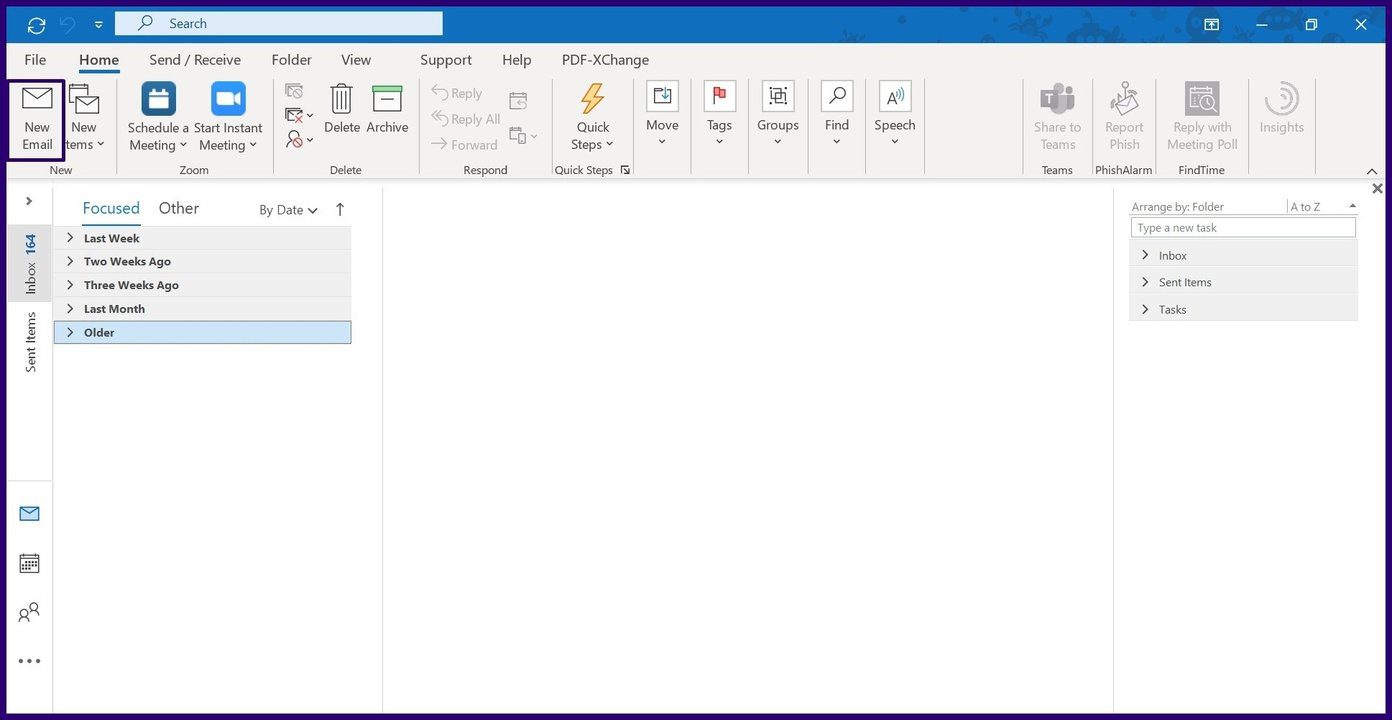
Шаг 3: На вкладке «Сообщения» в группе «Мои шаблоны» нажмите «Просмотреть шаблоны».

Примечание. Если надстройка View Templates не настроена предварительно на ленте Outlook, выберите Файл и управление надстройками, чтобы установить ее.
Шаг 4: В новом диалоговом окне нажмите «Шаблон».
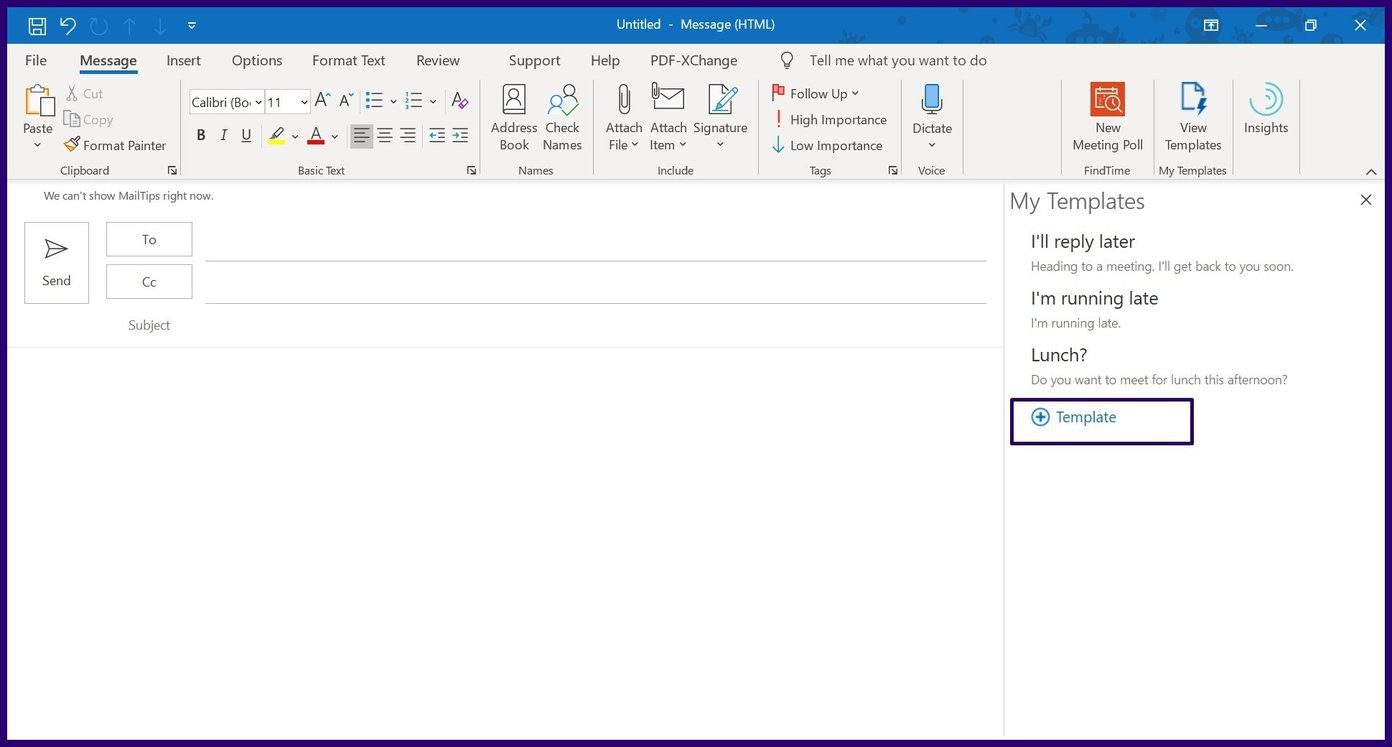
Шаг 5: В пустых текстовых полях укажите заголовок и текст письма.
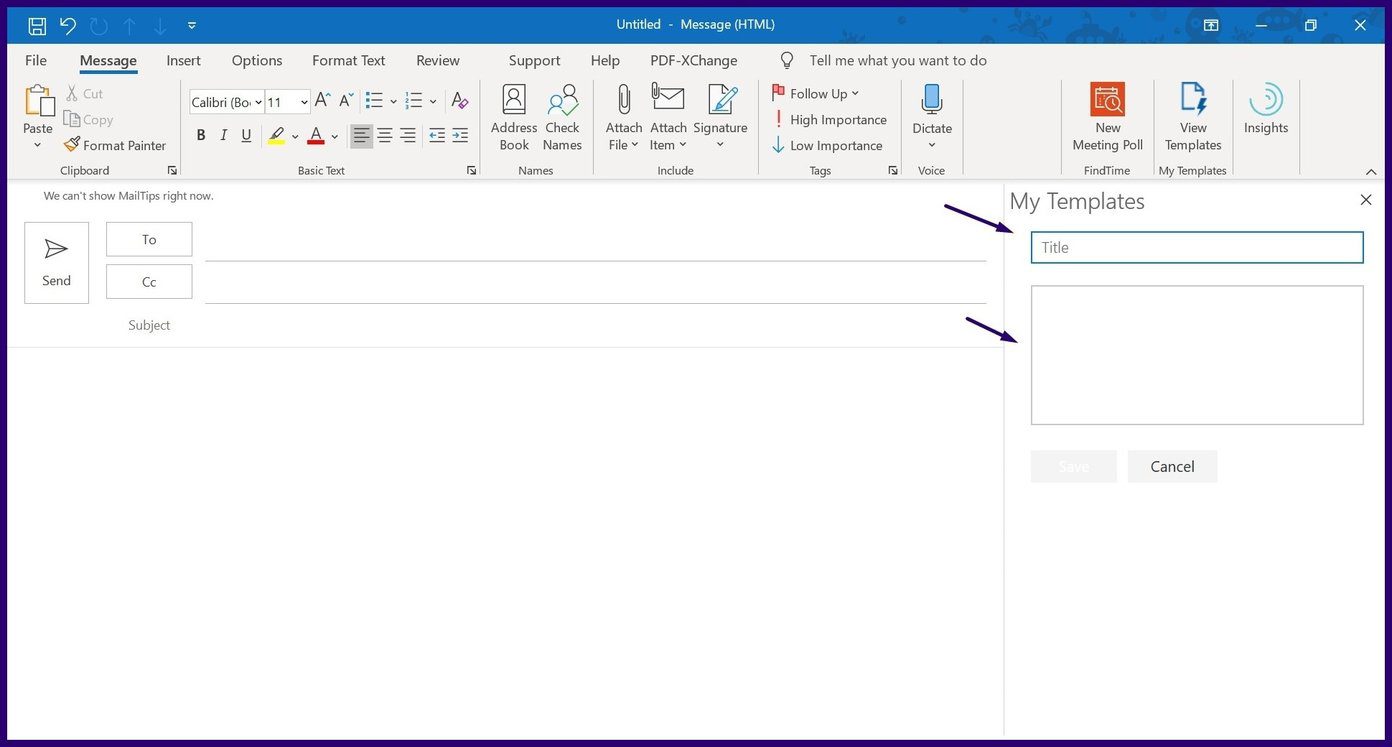
Шаг 6: Нажмите «Сохранить», чтобы убедиться, что шаблон доступен в любое время, когда он вам понадобится.
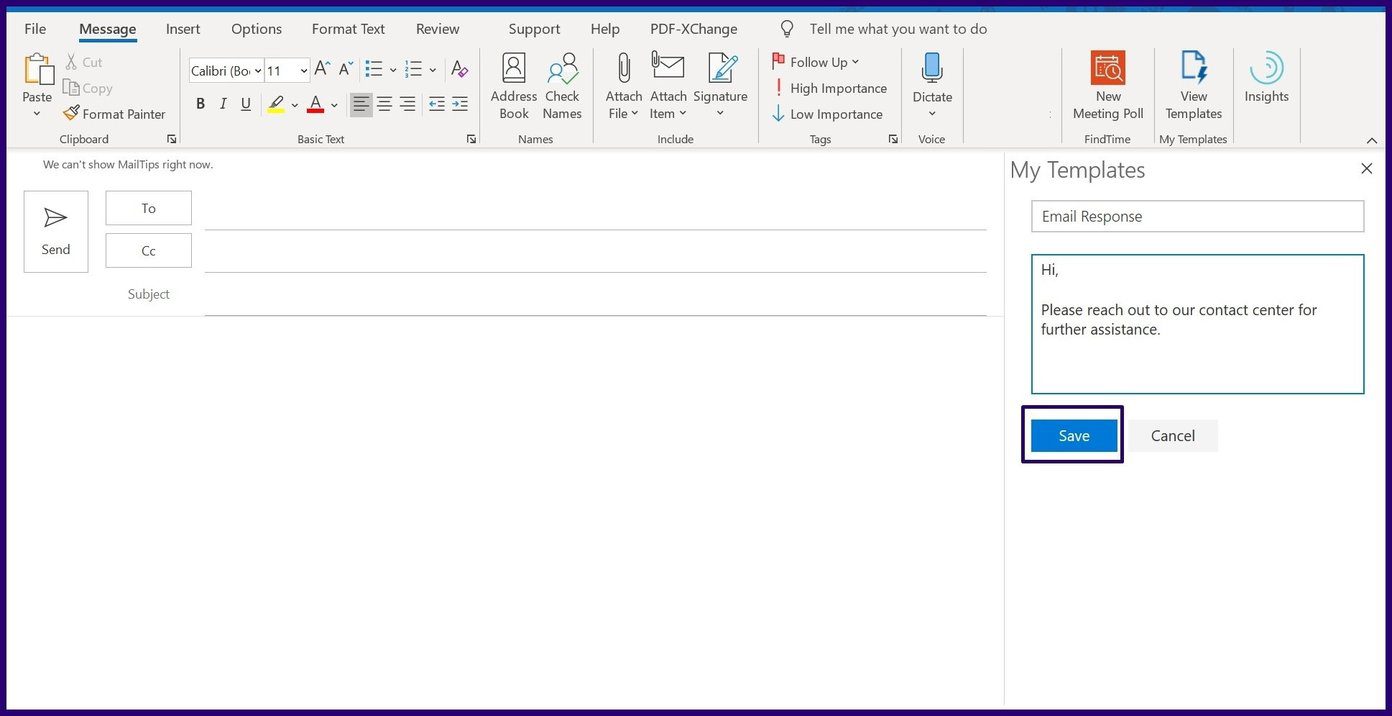
Шаг 7: Нажмите на только что созданный шаблон, чтобы перенести его в тело письма.
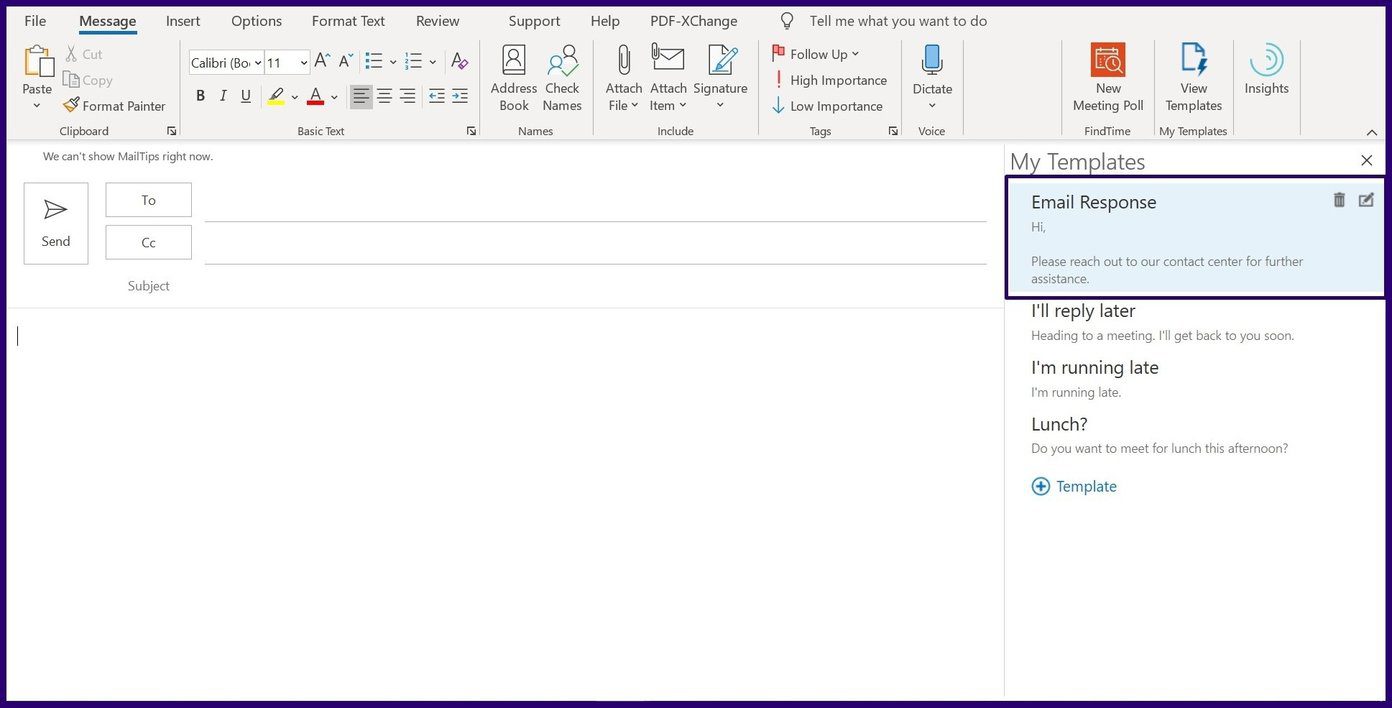
Примечание. Шаблоны, созданные с помощью надстройки «Мои шаблоны», хранятся в вашем почтовом ящике и доступны из любого места.
Создание шаблонов писем в Gmail
Независимо от того, используете ли вы функцию «Быстрые части» или надстройку «Мои шаблоны», вы можете легко создавать простые шаблоны в Microsoft Outlook. Вы также можете создавать шаблоны в других почтовых приложениях, таких как Gmail, с помощью Gorgias.