Как скрыть файлы внутри изображений JPEG / GIF или PNG
Мы обсудили различные способы сокрытия файлов внутри вашего компьютера. Методы включают сверхзащищенный Truecrypt, который предлагает безопасность военного уровня и удобный MyLockbox для блокировки любой папки. Но все эти способы требуют установки программного обеспечения на ваш компьютер, которое заведомо видно другим.
Теперь мы поговорим об уникальном методе сокрытия файлов, который довольно хитрый и не требует стороннего инструмента. Этот метод включает в себя скрытие файлов внутри изображений JPEG, GIF или PNG. Звучит круто, правда? Давайте посмотрим, как это делается.
Программы для Windows, мобильные приложения, игры - ВСЁ БЕСПЛАТНО, в нашем закрытом телеграмм канале - Подписывайтесь:)
1. Создайте папку на диске C. Дайте ему имя, скажем, Testfile. Его расположение должно быть C:\Testfile.
2. Теперь переместите все файлы, которые вы хотите скрыть, в эту папку. Также переместите файл изображения, в котором вы хотите скрыть эти файлы. Допустим, файлы, которые я хочу скрыть, — это FileA.txt и FileB.txt, а файл изображения — Image.jpg. Мы берем файлы .txt в качестве примера. Вы можете взять файлы любого формата (.mp3, .doc, .divx, .flv и т.д.) и любое количество файлов.
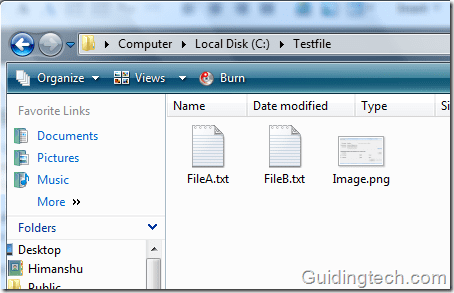
3. Выберите оба файла, которые вы хотите скрыть (в данном случае FileA.txt и FileB.txt), щелкните правой кнопкой мыши и выберите «Добавить в архив». Убедитесь, что у вас установлен инструмент сжатия файлов, такой как WinZip или ZipGenius, классная бесплатная альтернатива winzip.
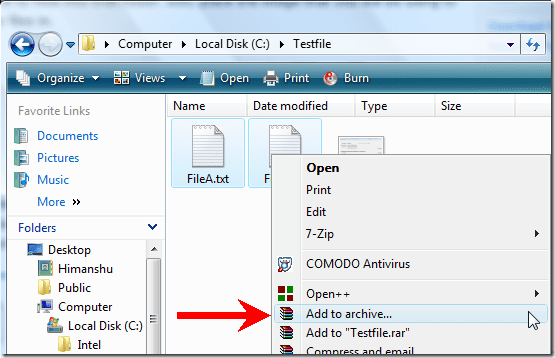
4. Дайте ему имя. Я дал сжатый.rar. Вы можете дать ему любое имя.
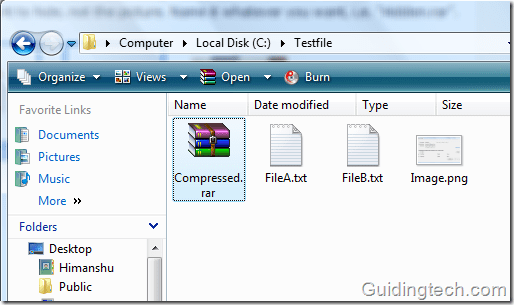
5. Нажмите кнопку «Пуск». Тип команда в поле поиска. Нажмите Ввод.
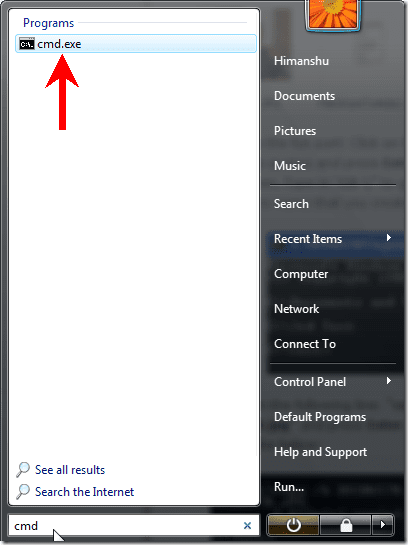
6. Откроется окно командной строки.

7. Введите cd \ и нажмите Enter, чтобы перейти в корневой каталог.

8. Теперь введите cd Testfile, чтобы войти во вновь созданный каталог.

9. Введите copy /b Image.png + Compressed.rar Secretimage.png и нажмите Enter.

10. Когда вы посмотрите на папку Testfile, вы найдете новый файл изображения с именем SecretImage.png. Этот файл изображения создается на предыдущем шаге с помощью команды. Secretimage — это просто имя, данное новому образу. Вы можете указать любое имя и расширение (например, xyz.jpg или xyz.png).
Оба файла FileA.txt и FileB.txt скрыты внутри этого файла изображения. Теперь вы можете удалить остальные файлы.
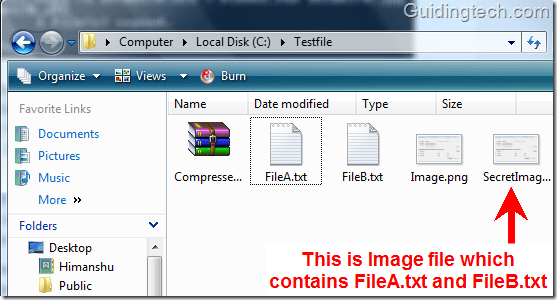
Как вернуть наши файлы из образа
Это тоже легко. Просто щелкните правой кнопкой мыши изображение (SecretImage.png) и откройте его с помощью Winrar/Winzip/ZipGenius. Вы увидите оба скрытых файла. Извлеките их в любое место на вашем компьютере.
Обновление: из комментариев я узнал, что немногие пользователи сталкиваются с проблемой при открытии файла изображения в приложении Winrar. Они могут изменить расширение файла секретного изображения, в котором все остальные файлы скрыты, с .jpg на .RAR. (в приведенном выше случае SecretImage.png в Secretimage.RAR), а затем открыть его с помощью Winrar.
Речь идет о сокрытии конфиденциальных файлов в изображениях. Надежный способ скрыть важные файлы. Вам понравилась эта техника? Дайте нам знать в комментариях.
Программы для Windows, мобильные приложения, игры - ВСЁ БЕСПЛАТНО, в нашем закрытом телеграмм канале - Подписывайтесь:)





