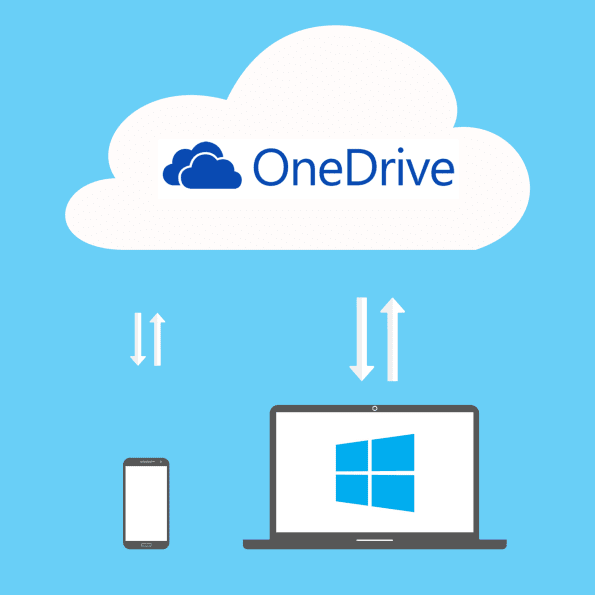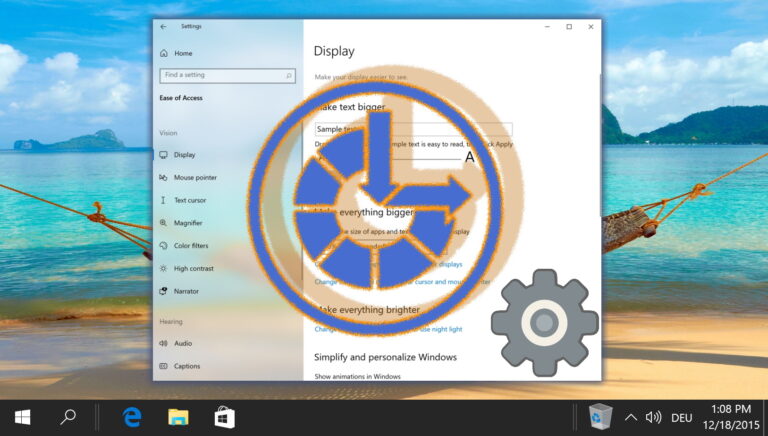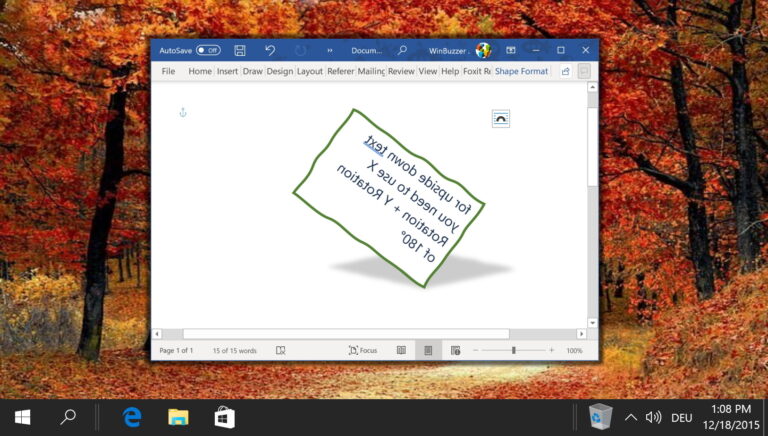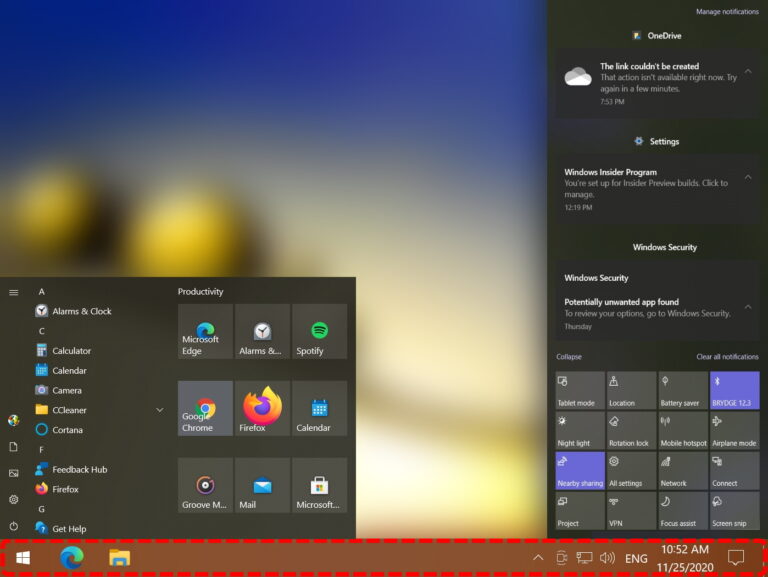Как отключить ускорение мыши в Windows 11/Windows 10
Ускорение мыши — это функция, которая изменяет скорость курсора мыши в зависимости от того, насколько быстро вы перемещаете мышь. В некоторых настройках это также известно как точность указателя или повышенная точность указателя. В этом сообщении блога мы объясним, как работает ускорение мыши, его преимущества и недостатки, некоторые варианты его использования, а также когда и как его включать или выключать.
Как работает ускорение мыши
Программы для Windows, мобильные приложения, игры - ВСЁ БЕСПЛАТНО, в нашем закрытом телеграмм канале - Подписывайтесь:)
Ускорение мыши работает путем применения математической формулы к движению вашей мыши. Формула учитывает расстояние и время, за которое вы перемещаете мышь, и вычисляет множитель скорости для вашего курсора. Чем быстрее вы перемещаете мышь, тем выше множитель и тем дальше ваш курсор перемещается по экрану. Чем медленнее вы двигаете мышью, тем ниже множитель и тем короче ваш курсор перемещается по экрану.
Например, если вы переместите мышь на 10 см за 1 секунду, ваш курсор может переместиться на 100 пикселей на экране. Но если вы переместите мышь на 10 см за 0,5 секунды, ваш курсор может переместиться на 200 пикселей на экране. Это означает, что при включенном ускорении мыши вы можете преодолевать большее расстояние на экране с меньшим физическим движением мыши.
Преимущества и недостатки ускорения мыши
Ускорение мыши имеет некоторые преимущества и недостатки в зависимости от ваших предпочтений и потребностей. Вот некоторые из них:
Преимущества
- Ускорение мыши может сделать ваш курсор более отзывчивым и гибким, особенно при настройках с низкой чувствительностью. Это может помочь вам быстрее и точнее ориентироваться на больших экранах или мониторах с высоким разрешением.
- Ускорение мыши также может помочь вам выполнять точные задачи, требующие точного управления курсором, такие как рисование, редактирование или выделение текста. Вы можете медленно двигать мышь, чтобы отрегулировать положение курсора с большей точностью.
- Ускорение мыши также может адаптироваться к различным ситуациям и приложениям. Например, вы можете использовать ускорение мыши для быстрого переключения между окнами или вкладками, а затем использовать его для тщательного выбора слова или ссылки.
Недостатки
- Ускорение мыши может сделать ваш курсор менее последовательным и предсказуемым, особенно при настройках высокой чувствительности. Это может повлиять на вашу мышечную память и зрительно-моторную координацию, поскольку вам приходится постоянно корректировать движение мыши в зависимости от множителя скорости.
- Ускорение мыши также может мешать задачам, требующим точного прицеливания или отслеживания целей, например играм или графическому дизайну. Вы можете промахнуться или недолететь до позиции курсора и не попасть в цель или щелкнуть не в том месте.
- Ускорение мыши также может варьироваться в зависимости от вашего программного или аппаратного обеспечения. Различные операционные системы, приложения, драйверы или мыши могут иметь разные формулы или настройки для ускорения мыши. Это может привести к тому, что ваш курсор будет вести себя по-разному на разных платформах или устройствах.
Когда включать или выключать ускорение мыши
Включение или выключение ускорения мыши зависит главным образом от ваших личных предпочтений и варианта использования. На этот вопрос нет однозначного ответа, поскольку у разных пользователей могут быть разные мнения и впечатления об ускорении мыши.
Тем не менее, вот несколько общих рекомендаций, которые могут помочь вам принять решение:
- Включите ускорение мыши, если вы предпочитаете более отзывчивый и подвижный курсор, который адаптируется к скорости вашей мыши. Это может быть полезно, если вы работаете с большими экранами или мониторами с высоким разрешением или выполняете задачи, требующие точного управления курсором.
- Отключите ускорение мыши, если вы предпочитаете более последовательный и предсказуемый курсор, соответствующий вашему физическому движению. Это может быть полезно, если вы играете в игры или занимаетесь графическим дизайном или выполняете задачи, требующие точного прицеливания или отслеживания целей.
Примеры использования ускорения мыши
Ускорение мыши не является универсальной функцией. Это может хорошо работать для некоторых пользователей и задач, но не для других. Вот несколько примеров использования, когда ускорение мыши может быть полезным или вредным:
Выгодные варианты использования:
- Просмотр веб-страниц: Ускорение мыши может помочь вам быстрее и точнее перемещаться по веб-страницам, особенно если у вас большой экран или монитор с высоким разрешением. Вы можете использовать ускорение мыши для быстрого переключения между вкладками или прокрутки длинных страниц, а затем использовать его для тщательного выбора ссылки или текста.
- Работа в офисе. Ускорение мыши также может помочь вам выполнять офисные задачи, требующие точного управления курсором, такие как обработка текстов, редактирование электронных таблиц или создание презентаций. Вы можете использовать ускорение мыши для перемещения курсора по разным ячейкам или слайдам, а затем использовать его для настройки форматирования или выравнивания содержимого.
- Графический дизайн. Ускорение мыши также может помочь вам с задачами графического дизайна, которые включают рисование, раскрашивание или редактирование изображений. Вы можете использовать ускорение мыши для перемещения курсора по различным слоям или инструментам, а затем использовать его для создания или изменения форм, цветов или эффектов.
Вредные варианты использования:
- Игры: Ускорение мыши может мешать игровым задачам, требующим точного прицеливания или отслеживания целей, таких как шутеры от первого лица, гоночные игры или стратегические игры. У вас могут возникнуть проблемы с управлением персонажем, транспортным средством или камерой, и вы пропустите кадры или движения. У вас также может быть непостоянная производительность в разных играх или платформах, поскольку ускорение мыши может различаться в зависимости от настроек игры или движка.
- Кодирование: ускорение мыши также может мешать задачам кодирования, которые включают в себя написание, отладку или тестирование кода. У вас могут возникнуть трудности с выбором или редактированием строк кода, нажатием кнопок или меню. Вы также можете делать ошибки или опечатки из-за непредсказуемого движения курсора.
- Редактирование видео. Ускорение мыши также может мешать задачам редактирования видео, включающим вырезание, обрезку или слияние клипов. У вас могут возникнуть проблемы с выравниванием или настройкой клипов на временной шкале, а также с применением переходов или эффектов. Вы также можете пропустить точный кадр или позицию, которую хотите отредактировать.
⚠️ Обратите внимание: описанный ниже процесс в Windows 11 такой же, как и в Windows 10. Однако имейте в виду, что мы будем использовать снимки экрана из Windows 11, поэтому ваш пользовательский интерфейс может выглядеть немного иначе.
Как отключить/включить ускорение мыши в Windows 11/Windows 10 в панели управления
В Windows 11 / Windows 10 у вас есть два способа отключить (или включить) ускорение мыши: через классическую панель управления Windows и через настройки Windows. Здесь мы покажем вам, как отключить (или включить) ускорение мыши с помощью панели управления Windows 11 / Windows 10.
- Откройте «Панель управления» через поиск Windows.

- Откройте «Оборудование и звук».

- Откройте «Мышь»

- Перейдите на вкладку «Параметры указателя» и снимите флажок «Увеличить точность указателя».
Кроме того, вы можете использовать ползунок выше, чтобы «Выбрать скорость указателя», которая лучше всего подходит для ваших личных настроек.

Как отключить/включить ускорение мыши в Windows 11/Windows 10 в настройках
В Windows 11 / Windows 10 у вас есть два способа отключить (или включить) ускорение мыши: через классическую панель управления Windows и через настройки Windows. Здесь мы покажем вам, как отключить (или включить) ускорение мыши с помощью настроек Windows 11 / Windows 10.
- Откройте «Настройки» из меню «Пуск».

- Переключитесь на «Bluetooth и устройства» и выберите «Мышь».

- Нажмите «Дополнительные настройки мыши».

- Перейдите на вкладку «Параметры указателя» и снимите флажок «Увеличить точность указателя».
Кроме того, вы можете использовать ползунок выше, чтобы «Выбрать скорость указателя», которая лучше всего подходит для ваших личных настроек.

Как изменить чувствительность мыши в Windows 11/Windows 10 через настройки
Многие мыши, особенно более дешевые, к сожалению, не имеют регулировки DPI. Если вы находитесь в более ограниченной корпоративной среде, ваш ИТ-администратор также может запретить вам устанавливать стороннее программное обеспечение, например драйверы мыши. Если это так, изменение чувствительности мыши с помощью встроенных инструментов — ваш единственный выбор.
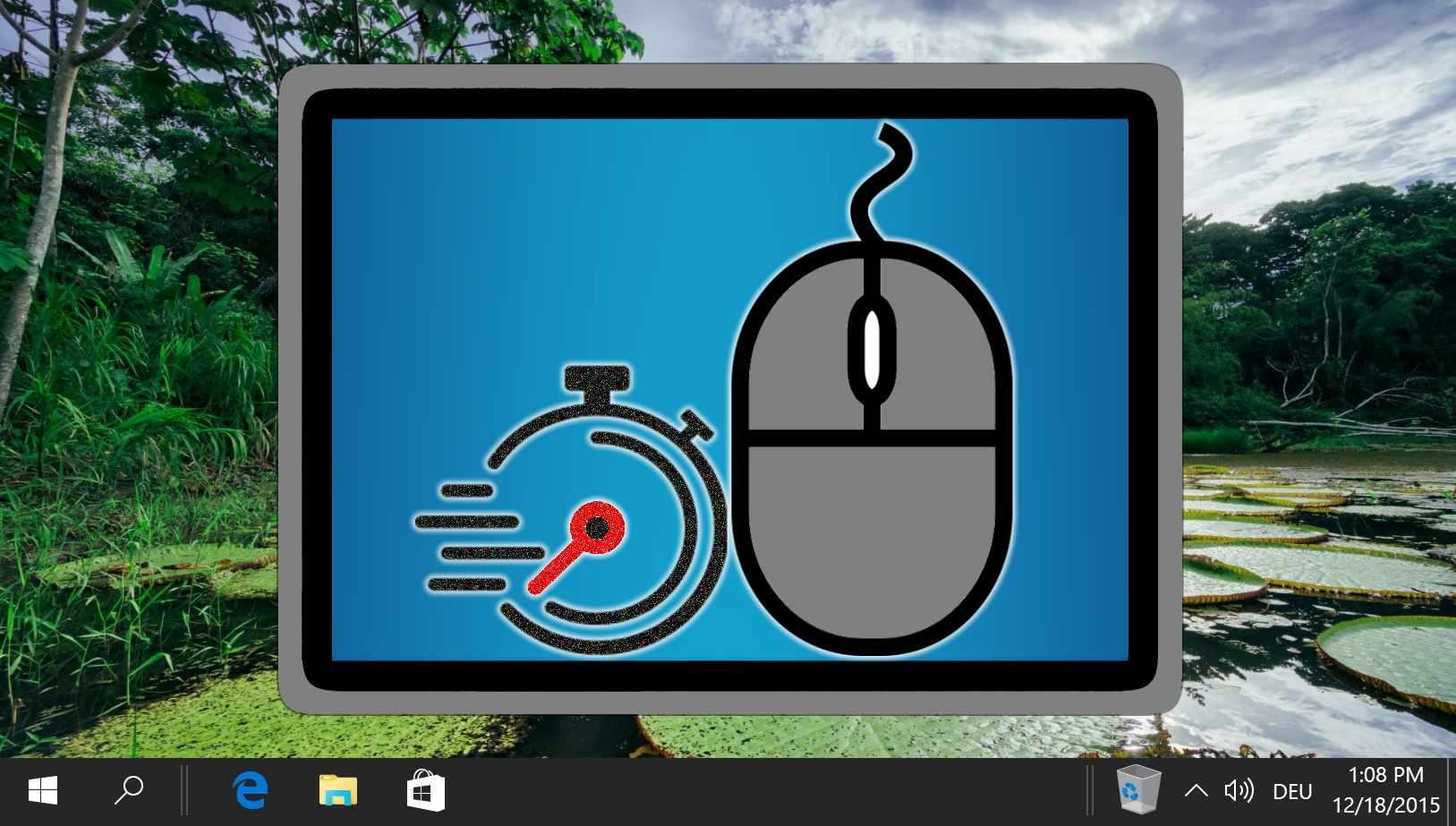
Курсор Windows 11 / Windows 10 на данный момент более или менее культовый, но не лишен недостатков. Довольно часто он может быть слишком маленьким на дисплеях с высоким разрешением или плохо соответствовать вашей системной теме. В таких случаях вы можете изменить свой курсор на собственный или изменить размер курсора в настройках Windows 11 / Windows 10.
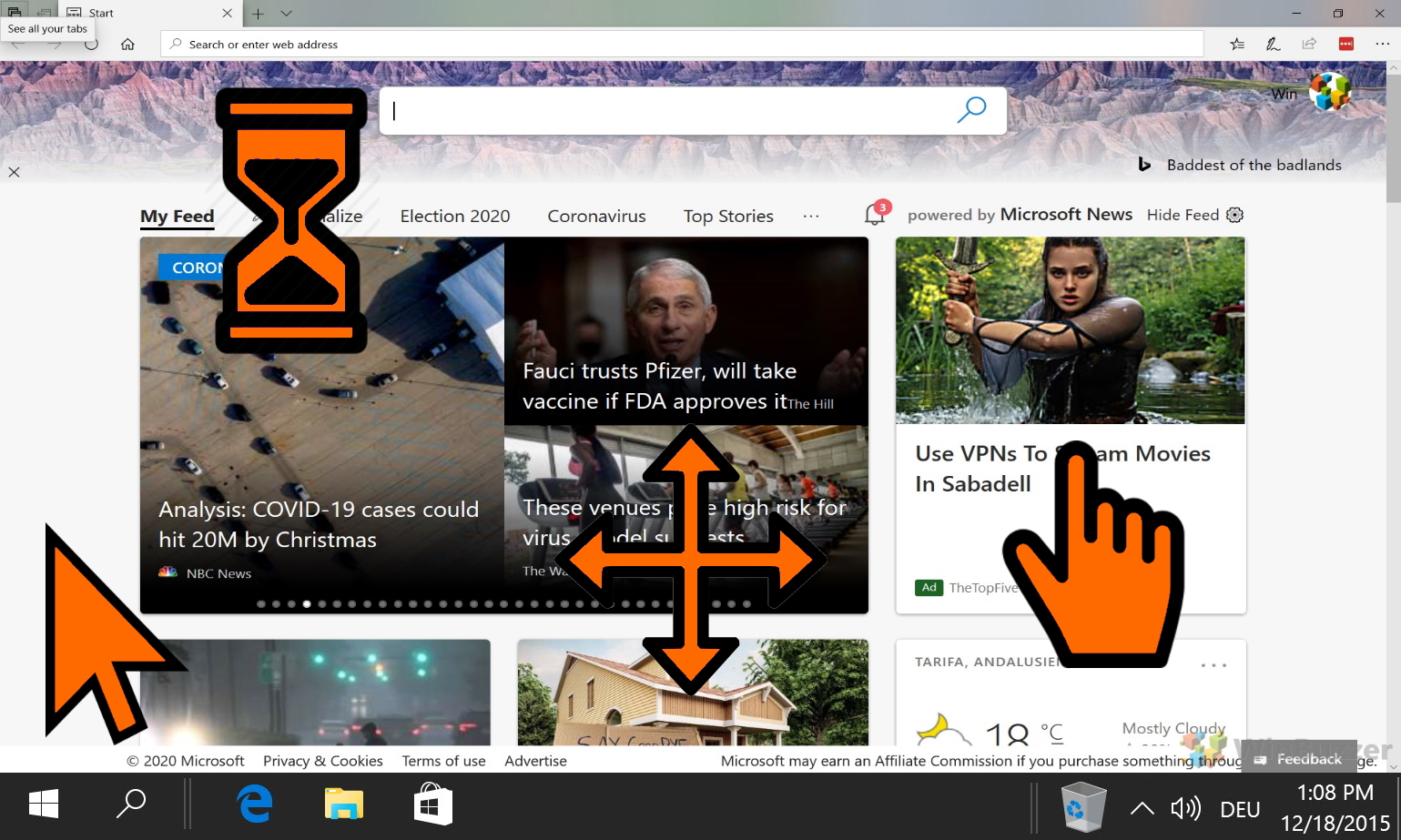
Направление прокрутки сенсорной панели или мыши быстро запоминается. В результате использование Windows с настройками мыши, к которым вы не привыкли, может серьезно снизить вашу производительность и вызвать разочарование. В таких случаях необходимо знать, как изменить направление прокрутки в Windows 11/Windows 10.

Программы для Windows, мобильные приложения, игры - ВСЁ БЕСПЛАТНО, в нашем закрытом телеграмм канале - Подписывайтесь:)