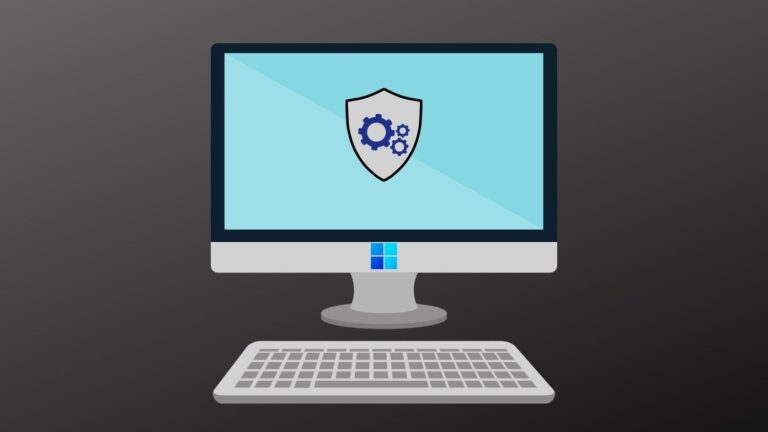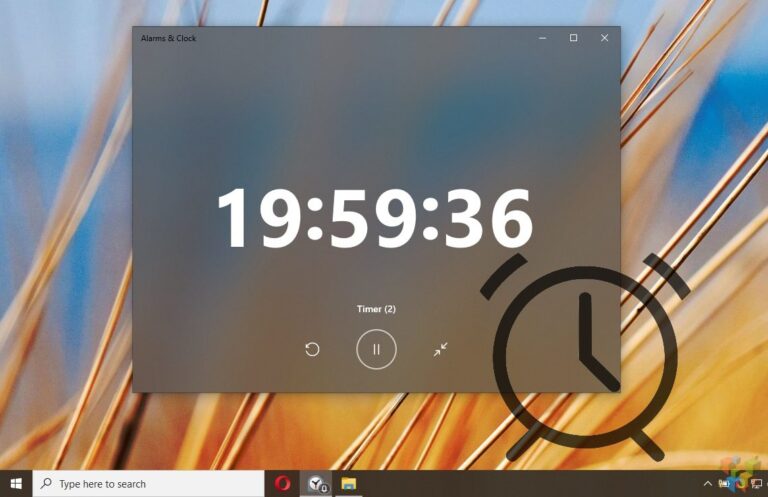Как решить проблемы с удаленным рабочим столом Windows 10, которые не работают
Протокол удаленного рабочего стола или RDP — ключевая функция Windows 10 Pro. Если эта функция включена, вы можете подключаться к компьютерам в сети либо для устранения неполадок, либо для работы с этого компьютера/сервера.

Программы для Windows, мобильные приложения, игры - ВСЁ БЕСПЛАТНО, в нашем закрытом телеграмм канале - Подписывайтесь:)
Но время от времени он может внезапно перестать работать и оставить таких пользователей, как мы, в затруднительном положении. Итак, если вы столкнулись с проблемами подключения к удаленному рабочему столу Windows, вот несколько решений, которые могут сработать в вашу пользу.
Как обычно, мы будем двигаться от простого решения к более сложному. Давайте начнем.
1. Включен ли ваш удаленный рабочий стол
Я знаю, вы, должно быть, уже проверили это, когда получили ошибку. Однако для тех из вас, кто еще не проверил, вот как вы можете проверить.
Тип удаленные настройки в меню «Пуск». Это отобразит Разрешить удаленный доступ к карте вашего компьютера на вашем ПК. Нажмите на нее, чтобы открыть свойства системы.

Здесь установите флажок «Разрешить удаленный помощник…» в разделе «Удаленный помощник». В то же время вы хотите поставить галочку в поле «Разрешить удаленные подключения ..», чтобы разрешить подключения к вашей системе.

После этого нажмите кнопку ОК, чтобы сохранить настройки.
2. Проверьте настройки брандмауэра
Затем проверьте, включен ли удаленный рабочий стол в брандмауэре Защитника Windows. Для этого введите межсетевой экран в меню «Пуск».
Теперь выберите параметр «Брандмауэр Защитника Windows» и коснитесь параметра «Разрешить приложение или функцию» на правой панели.

Это покажет вам все приложения и функции, которые в настоящее время находятся в вашей системе. Все, что вам нужно сделать, это нажать на кнопку «Изменить настройки», чтобы активировать панель ниже.
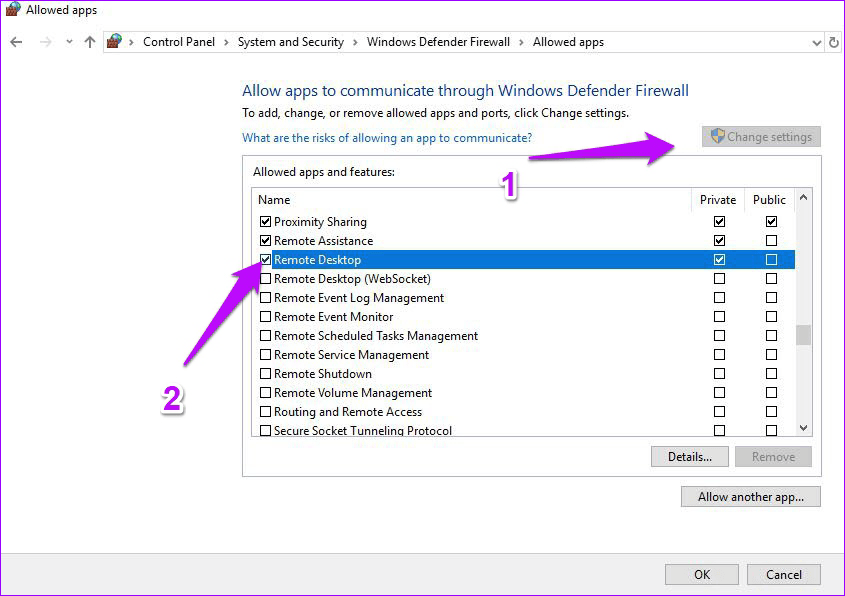
Прокрутите вниз и посмотрите, включена ли проверка удаленного рабочего стола. Если нет, установите флажок рядом с ним.
3. Проверьте реестр Windows
Реестр Windows — это хорошее место, чтобы проверить, установлены ли соответствующие значения для всех ключей и значений, связанных с удаленным рабочим столом.
Однако будьте осторожны с реестром Windows, поскольку он содержит все конфигурации, используемые вашим ПК с Windows. Поэтому вы можете сделать резервную копию значений реестра, прежде чем вносить какие-либо изменения.
Чтобы открыть реестр, введите regedit в меню «Пуск», и инструмент «Реестр» появится почти сразу. Нажмите на него и нажмите OK во всплывающем окне подтверждения.

Далее перейдите по указанному ниже пути:
HKLM:\Software\Microsoft\Клиент сервера терминалов
Теперь щелкните правой кнопкой мыши внутри клиента сервера терминалов и выберите «Создать» > «DWORD». Добавьте UseURCP и введите значение 0.

Перезагрузите компьютер, чтобы изменения вступили в силу.
4. Это проблема с DNS?
Ваше подключение к удаленному рабочему столу включается и выключается и переопределяет термин прерывисто? Если да, пришло время взглянуть на DNS-сервер, на который настроен компьютер или хост.
По умолчанию простой нслукап Команда в командной строке предоставит вам DNS-сервер и IP-адрес, который в настоящее время использует ваша система.

В нашем случае мы настроим его, чтобы исключить случай двух разных записей DNS. Для этого откройте командную строку и введите следующую команду:
нслукап [hostname]
Конечно, вы можете использовать любой веб-сайт. Если вы получаете те же результаты, вы можете смело сказать, что все в порядке. Но если нет, вы можете попросить своего интернет-провайдера решить эту проблему.
5. Проверьте статус служб RDP
Кроме того, вы взглянули на состояние всех служб, связанных с клиентом удаленного рабочего стола?
Начните с ввода services.msc в меню «Пуск», которое откроет службы Windows.
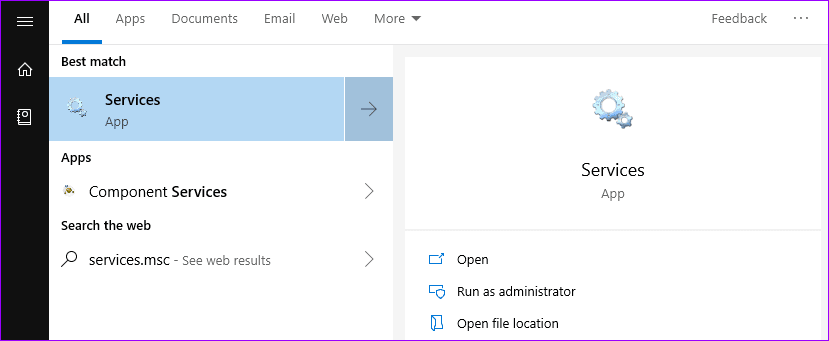
Прокрутите список вниз, пока не увидите службы, связанные с удаленным рабочим столом. Здесь вам просто нужно убедиться, что ни одна из служб не имеет состояния или типа запуска как отключено.

Чтобы внести какие-либо изменения, щелкните правой кнопкой мыши любой из сервисов, и вы увидите все параметры.
6. IPv4 или IPv6?
И последнее, но не менее важное: проверьте протокол по умолчанию вашего сетевого адаптера. Обычно ПК с Windows предпочитает IPv6 более старой версии. Однако иногда это может привести к тому, что клиент RDP перестанет работать. К счастью, исправить это довольно просто.
Все, что вам нужно сделать, это зайти в настройки сети и Интернета. Оказавшись внутри, перейдите к Ethernet, и вы увидите опцию «Изменить параметры адаптера» на правой панели.
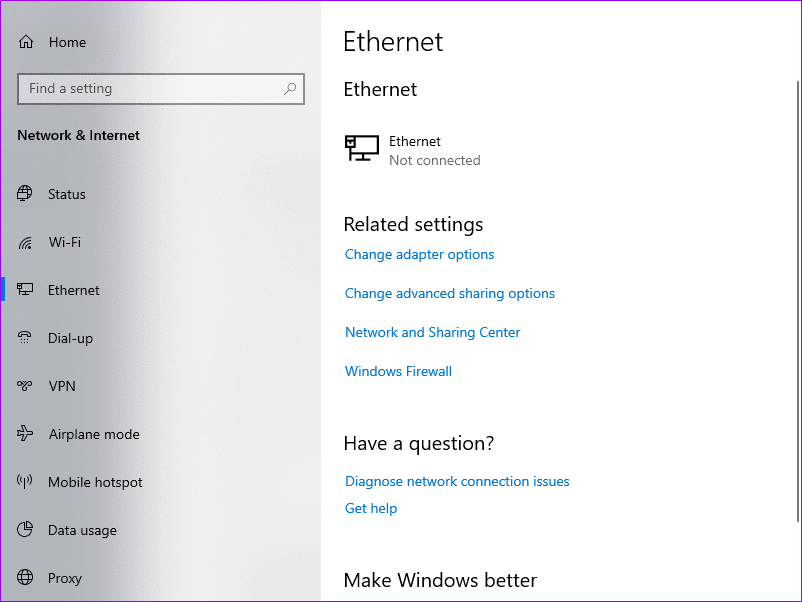
Выберите его и щелкните правой кнопкой мыши нужный адаптер. Теперь выберите Свойства. Здесь вы увидите длинный контрольный список. Все, что вам нужно сделать, это найти параметр «Протокол Интернета версии 6 (TCP/IPv6)», и как только вы его найдете, снимите флажок и сохраните настройки.
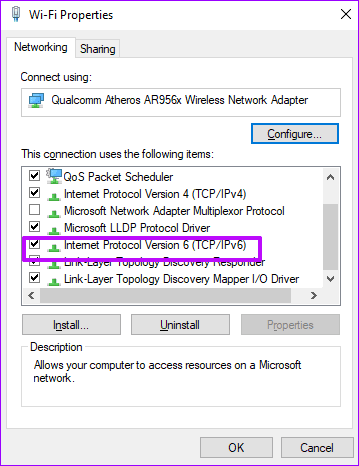
Перезагрузите компьютер, чтобы изменения вступили в силу.
Вы знали
Все готово для удаленного подключения?
Надеюсь, приведенные выше решения должны хорошо работать для вас. Но если нет, вы можете попробовать свои силы в некоторых сторонних инструментах, таких как Chrome Remote Desktop или Team Viewer. Бесплатная версия Team Viewer позволяет подключаться к другим системам, обмениваться файлами и аудиоклипами, а также использовать другие функции.
Единственная загвоздка в том, что в системе на другом конце также должно быть установлено программное обеспечение Team Viewer.
Далее: все ли вы знаете о Windows 10? Получите максимальную отдачу от вашей системы с помощью приведенных ниже советов и рекомендаций по Windows 10.
Программы для Windows, мобильные приложения, игры - ВСЁ БЕСПЛАТНО, в нашем закрытом телеграмм канале - Подписывайтесь:)