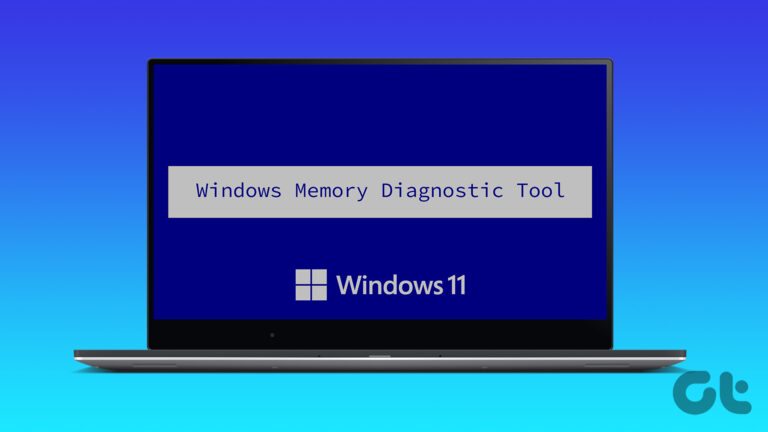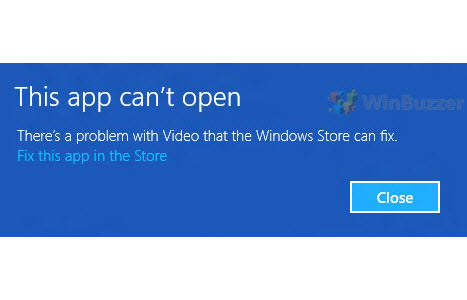Разблокируйте Windows удаленно с помощью сканера отпечатков пальцев Android
Благодаря Windows Hello вы можете защитить свой компьютер от потенциальных шпионов и сохранить свои данные. Многие ноутбуки с Windows, особенно в бюджетном сегменте, оснащены только базовой разблокировкой PIN-кодом или паролем. То же самое касается и ПК, независимо от бюджета. Это можно изменить, поскольку вы можете удаленно разблокировать свой ПК или ноутбук с Windows с помощью сканера отпечатков пальцев на смартфоне Android.
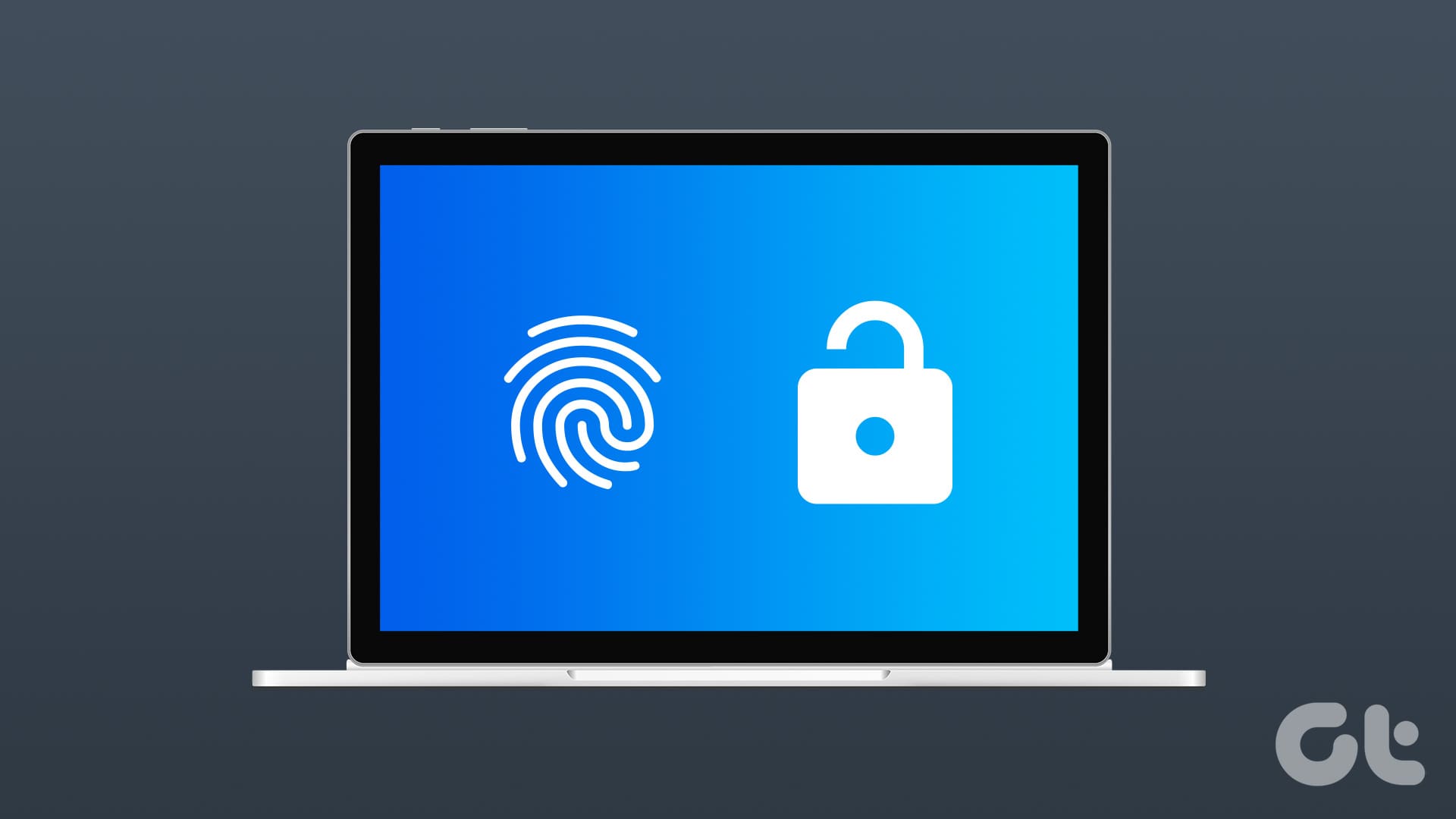
Программы для Windows, мобильные приложения, игры - ВСЁ БЕСПЛАТНО, в нашем закрытом телеграмм канале - Подписывайтесь:)
Даже если на вашем компьютере есть датчик отпечатков пальцев, удобство удаленной разблокировки ПК с Windows с помощью сканера отпечатков пальцев вашего телефона Android является особенным. С помощью этой функции вы даже можете похвастаться перед своими коллегами и друзьями. Давайте научимся, как это сделать.
Читайте также: Как исправить, что телефон Android не разблокируется с помощью правильного PIN-кода или графического ключа
Безопасно ли использовать удаленную разблокировку по отпечатку пальца
Прежде чем мы узнаем, как удаленно разблокировать компьютер с Windows с помощью сканера отпечатков пальцев на Android, давайте также рассмотрим аспекты безопасности. В этом руководстве мы будем использовать стороннее приложение, для которого требуются только следующие разрешения:
- Информация о подключении Wi-Fi
- Доступ к настройкам Bluetooth
- Доступ к сети
- Возможность запретить устройству переходить в спящий режим
- Разрешение на установку ярлыков
И если вас это устраивает, двигайтесь вперед вместе с гидом. Однако многие другие приложения делают то же самое. Если вы планируете использовать любой из этих вариантов, лучше всего принять во внимание следующие советы:
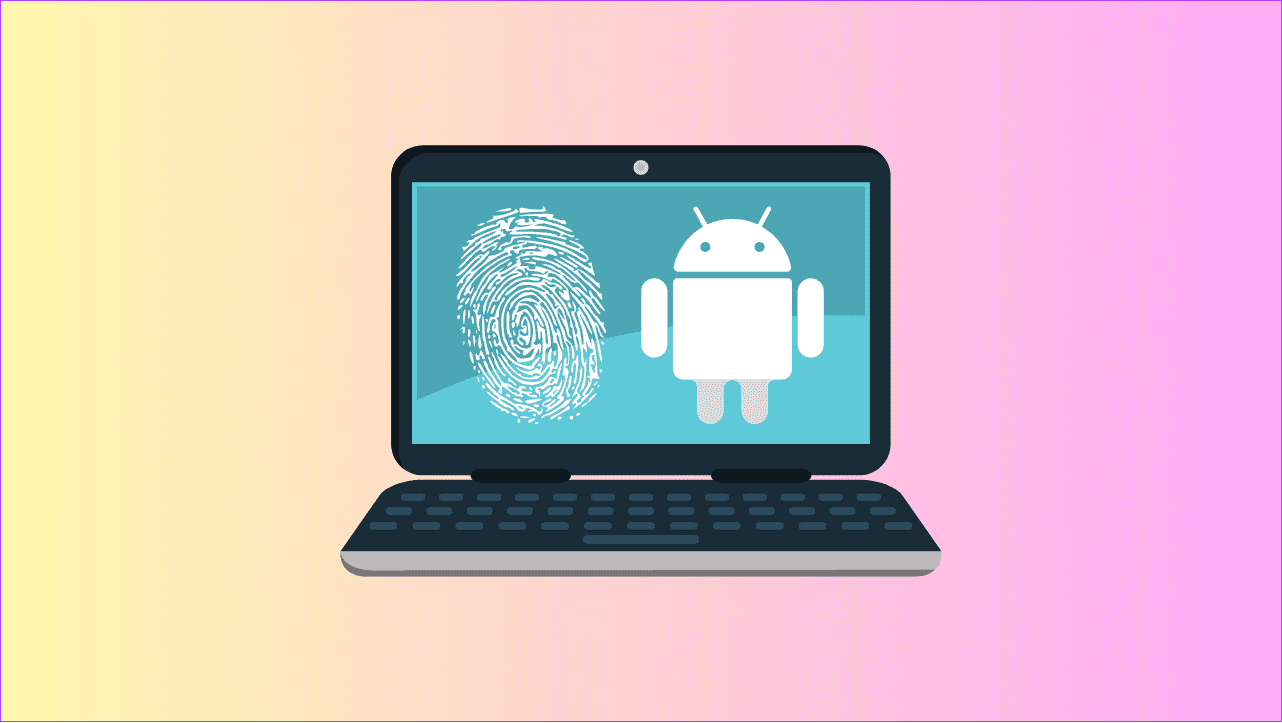
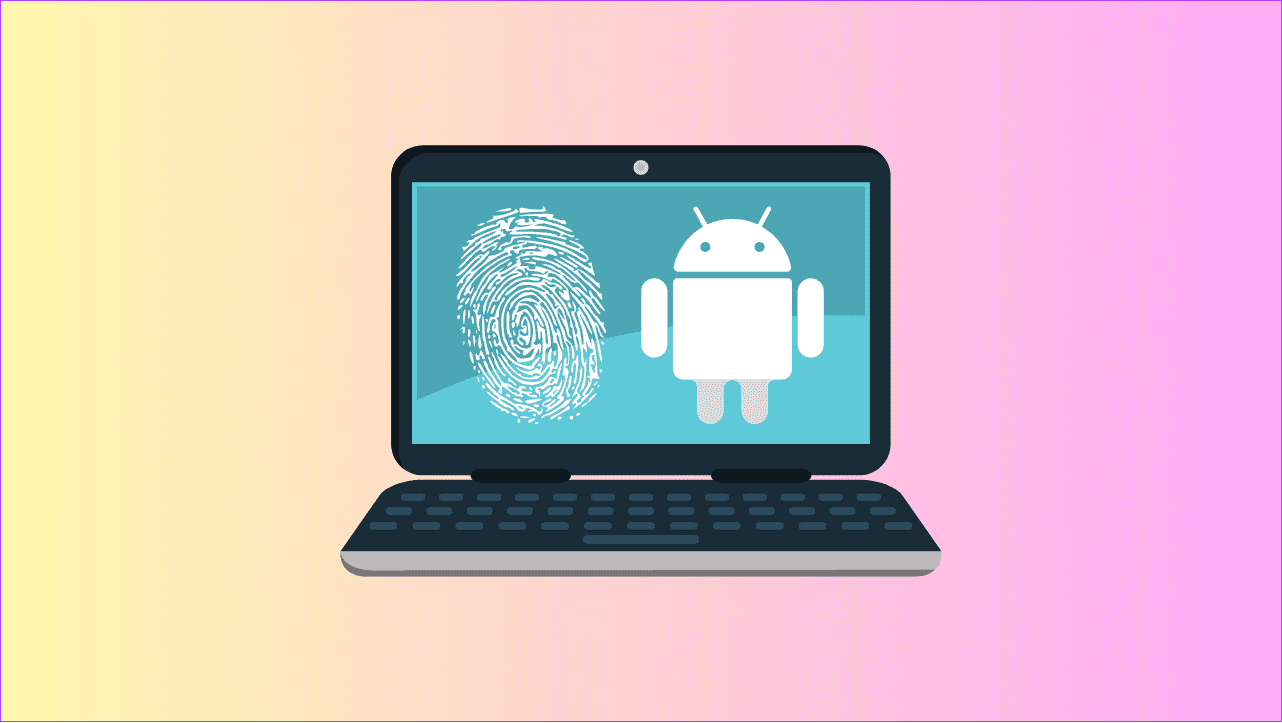
- Шифрование и безопасные соединения. Убедитесь, что вы знаете, какие протоколы шифрования используются для установки безопасного соединения между вашим устройством Android и компьютером с Windows. Приложения без шифрования могут сделать ваше устройство уязвимым для взлома и, таким образом, украсть информацию.
- Резервные варианты входа в систему: хотя это и необязательно, но если вы планируете удаленно разблокировать ПК с Windows с помощью сканера отпечатков пальцев вашего телефона Android, могут возникнуть случаи, когда сканер не распознает ваш отпечаток пальца должным образом. В этом случае полезно иметь резервные параметры удаленной разблокировки, такие как пароль или PIN-код.
- Безопасная сеть Wi-Fi. Некоторые приложения требуют подключения обоих устройств к одной сети Wi-Fi. Итак, подключите приложение и свой ноутбук с Windows к надежным и безопасным сетям, поскольку неизвестные и незащищенные сети — это простой способ для хакеров взломать вашу систему и украсть ваши данные.
- Загрузка из надежных источников. Мы рекомендуем загружать приложения из Google Play Store, поскольку приложения в основном появляются в списке после многочисленных проверок безопасности. Однако, если вы загружаете приложение из каких-либо других сторонних источников, проверьте надежность источника и заслуживает ли он доверия.
- Безопасность устройства. Эти советы по обеспечению безопасности вашего устройства будут бесполезны, если вы не защитили свой телефон Android с помощью PIN-кода, графического ключа или пароля. Итак, сначала добавьте их.
Читайте также: Как открыть инструмент подключения к удаленному рабочему столу в Windows
Системные требования для удаленной разблокировки по отпечатку пальца
Чтобы двигаться дальше, убедитесь, что ваши устройства соответствуют следующим требованиям:
- Windows: наборы микросхем с архитектурой x86 или x64. Он должен работать под управлением Windows Vista или более поздней версии. Пользователям ARM придется еще немного подождать рабочих решений.
- Android: Версия Android на смартфоне должна быть Android 6 или новее.
Кроме того, у вас должно быть активное подключение к Интернету, чтобы удаленно разблокировать компьютер с Windows с помощью сканера отпечатков пальцев Android.
Как настроить удаленную разблокировку по отпечатку пальца
Теперь, когда все улажено, пришло время изучить, как удаленно разблокировать ПК или ноутбук с Windows с помощью сканера отпечатков пальцев вашего телефона Android:
Шаг 1. Загрузите удаленную разблокировку по отпечатку пальца на свое устройство Android, используя ссылку ниже.
Если отображается сообщение «Это приложение недоступно для вашего устройства, поскольку оно создано для более старой версии Android», вы все равно можете установить APK, используя ссылку ниже. Да, на момент написания этого руководства приложение работает на Android 14.
Шаг 2. Загрузите и установите модуль разблокировки по отпечатку пальца, используя ссылку ниже.
Совет: Если вас попросят установить дополнительные компоненты, нажмите «Да», чтобы дать разрешение. Эти модули необходимы для правил TCP/UDP, поэтому два модуля упрощают связь вашего смартфона с ПК.
Шаг 3: После установки перезагрузите систему. Но когда появится экран входа в систему, не входите в систему. Вы увидите «Разблокировка по отпечатку пальца», если модуль установлен правильно. Если вы это видите, перейдите к следующему шагу.
Шаг 4. Теперь откройте приложение Remote Fingerprint и нажмите «Сканировать». Если вы не можете найти эту опцию, коснитесь меню-гамбургера в верхнем левом углу и выберите «Сканировать».
Шаг 5: Нажмите кнопку «Плюс» в правом нижнем углу и выберите «Сканированием».
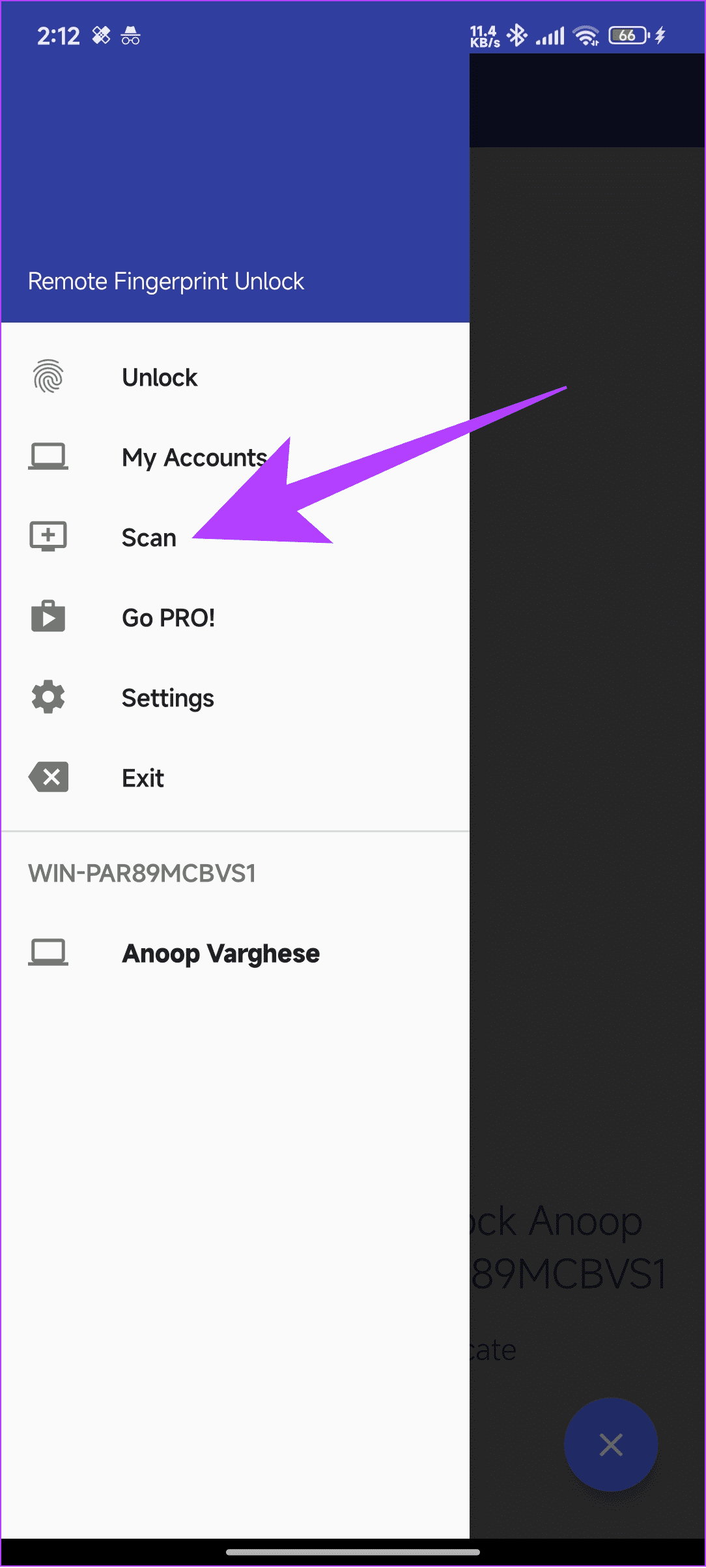
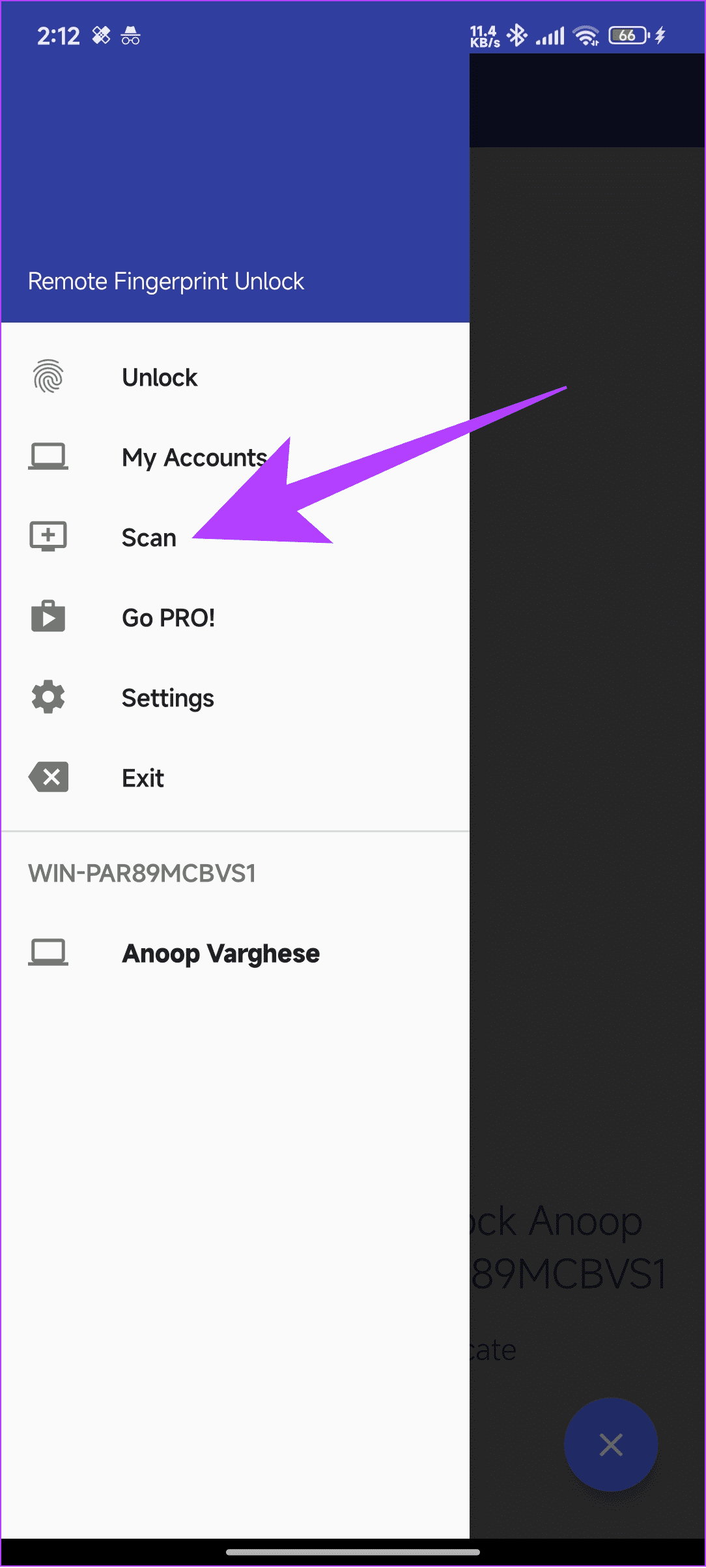
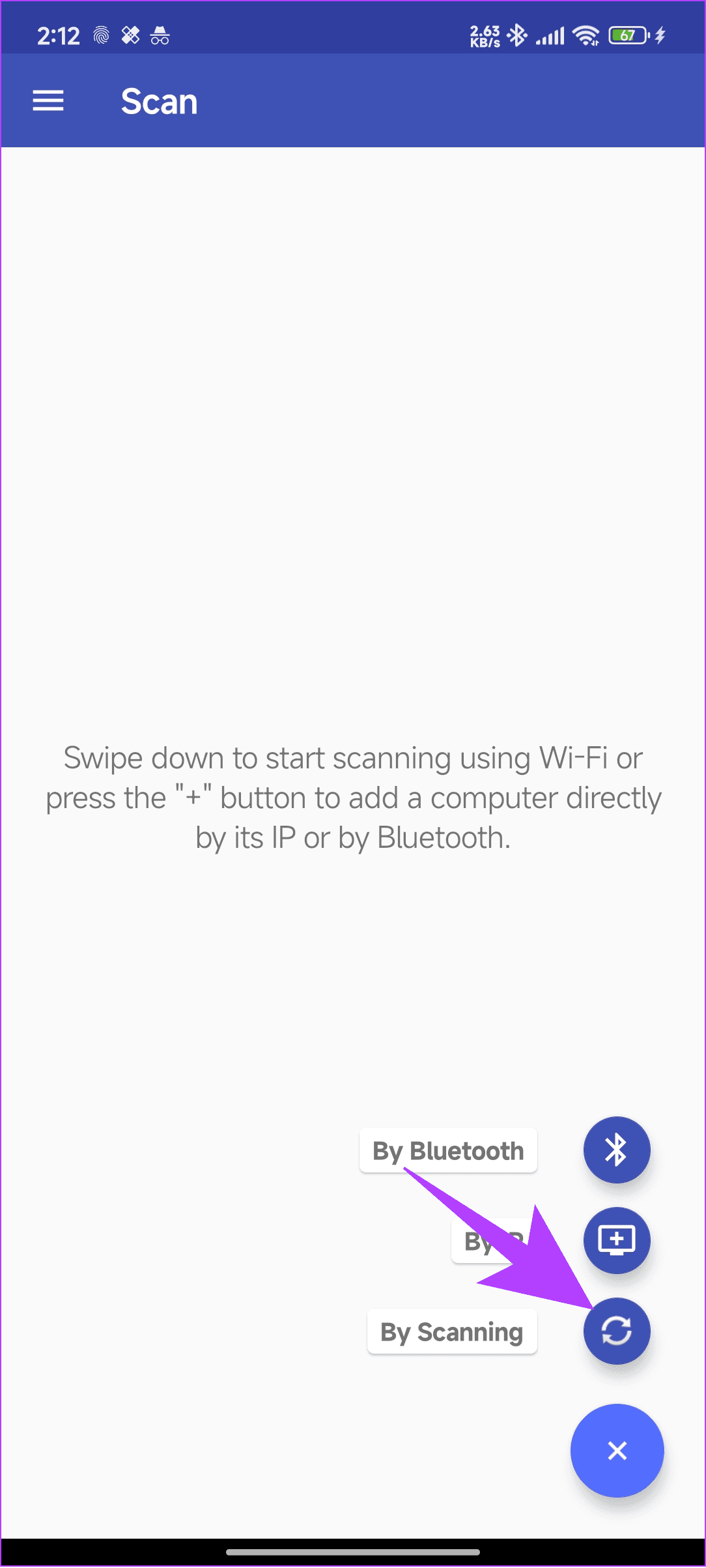
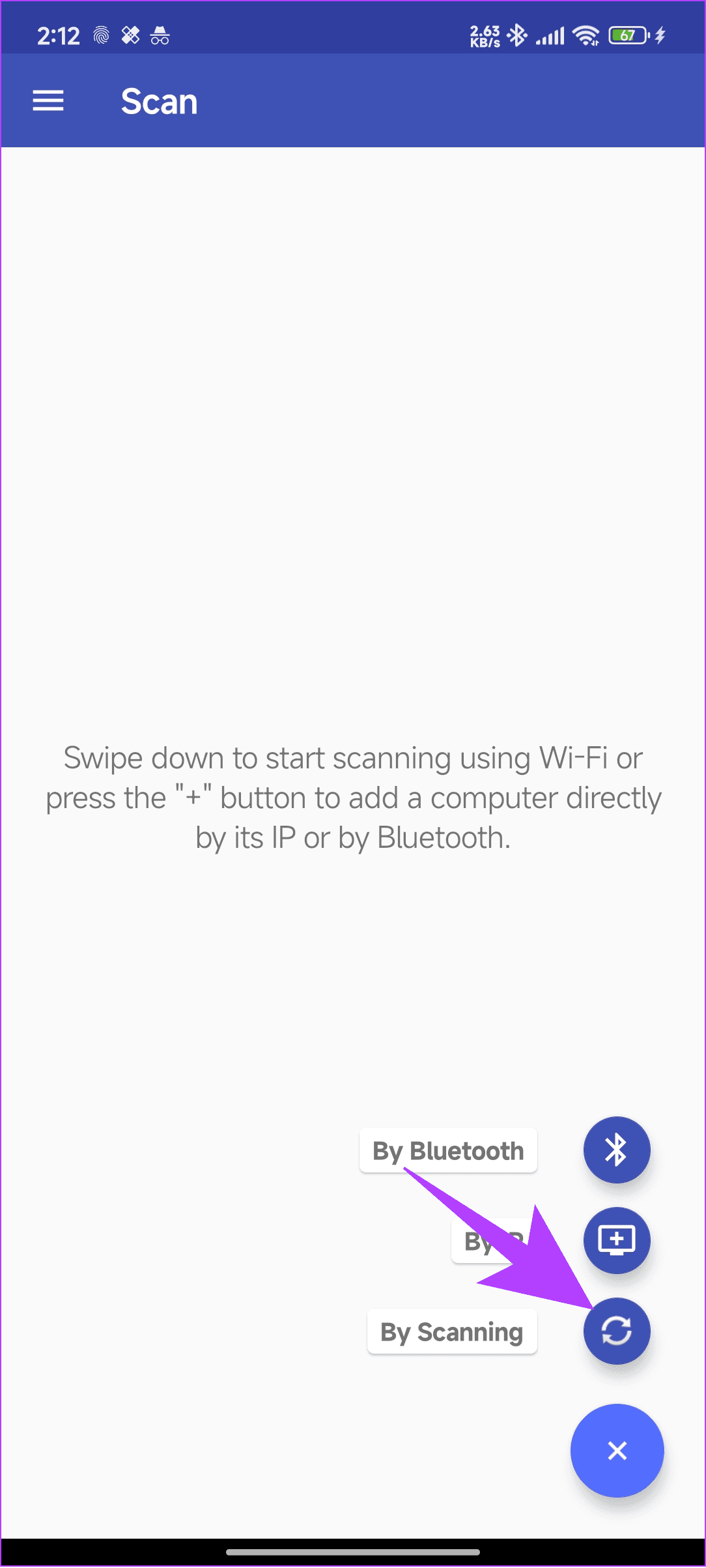
Шаг 6: Отобразится доступный компьютер. Отсюда выберите свое устройство. При необходимости измените имя и нажмите «Сохранить».


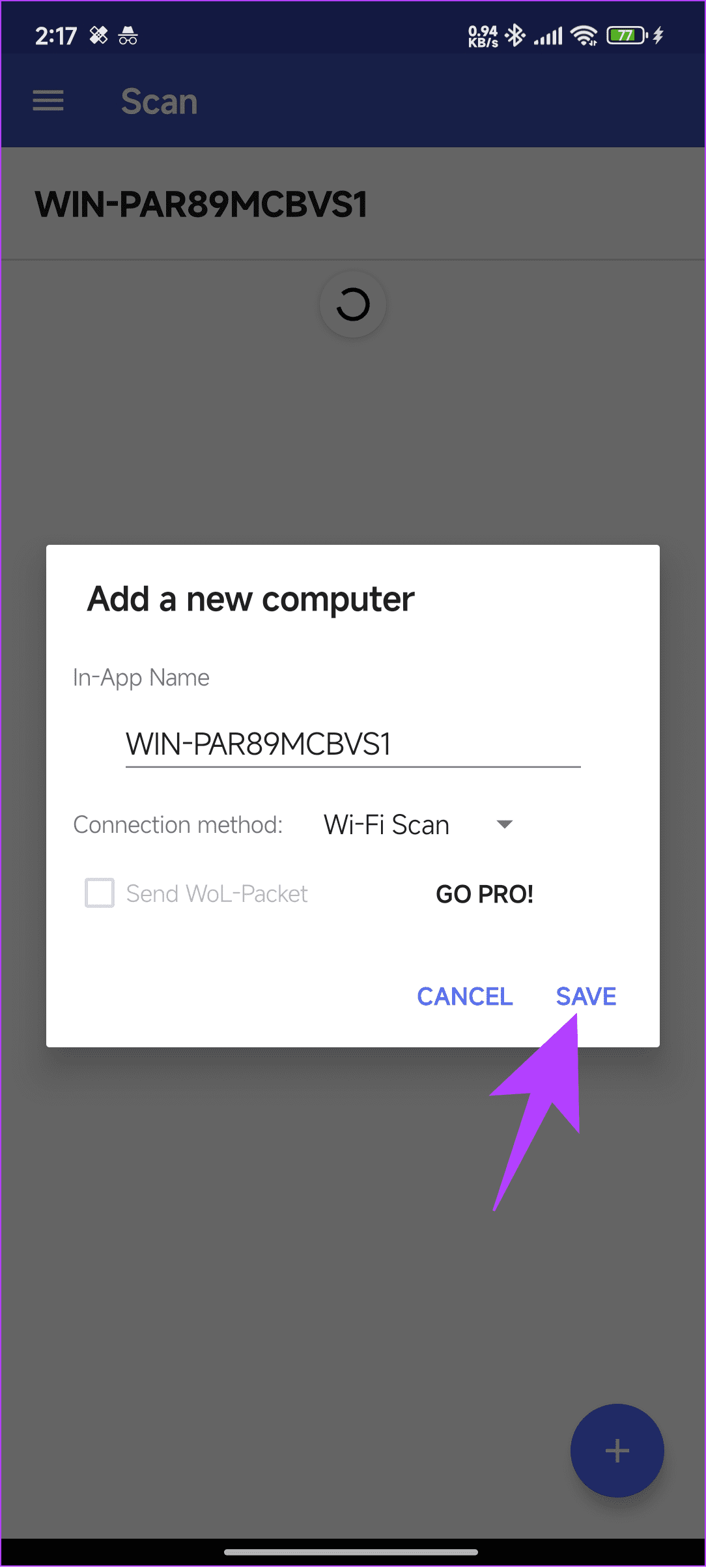
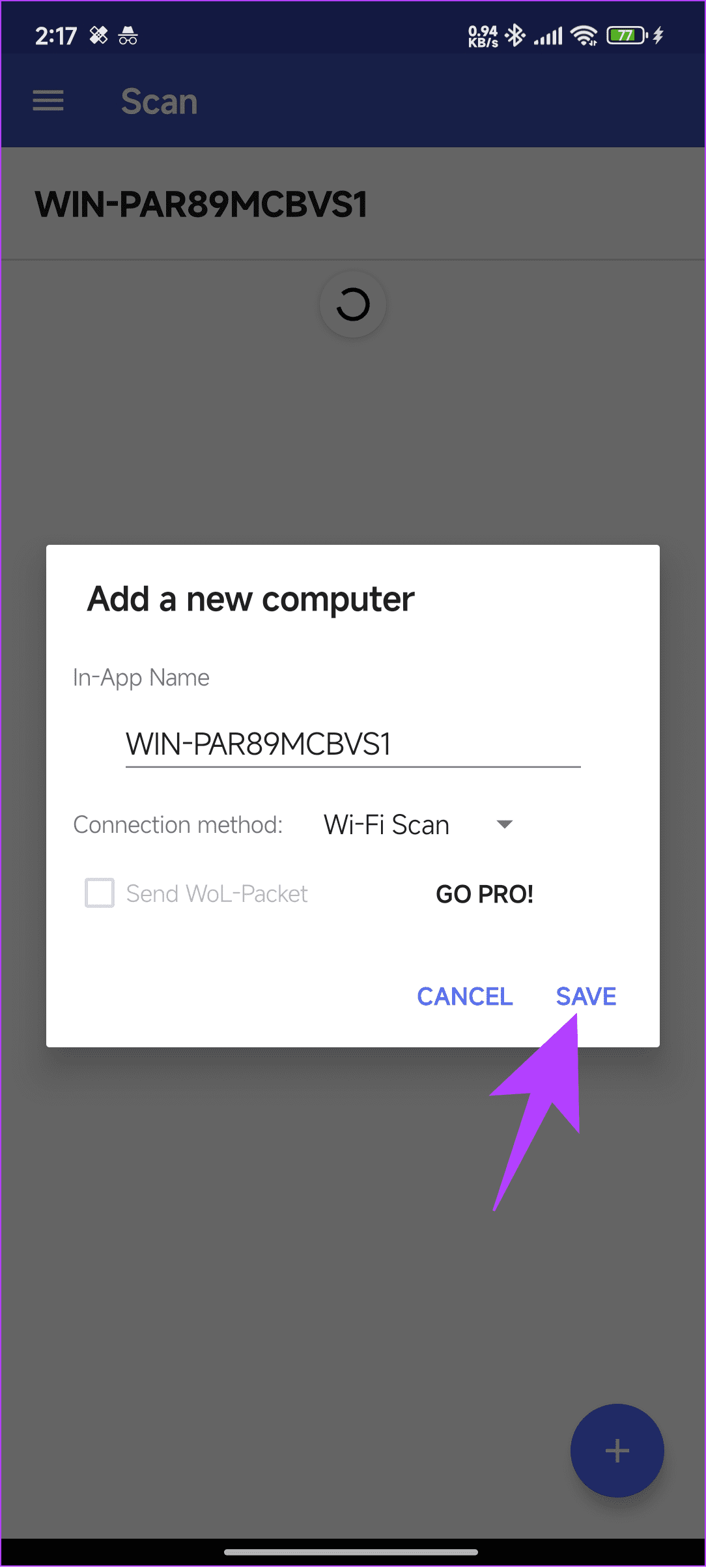
Шаг 7: Затем коснитесь меню «Гамбургер» в верхнем левом углу и выберите «Мои учетные записи».
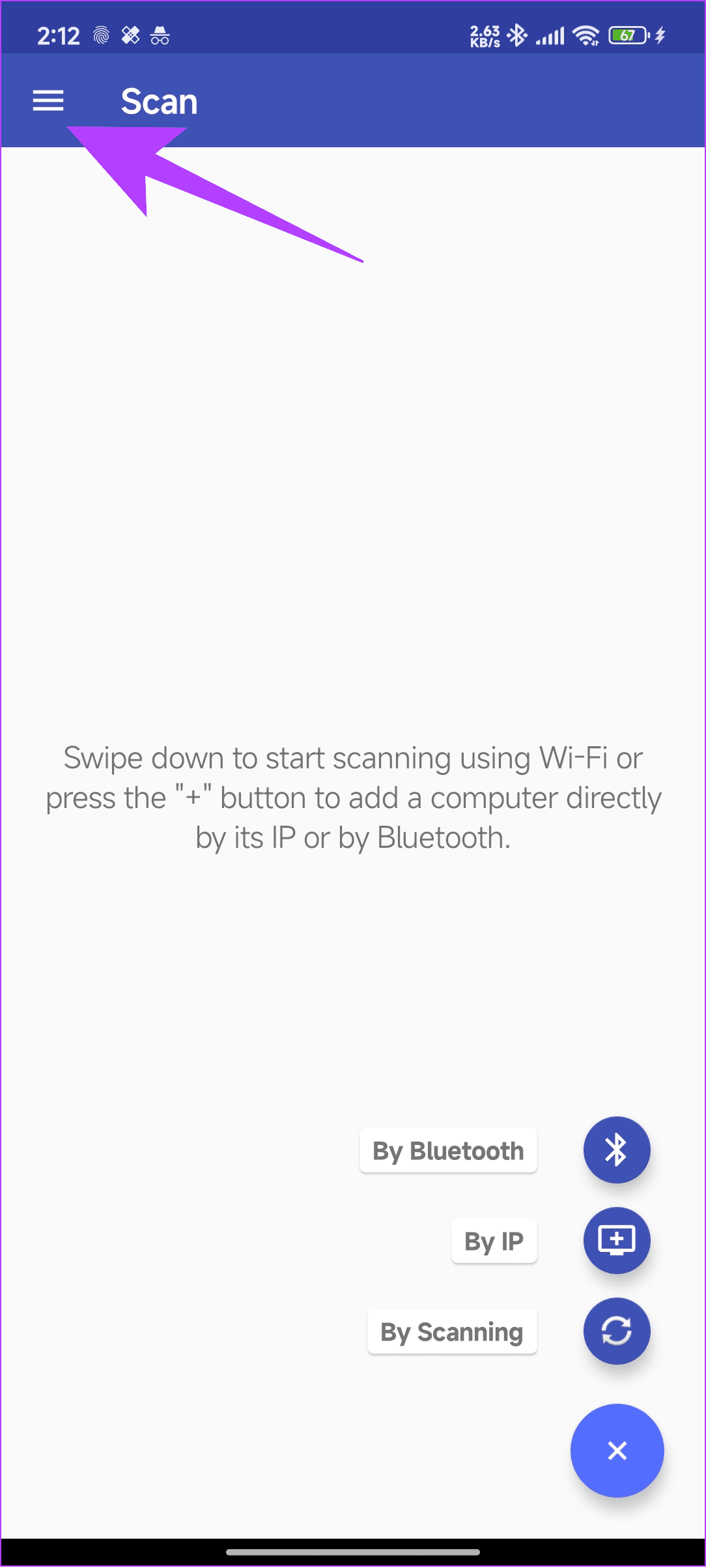
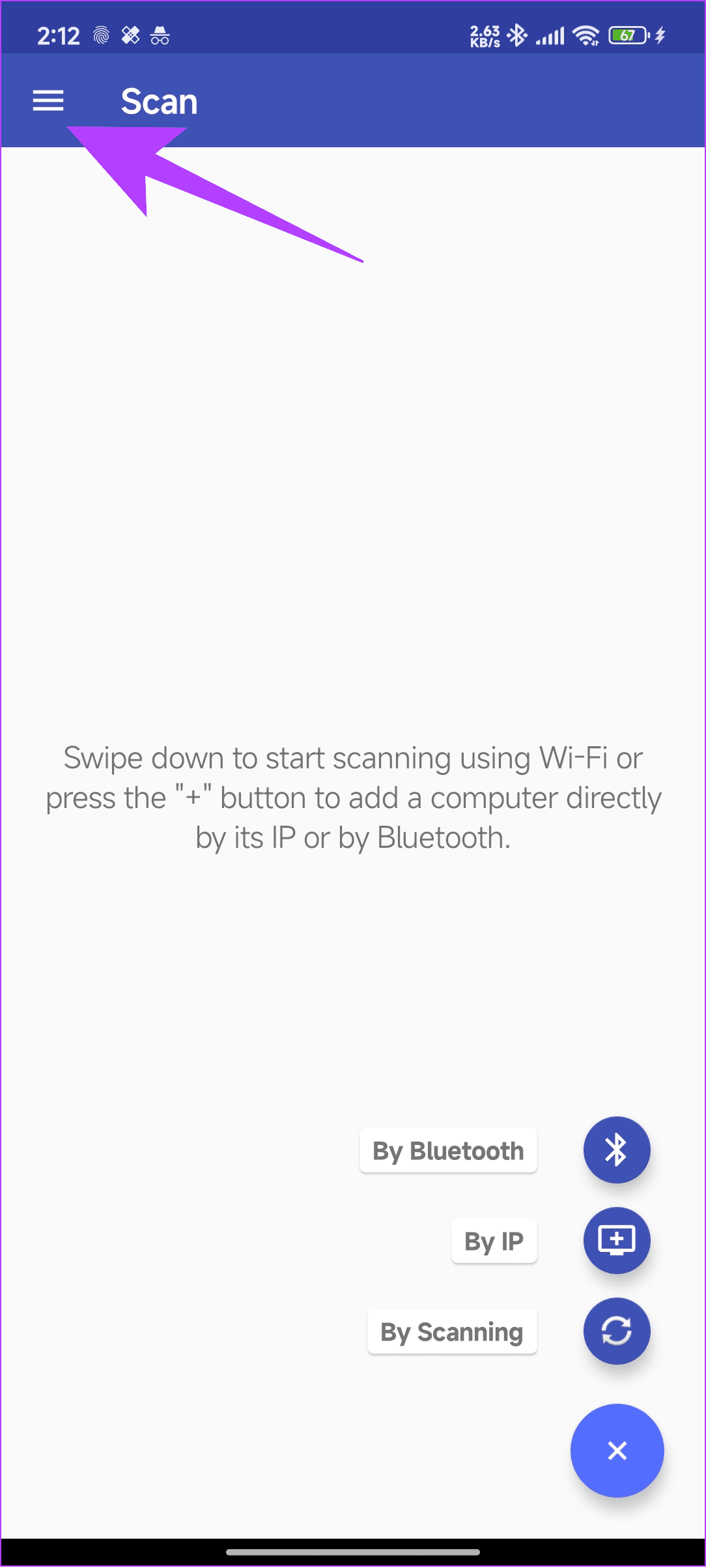
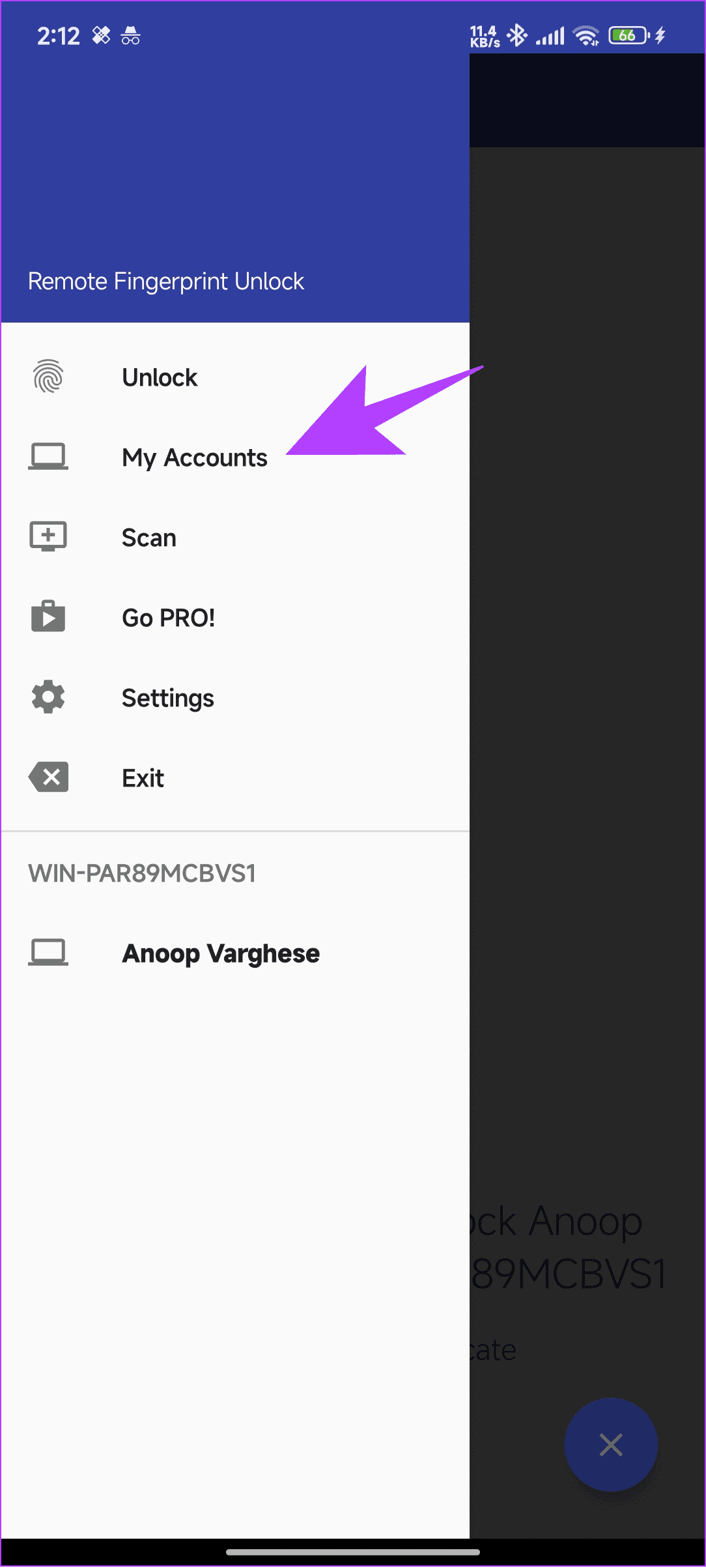
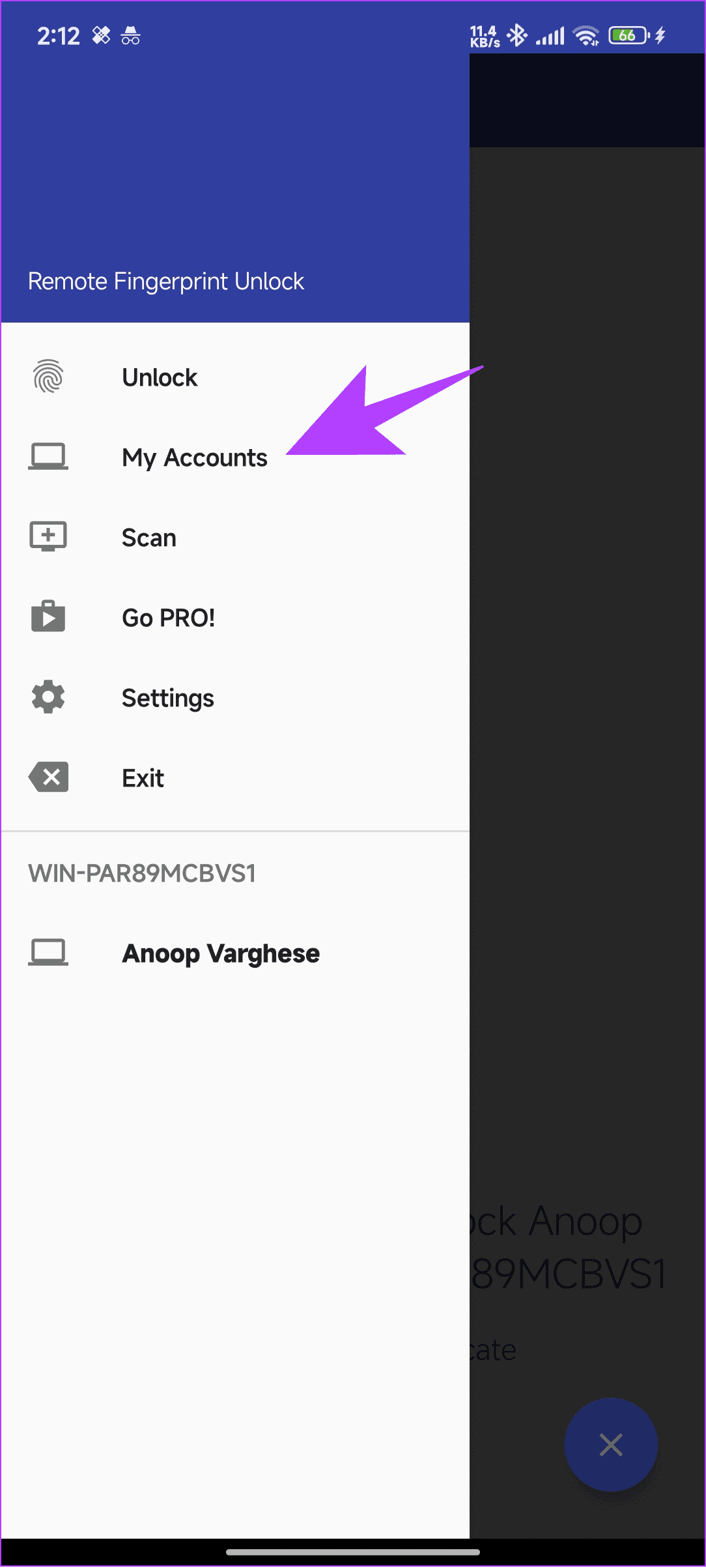
Шаг 8. Выберите три точки рядом с устройством и нажмите «Добавить учетную запись». Нажмите ОК в следующем окне.
Шаг 9: Добавьте имя учетной записи. Здесь добавьте имя пользователя, а если вы не можете добавить учетные данные, добавьте имя папки в C > Пользователи. Обычно это зависит от устройства и версии Windows, которую вы используете.
Шаг 10: Затем используйте тот же пароль, что и ваша учетная запись Microsoft, и нажмите «Сохранить».
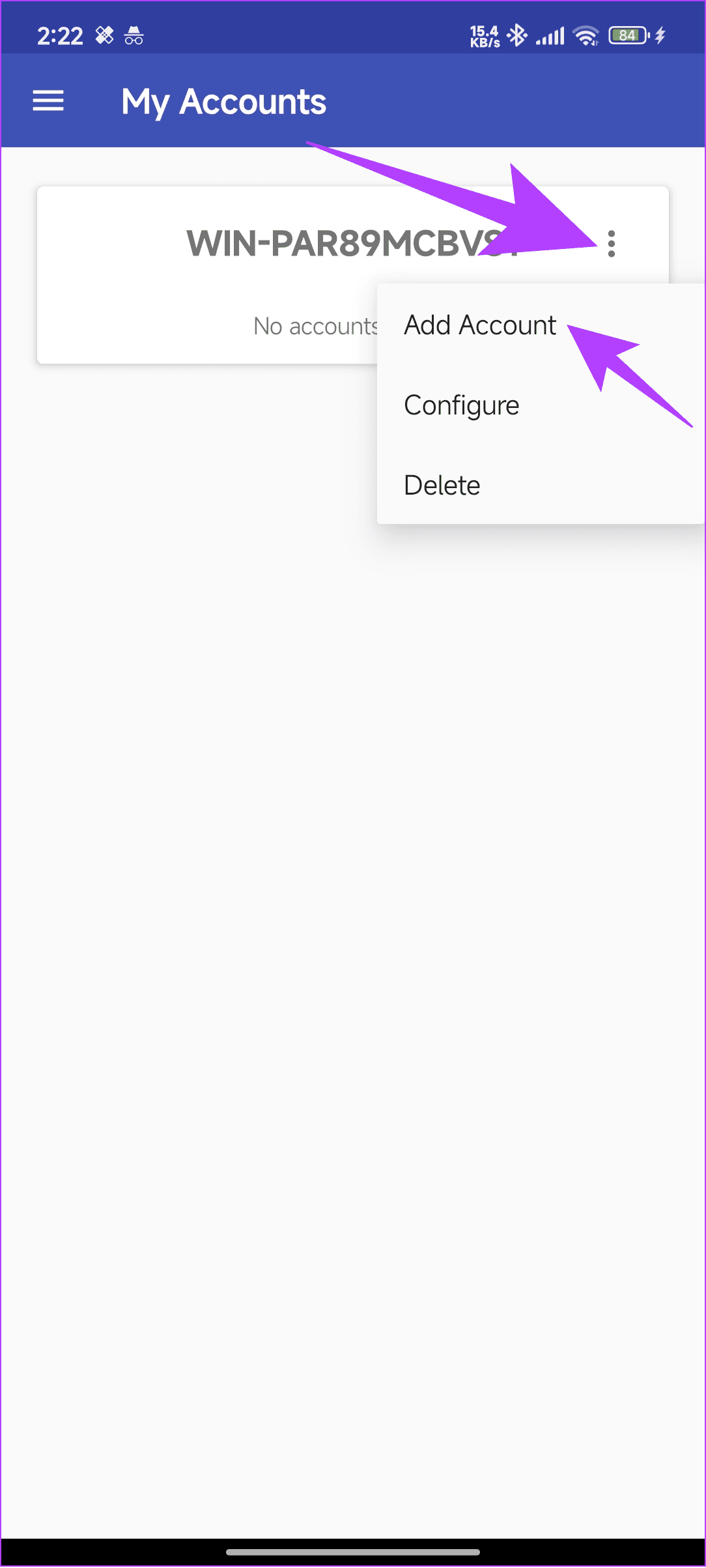
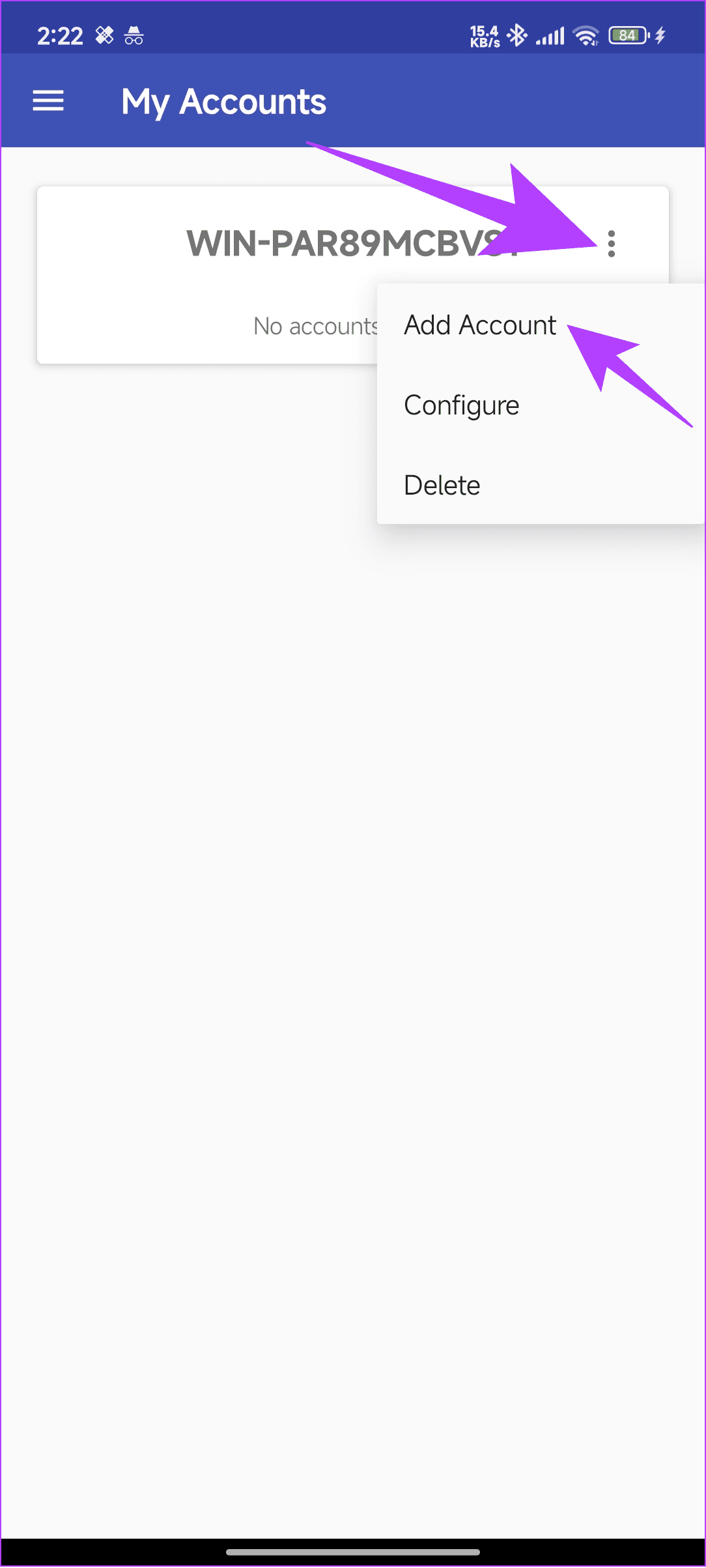
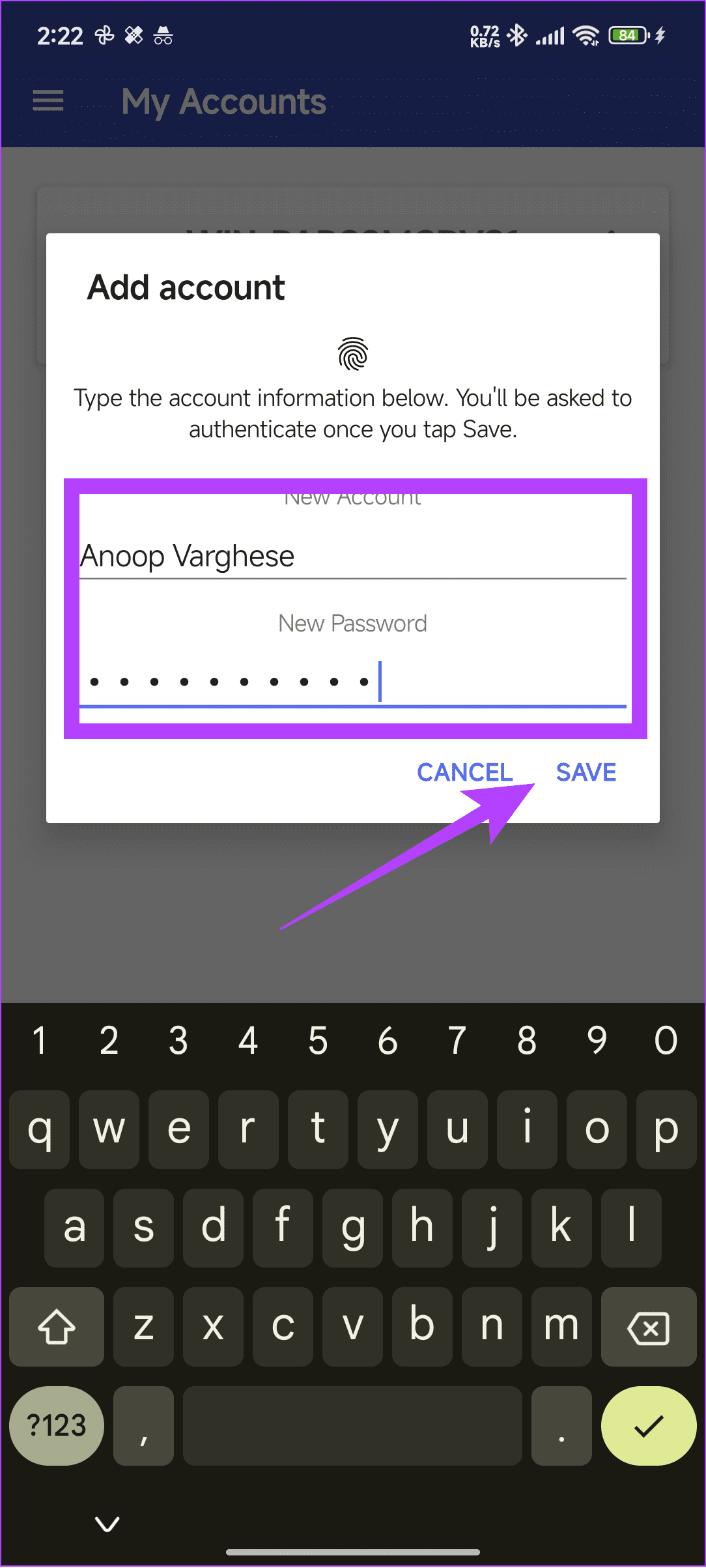
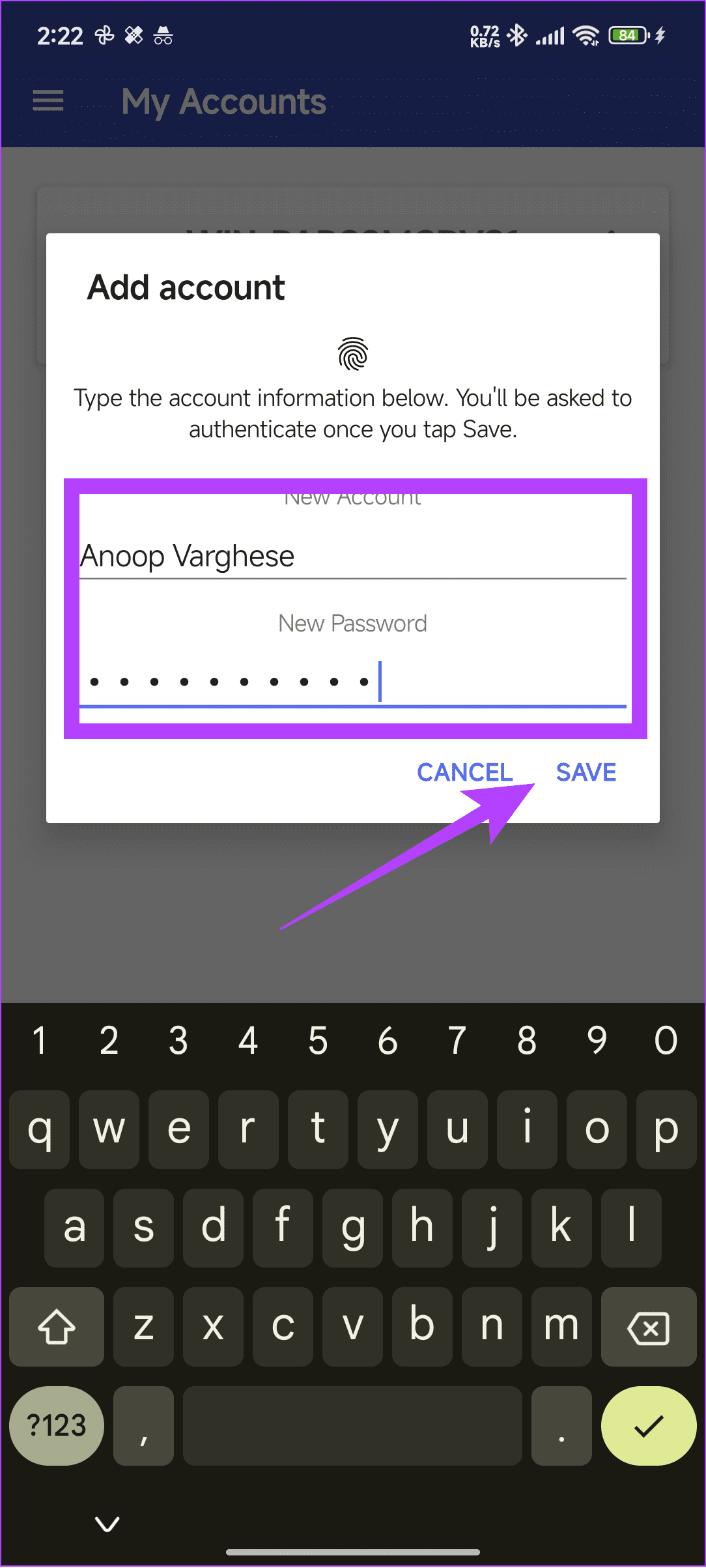
Шаг 11. Подтвердите изменения, используя отпечаток пальца, сохраненный на вашем смартфоне Android.
После добавления необходимой информации выберите «Разблокировать» в меню-гамбургере и коснитесь датчика отпечатков пальцев на смартфоне Android. Если вы не можете этого сделать, проведите пальцем вверх от экрана. Вам будет предложено подтвердить подлинность вашего отпечатка пальца, чтобы разблокировать компьютер. Благодаря этому вы можете удаленно разблокировать свой компьютер с Windows с помощью сканера отпечатков пальцев вашего телефона Android.
Разблокируйте с удобством
Наличие дополнительного уровня безопасности по сравнению с обычным Windows Hello — это всегда хорошо. Кроме того, возможность удаленно разблокировать компьютер с Windows с помощью сканера отпечатков пальцев на Android позволит вам выглядеть круто, особенно в толпе.
Программы для Windows, мобильные приложения, игры - ВСЁ БЕСПЛАТНО, в нашем закрытом телеграмм канале - Подписывайтесь:)