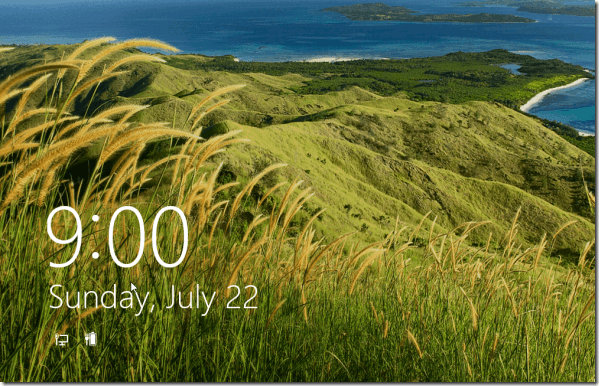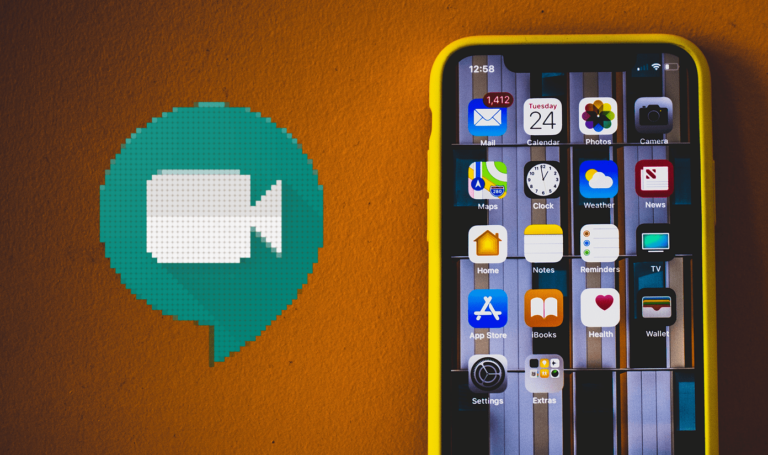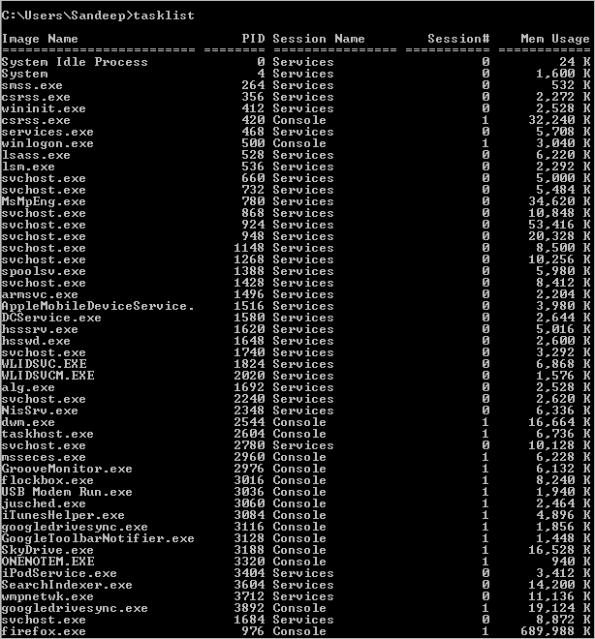Используйте USB-накопитель в качестве устройства для входа или ключа к Windows

Блокировка вашего ПК с Windows, когда вы покидаете свой рабочий стол, является одной из первых линий защиты от посторонних глаз, и об этом вы никогда не должны забывать. Вы также можете ужесточить пароль разблокировки. Мы написали статью о
Программы для Windows, мобильные приложения, игры - ВСЁ БЕСПЛАТНО, в нашем закрытом телеграмм канале - Подписывайтесь:)
как сделать пароль для входа в Windows более безопасным
. в
новая виндовс 8
Microsoft также позволяет вам
установить графический пароль
.
Итак, есть много способов сделать шаг блокировки и разблокировки более безопасным. Не обязательно удобнее. Это на самом деле боль для пользователей, которым нужно время от времени вставать из-за своего стола, потому что они должны каждый раз вводить пароль. Даже с графическим паролем вам нужно каждый раз рисовать этот жест.
Иногда это раздражает, верно?
Как насчет того, чтобы иметь в кармане устройство, которое разблокирует машину за вас? Как насчет преобразования вашего USB-устройства в физический ключ или устройство входа в систему? Это именно то, что мы собираемся изучить и настроить сегодня. При этом вам не придется каждый раз запоминать или вводить пароль. Вы можете просто подключить устройство и начать работать.
Чтобы настроить это, мы собираемся использовать инструмент под названием Ключ для входа в Рохос. Он заменяет (или, скорее, дополняет) процесс входа в Windows по умолчанию. И, как указано на их веб-сайте, вы можете быть уверены в безопасности, потому что пароль не хранится на USB-ключе в открытом виде, и все данные на ключе зашифрованы длиной ключа AES-256 бит.
Итак, скачайте инструмент и установите его на свой компьютер. Запустите .exe инструмента, чтобы начать. Вы также можете запустить его на последнем шаге настройки.
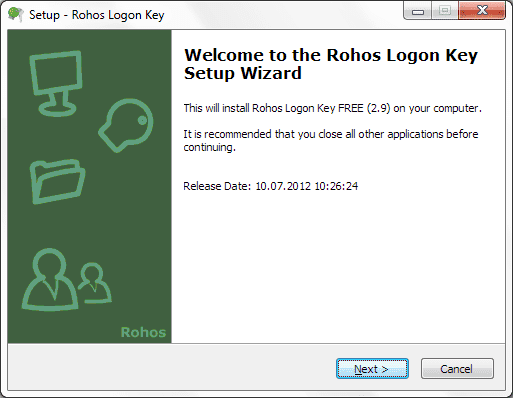
Когда приложение будет запущено, вам будет представлено окно с двумя вариантами выбора. Нажмите на опцию, чтобы Настройка USB-ключа.

Далее нужно выбрать пользователя. Ваше USB-устройство должно быть указано по умолчанию. Если подключено несколько устройств, вы можете перепроверить и/или изменить диск на тот, который вы хотите использовать. Когда закончите, нажмите на кнопку с надписью Настройка USB-ключа.
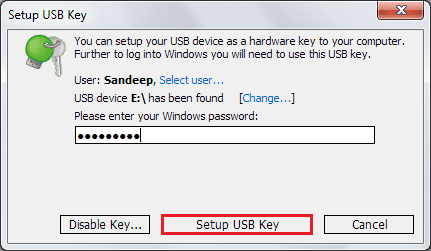
В течение нескольких секунд устройство должно быть настроено. Дождитесь сообщения с подтверждением и нажмите В порядке когда вам будет предложено с одним.

Примечание. Если вы хотите разобрать устройство, вы можете снова запустить приложение и выбрать Отключить ключ.
Теперь вам просто нужно беспокоиться о ручной блокировке вашей машины. Чтобы разблокировать, просто подключите устройство, и все готово.
Вывод
Самое приятное то, что устройство по-прежнему доступно для хранения, передачи и т. д., пока оно используется в качестве запирающего устройства. У него также есть платная версия, если вам нужны дополнительные функции (ознакомьтесь с различиями ниже).

Сообщите нам, собираетесь ли вы использовать его и насколько он будет полезен для вас.
Кредит изображения: Ной Холл
Программы для Windows, мобильные приложения, игры - ВСЁ БЕСПЛАТНО, в нашем закрытом телеграмм канале - Подписывайтесь:)