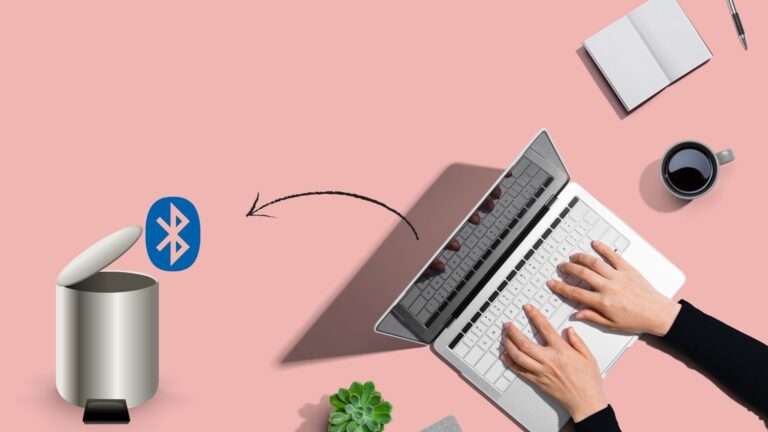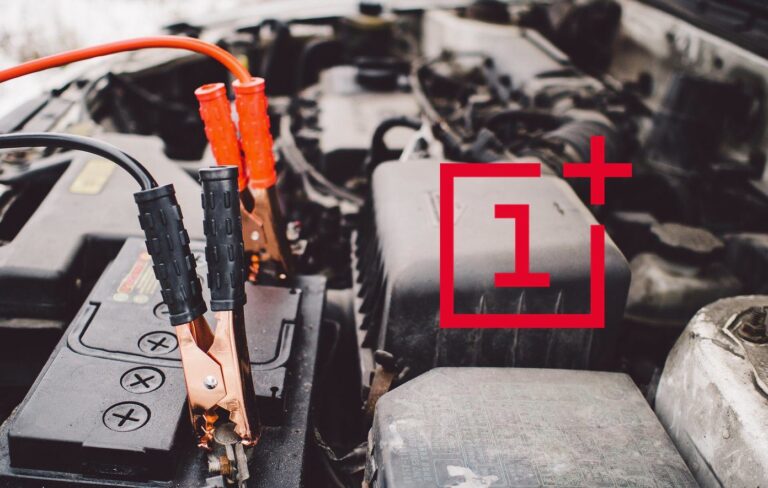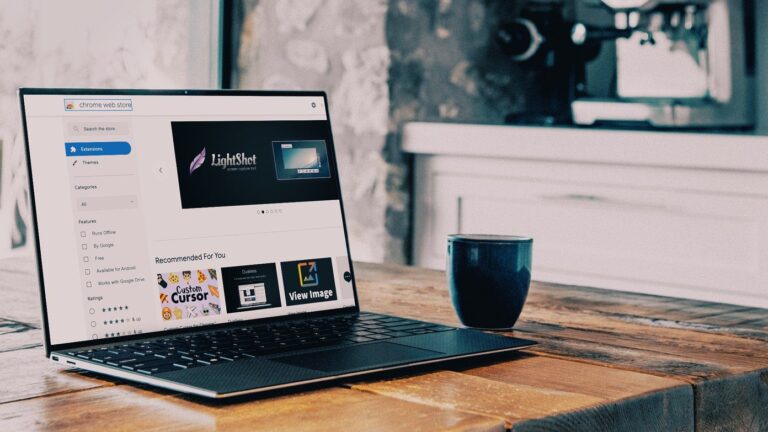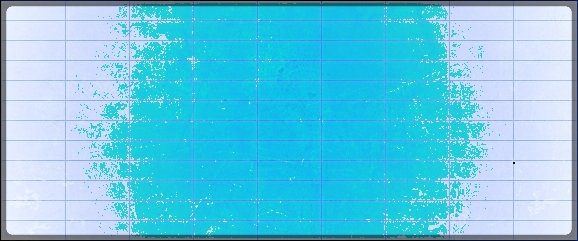Как обрезать изображение в форме круга в Paint 3D
Обрезка изображения является одной из основных потребностей при редактировании изображения. Это помогает в удалении ненужных частей от этого. Хотя мы обычно обрезаем квадратные или прямоугольные формы, иногда мы хотим, чтобы наше изображение имело другую форму, например, круг. Можно подумать, что это будет легкая работа для Paint, но все обстоит иначе.

Программы для Windows, мобильные приложения, игры - ВСЁ БЕСПЛАТНО, в нашем закрытом телеграмм канале - Подписывайтесь:)
Семь лет назад мы рассказали, как придать изображению идеально круглую форму с помощью Paint. Удивительно, но многое не изменилось. Несмотря на то, что Microsoft выпустила обновленную версию Paint, известную как Paint 3D, она также не позволяет нам обрезать круглое изображение одним щелчком мыши.
К счастью, обходной путь существует. Шаги могут показаться пугающими и длинными, но как только вы овладеете процессом, это не займет много времени. Итак, давайте начнем процесс обрезки изображения до круглой формы в Paint 3D.
Обрезать круглое изображение в Paint 3D
Вот как это сделать.
1. Откройте изображение
Запустите Paint 3D и откройте изображение, которое хотите обрезать, выбрав Меню > Открыть.
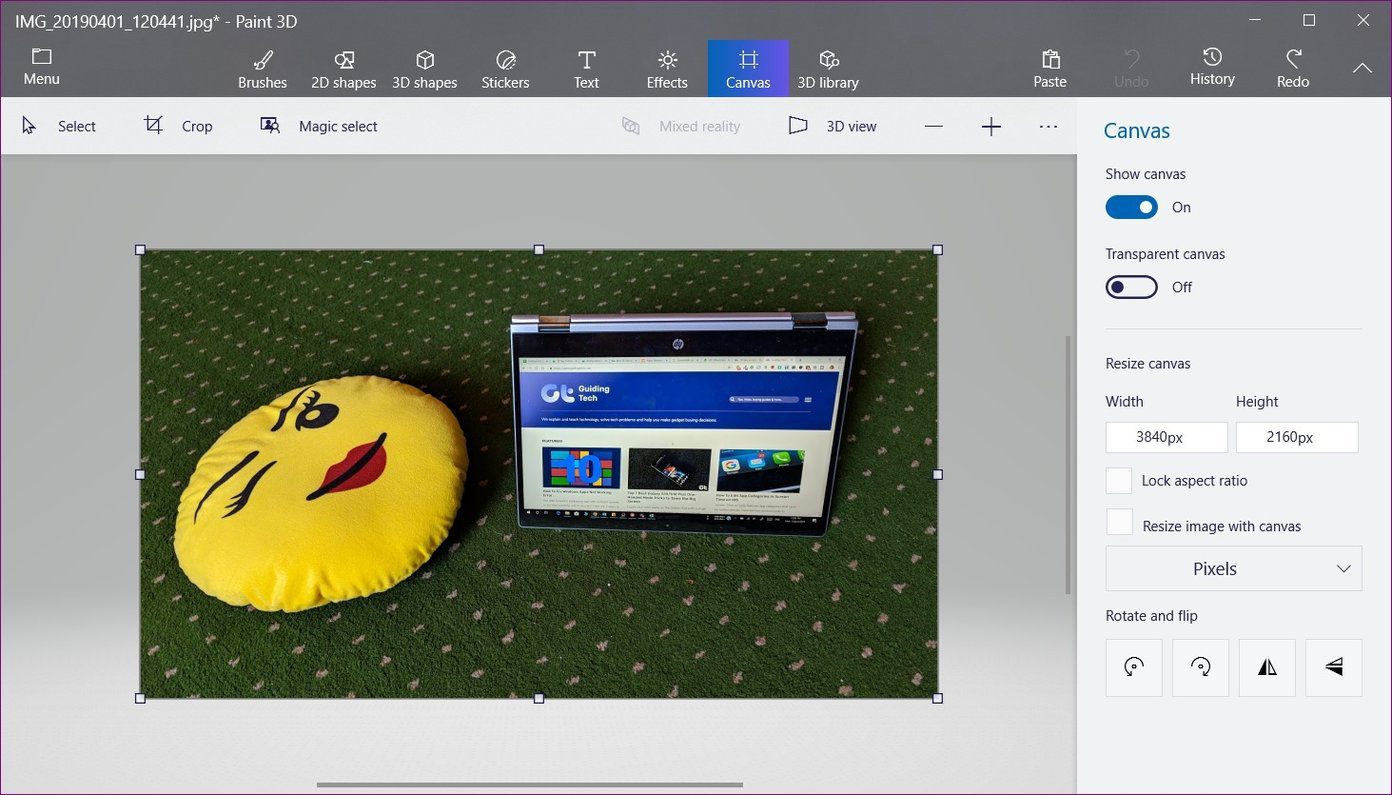
2. Нарисуйте круг, используя 2D-фигуры
Теперь нам нужно воспользоваться помощью формы круга, чтобы нарисовать круг на нашем изображении. Для этого перейдите к 2D-фигурам вверху и выберите круг на правой боковой панели.
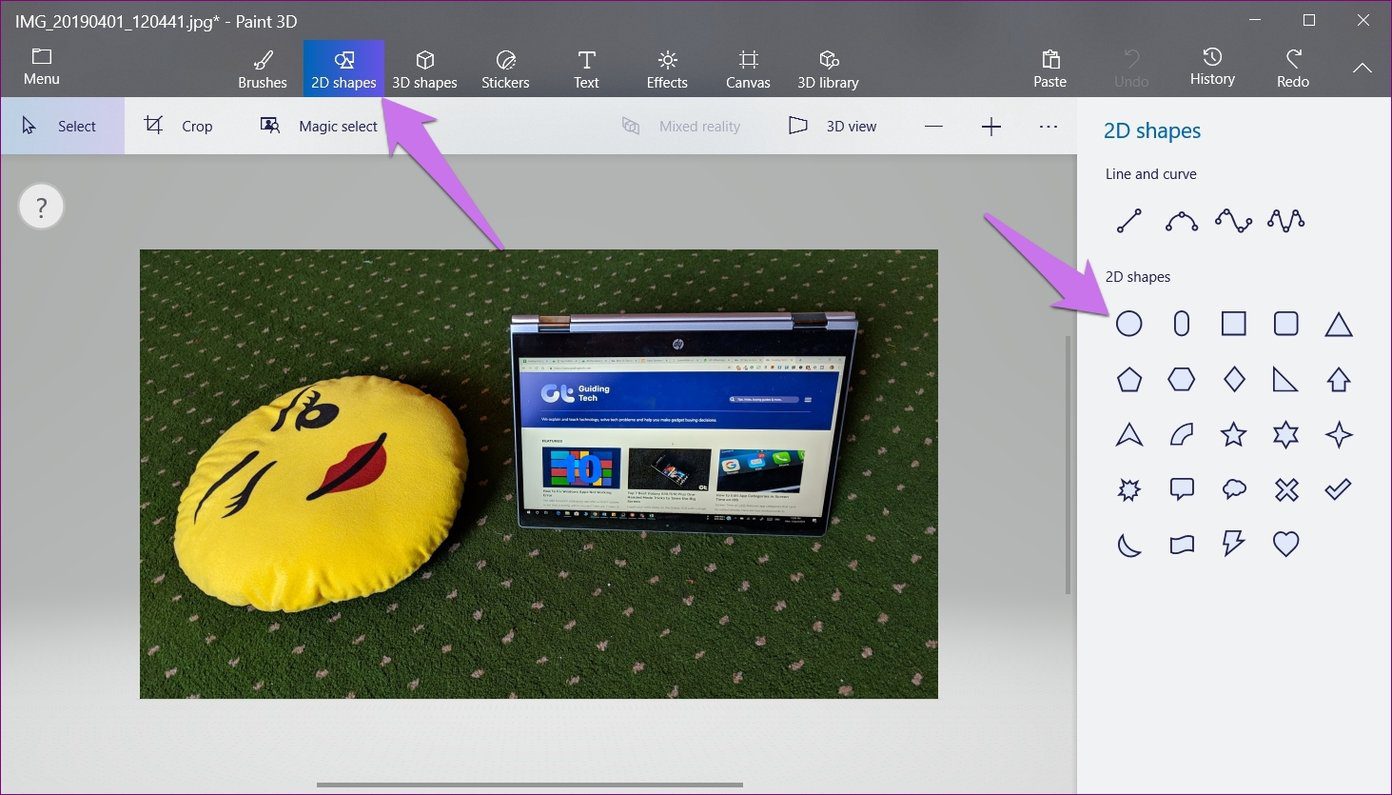
Затем подведите указатель мыши к области, которую вы хотите обрезать. Удерживая нажатой левую кнопку мыши, перетащите, чтобы нарисовать круг. Для правильного и ровного круга удерживайте клавишу Shift при перетаскивании мышью.
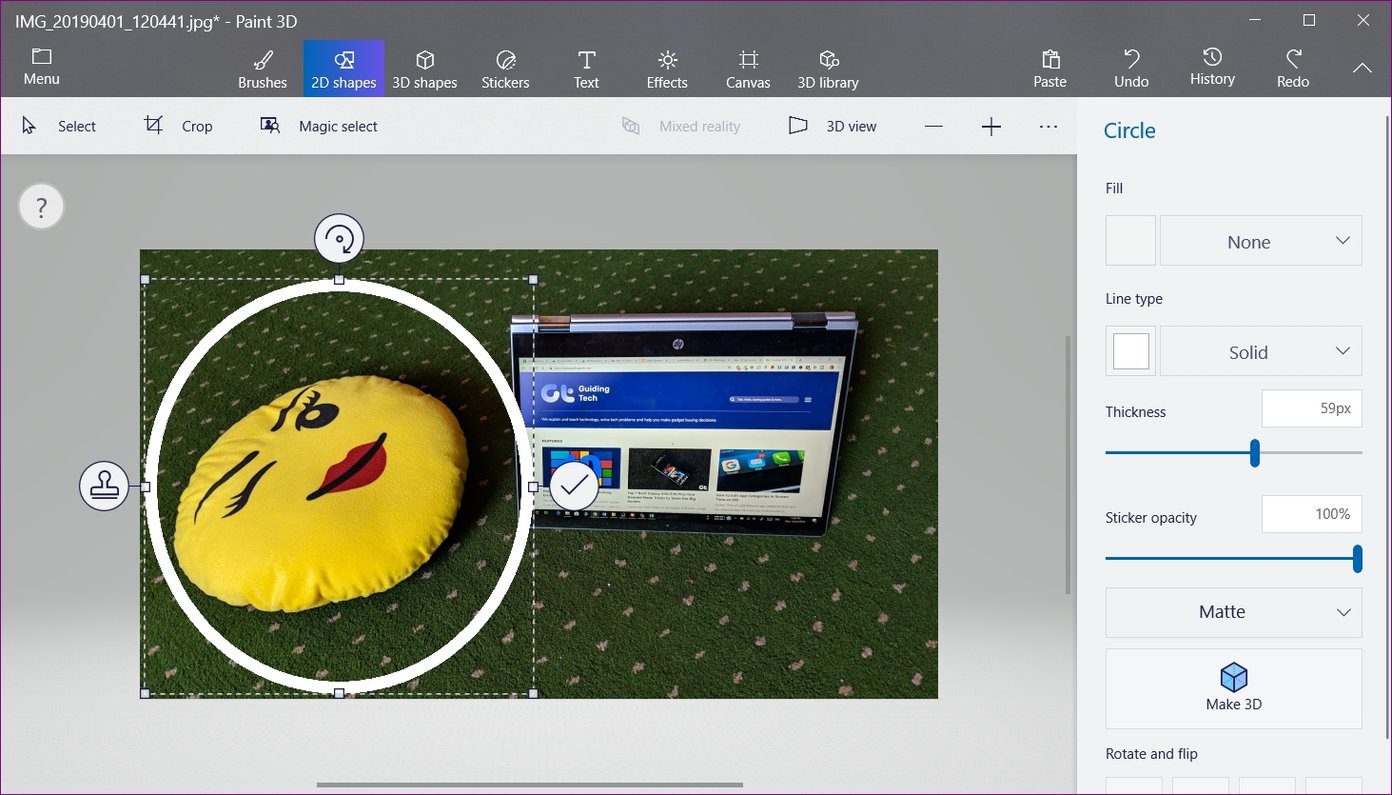
3. Настройте параметры круга
После рисования круга не щелкайте за его пределами, пока не настроите некоторые важные параметры. Во-первых, убедитесь, что для параметра «Заливка» выбрано значение «Нет», а для типа линии — «Сплошная» на правой боковой панели. Кроме того, оставьте белый цвет в качестве цвета линии.
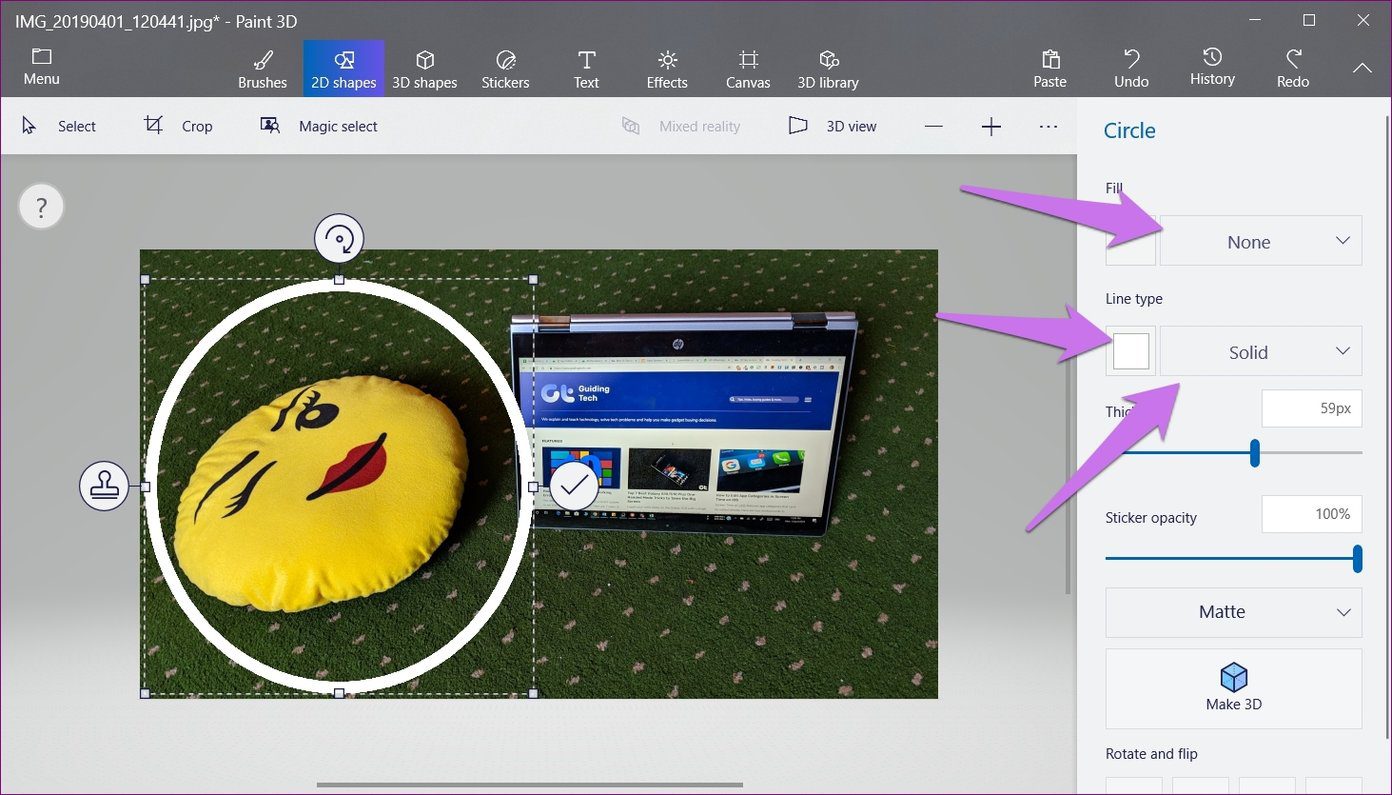
Теперь увеличьте толщину круга с правой боковой панели. Для достижения наилучших результатов оставьте его 100px.
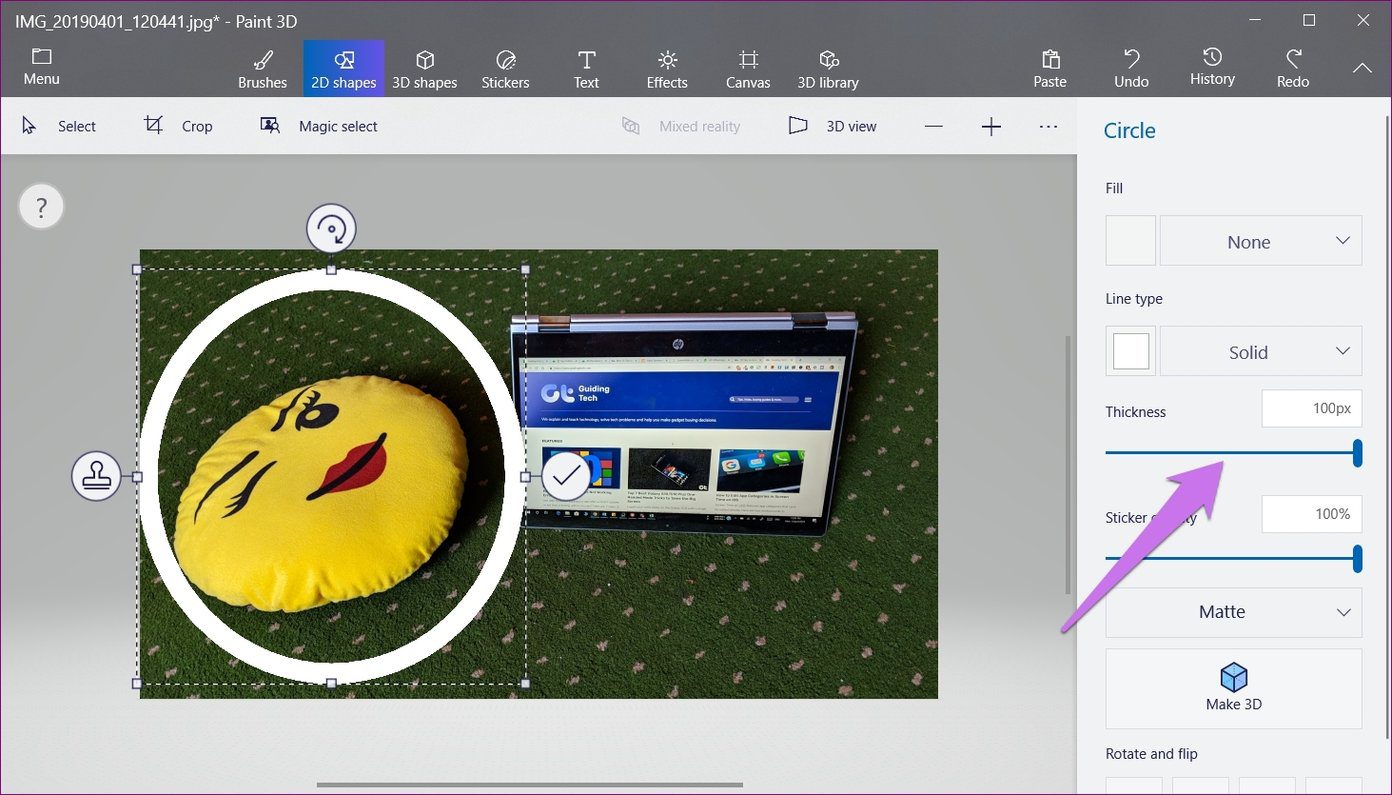
Не беспокойтесь, если у вас не получится правильно нарисовать круг или предпочтительную область внутри круга с первого раза. Вы можете легко настроить его, перемещая круг или изменяя его размер. Для перемещения круга наведите указатель мыши внутри круга. Вы увидите, что он изменится на четырехстороннюю стрелку. Нажмите и удерживайте левую кнопку мыши и перетащите ее в другое место.
Чтобы изменить размер, перетащите фигуру, используя любой из крошечных квадратов на пунктирной линии. Держите клавишу Shift нажатой для достижения наилучших результатов.
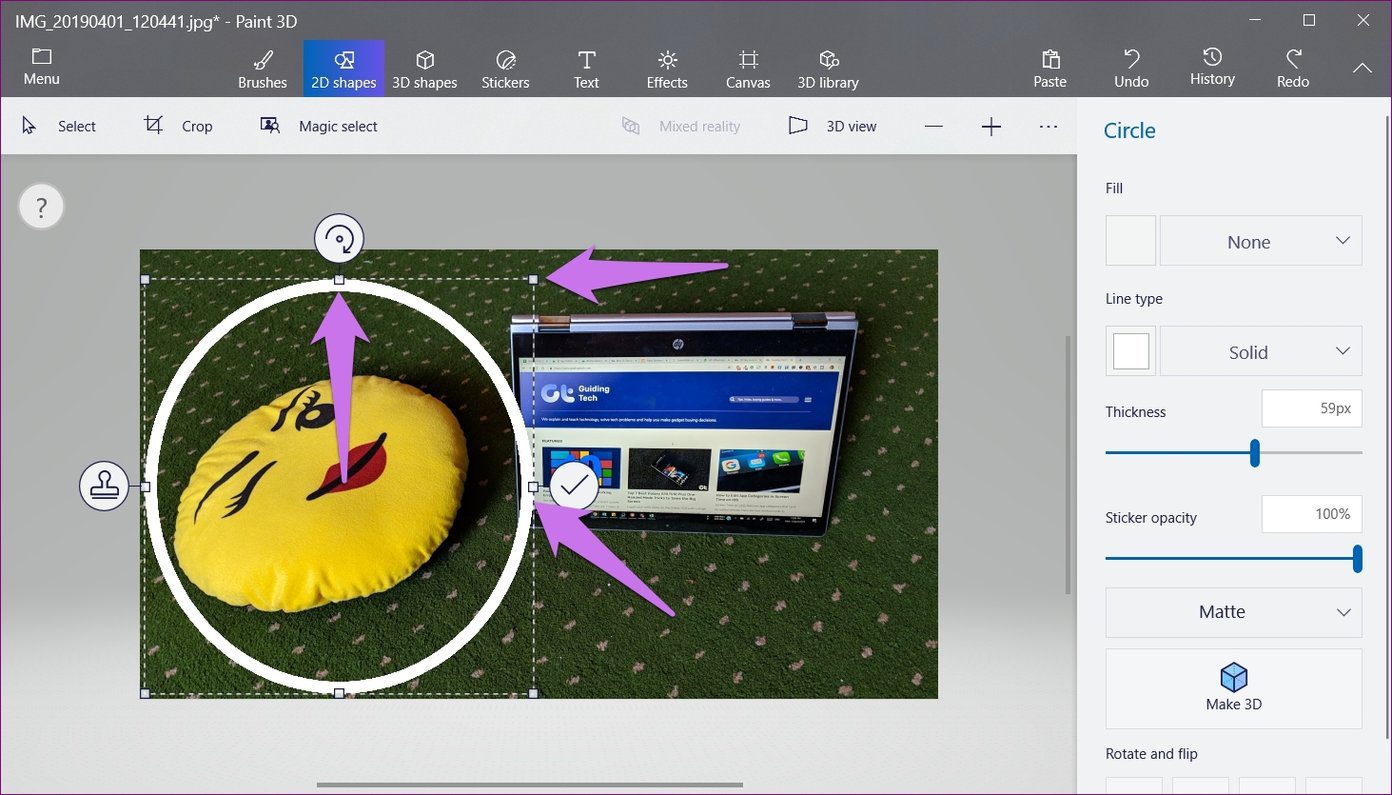
Наконец, щелкните значок галочки за пределами контура круга, чтобы добавить круг.

4. Обрезать изображение квадратной формы
Теперь нажмите «Обрезать» на панели инструментов и обрежьте его до квадратной формы. Отрегулируйте выделение обрезки таким образом, чтобы выделение касалось внутренних краев круга, как показано на снимке экрана. Нажмите «Готово» на правой боковой панели, чтобы обрезать его.
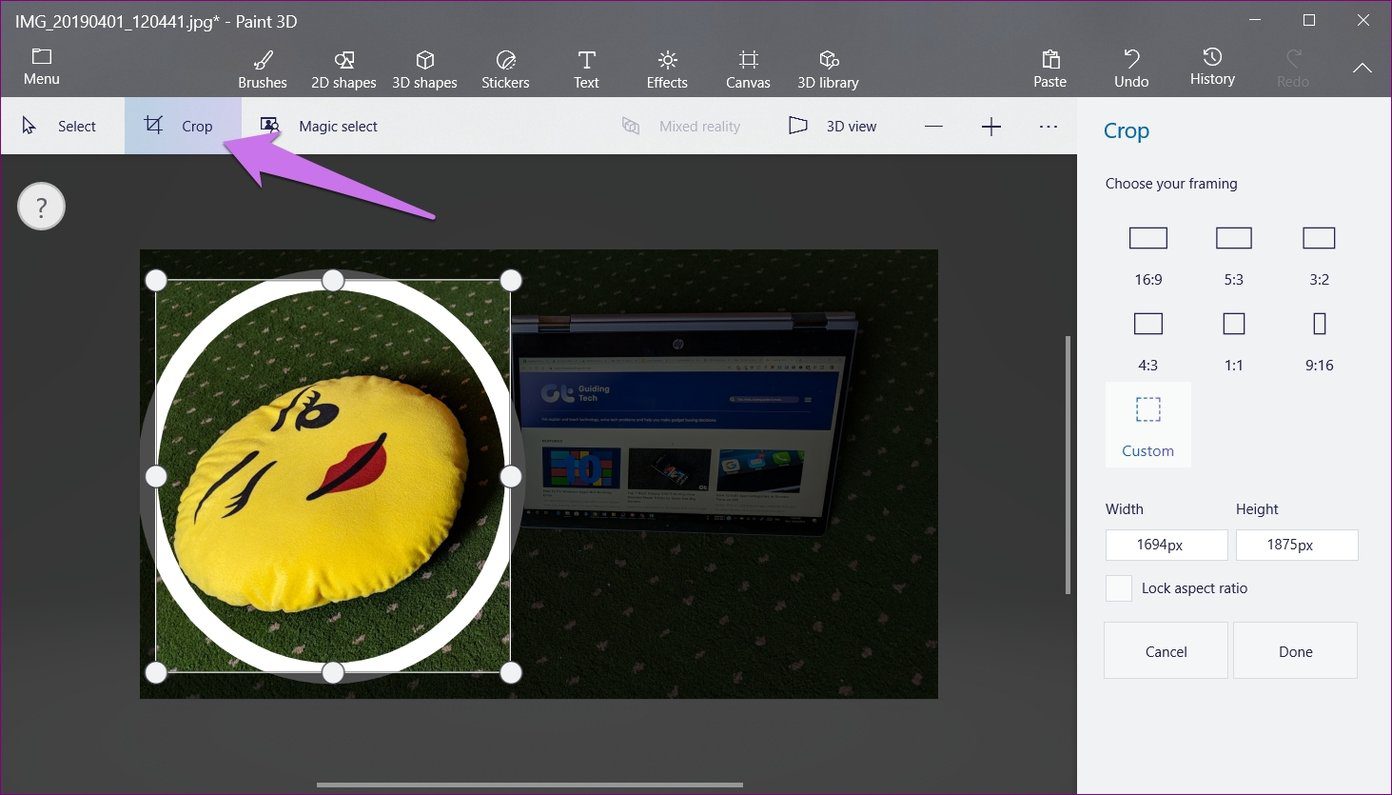
5. Сотрите внешнюю область
Если вы до сих пор правильно выполняли шаги, у вас будет существующий фон на четырех краях вашего круга. Чтобы удалить это, щелкните значок «Кисти» и выберите «Ластик».

Сотрите лишнюю часть, удерживая левую кнопку мыши и перетаскивая ее по внешним областям. Вы также можете увеличить размер ластика, используя ползунок «Толщина» на правой боковой панели.
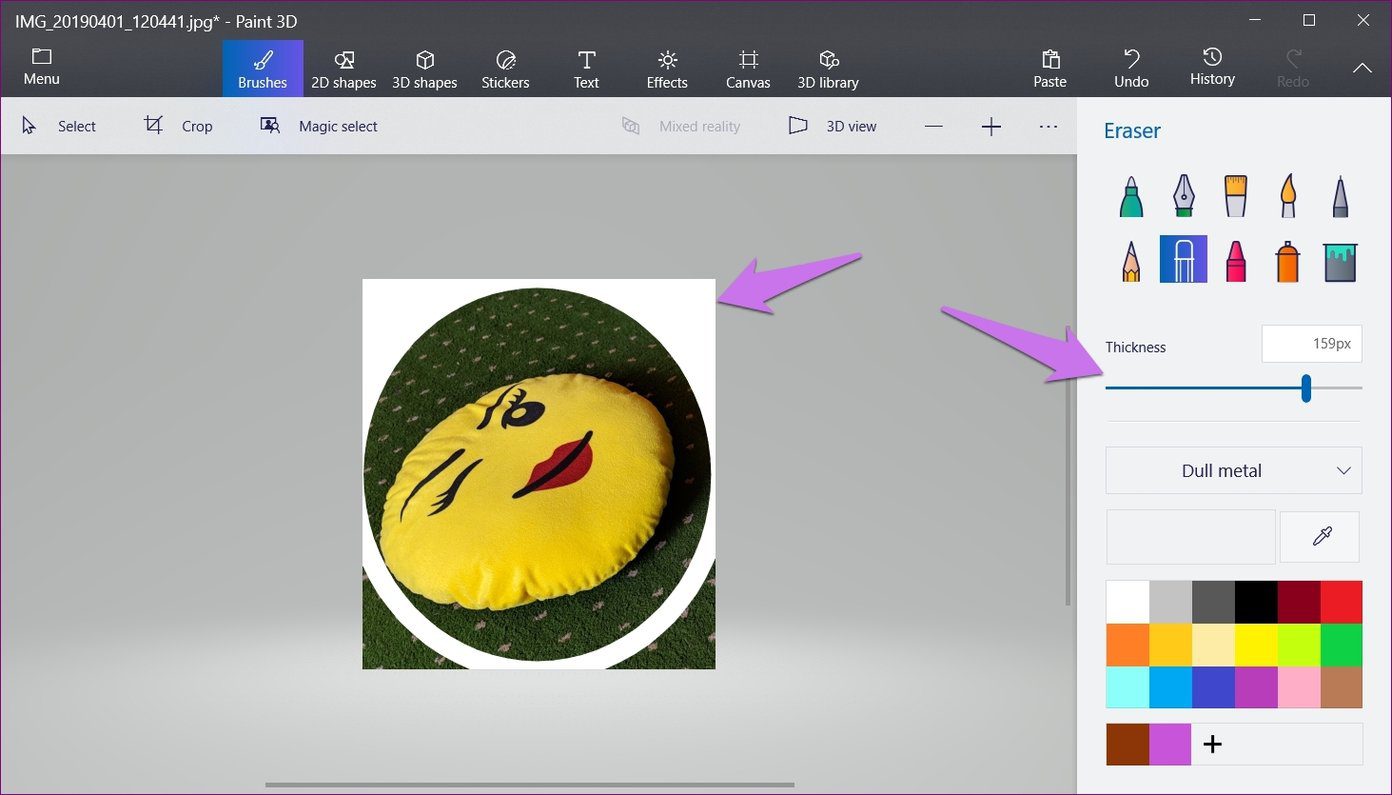
Наконец, ваше изображение будет внутри круга. Если вы используете его на белом фоне, вы можете сохранить изображение и использовать его. Если цвет фона отличается, проверьте следующий раздел, чтобы сделать фон прозрачным.

6. Сделайте фон прозрачным
Чтобы сделать фон прозрачным, мы будем использовать инструмент выбора Magic в Paint 3D.
Вот шаги:
Шаг 1: Нажмите на значок выбора Magic вверху. Поскольку фон белый и четкий, нет необходимости вносить какие-либо другие изменения или настраивать границу. Нажмите Далее справа.

Надеюсь, вы увидите, что Paint определил точную форму круга. Если чего-то не хватает, доработайте с помощью кнопок «Добавить» или «Удалить». Нажмите кнопку «Готово», убедившись, что выбран фон автозаполнения.
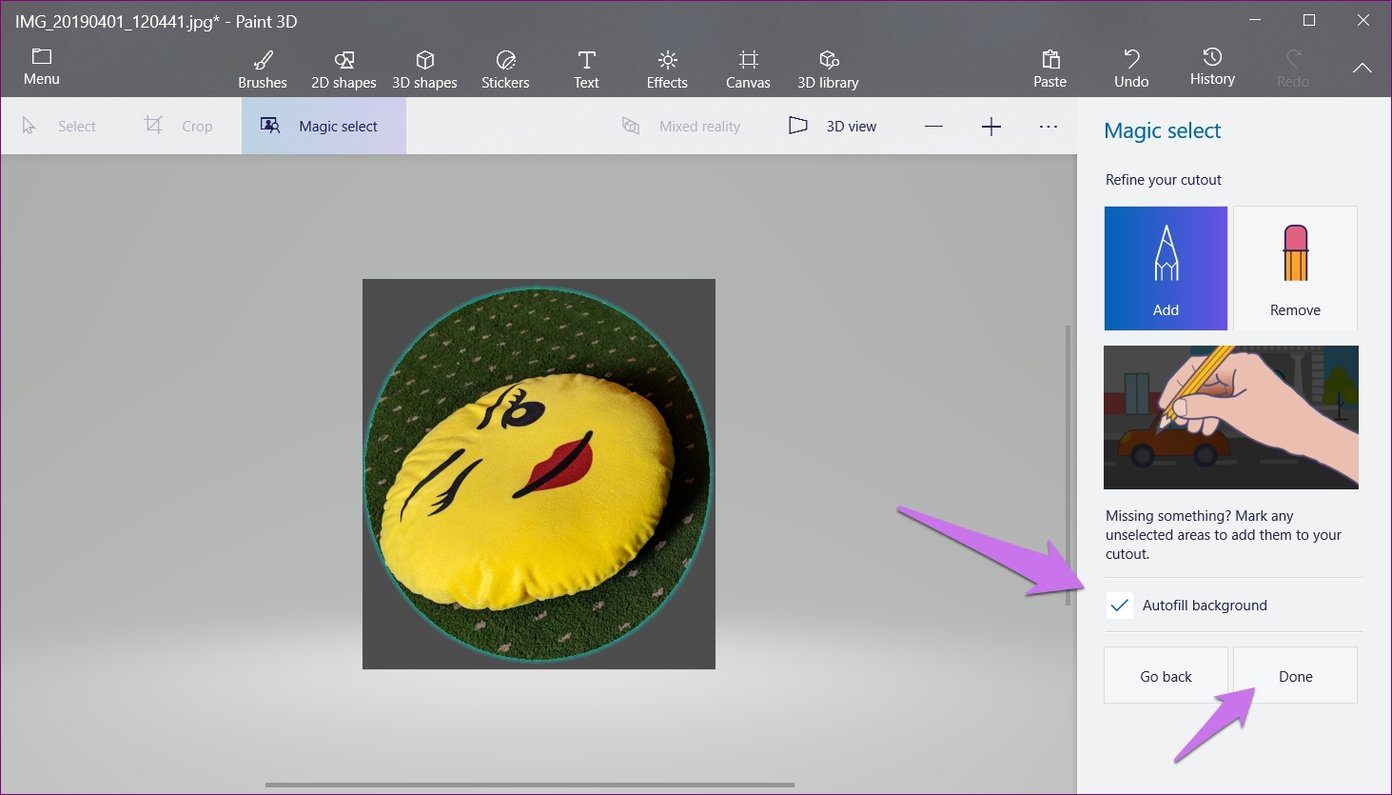
Шаг 2: Вы заметите, что размер обрезанного изображения немного увеличился. Не волнуйся. Выберите значок «Холст» вверху и включите «Прозрачный холст». Большая часть белого фона исчезнет.

Шаг 3: Если есть определенные области с белым фоном, мы можем удалить их. Для этого немного увеличьте размер окна, удерживая нажатой клавишу Shift.
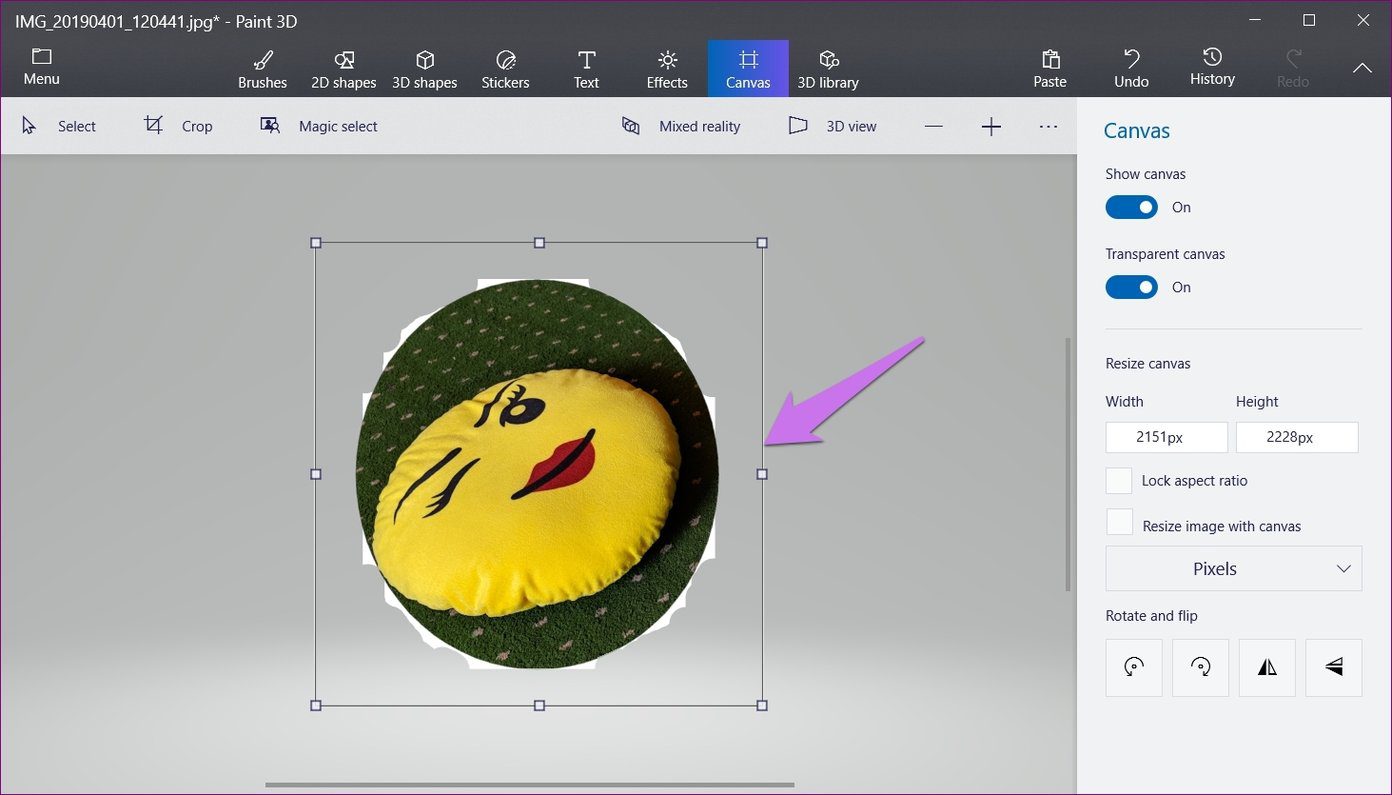
Шаг 4: Затем нажмите на обрезанное изображение. Появится новое поле выбора. Теперь увеличьте его размер, перетащив за любой из углов. Удерживайте клавишу Shift нажатой для одинаковых настроек. Это скроет белые пятна.
Совет: 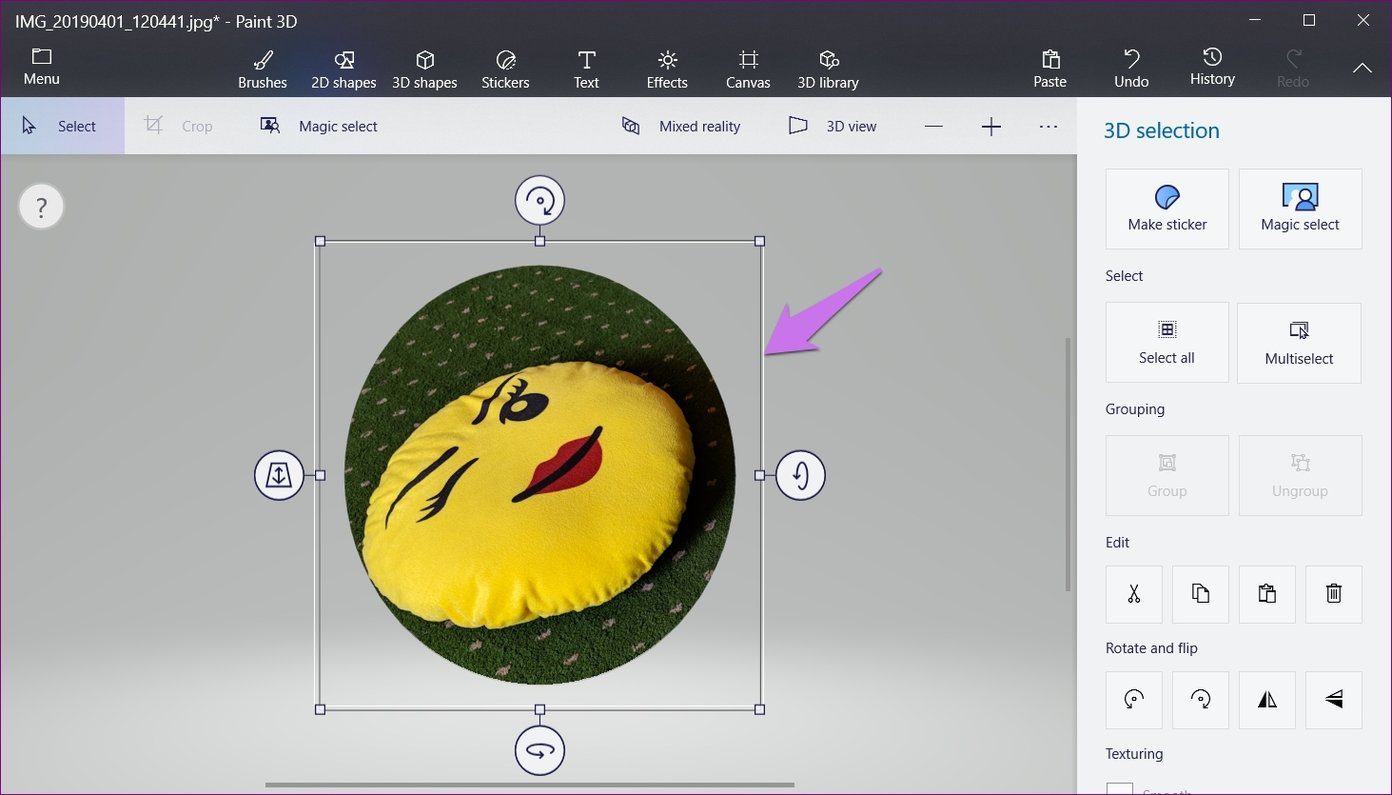
Шаг 5: Наконец, перейдите в меню и выберите «Сохранить как» с форматом файла «Изображение».
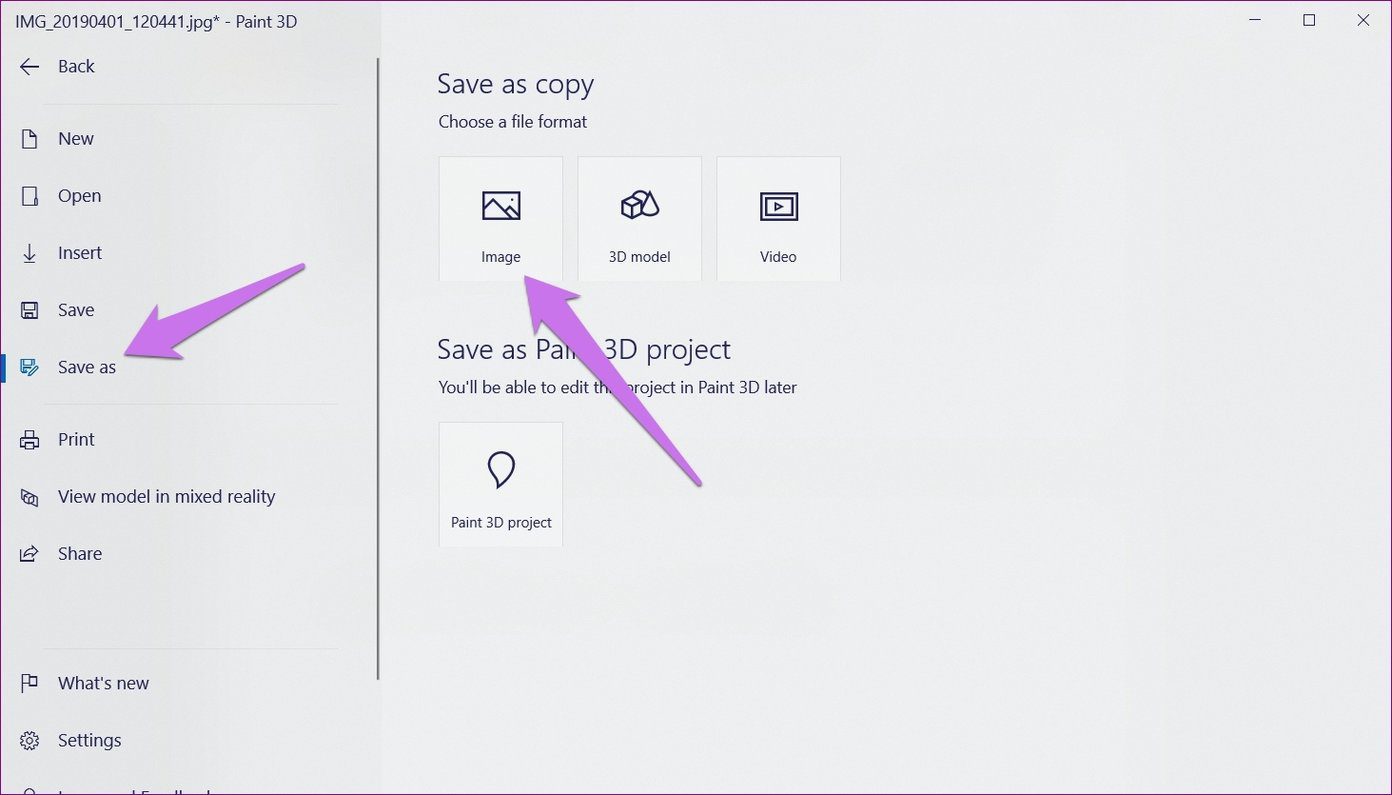
Шаг 6. В раскрывающемся списке «Тип файла» выберите PNG (изображение) и установите флажок «Прозрачность». Нажмите кнопку «Сохранить», чтобы сохранить обрезанное фото.
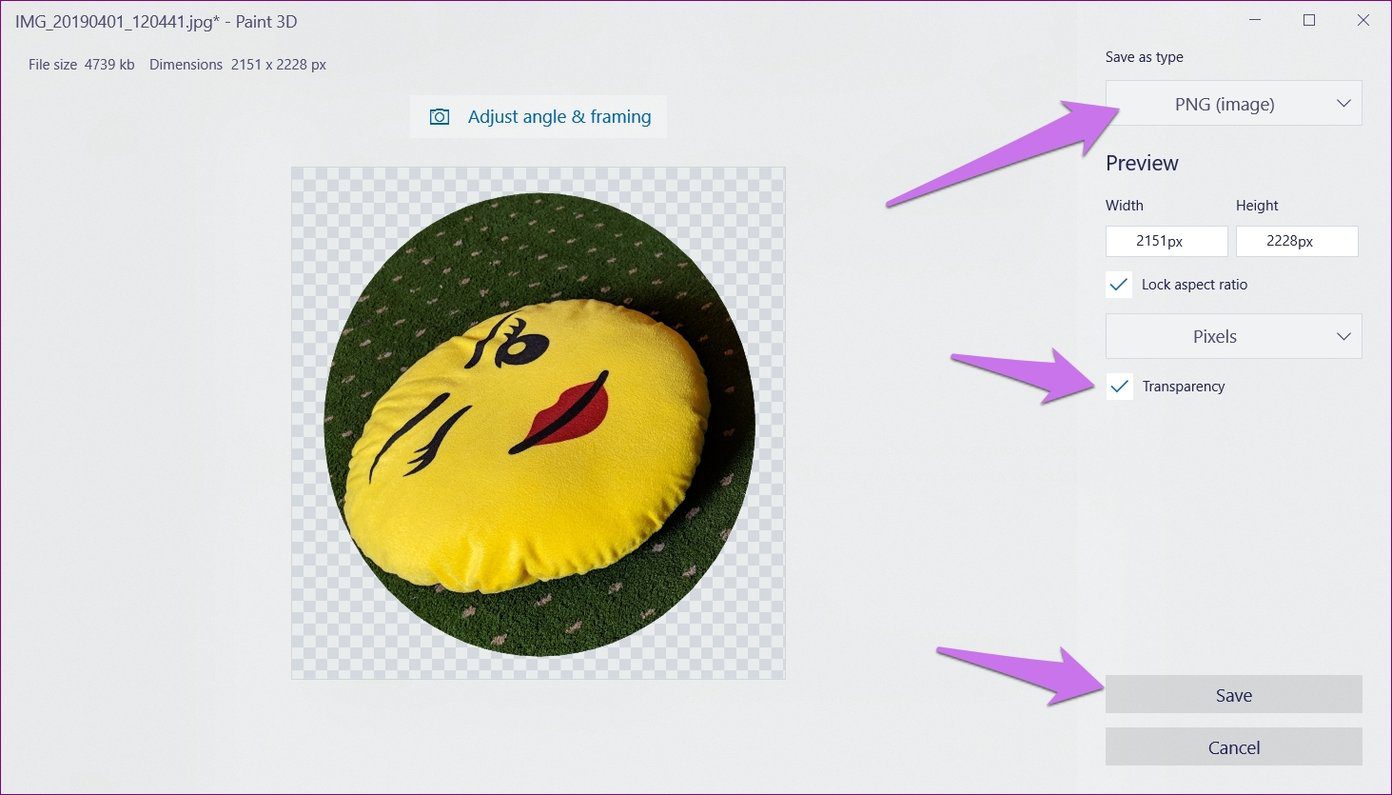
Сохранение изображения в формате PNG чрезвычайно важно, так как PNG сохраняет прозрачность изображения. Если вы столкнулись с какой-либо проблемой при удалении фона фотографии, ознакомьтесь с постом, в котором мы подробно расскажем об этом.
Теперь вы можете легко использовать это круглое изображение где угодно. Кроме того, вы можете использовать описанные выше шаги, чтобы обрезать изображение любой формы. Просто выберите нужную 2D-форму и выполните те же действия.

Совет: добавьте круглое изображение к изображениям в Paint 3D
Если вы хотите добавить это вновь созданное круглое изображение поверх другого изображения в самом Paint 3D, вы можете сохранить его как наклейку. Для этого, когда вы завершите шаг 1 процесса удаления фона (т. е. используете инструмент Magic select), нажмите на изображение. Нажмите Сделать наклейку на боковой панели.

Теперь откройте изображение в Paint 3D, на которое вы хотите добавить это круглое изображение. Перейдите в раздел «Стикеры» вверху и нажмите на третий значок на правой боковой панели. Здесь вы найдете обрезанное изображение. Нажмите на нее, чтобы добавить к основному изображению. Отрегулируйте его положение и размер и, наконец, сохраните изображение.
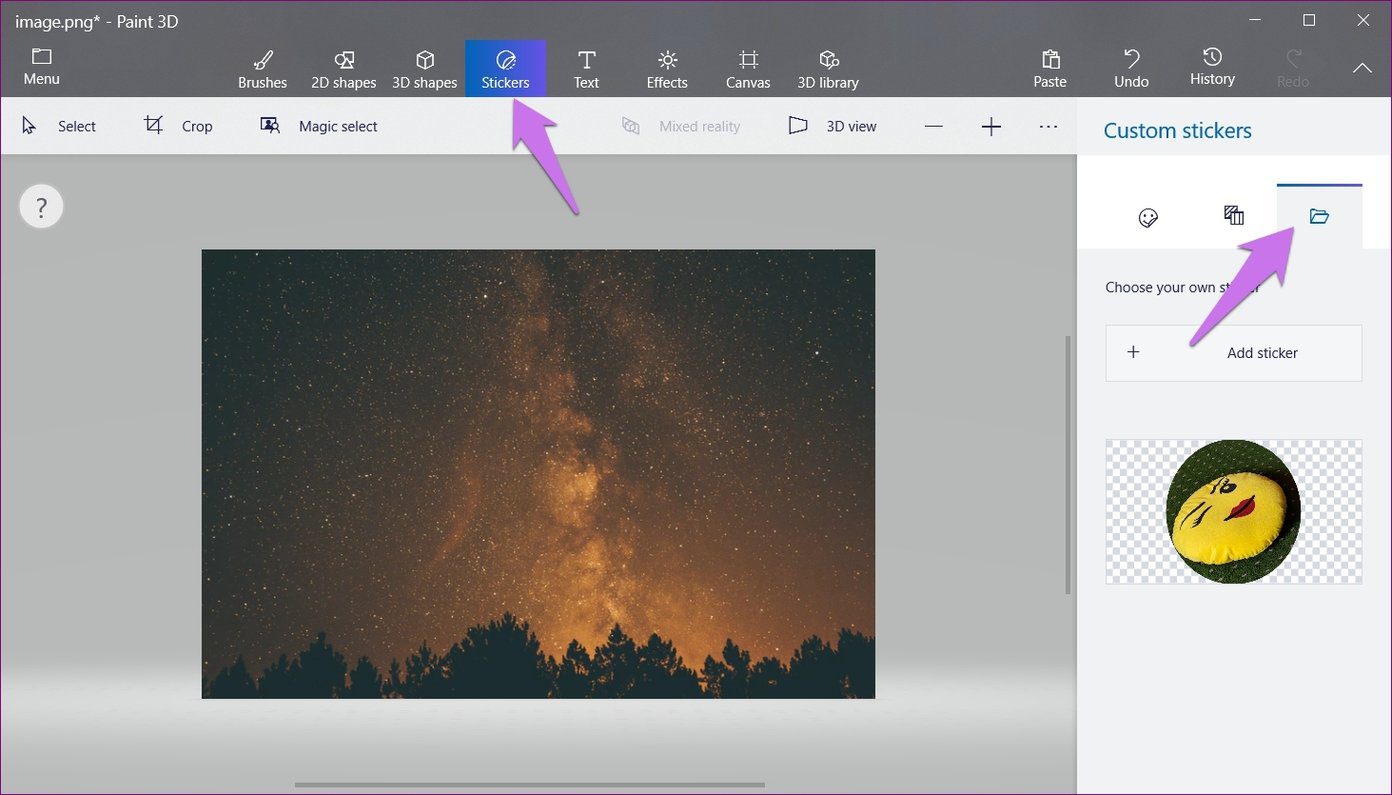
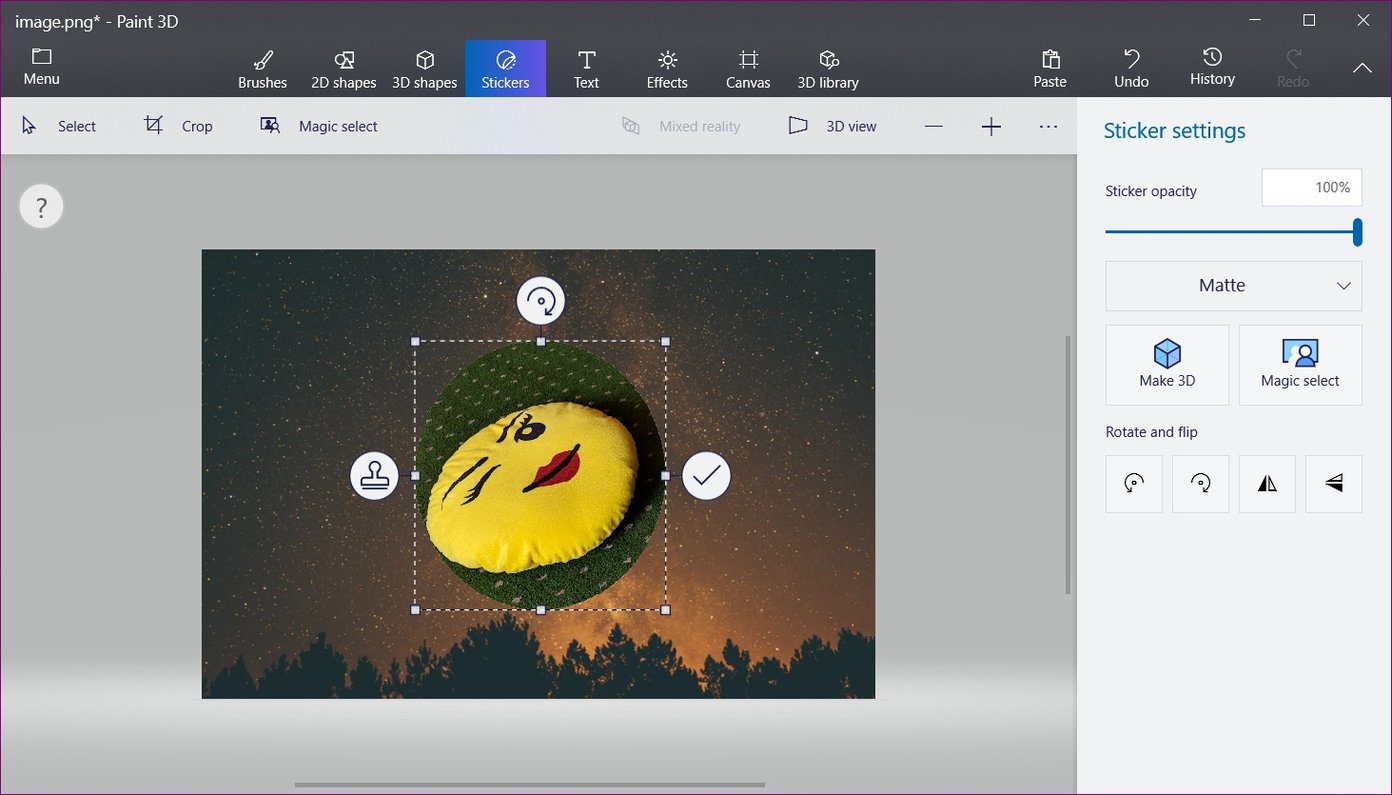
Круг должен быть легким
Я знаю, что метод слишком длительный для простого урожая. Но это то, что доступно для нас прямо сейчас. Надежда — это хорошо, и это все, что мы можем сделать — надеяться, что Microsoft представит встроенную функцию обрезки кругов. Между тем, вы можете скачать PhotoScape, бесплатное программное обеспечение для редактирования, которое предлагает круглую обрезку.
Далее: Microsoft убивает Snipping Tool в Windows. Snip & Sketch заменит его. Узнайте, чем эти два приложения отличаются друг от друга.
Программы для Windows, мобильные приложения, игры - ВСЁ БЕСПЛАТНО, в нашем закрытом телеграмм канале - Подписывайтесь:)