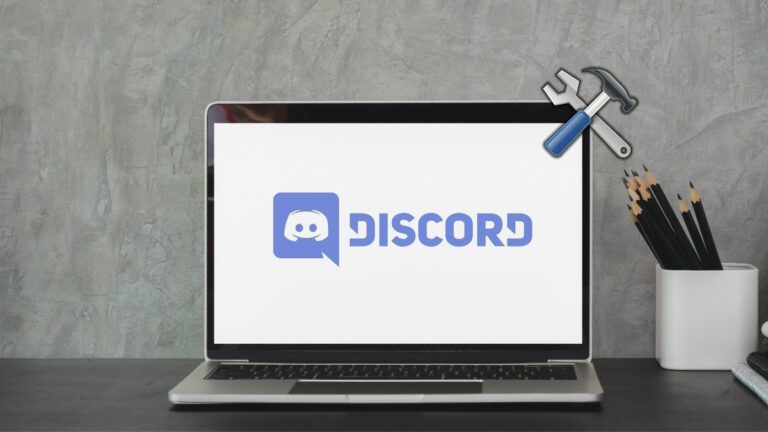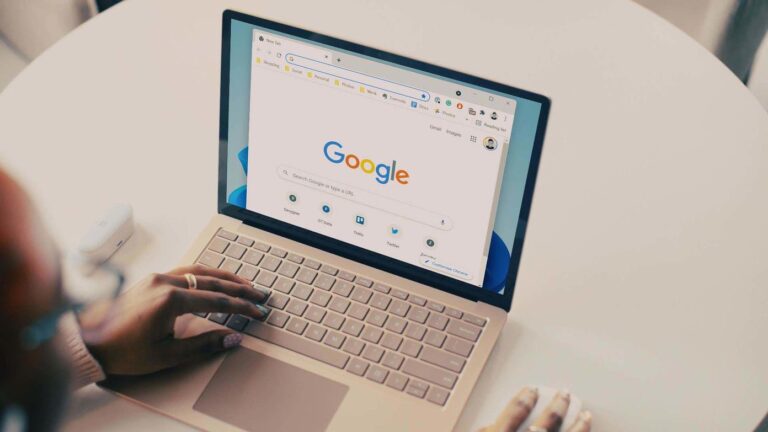5 простых способов отключить Hyper-V в Windows 10 и 11
Виртуализация позволяет вам запускать одну или несколько операционных систем в вашей основной операционной системе. Этот процесс функционирует аналогично вашему основному компьютеру и использует все его аппаратные ресурсы. Вы можете настроить количество ресурсов, которые использует виртуальный компьютер. Windows имеет встроенный гипервизор первого уровня под названием Hyper-V.

Программы для Windows, мобильные приложения, игры - ВСЁ БЕСПЛАТНО, в нашем закрытом телеграмм канале - Подписывайтесь:)
Однако некоторые пользователи замечают, что Hyper-V активен на их ПК с Windows, даже если он им не нужен. Мы обсудим его назначение и несколько способов отключения Hyper-V в Windows. Давай начнем.
Что такое Hyper-V и почему его следует отключить?
Hyper-V — это гипервизор первого уровня, доступный в версиях Windows Pro, Education и Enterprise. Вы можете создать виртуальную машину с помощью Hyper-V и установить на нее любую операционную систему Windows. Он также поддерживает Linux и FreeBSD. Вы можете попробовать научиться использовать как старые, так и новые операционные системы и даже установить старое и устаревшее программное обеспечение.
Несмотря на все фантастические варианты использования, обычному пользователю не понадобится гипервизор для повседневного использования. Поэтому отключить его — мудрое решение. Используйте следующие методы, чтобы навсегда отключить Hyper-V в Windows 10 и 11.
1. Использование панели управления
Самый простой способ отключить Hyper-V — использовать панель управления. Повторите следующие шаги:
Шаг 1: Нажмите клавишу Windows, чтобы открыть меню «Пуск». Тип панель управления в поле поиска и нажмите Enter, чтобы открыть приложение.


Шаг 2: Нажмите на опцию «Программы».


Шаг 3. Перейдите в область «Программы и компоненты». Нажмите на опцию «Включить или отключить функции Windows».


Шаг 4. Прокрутите вниз и установите флажок напротив параметра Hyper-V, чтобы отключить его. Затем нажмите кнопку ОК.


Шаг 5. Подождите, пока Windows удалит Hyper-V с вашего компьютера. Затем нажмите кнопку «Закрыть».


Шаг 6: Перезагрузите компьютер.
2. Использование команды BCDEdit
Данные конфигурации загрузки (BCD) содержат все важные файлы, необходимые для правильной загрузки операционной системы Windows.
Но если панель управления не открывается, вы можете использовать инструмент командной строки BCDEdit для управления режимом запуска гипервизора. Вот как отключить Hyper-V с помощью bcdedit:
Шаг 1: Нажмите клавишу Windows, чтобы открыть меню «Пуск». Тип cmd в поле поиска и нажмите «Запуск от имени администратора».


Шаг 2: Откроется окно контроля учетных записей пользователей. Нажмите кнопку «Да», чтобы открыть командную строку с правами администратора.


Шаг 3. Введите следующую команду в окне командной строки и нажмите Enter:
bcdedit /выключить тип запуска гипервизора


Шаг 4. Закройте приложение командной строки.
Шаг 5. Перезагрузите компьютер, чтобы применить изменения.
3. Использование команды DISM
DISM — это инструмент командной строки, который полезен для восстановления хранилища компонентов Windows. Но вы также можете использовать его для управления Hyper-V в Windows. Помните, что для использования инструмента DISM вы должны быть подключены к Интернету. Вот как это сделать:
Шаг 1: Нажмите клавишу Windows, чтобы открыть меню «Пуск». Тип cmd в поле поиска и нажмите «Запуск от имени администратора».


Шаг 2: Откроется окно контроля учетных записей пользователей. Нажмите кнопку «Да», чтобы открыть командную строку с правами администратора.


Шаг 3: Введите следующую команду и нажмите Enter, чтобы выполнить ее:
dism /online /disable-feature /имя_функции:Microsoft-hyper-v-all


Шаг 4: Закройте окно командной строки.
Шаг 5. Перезагрузите компьютер, чтобы применить изменения.
4. Использование PowerShell
Вы также можете использовать командлет в PowerShell, чтобы отключить Hyper-V на вашем ПК с Windows, если командная строка не работает. Вот как это сделать:
Шаг 1: Нажмите клавишу Windows, чтобы открыть меню «Пуск». Тип PowerShell в поле поиска и нажмите «Запуск от имени администратора».


Шаг 2: Откроется окно контроля учетных записей пользователей. Нажмите кнопку «Да», чтобы открыть PowerShell с правами администратора.


Шаг 3. Введите следующую команду в окне PowerShell и нажмите Enter, чтобы выполнить ее:
Disable-WindowsOptionalFeature -Online -FeatureName Microsoft-Hyper-V-All


Шаг 4: Введите Да и нажмите Enter, чтобы перезагрузить компьютер и применить изменения.


5. Использование БИОС
Hyper-V использует технологию аппаратной виртуализации для совместного использования базового оборудования с виртуальной машиной. Но если на вашем компьютере не включена аппаратная виртуализация, Hyper-V не запустится.
Итак, если вы не используете программное обеспечение для виртуализации, вам необходимо отключить его с помощью настроек BIOS. Вот как:
Шаг 1. Перезагрузите компьютер.
Шаг 2. Нажмите назначенную клавишу F или Esc, чтобы открыть страницу настроек BIOS. Ключ различается у разных OEM-производителей, поэтому найдите ключ, используя документ поддержки или веб-сайт производителя.
Шаг 3: Перейдите на вкладку «Конфигурация». Помните, что опция виртуализации может появиться в другом разделе вашего компьютера.


Шаг 4. С помощью клавиш со стрелками выберите опцию «Технология виртуализации». Затем выберите опцию «Отключено».


Шаг 5: Нажмите F10, чтобы сохранить изменения и выйти.
Шаг 6: Загрузите компьютер и войдите в свой профиль. Hyper-V больше не будет активен.
Часто задаваемые вопросы
Полезно ли отключение Hyper-V?
Как и другие дополнительные функции Windows, вы можете отключить Hyper-V, если он вам больше не нужен. Это также полезно, если вы хотите использовать другое программное обеспечение для виртуализации, например VirtualBox.
Как выключить Hyper-V?
Вы можете отключить Hyper-V, используя окно «Дополнительные функции» на панели управления, используя инструменты командной строки, такие как DISM и BCDedit, или отключить аппаратную виртуализацию в BIOS.
Что произойдет, если я удалю Hyper-V?
Поскольку это дополнительная функция, после ее удаления с ПК с Windows ничего не происходит. Вы сможете переустановить его позже.
Отключить Hyper-V навсегда
Hyper-V — это встроенная функция виртуализации, которая работает просто великолепно. Но это может стать помехой, если вы хотите использовать VirtualBox или другое приложение для виртуализации. Теперь вы знаете пять способов отключить Hyper-V в Windows. Поделитесь своим любимым методом его отключения в комментариях.
Спасибо за ваш отзыв!
Программы для Windows, мобильные приложения, игры - ВСЁ БЕСПЛАТНО, в нашем закрытом телеграмм канале - Подписывайтесь:)