Как экспортировать сочетания клавиш в Adobe Premiere Pro
Если вы часто используете Adobe Premiere Pro, то знание всех сочетаний клавиш — один из самых быстрых способов выполнить работу вовремя. От просмотра вашей временной шкалы с высоты птичьего полета до обрезки видеоклипов вы можете многое сделать, нажав правильные комбинации клавиш.

Программы для Windows, мобильные приложения, игры - ВСЁ БЕСПЛАТНО, в нашем закрытом телеграмм канале - Подписывайтесь:)
Далее я хотел бы сказать, что если вы не используете множество сочетаний клавиш, вы многое упускаете в Premiere Pro. Да, сочетания клавиш полезны и экономят много времени. Самое приятное то, что вы можете добавить свои ярлыки, чтобы еще больше упростить свою работу.
Однако, когда вы переключаете компьютеры или даже их клавиатуру, отсутствие привычной настройки клавиатуры может стать головной болью. В конце концов, вы бы не хотели переключаться между инструментами и временной шкалой, чтобы выполнить свою работу. Эта практика не только очень обременительна, но и отнимает ваше время.
Вы не хотели бы переключаться между инструментами и графиком времени, чтобы выполнить свою работу.
К счастью, Adobe Premiere Pro позволяет вам импортировать и экспортировать все ваши пользовательские сочетания клавиш и пресеты, и это тоже довольно легко. И самое приятное, что этот процесс прост и понятен.
Как просмотреть сочетания клавиш
Чтобы увидеть функцию каждой клавиши, перейдите в «Правка»> «Сочетания клавиш», проверьте раскладку в раскрывающемся списке, и вы сможете увидеть все сочетания клавиш.
Фиолетовые клавиши относятся к ярлыкам для всего приложения, а клавиши зеленого цвета обозначают ярлыки для конкретных панелей. А клавиши, окрашенные в фиолетовый и зеленый цвета, — это те, которые были назначены для команды приложения и команды панели.
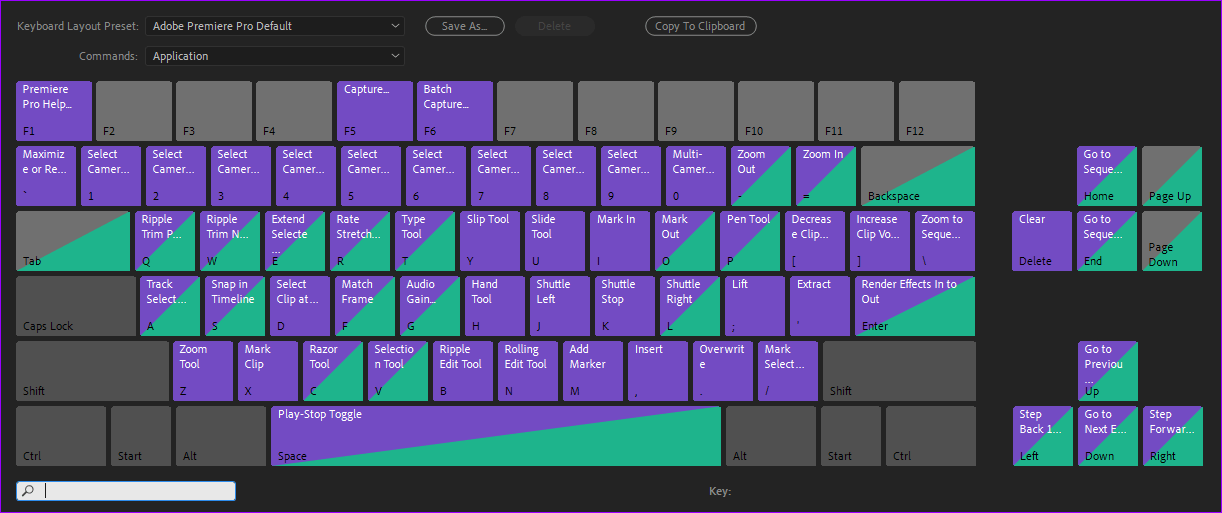
Чтобы просмотреть ярлык для функции, введите ключевое слово на вкладке поиска, и будет отображен соответствующий ярлык. Итак, все, что вам нужно сделать, это щелкнуть область под ярлыком рядом со значением, которое нужно изменить.
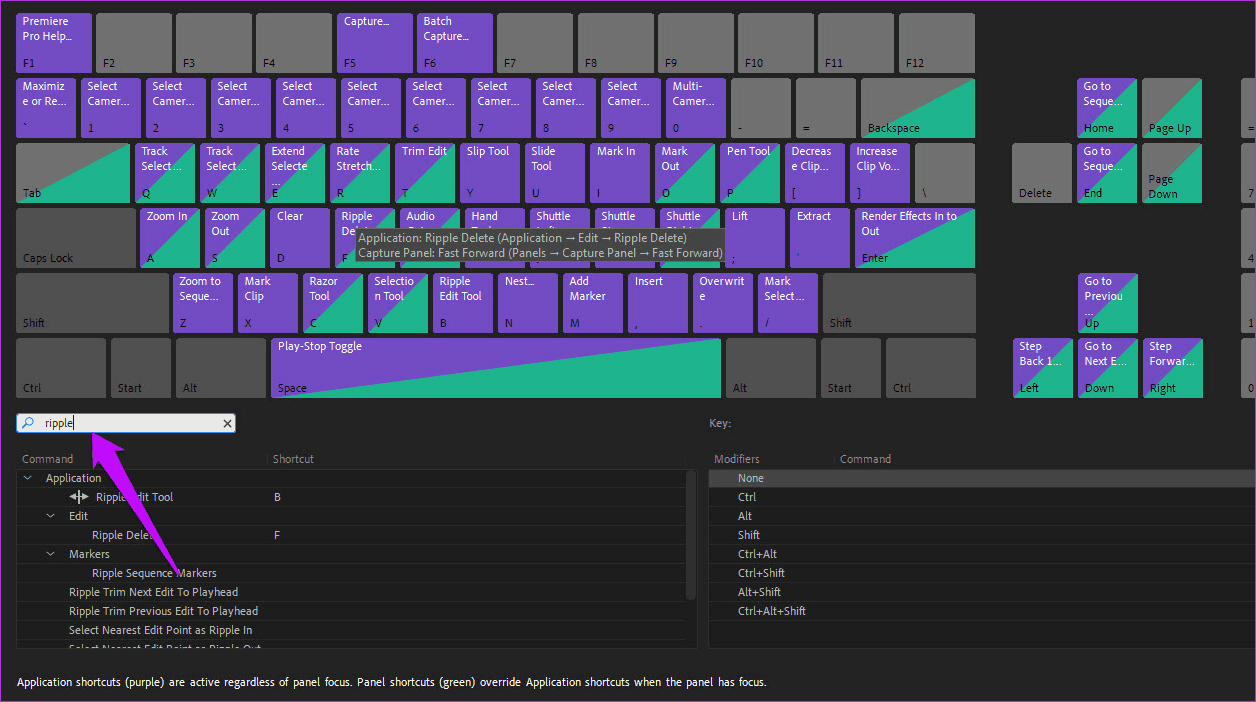
Затем нажмите клавишу, которой хотите назначить функцию. Предупреждающее сообщение будет отображаться в нижней части экрана, если есть функция с таким же ярлыком.
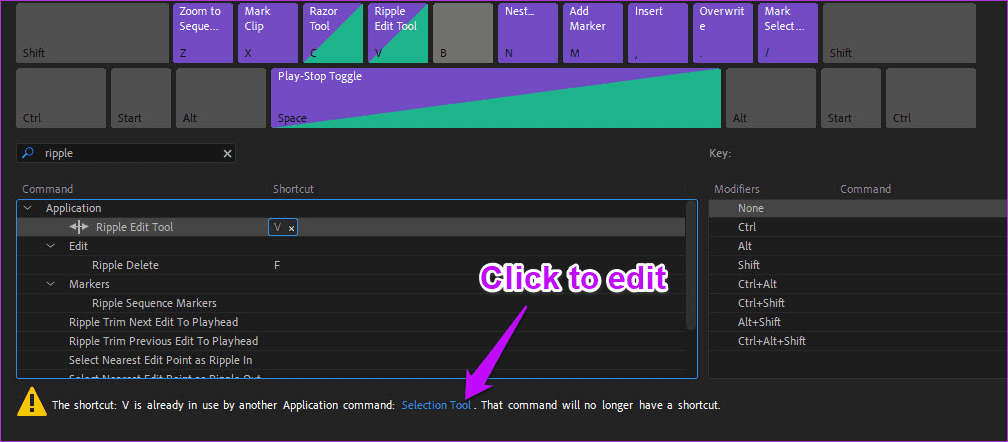
Он покажет вам функцию, которая была заменена. Чтобы сопоставить этот конкретный ярлык, нажмите на имя команды, выделенное синим цветом. Теперь щелкните область под ярлыком и добавьте новый ключ. Простой, см.
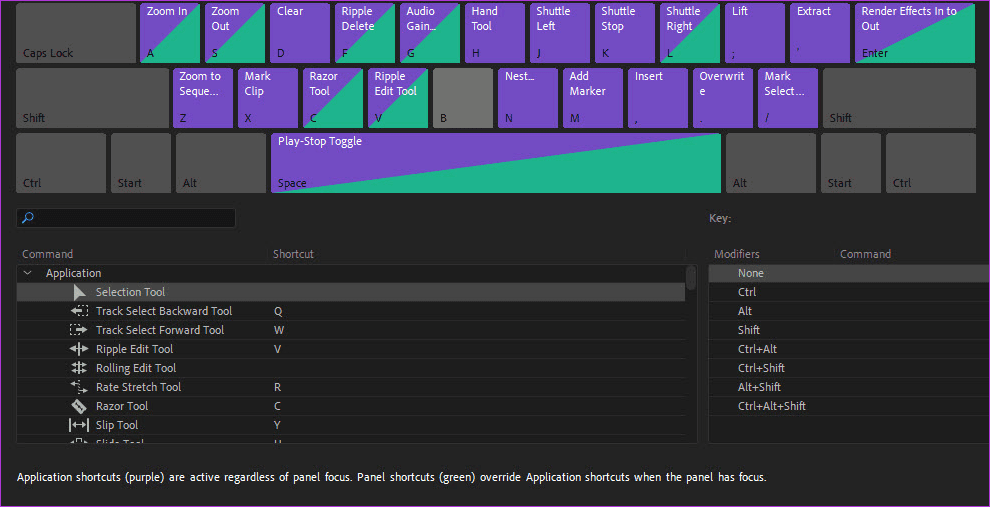
Профессиональный совет:
Экспорт и импорт сочетаний клавиш
Шаг 1: Как только все клавиши будут назначены в соответствии с вашими предпочтениями, нажмите кнопку «Сохранить как…» вверху, чтобы дать новое имя пользовательской раскладке клавиатуры, и нажмите кнопку «ОК».
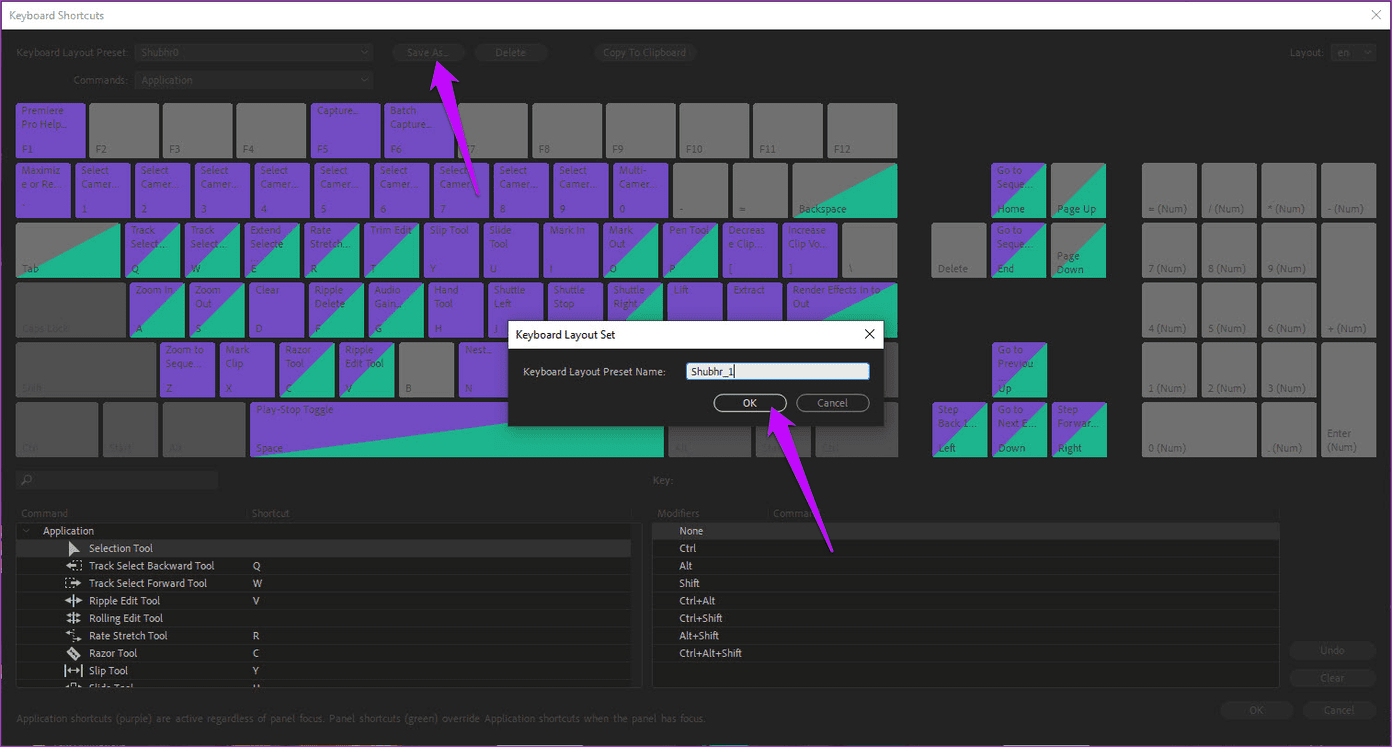
Шаг 2: Затем перейдите по следующему пути на вашем ПК, и вы увидите новый файл клавиатуры (.kys) под именем, которое вы сохранили.
C:\Users\ИМЯ ПОЛЬЗОВАТЕЛЯ\Documents\Adobe\Premiere Pro\[Premiere version]\Профиль-имя пользователя\Win

Примечание:
Теперь, чтобы импортировать эту раскладку клавиатуры, вам нужно скопировать файл .kys и поместить его в указанное выше место на вашем новом компьютере. После копирования откройте «Сочетания клавиш», выберите новый макет в раскрывающемся списке «Макет» и нажмите кнопку «ОК».
Отныне при каждом запуске Adobe Premiere Pro выбранный файл .kys будет загружаться по умолчанию. Да, вам не нужно выбирать макет каждый раз, когда вы открываете Premiere Pro. Круто, правда?
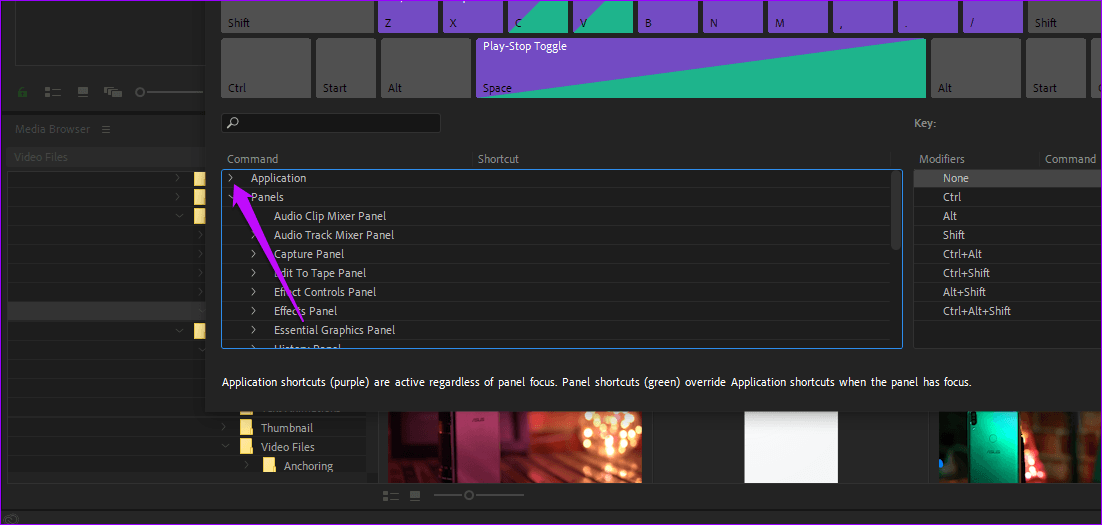
Классный совет:
Сохранение и экспорт пользовательских пресетов
Предустановка — еще одна функция, которая поможет вам ускорить работу. Пресеты в Adobe Premiere Pro — это небольшие файлы, облегчающие процесс выполнения повторяющихся задач, будь то переход эффекта или громкость клипа. Что еще более важно, пресеты позволяют более эффективно редактировать рабочий процесс.
Вы можете создавать собственные пресеты и экспортировать их. Это полезно, когда вы работаете в команде, и все в команде должны использовать одни и те же эффекты.
Шаг 1. Перейдите на панель «Эффекты» в Premiere Pro и нажмите «Предустановки». Затем щелкните его правой кнопкой мыши и выберите New Presets Bin. Это добавит новую корзину в список.
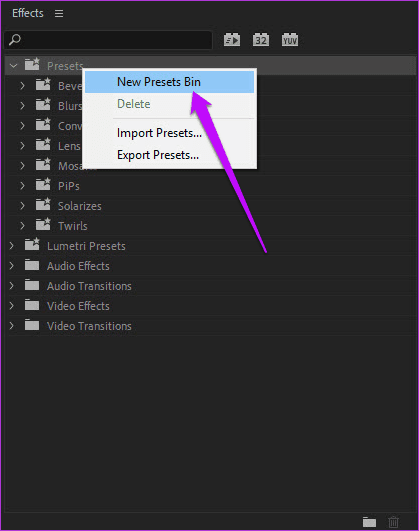
Шаг 2: Теперь перейдите на панель управления эффектами и выберите пресет, который вы хотите скопировать. После этого нажмите «Сохранить пресет» > «ОК». Не забудьте оставить только что созданный пресет на панели «Эффекты» выбранным.
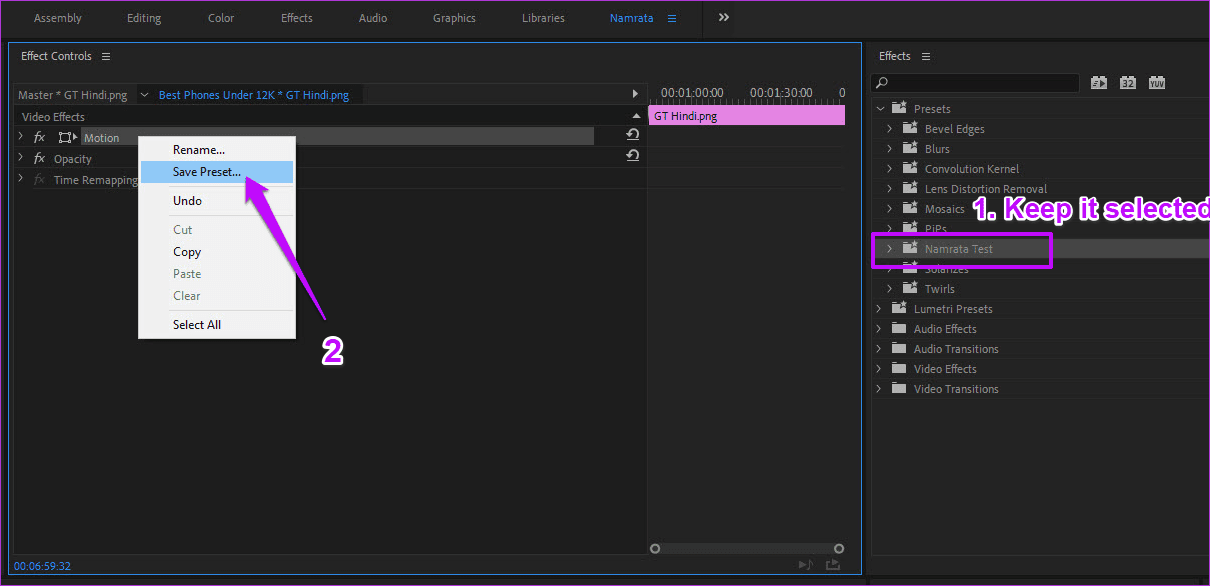
Вот и все. Ваш новый пресет будет иметь все новые эффекты. Дважды щелкните по нему, чтобы проверить. Теперь все, что вам нужно сделать, это щелкнуть по нему правой кнопкой мыши и нажать кнопку «Экспорт».
В то же время, если вы хотите экспортировать несколько пресетов, щелкните их, чтобы выбрать, и нажмите кнопку «Экспорт».
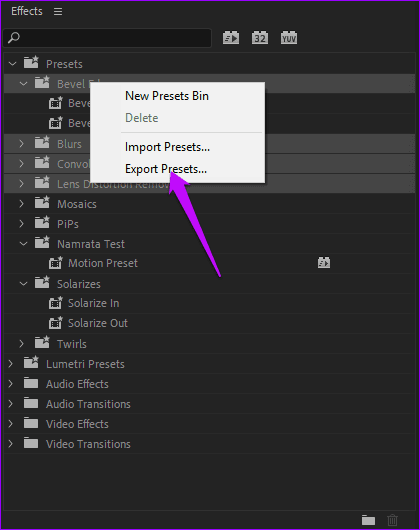
К счастью, импорт предустановок в Premiere Pro такой же. Перейдите в окно «Эффекты», щелкните правой кнопкой мыши и выберите «Импорт».
Превратите монтаж в прогулку в парке
И последнее, но не менее важное: если вы не можете вспомнить все ярлыки, вы можете распечатать копии всех ярлыков. Для этого откройте окно «Сочетания клавиш», выберите раскладку и нажмите «Копировать в буфер обмена» внизу.

Теперь откройте Excel или электронную таблицу и вставьте значения. Не забудьте вставить значения как код Unicode вместо HTML.
Далее: Несомненно, Adobe Photoshop — удобный инструмент для постобработки. Как насчет обработки изображений в браузере? Прочтите сообщение ниже, чтобы узнать больше.
Программы для Windows, мобильные приложения, игры - ВСЁ БЕСПЛАТНО, в нашем закрытом телеграмм канале - Подписывайтесь:)

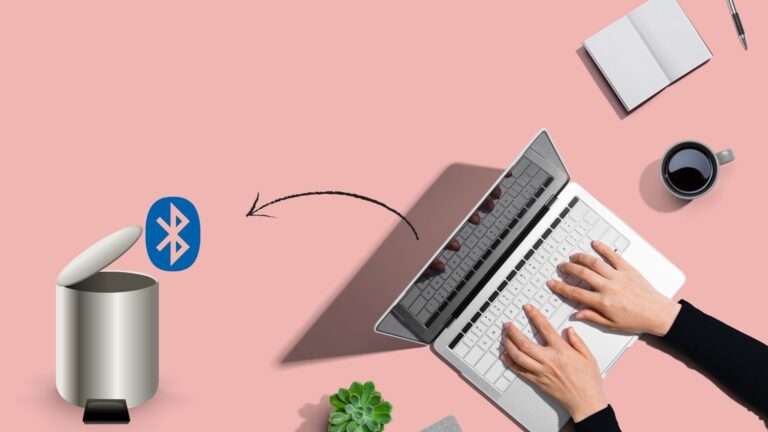
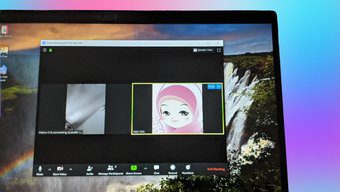

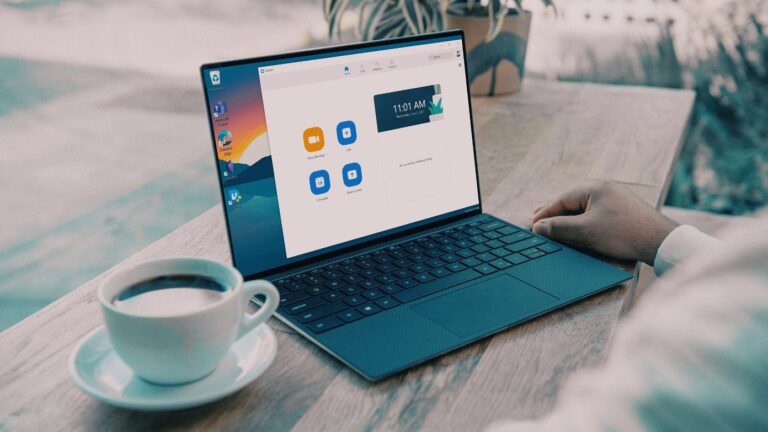
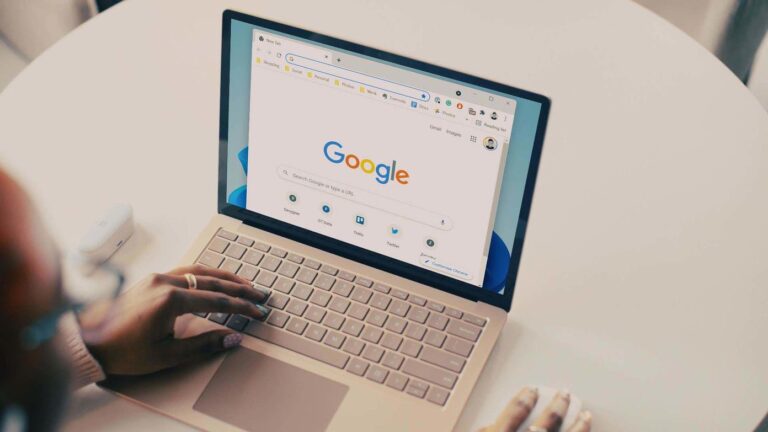
Огромное спасибо!