6 лучших способов исправить невозможность удалить устройство Bluetooth в Windows 11
Рекомендуется удалить старые и устаревшие устройства Bluetoot с вашего компьютера с Windows 11. Хотя в большинстве случаев это должен быть простой процесс, это может сбивать с толку, если Windows в конечном итоге прерывает вас ошибкой «Удалить не удалось».

Программы для Windows, мобильные приложения, игры - ВСЁ БЕСПЛАТНО, в нашем закрытом телеграмм канале - Подписывайтесь:)
Если вы изо всех сил пытаетесь избавиться от сопряженных устройств Bluetooth в Windows, в этом руководстве есть несколько рабочих решений, которые могут помочь. Итак, давайте проверим их.
1. Попробуйте удалить устройство в режиме полета
Во-первых, вы должны включить режим полета в Windows и снова удалить устройство Bluetooth. Это отключит Windows от всех беспроводных служб, таких как Bluetooth и Wi-Fi, и они не будут мешать процессу удаления.
Шаг 1: Нажмите клавишу Windows + A, чтобы открыть Центр поддержки, и нажмите кнопку «Режим полета», чтобы включить его.
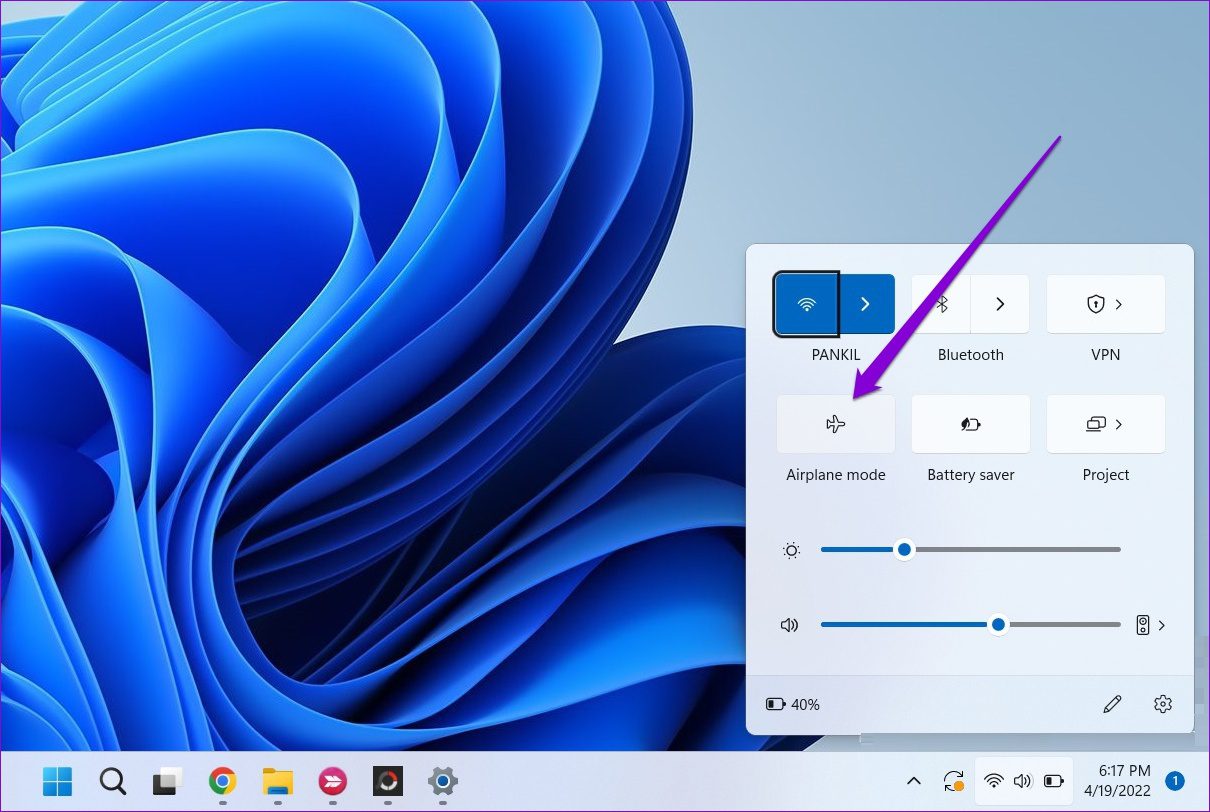
Шаг 2: Затем щелкните правой кнопкой мыши значок Bluetooth и выберите «Перейти к настройкам».

Шаг 3: Перейдите в «Устройства».

Шаг 4: Нажмите на значок меню из трех точек рядом с вашим Bluetooth-устройством и выберите «Удалить устройство».
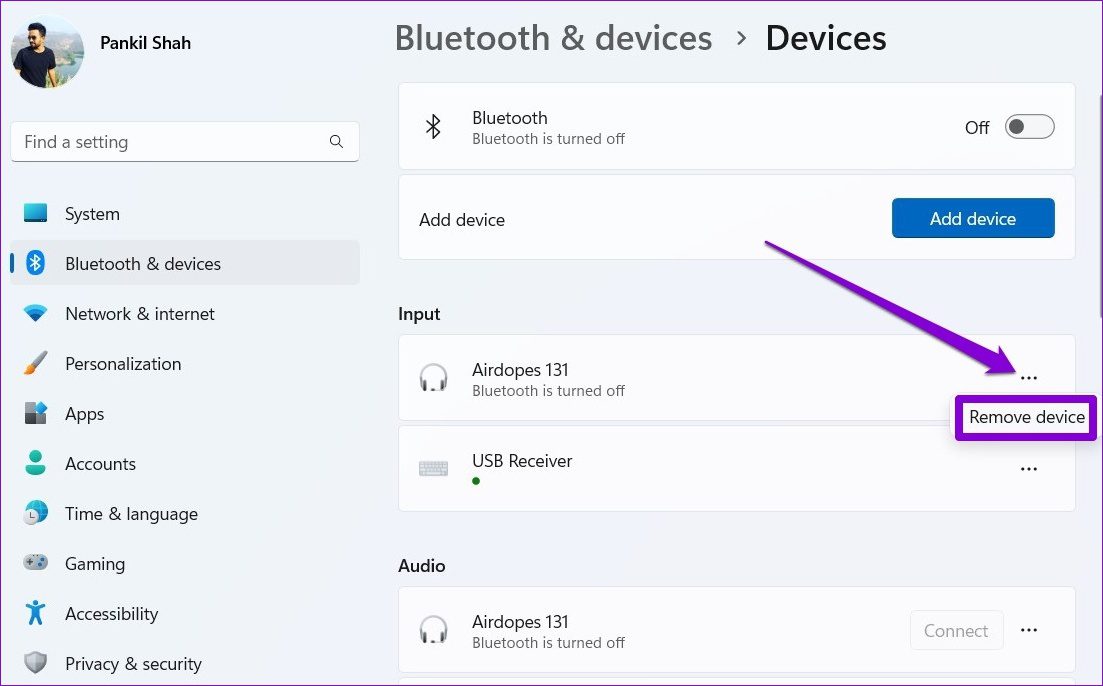
2. Запустите средство устранения неполадок Bluetooth.
Windows 11 содержит широкий спектр средств устранения неполадок, которые помогут вам справиться с большинством проблем на системном уровне. Вы можете попробовать запустить средство устранения неполадок Bluetooth в Windows, чтобы увидеть, улучшит ли это ситуацию.
Шаг 1. Щелкните значок поиска на панели задач, чтобы открыть поиск Windows, введите настройки устранения неполадоки выберите первый появившийся результат.

Шаг 2. Перейдите к разделу Другие средства устранения неполадок.
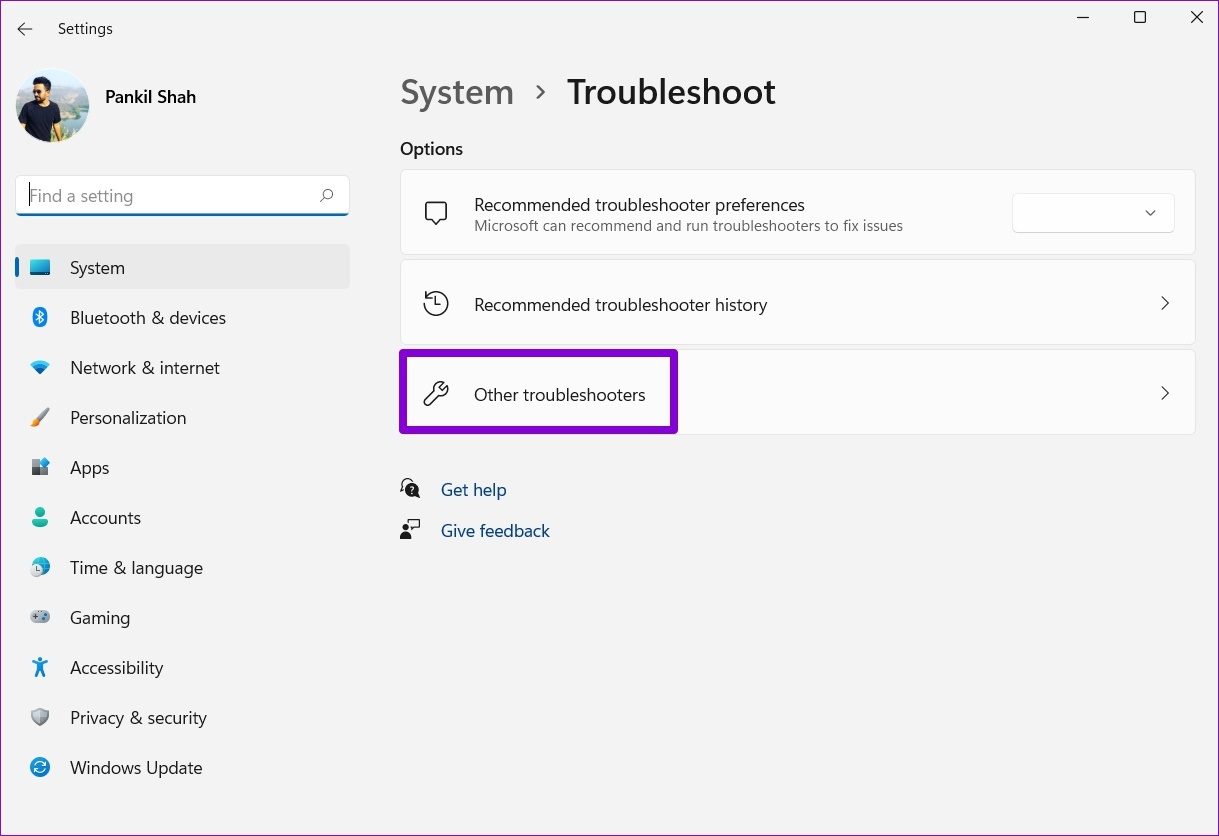
Шаг 3: Нажмите кнопку «Выполнить» рядом с Bluetooth и следуйте инструкциям на экране, чтобы завершить процесс устранения неполадок.

Проверьте, можете ли вы удалить устройства Bluetooth.
3. Проверьте службы Windows
Служба поддержки Bluetooth — это важная программа, которая позволяет обнаруживать и связывать удаленные устройства Bluetooth. В идеале эта служба должна запускаться каждый раз при загрузке Windows. Но если это не так или служба работает некорректно, то поможет ее перезапуск.
Шаг 1: Нажмите клавишу Windows + R, чтобы открыть диалоговое окно «Выполнить», введите services.mscи нажмите Enter.
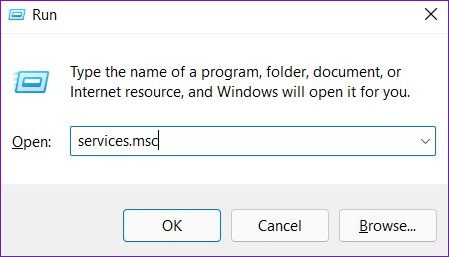
Шаг 2. В окне «Службы» прокрутите вниз до пункта «Служба поддержки Bluetooth». Щелкните его правой кнопкой мыши и выберите «Перезагрузить» из списка.
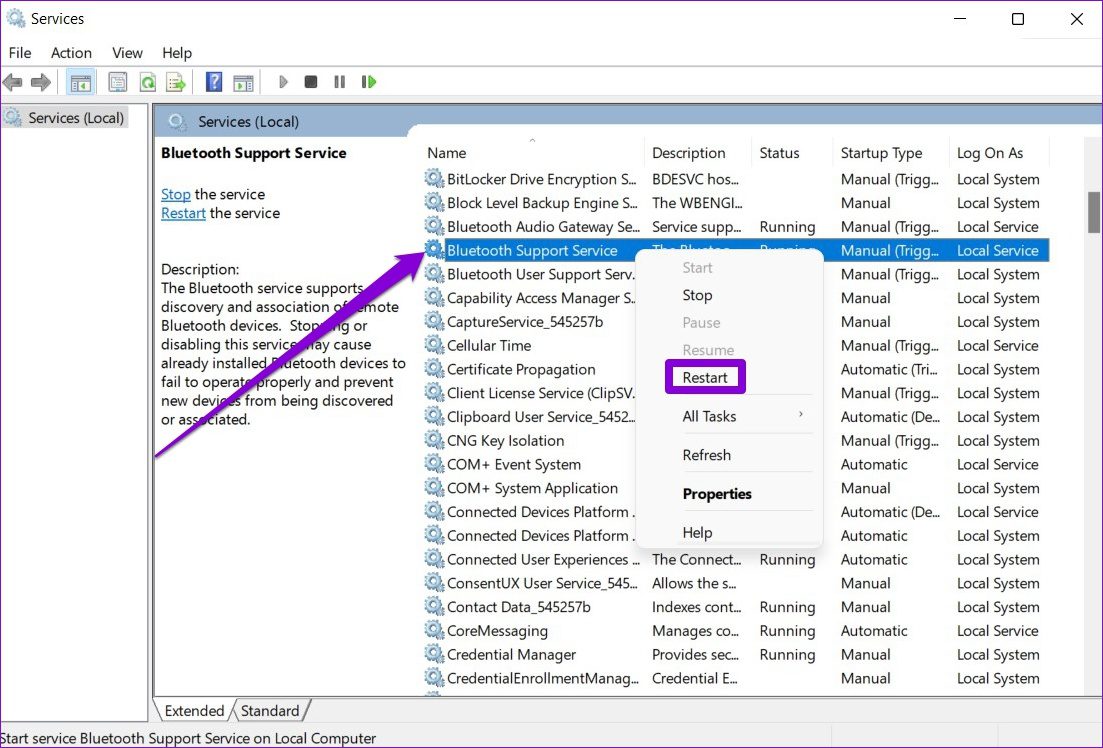
Вам также потребуется перезапустить службу сопоставления устройств, которая обрабатывает сопряжение между Windows и вашими Bluetooth-устройствами.
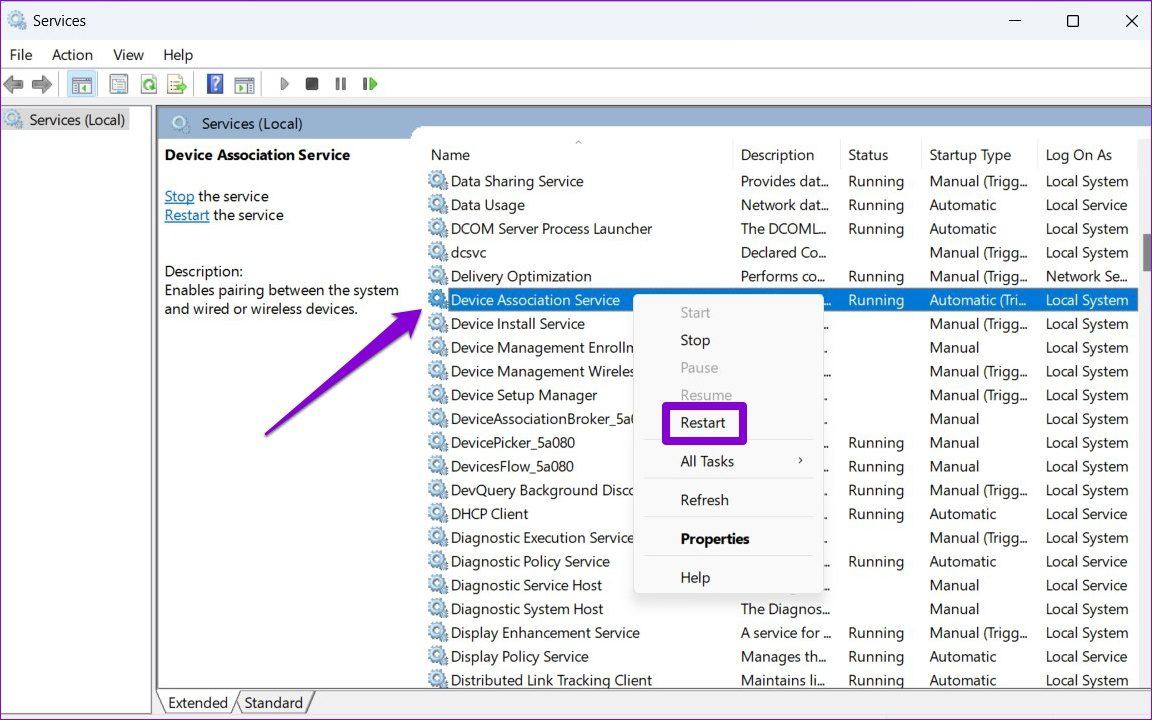
После перезапуска этих служб попробуйте снова удалить устройство Bluetooth.
4. Используйте панель управления
Если вам не удается удалить устройство Bluetooth из приложения «Настройки», вы можете прибегнуть к старой доброй Панели управления, чтобы добиться того же. Вот как.
Шаг 1. Щелкните значок поиска на панели задач, чтобы открыть поиск Windows, введите панель управленияи нажмите Enter.

Шаг 2: Переключите тип представления на большие или маленькие значки и перейдите в раздел «Устройства и принтеры».

Шаг 3: Щелкните правой кнопкой мыши устройство, от которого хотите избавиться, и выберите Удалить устройство.
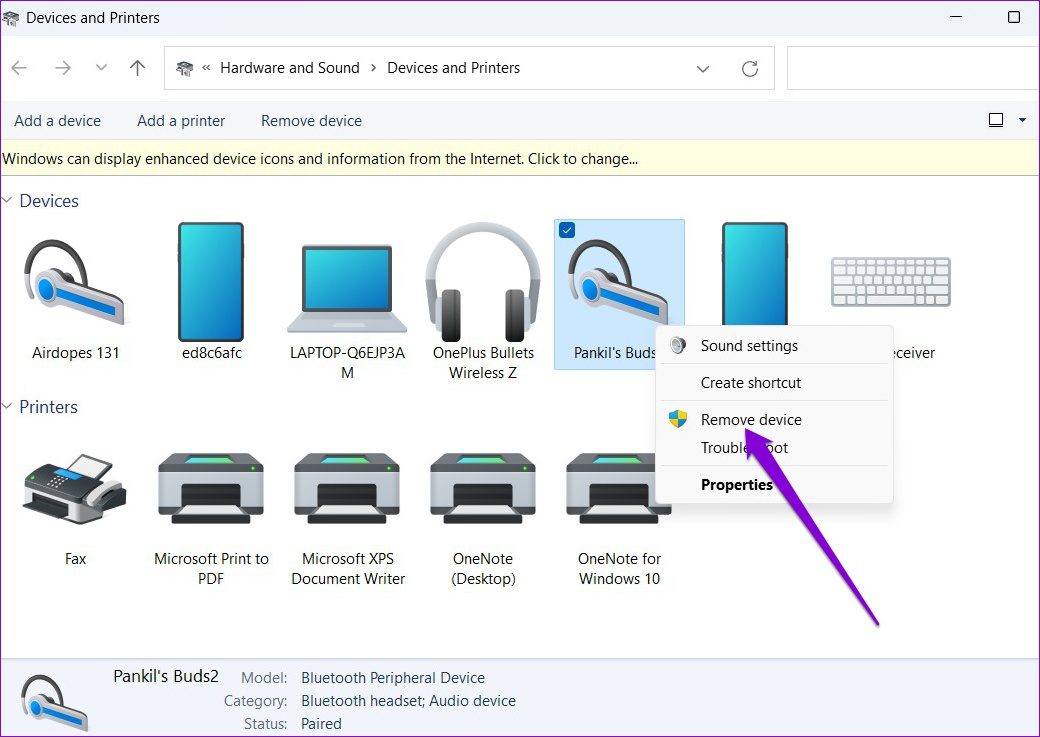
5. Используйте диспетчер устройств
Помимо приложения «Настройки» и панели управления, вы также можете удалить устройство Bluetooth из диспетчера устройств, если вышеуказанные методы не работают. Вот как.
Шаг 1: Нажмите клавишу Windows + X и выберите Диспетчер устройств из списка.

Шаг 2: Нажмите на меню «Вид» вверху и выберите «Показать скрытые устройства».
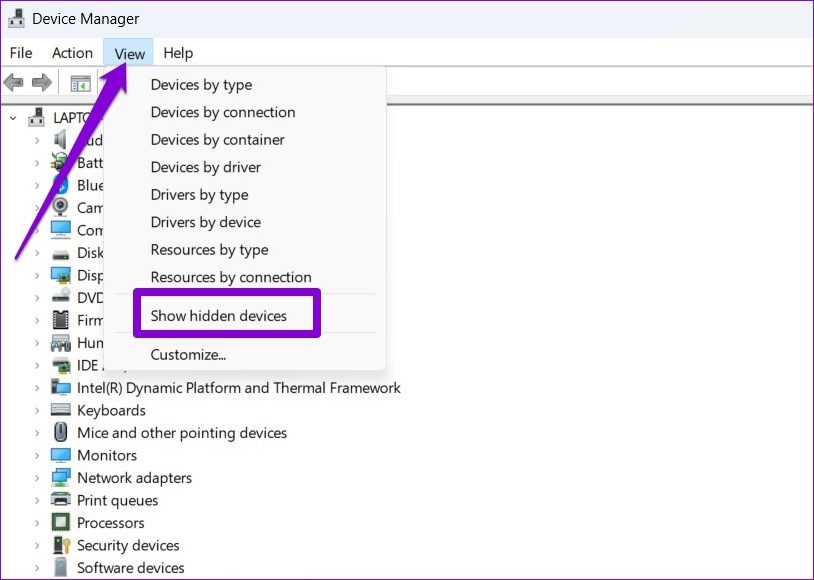
Шаг 3: Дважды щелкните Bluetooth, чтобы развернуть его. Щелкните правой кнопкой мыши устройство, которое вы хотите удалить, и выберите «Удалить устройство».

Шаг 4: Нажмите «Удалить» при появлении запроса.
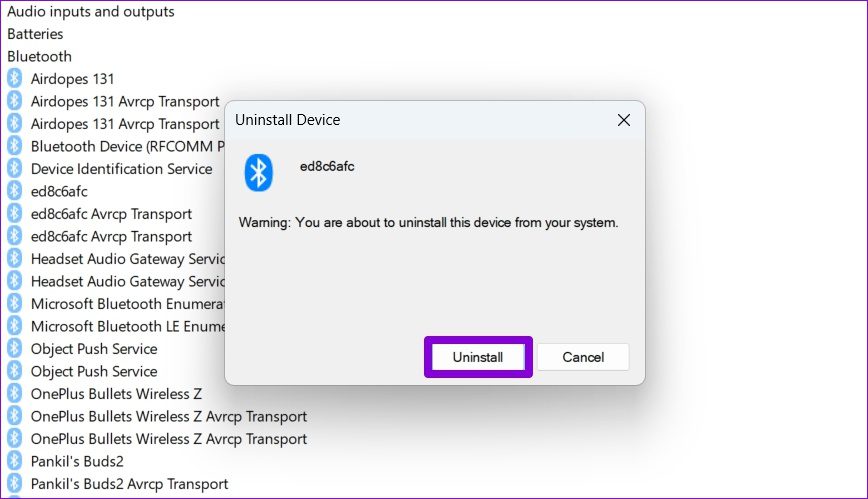
6. Удалить устройство в безопасном режиме
Если вам по-прежнему не удается удалить устройство Bluetooth, попробуйте загрузить компьютер в безопасном режиме. Это отключит все несущественные драйверы, службы и сторонние программы. Таким образом, процесс удаления никак не будет прерван.
Чтобы загрузить Windows в безопасном режиме, выполните следующие действия.
Шаг 1: Откройте меню «Пуск» и щелкните значок питания.

Шаг 2: Удерживая нажатой клавишу Shift, нажмите «Перезагрузить».

Шаг 3. После перезагрузки компьютера вы получите три варианта: «Продолжить», «Устранение неполадок» или «Выключить компьютер». Нажмите «Устранение неполадок», чтобы продолжить.

Шаг 4: Выберите Дополнительные параметры.

Шаг 5: Далее нажмите «Параметры запуска».
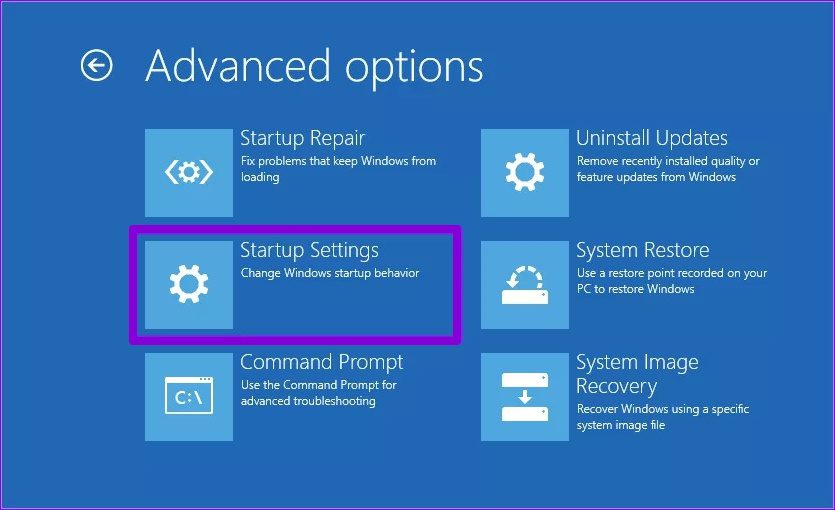
Шаг 6: Нажмите кнопку «Перезагрузить», чтобы открыть меню «Параметры запуска».

Шаг 7: Наконец, нажмите 4 или F4 на клавиатуре, чтобы перезагрузить компьютер в безопасном режиме.
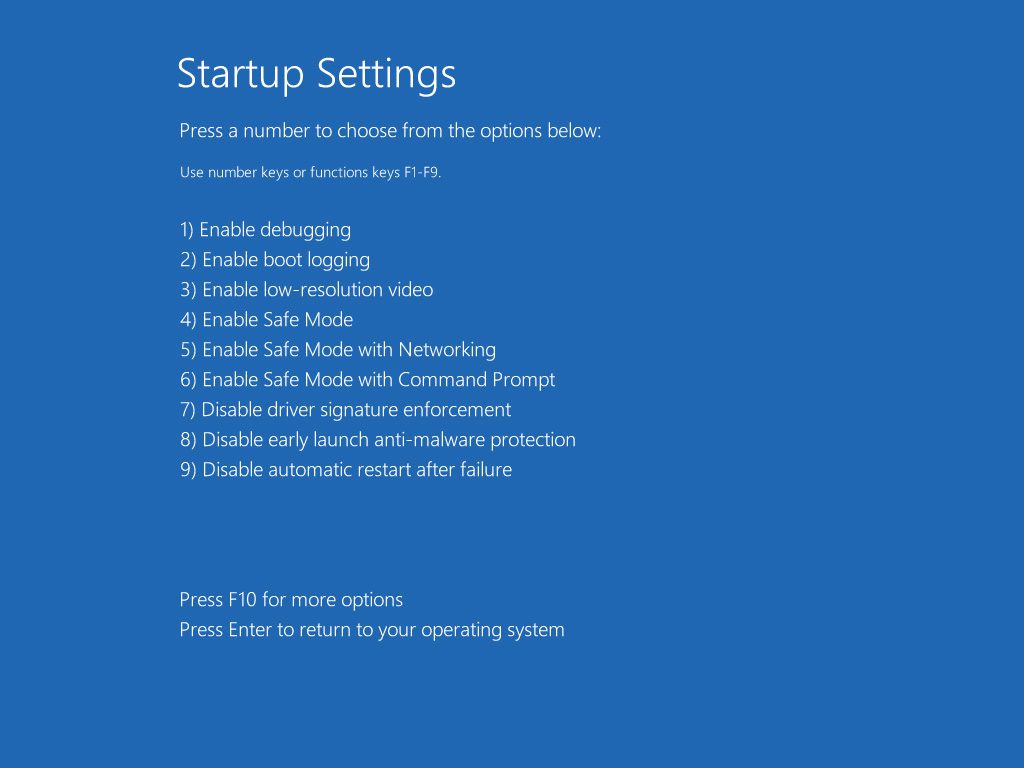
После загрузки компьютера в безопасном режиме попробуйте удалить устройство Bluetooth, выполнив следующие действия.
Шаг 1. Откройте меню «Пуск» и щелкните значок в виде шестеренки, чтобы запустить приложение «Настройки».

Шаг 2: На вкладке «Bluetooth и устройства» нажмите «Устройства».
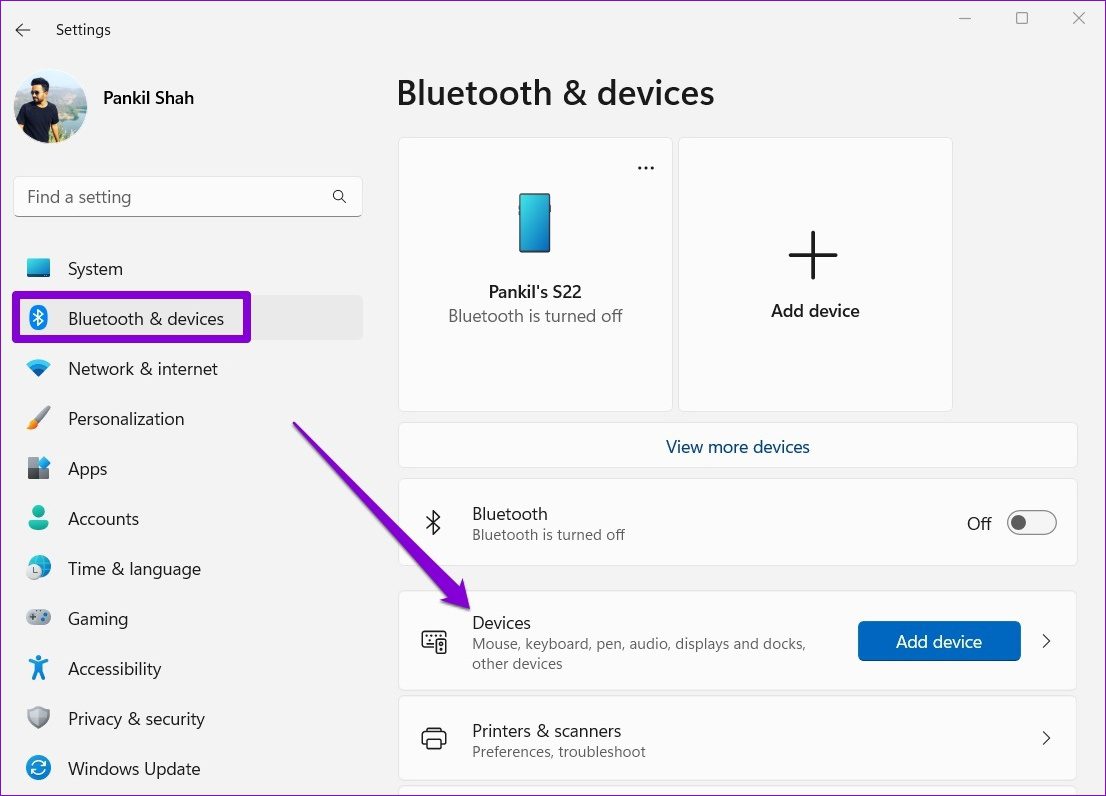
Шаг 3: Нажмите на значок меню из трех точек рядом с устройством и выберите Удалить устройство.
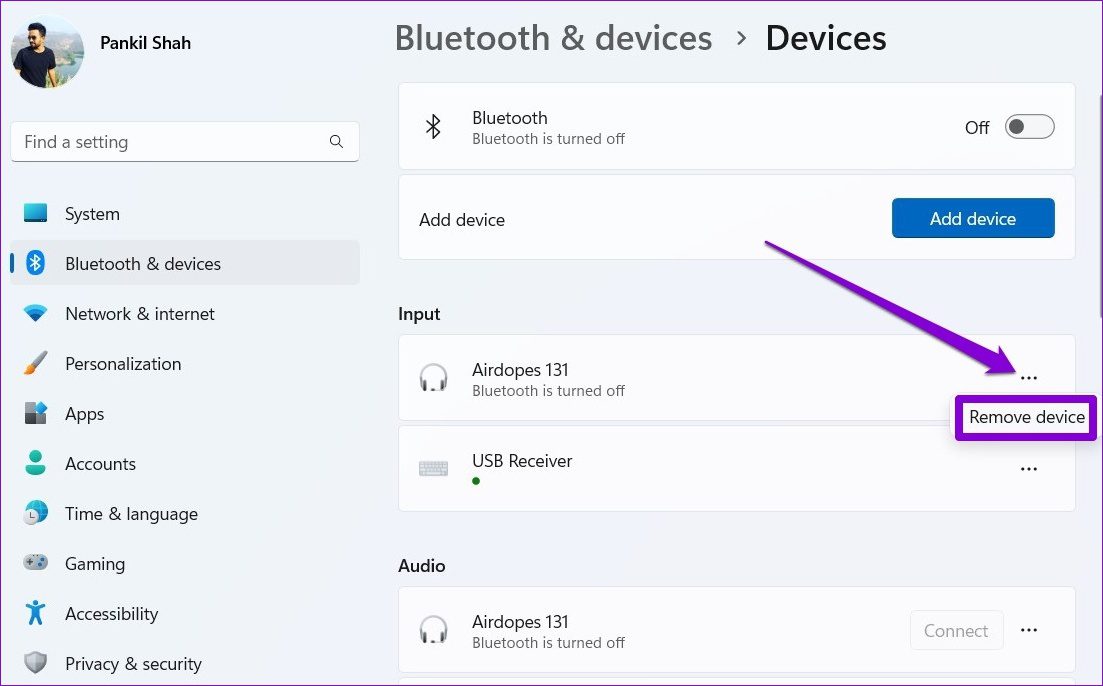
После извлечения устройства перезагрузите компьютер, чтобы выйти из безопасного режима. Если на вашем компьютере не отображается рабочий стол, ознакомьтесь с нашим руководством по выходу из безопасного режима.
Обнаружение, сканирование и удаление
Иногда даже самые простые процессы могут усложняться из-за ошибок и сбоев. И легко забеспокоиться, когда это происходит. В большинстве случаев вы сможете избавиться от устройств Bluetooth с помощью панели управления или диспетчера устройств. Если нет, вы всегда можете использовать безопасный режим, чтобы добиться цели.
Программы для Windows, мобильные приложения, игры - ВСЁ БЕСПЛАТНО, в нашем закрытом телеграмм канале - Подписывайтесь:)





