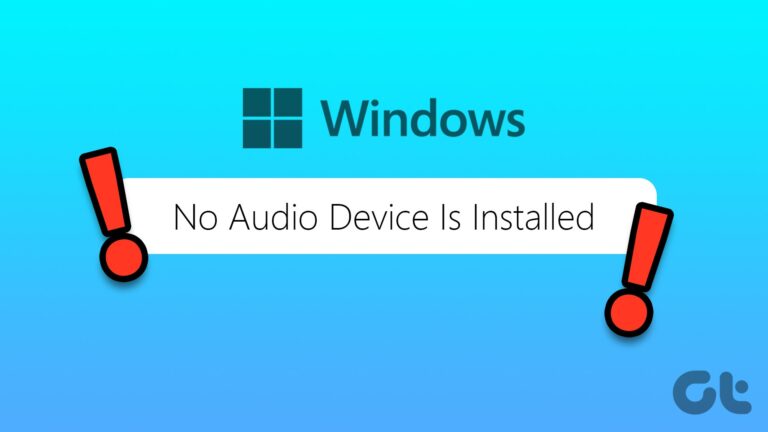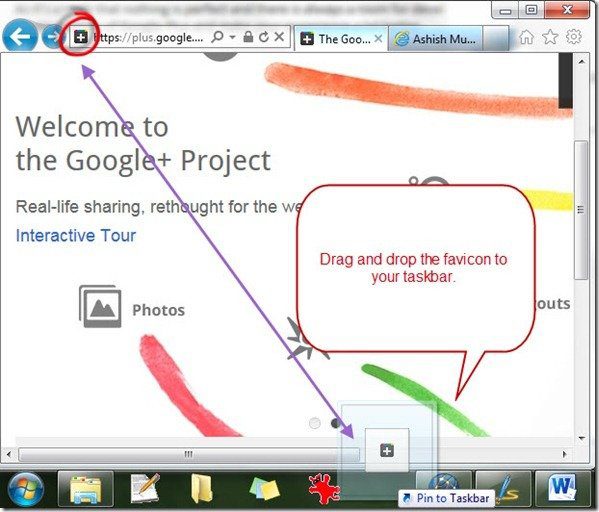2 лучших способа добавить водяной знак в документ Microsoft Word
Наличие водяных знаков на документе затрудняет копирование или использование копии другими лицами без разрешения. Это тонкий логотип или текст, который находится на заднем плане документа. Вы должны добавить водяной знак в документ Word, чтобы никто не копировал его без явных разрешений.
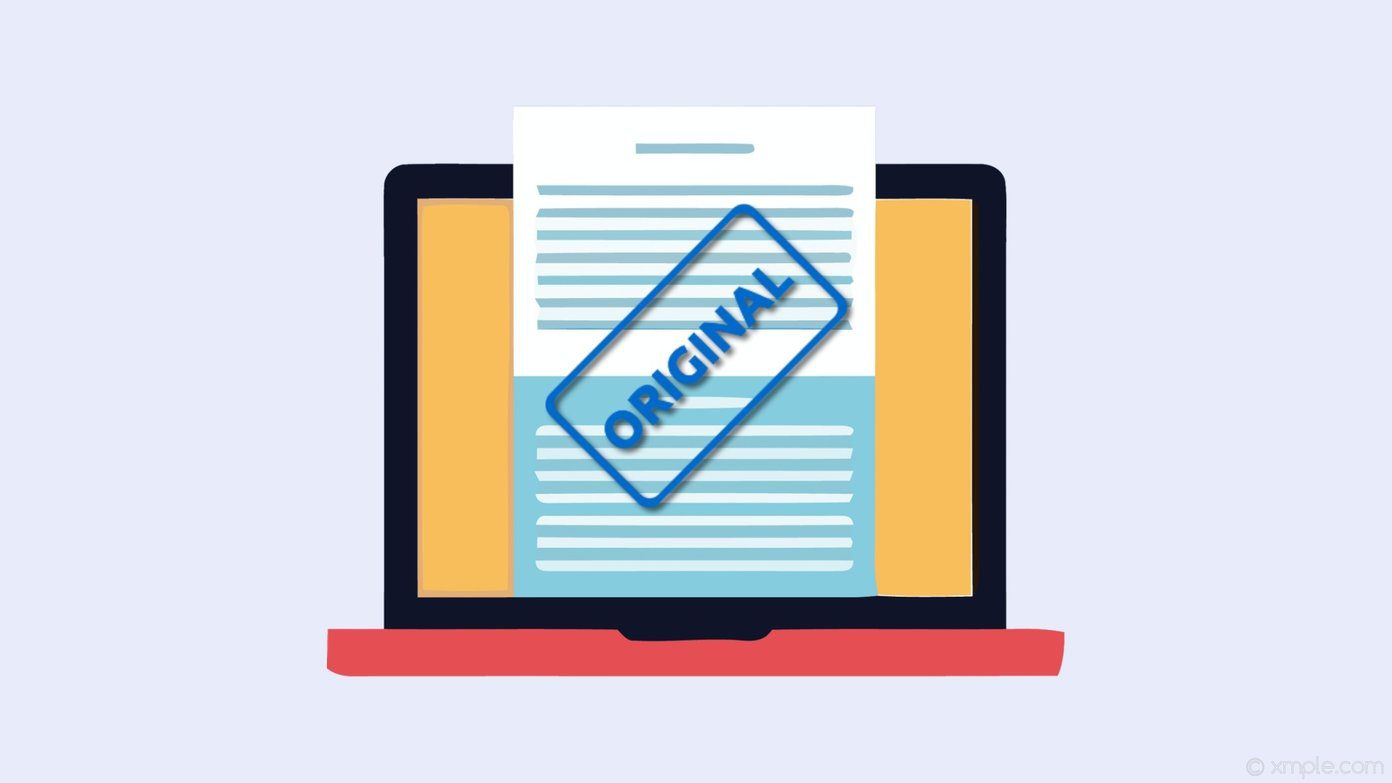
Программы для Windows, мобильные приложения, игры - ВСЁ БЕСПЛАТНО, в нашем закрытом телеграмм канале - Подписывайтесь:)
Использование водяного знака также добавляет контекст и показывает важность документа. Кроме того, вам не нужно специальное программное обеспечение, чтобы создать водяной знак, а затем добавить его в документ. Мы покажем вам, как добавить водяной знак в Microsoft Word.
Зачем использовать водяной знак на документе
Независимо от того, делитесь ли вы с кем-то деловым предложением или новым предложением клиента, имеет смысл поставить водяной знак, чтобы показать, насколько важен этот документ. Некоторые профессии требуют нанесения водяных знаков на документы для предотвращения несанкционированного использования. Вы можете использовать водяной знак, чтобы придать своим документам творческий вид.
Microsoft Word содержит множество функций, и вы можете использовать некоторые приемы для повышения своей производительности. Одна из таких встроенных функций позволяет добавлять в документы водяные знаки в Word.

Простым примером может быть то, что учащийся может использовать опцию водяного знака, чтобы его работа не была скопирована другими.
Приведенные ниже методы покажут, как применить водяные знаки ко всему документу или отдельной странице.
1. Использование параметра водяного знака по умолчанию
Первый метод включает использование параметров водяного знака по умолчанию, которые Microsoft Word предоставляет своим пользователям. Этот метод применяет водяной знак ко всему документу, что вполне может быть часто используемым сценарием для большинства пользователей.
Примечание. Мы используем Microsoft Word 2013 для выполнения шагов, которые остаются одинаковыми для всех современных версий MS Word.
Шаг 1: Откройте Microsoft Word на своем ПК и выберите новый или существующий документ.
Шаг 2: На панели инструментов вверху щелкните вкладку «Дизайн» и выберите параметр «Водяной знак».
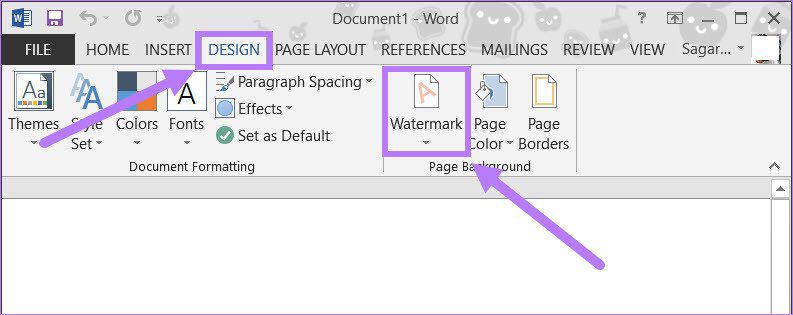
Шаг 3: Будет показан набор стилей водяных знаков по умолчанию, таких как «Не копировать», «Конфиденциально», «Черновик» и «Срочно». Нажмите на любой из вариантов в зависимости от ваших предпочтений.
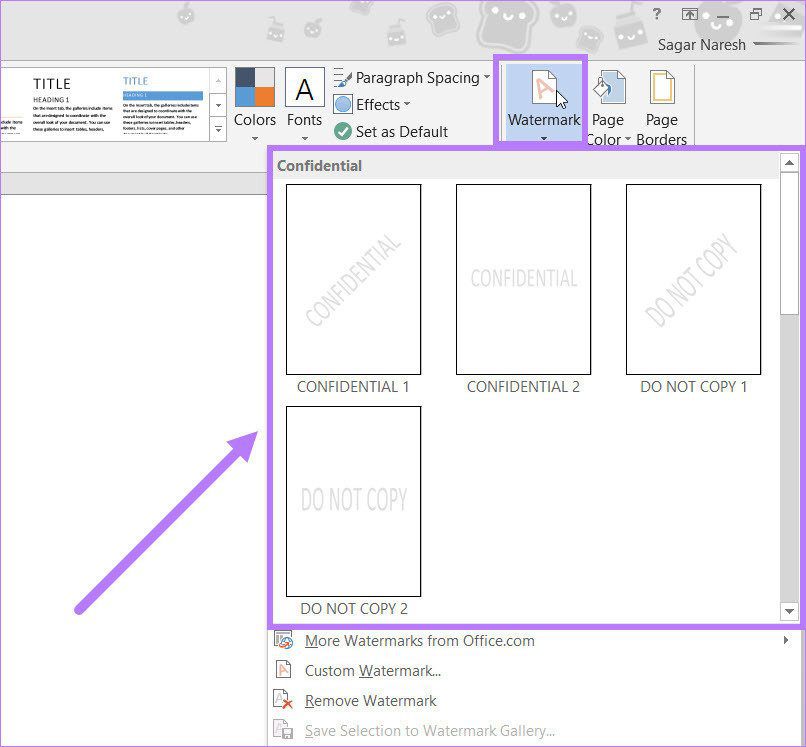
Шаг 4: В нашем случае мы выберем водяной знак «Конфиденциально» по умолчанию. Просто нажмите на водяной знак, и он будет применен ко всем страницам документа Microsoft Word.

Вы также можете добавить собственное изображение или текст в качестве водяного знака в документ Microsoft Word. Все, что вам нужно сделать, это выбрать опцию «Пользовательский водяной знак».

Откроется новое окно под названием Printed Watermark. Отсюда вы можете либо загрузить изображение, либо ввести текст, чтобы использовать его в качестве водяного знака.
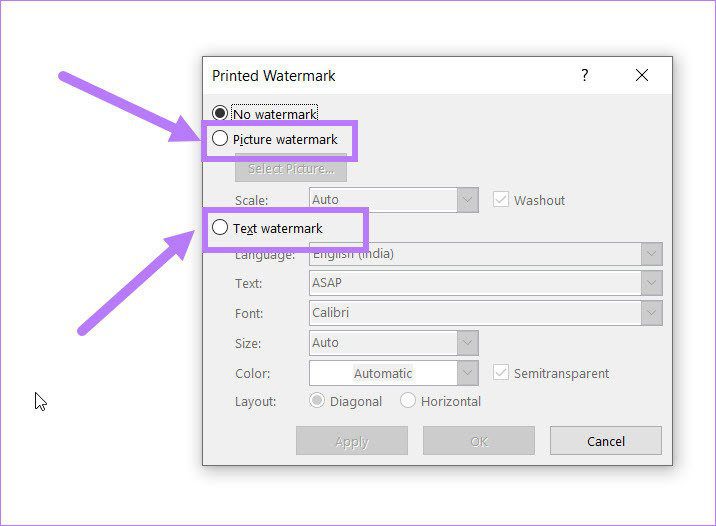
Пользователи Microsoft Word могут дополнительно настроить водяной знак, изменив шрифт, размер, цвет, макет, сделав его полупрозрачным и т. д.
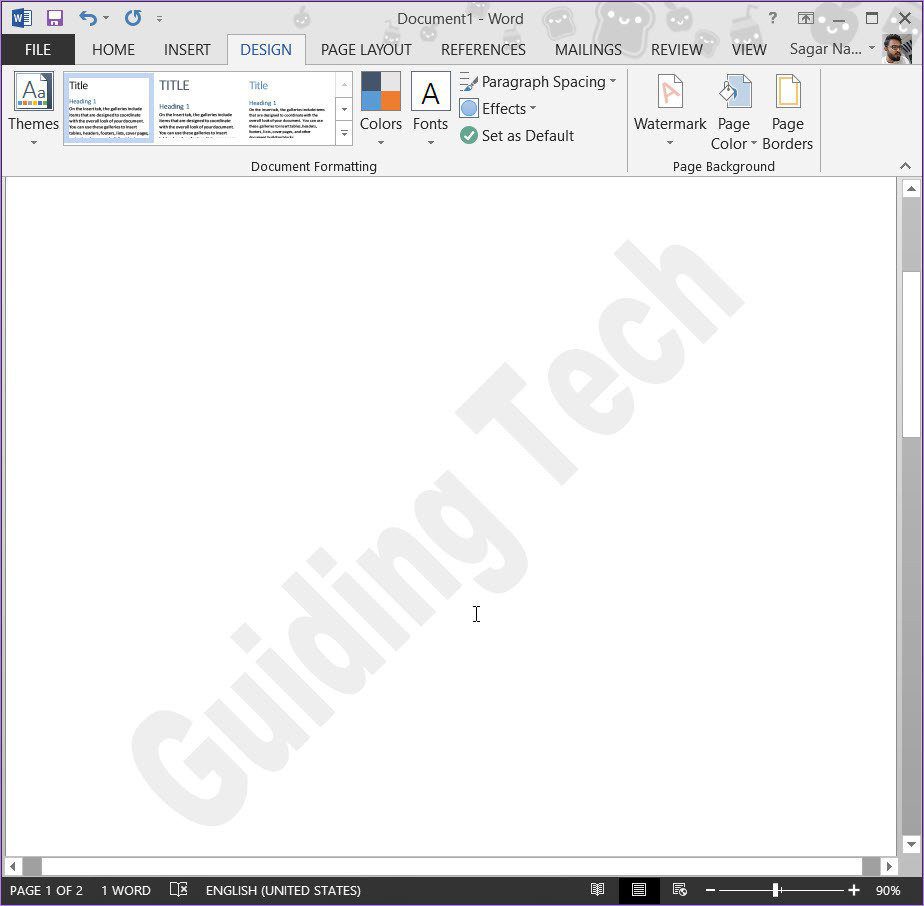
2. Использование WordArt или изображения
Этот метод позволяет пользователю нанести водяной знак на одну страницу. Если вы хотите поделиться документом с доступной вам эксклюзивной информацией, этот метод может быть полезен.
Есть два варианта добавления водяного знака на одну страницу. Вы можете выбрать параметр WordArt или параметр «Изображение», оба из которых обсуждались ниже.
Использование WordArt
Шаг 1: В строке меню выберите параметр «Вставить» и выберите WordArt.
Шаг 2: Выберите нужный стиль из появившегося списка вариантов.
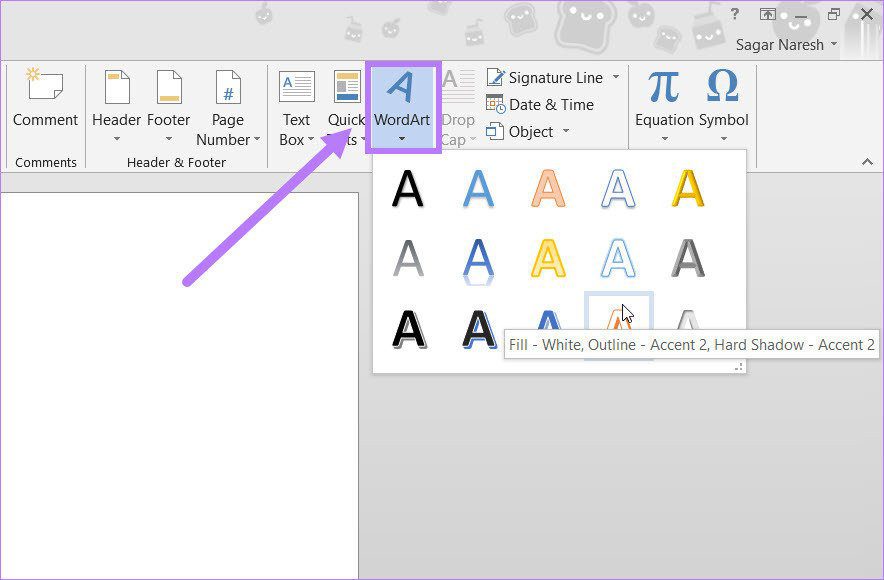
Шаг 3: Теперь введите текст, который вы хотите создать в качестве водяного знака. Кроме того, вы можете выбрать шрифт, стиль, размер текста и т. д. в соответствии с вашими предпочтениями.
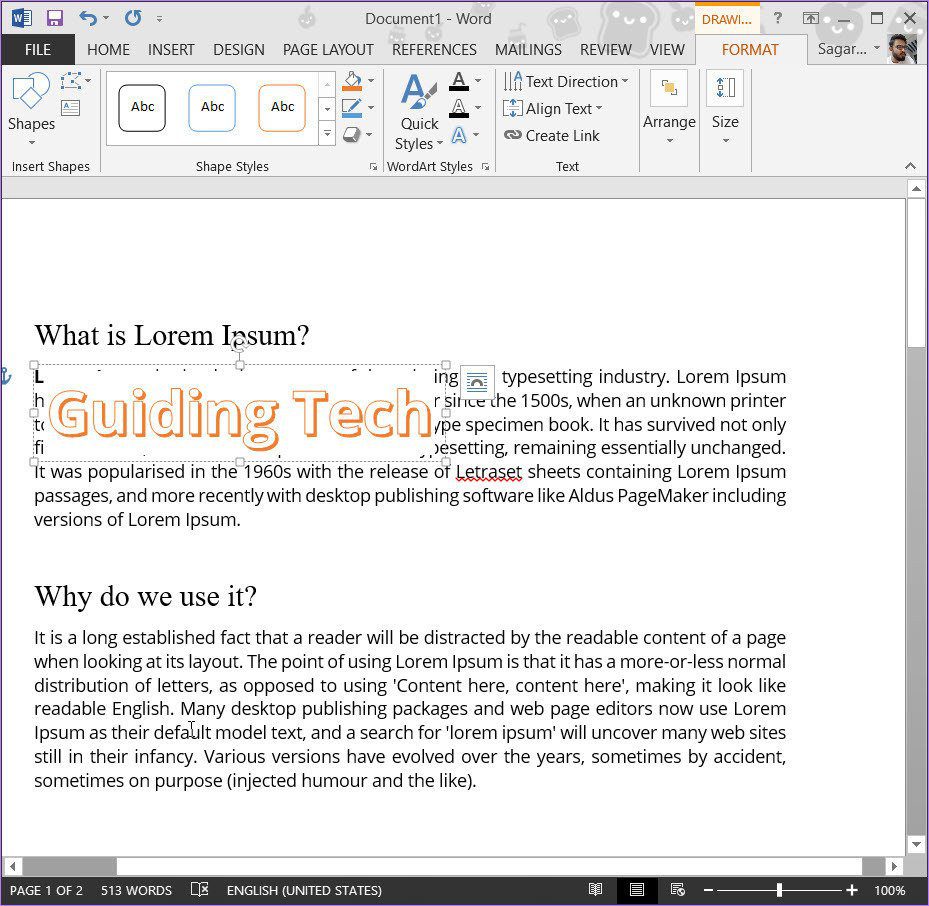
Шаг 5: Выберите вариант обтекания текстом в плавающем меню «Параметры макета». Это поместит созданный объект WordArt в конец основного текста документа.

Шаг 6: Используйте привязку над текстовым полем WordArt, чтобы повернуть текст.

Шаг 7: Чтобы получить аутентичный вид водяного знака, вам нужно щелкнуть правой кнопкой мыши текст WordArt и выбрать параметр «Формат формы».

Шаг 8: Откроется новая боковая панель справа. Перейдите на вкладку «Параметры текста» и выберите «Текст и контур заливки». Просто используйте ползунок «Прозрачность», чтобы установить прозрачность WordArt.

Использование изображения
Шаг 1: Чтобы вставить изображение в качестве водяного знака, выберите «Вставить» в верхнем меню и выберите параметр «Изображение».

Шаг 2: Нажмите кнопку «Параметры макета» и выберите вариант обтекания текстом.

Шаг 3: Поверните текст, расположите его там, где хотите. Чтобы отформатировать изображение, щелкните верхнюю строку меню и перейдите на вкладку «Формат». Выберите параметр «Цвет» и по своему вкусу выберите эффект, который нужно применить к изображению.

Используйте водяной знак для личной и профессиональной работы
Используя любой из методов, упомянутых выше, пользователи могут добавить немного профессионального чутья к своим документам, или вы также можете использовать опцию водяного знака для личного использования.
Программы для Windows, мобильные приложения, игры - ВСЁ БЕСПЛАТНО, в нашем закрытом телеграмм канале - Подписывайтесь:)