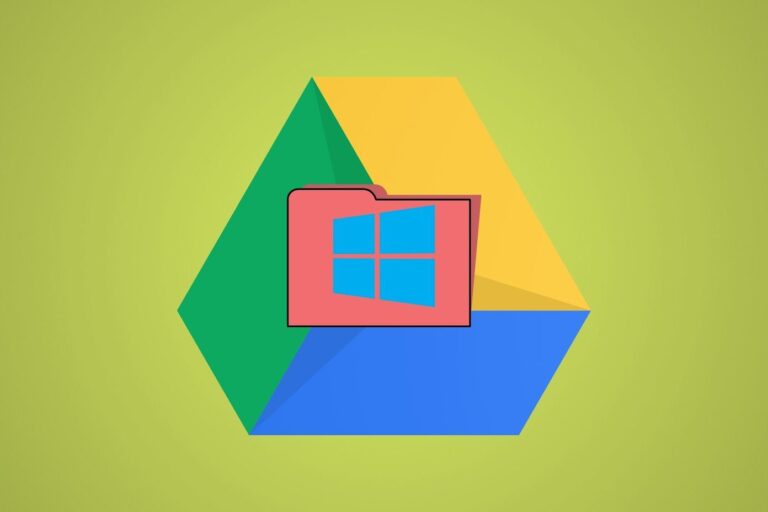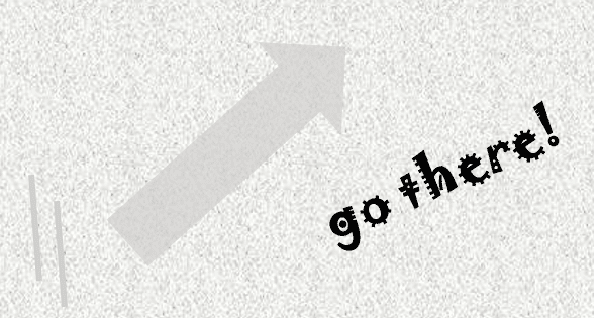6 лучших исправлений для Discord, зависающего в полноэкранном режиме в Windows 10
Discord развивается из приложения для обмена сообщениями только для геймеров. коммуникационная платформа для всех. Вы можете использовать Discord, чтобы присоединиться к серверам единомышленников и общаться с ними с помощью голосовых, текстовых или видеозвонков. Тем не менее, пользователи время от времени сталкиваются с некоторыми проблемами с Discord. Одной из таких проблем является получение Discord застрял в полноэкранном режиме в Windows 10.

Программы для Windows, мобильные приложения, игры - ВСЁ БЕСПЛАТНО, в нашем закрытом телеграмм канале - Подписывайтесь:)
Как правило, вы не сможете изменить размер или переместить окно Discord в любое место на экране рабочего стола. Хотя Discord имеет специальный ярлык полноэкранного режима для использования без отвлекающих факторов, иногда он может зависать и вызывать такие проблемы.
Мы поделимся с вами работоспособными исправлениями, чтобы исправить Discord, когда он зависает в полноэкранном режиме в Windows. Давайте проверим их.
Как включить полноэкранный режим в Discord
Давайте сначала узнаем, как использовать полноэкранный режим Discord. Пользователи Windows могут легко использовать полноэкранный режим Discord с помощью сочетаний клавиш. Все, что вам нужно сделать, это открыть окно Discord и нажать Ctrl+Shift+F.
Это мгновенно активирует полноэкранный режим в Discord. Переход в полноэкранный режим в Discord избавит вас от отвлекающих факторов. Более того, эта функция работает как для автономного приложения Discord в Windows, macOS, так и для веб-приложения.
Методы исправления зависания Discord в полноэкранном режиме в Windows
Теперь, когда вы знаете, как работает полноэкранный режим Discord, давайте посмотрим, как можно решить проблему, когда Discord зависает в полноэкранном режиме в Windows.
1. Используйте ярлыки Discord
Как уже упоминалось, Discord позволяет своим пользователям входить в полноэкранный режим с помощью сочетаний клавиш. Так что, скорее всего, вы случайно нажали эти клавиши и вошли в полноэкранный режим.
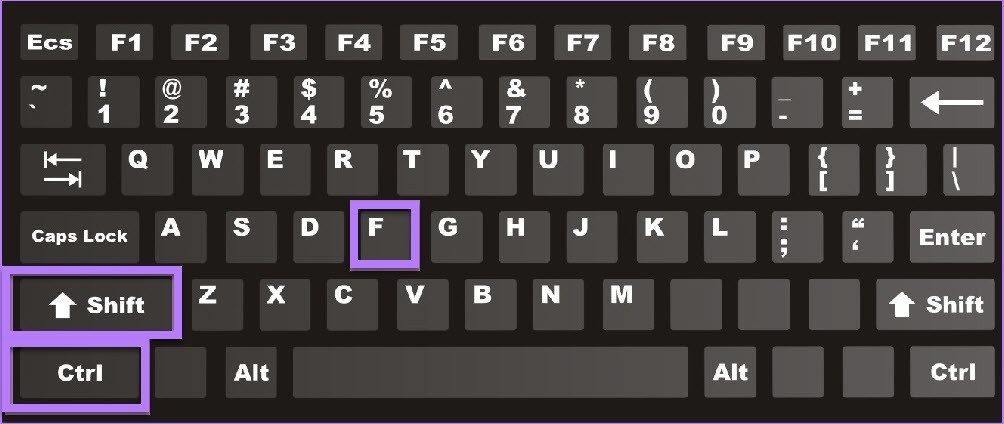
Поэтому снова нажмите клавиши Ctrl+Shift+F, чтобы выйти из полноэкранного режима. Если это не сработает, перейдите к следующему решению.
2. Выполняйте обычные взаимодействия с окном Discord
Если сочетания клавиш не выводят вас из полноэкранного режима, вы можете использовать Discord в обычном режиме. Это означает, что вы можете нажать кнопку сворачивания или полноэкранного режима в правом верхнем углу окна Discord.

Точно так же вы также можете щелкнуть и перетащить курсор в верхнюю часть окна Discord и посмотреть, сможете ли вы перемещать его. Если этого не происходит на вашем компьютере, попробуйте следующий метод.
3. Снова откройте приложение Discord.
Вы также можете попытаться выйти из полноэкранного режима, повторно открыв приложение Discord в Windows. Вот шаги, которые вам необходимо выполнить:
Шаг 1: Откройте диспетчер задач, одновременно нажав кнопки Ctrl+Shift+Esc. Кроме того, вы также можете использовать кнопки Ctrl + Shift + Del и выбрать «Диспетчер задач» из списка появившихся параметров.
Шаг 2: На вкладке «Процесс» вам нужно найти Discord.
Шаг 3: Теперь щелкните правой кнопкой мыши процесс Discord и выберите параметр «Завершить задачу».

После того, как Windows завершит процесс Discord, снова откройте приложение и проверьте, устраняет ли это проблему.
4. Используйте ярлыки Windows
Сочетания клавиш Windows для перемещения активного окна влево, вправо, вверх или вниз могут помочь устранить неполадки, если приложение Discord зависло в полноэкранном режиме и не отвечает. Иногда использование этих ярлыков для привязки окон может вывести Discord из полноэкранного режима.
- Нажмите Windows и клавиши со стрелками вверх вместе, чтобы войти в активное окно в полноэкранном режиме.
- Нажмите одновременно клавиши Windows и стрелки вниз, чтобы свернуть активное окно.
- Нажмите Windows и клавиши со стрелками влево/вправо, чтобы переместить активное окно влево или вправо на экране Windows соответственно.
5. Переустановите приложение Discord для Windows.
Если ни одно из упомянутых выше исправлений не работает, вам следует переустановить приложение Discord.
Но сначала вам нужно удалить приложение с вашего ПК с Windows. Затем снова скачайте его с официального сайта и переустановите.
Шаг 1: Нажмите кнопку меню «Пуск» на панели задач и найдите Discord.
Шаг 2: В правой части раздела информации о приложении нажмите кнопку «Удалить». Это перенаправит вас в меню «Программы и компоненты» панели управления.

Шаг 3: Теперь выберите приложение Discord из появившегося списка приложений. Затем нажмите кнопку «Удалить» рядом с кнопкой «Организовать».
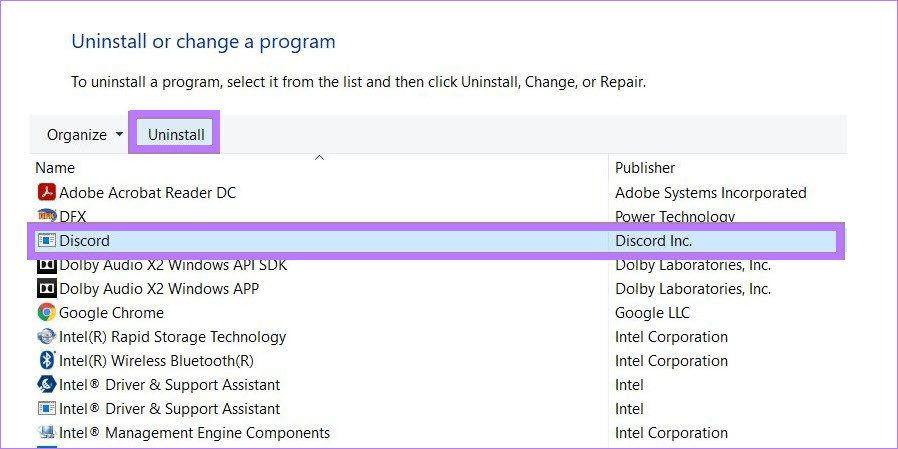
Шаг 4: После завершения удаления перейдите на официальную страницу загрузки Discord и загрузите приложение для Windows.
Шаг 5: Следуйте инструкциям на экране, чтобы установить приложение на ПК с Windows и посмотреть, решит ли это проблему или нет.
6. Переключитесь на браузерное приложение
Если проблема с Discord зависла в полноэкранном режиме, проблема появляется только в приложении Windows, переключитесь на версию для браузера. Веб-приложение имеет все функции, аналогичные приложению Windows. Кроме того, он также позволяет настраивать окно браузера при использовании Discord.
Используйте Discord для развлечения
Мы надеемся, что следующих упомянутых методов было достаточно, чтобы решить проблему с полноэкранным режимом Discord в Windows 10. В качестве бонуса попробуйте перезагрузить ПК с Windows, если такие проблемы существуют. Простой перезапуск может творить чудеса в большинстве ситуаций.
Программы для Windows, мобильные приложения, игры - ВСЁ БЕСПЛАТНО, в нашем закрытом телеграмм канале - Подписывайтесь:)