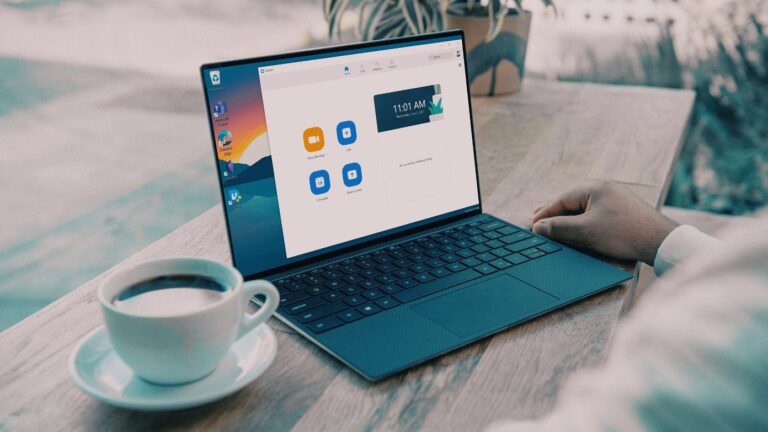9 лучших способов исправить проблемы с подключением к Microsoft Teams
Microsoft добилась успеха с программным обеспечением Teams. Он быстро вытеснил конкурентов и стал предпочтительным выбором для крупных организаций. Надежность приложения оставляет желать лучшего. Вы можете столкнуться с ошибкой входа в Microsoft Teams, неработающим совместным использованием экрана и проблемами с подключением. Если вы страдаете от последнего, прочитайте, чтобы решить проблему с подключением в Microsoft Teams.

Программы для Windows, мобильные приложения, игры - ВСЁ БЕСПЛАТНО, в нашем закрытом телеграмм канале - Подписывайтесь:)
Microsoft Teams — первое приложение, открытое для многих пользователей. Проблемы с подключением к приложению могут привести к непродуктивным часам. Давайте устраним проблему и начнем свой день с обновлений компании в Teams.
1. Проверьте соединение Wi-Fi
Это одна из основных причин проблем с подключением в Teams. Если на вашем ноутбуке работает Wi-Fi, вы не сможете установить рабочее соединение в Teams.
Откройте приложение «Настройки» в Windows (используйте клавиши Windows + I) и перейдите в меню «Сеть и Интернет». Убедитесь, что в соединении Wi-Fi указано состояние «Подключено», и все готово.
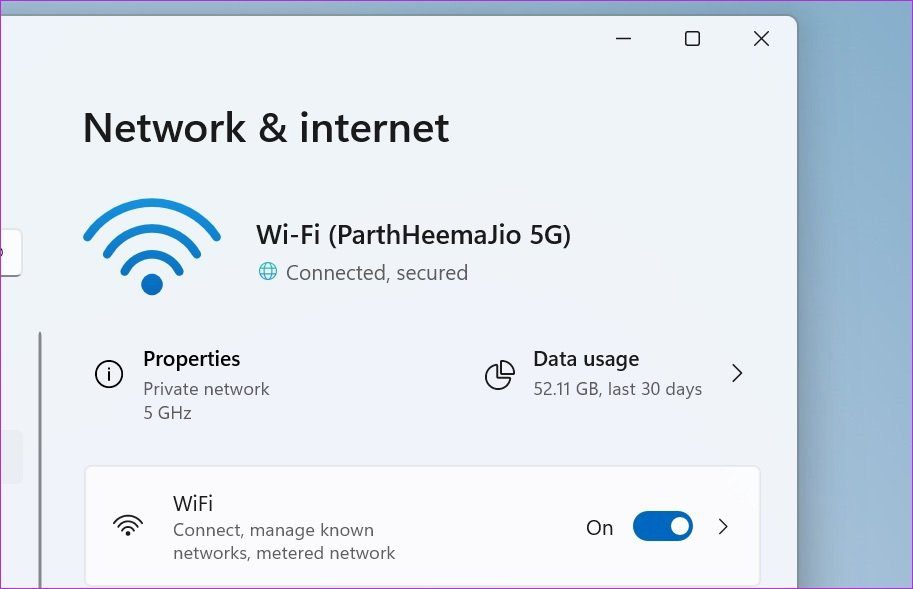
Вы также можете открыть пару вкладок в Microsoft Edge или Google Chrome и подтвердить рабочее интернет-соединение на вашем устройстве.
2. Проверьте маршрутизатор
Если есть проблема с вашим маршрутизатором Wi-Fi, подключение к Интернету не будет работать с любыми подключенными устройствами, не говоря уже о вашем компьютере с Windows.

Вы можете перезагрузить маршрутизатор и обновить прошивку маршрутизатора до последней версии и использовать соединение Wi-Fi.
3. Запустите средство устранения неполадок с Интернетом
Представьте, что соединение Wi-Fi прекрасно работает на других подключенных устройствах, но не на вашем ПК с Windows.
Microsoft предлагает встроенный инструмент устранения неполадок для устранения проблем с подключением к Интернету на компьютерах. Вот как вы можете его использовать.
Шаг 1. Откройте приложение «Параметры Windows» (используйте клавиши Windows + I).
Шаг 2: Зайдите в систему.
Шаг 3: Выберите «Устранение неполадок» в следующем меню.
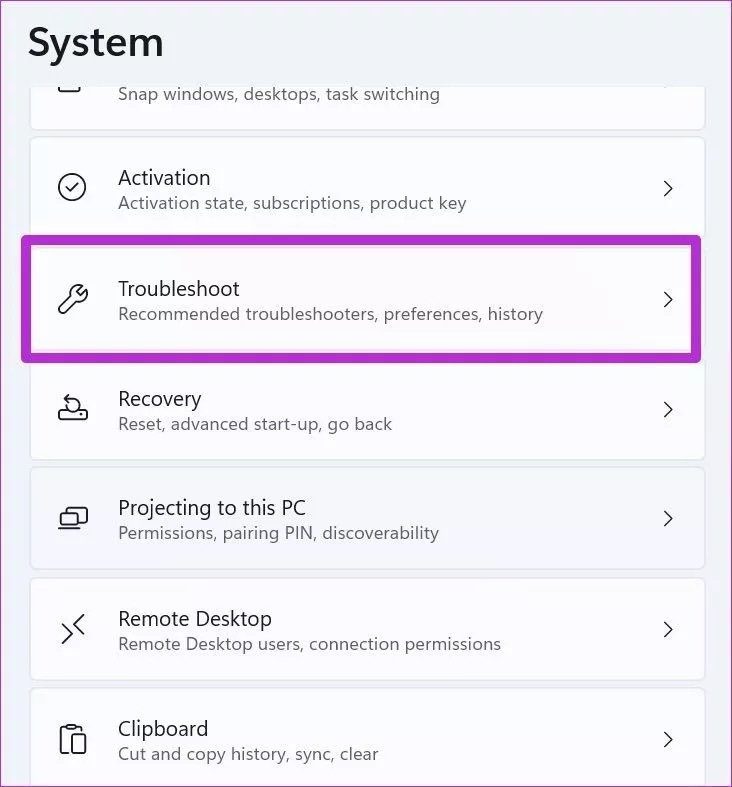
Шаг 4: Нажмите Другие средства устранения неполадок.
Шаг 5. Запустите средство устранения неполадок с подключением к Интернету и позвольте Windows исправить подключение к Интернету на вашем компьютере.

4. Остановите другие процессы в фоновом режиме
Вы транслируете видео 4K в фоновом режиме или загружаете огромные файлы? Такие задачи занимают большую часть пропускной способности интернета. Это оставляет Microsoft Teams работу с низкой пропускной способностью на компьютерах.
Это может привести к проблемам с подключением прямо из заставки. Приостановите потоковую передачу видео или процесс загрузки в фоновом режиме и попробуйте снова использовать Teams.
5. Очистить кэш команд
Команды собирают данные кеша в фоновом режиме, чтобы ускорить выполнение определенных задач. Вы можете очистить кэш Teams и снова подключиться к серверу Teams. Вот как.
Шаг 1: Нажмите клавиши Windows + R и откройте меню «Выполнить».
Шаг 2: Введите %appdata%MicrosoftTeams и нажмите Enter.
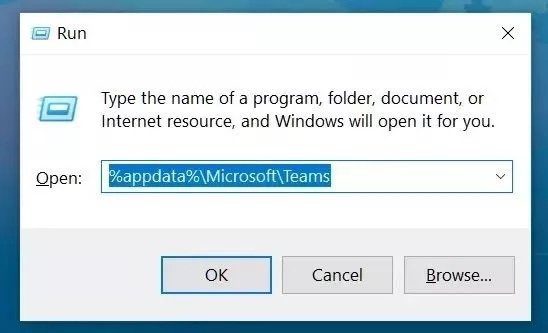
Шаг 3. Откроются файлы данных Teams из меню «Диспетчер файлов».
Шаг 4: Выберите все файлы и удалите их.
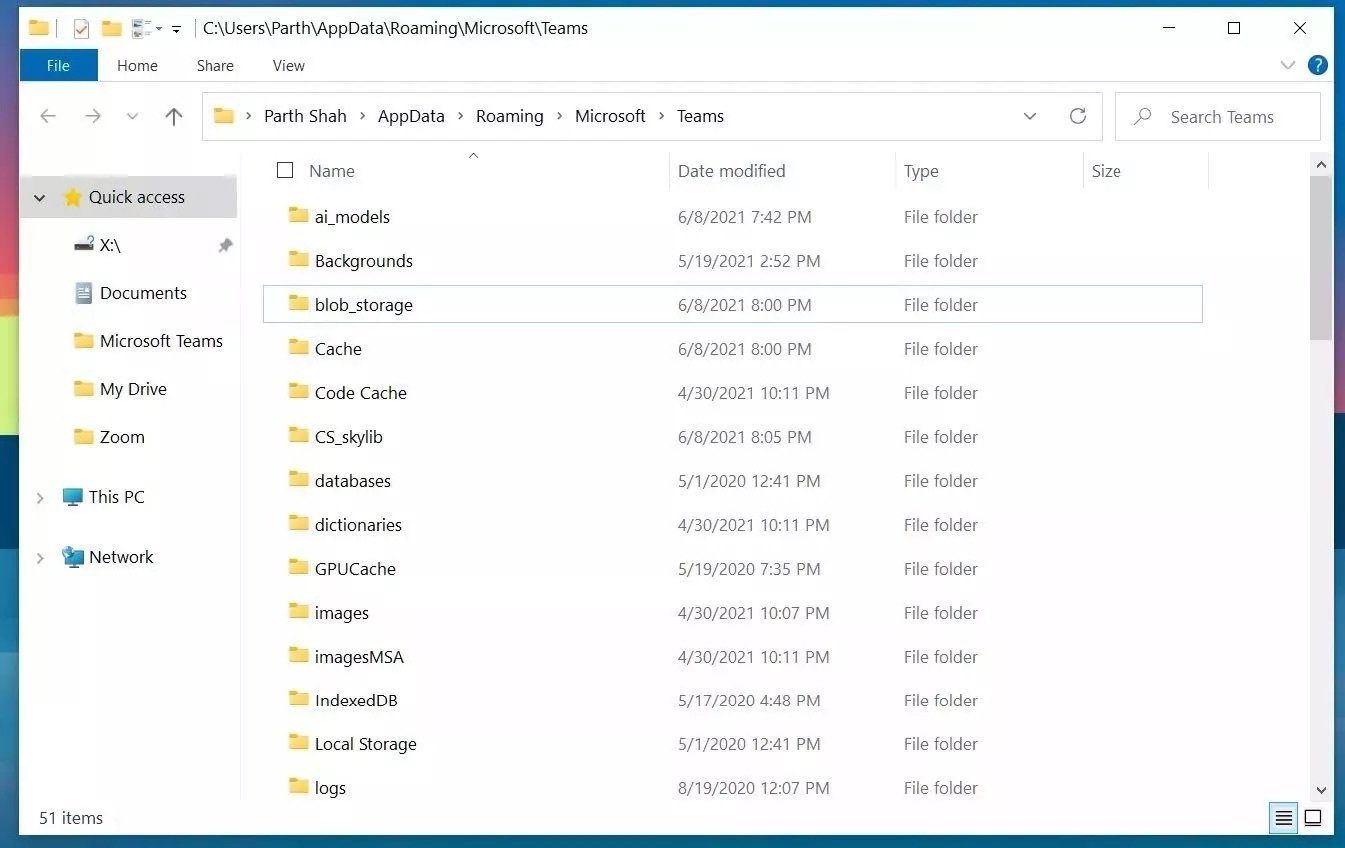
Откройте Microsoft Teams, и, надеюсь, вы не заметите проблем с подключением к Teams.
6. Восстановите команды Microsoft
Microsoft предлагает встроенный инструмент восстановления для устранения раздражающих проблем с установленными приложениями на компьютере. Вот как вы можете его использовать.
Шаг 1: Откройте приложение «Параметры Windows» (используйте клавиши Windows + I).
Шаг 2: Перейдите в меню приложений.
Шаг 3: Выберите Приложения и функции.

Шаг 4. Прокрутите вниз до Microsoft Teams и выберите меню из трех точек рядом с ним.
Шаг 5: Откройте расширенное меню.

Шаг 6. Запустите средство восстановления для Microsoft Teams, и вы готовы использовать Teams без проблем с подключением.
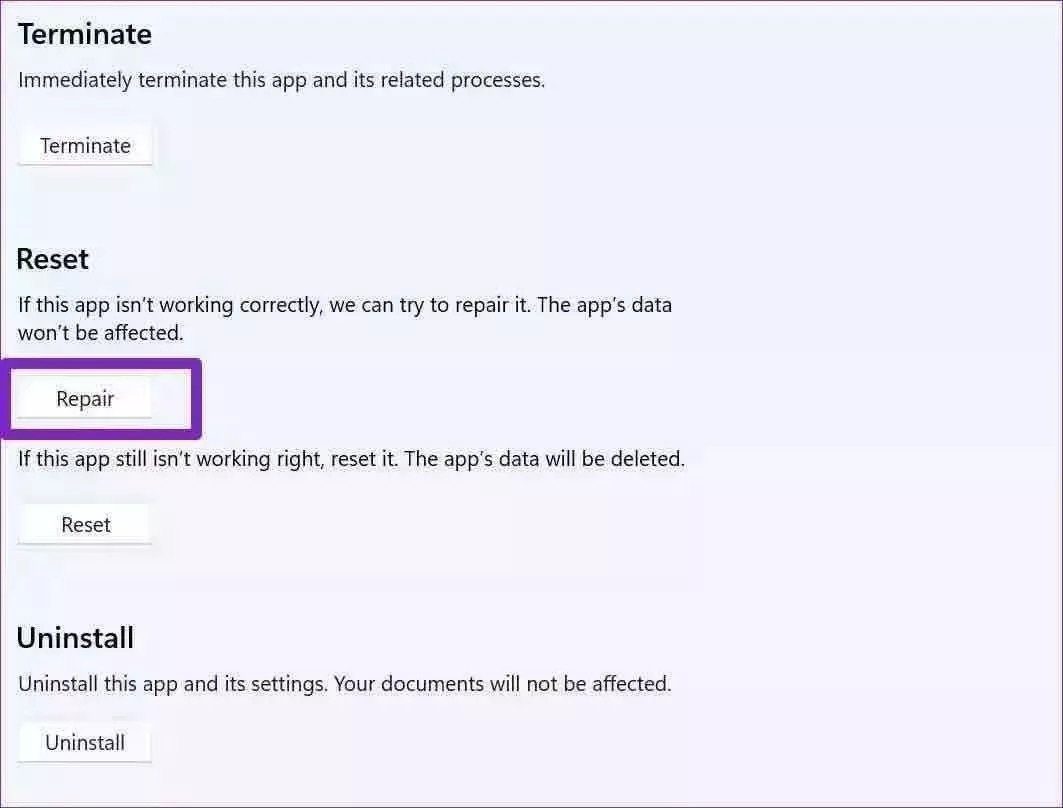
7. Переустановите команды
Поскольку вы не можете решить проблемы с подключением в Microsoft Teams, вы не сможете обновиться до последней версии Teams из самого приложения.
В меню «Приложения» в настройках Windows выберите «Приложения и функции». Перейдите в Microsoft Teams и удалите приложение.
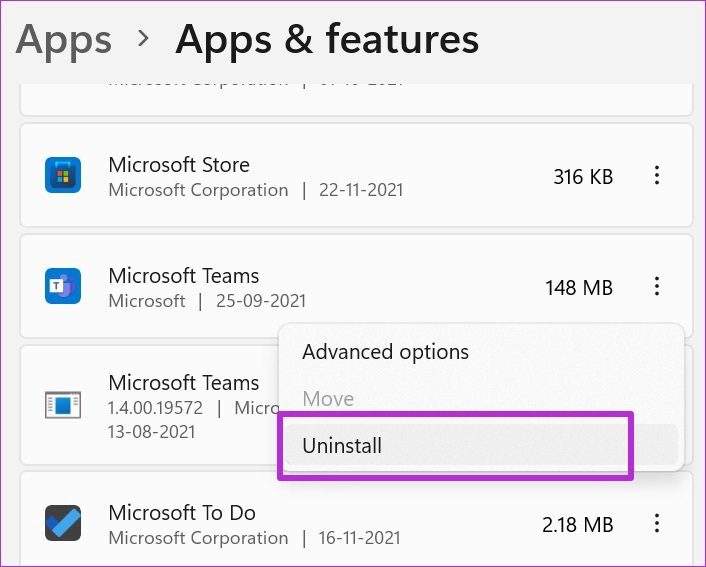
Перейдите на веб-сайт Microsoft Teams и загрузите последнюю версию Teams на компьютер. Откройте приложение, войдите в систему с данными учетной записи, и у вас не возникнет проблем с подключением.
8. Используйте веб-версию Microsoft Teams
Microsoft Teams также доступна через Интернет. Вы не ограничены использованием собственного приложения Teams в Windows. Вы можете посетить Teams в Интернете и войти, используя данные учетной записи.
9. Проверьте статус Microsoft Teams
Вы все еще сталкиваетесь с проблемами подключения к Microsoft Teams после использования всех вышеперечисленных методов? Вам необходимо проверить статус Teams в Интернете.
Подключиться к Microsoft Teams в Windows
Вам не захочется ежедневно устранять неполадки с подключением к Teams на компьютере. Выполните описанные выше шаги и раз и навсегда устраните проблемы с подключением к Teams.
Программы для Windows, мобильные приложения, игры - ВСЁ БЕСПЛАТНО, в нашем закрытом телеграмм канале - Подписывайтесь:)