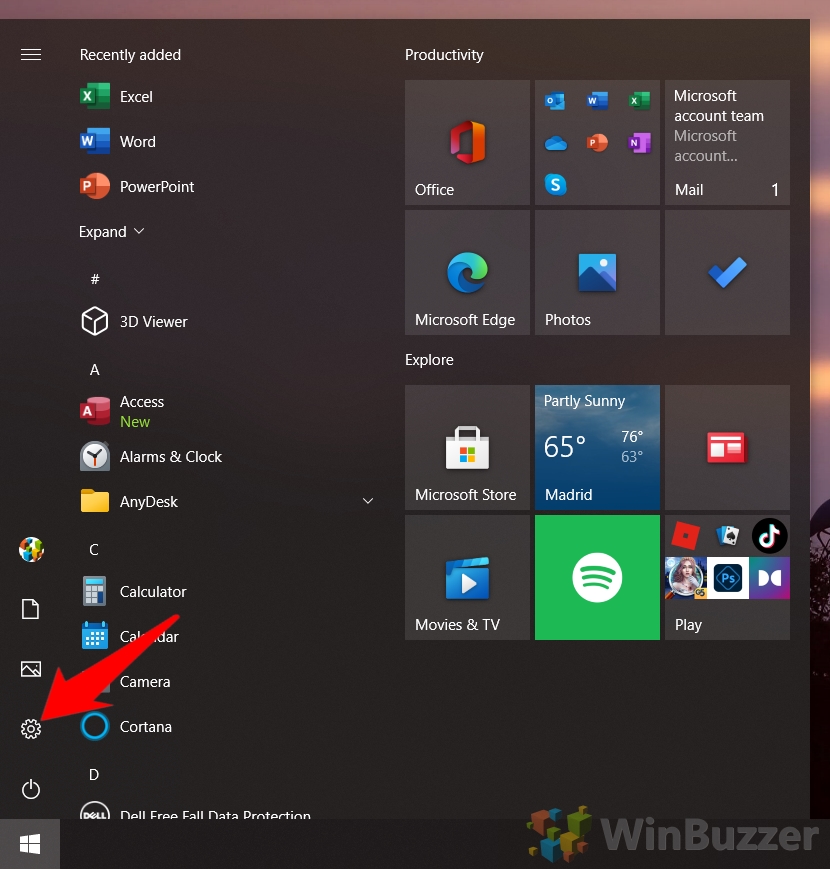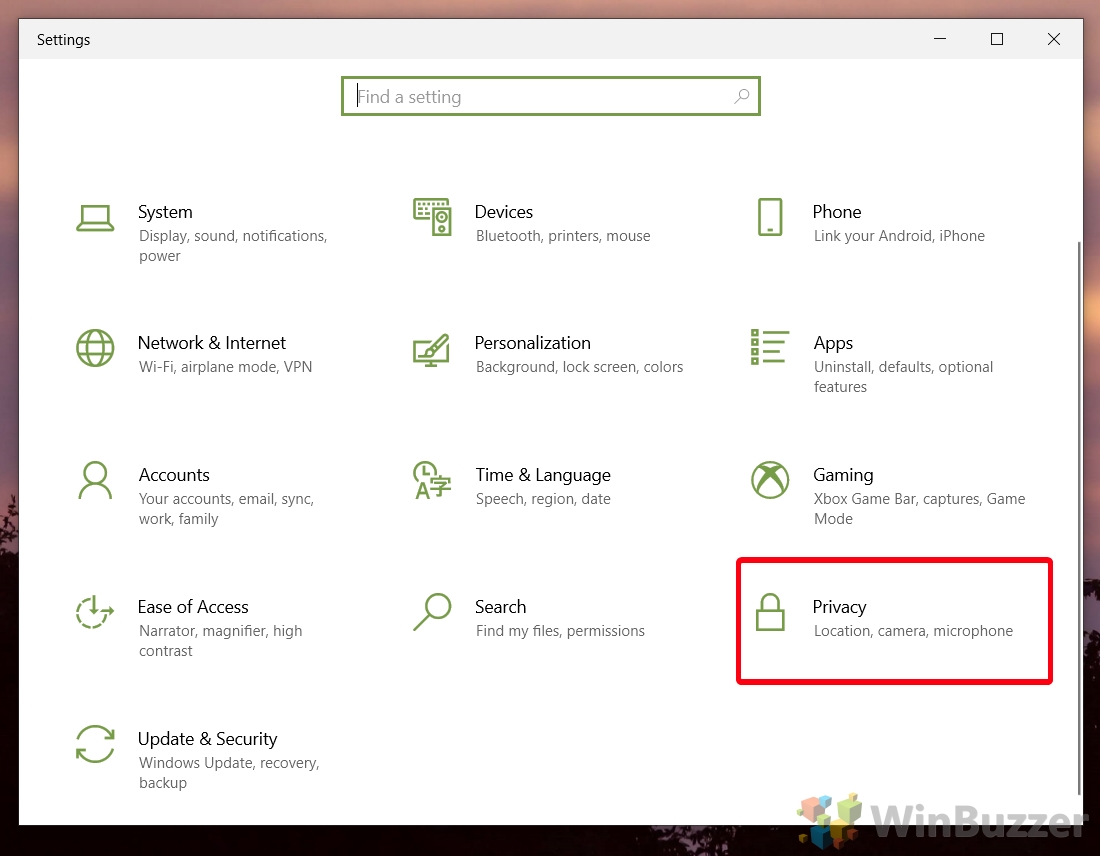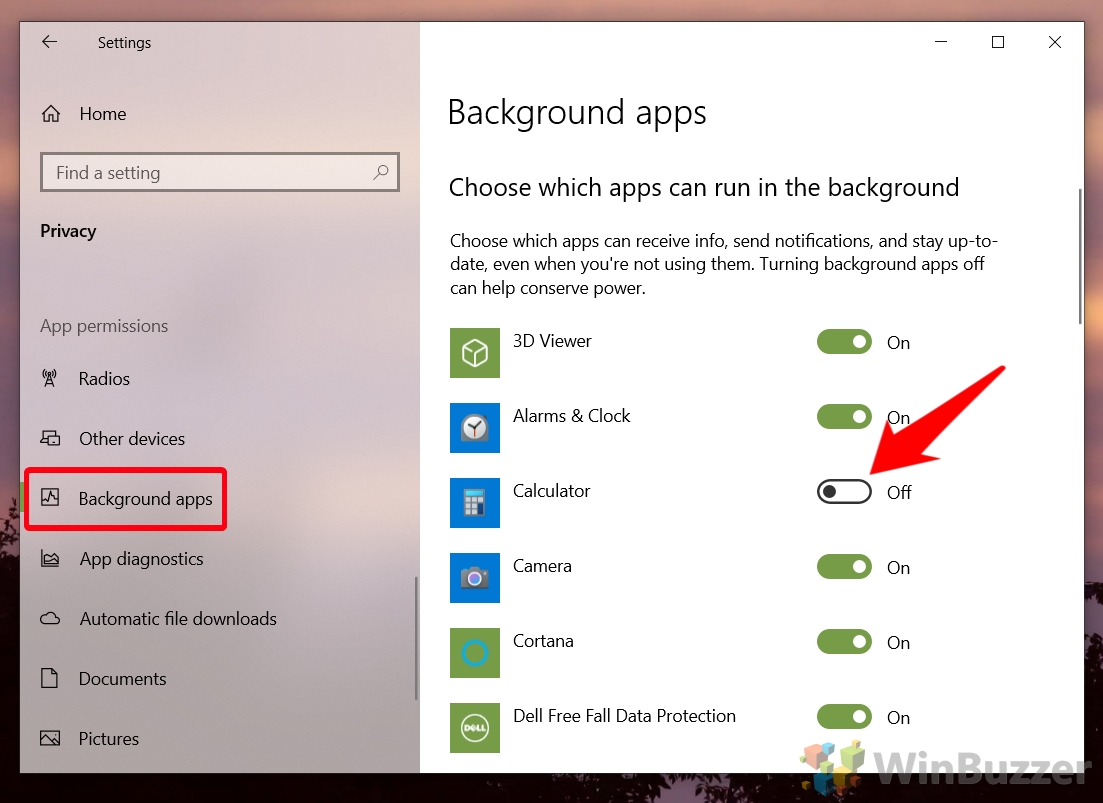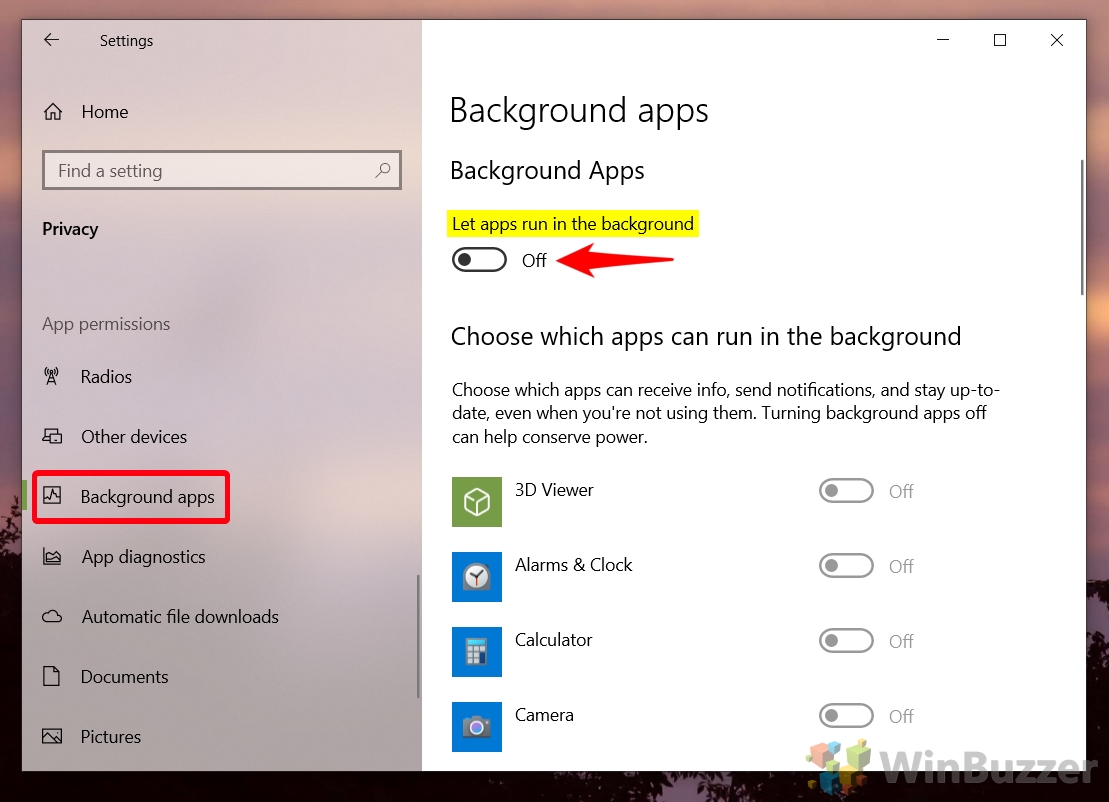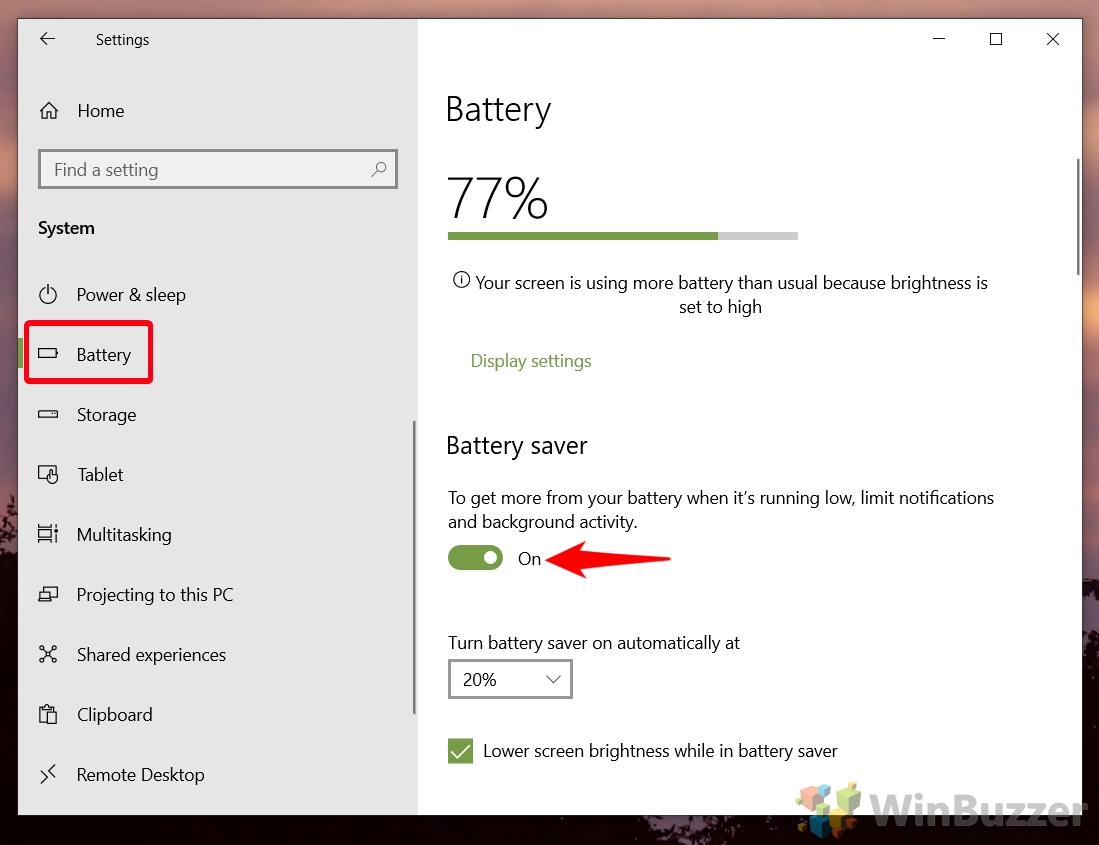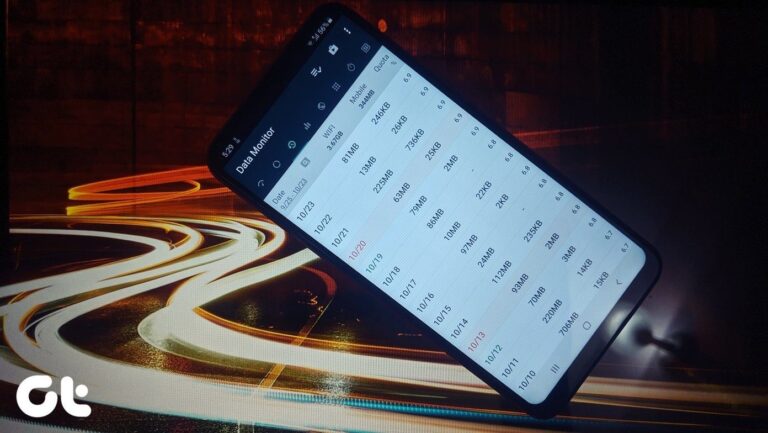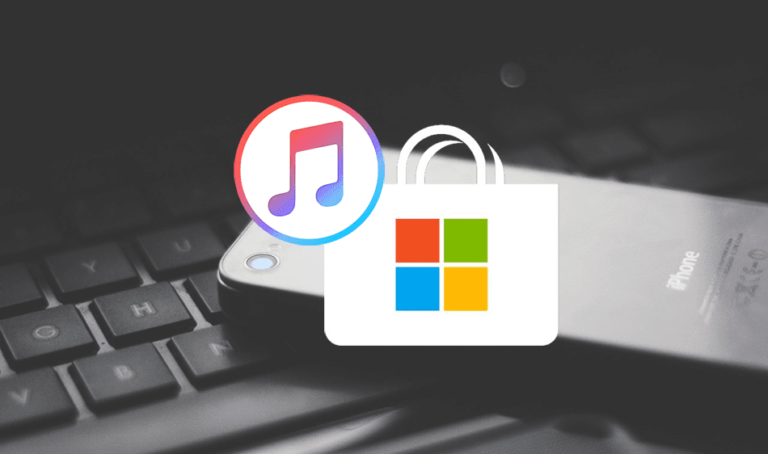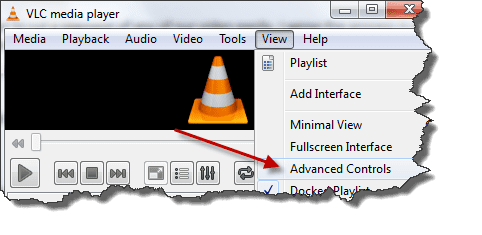Как остановить работу приложений в фоновом режиме
Фоновые приложения являются полезной частью вашей операционной системы. Разрешение приложению работать в фоновом режиме позволяет программам выполнять такие задачи, как доставка уведомлений, обновление его содержимого и обновление их активных плиток. Однако все это фоновое использование также может сократить срок службы батареи и пропускную способность или повлиять на вашу производительность. Таким образом, полезно знать, как остановить работу приложений в фоновом режиме, чтобы вы могли отключить те, которые вы не используете.
Как остановить приложения, работающие в фоновом режиме
Программы для Windows, мобильные приложения, игры - ВСЁ БЕСПЛАТНО, в нашем закрытом телеграмм канале - Подписывайтесь:)
Сегодня мы научим вас, как это сделать, используя несколько разных методов. Один позволяет отключить фоновую активность для определенных или всех приложений, а другой позволяет указать процент заряда батареи, при котором фоновая активность будет ограничена.
Прежде чем мы начнем, вы должны знать, что при отключении фоновых приложений в Windows 10 вы вряд ли увидите внезапное и резкое увеличение времени автономной работы. Разработчики Microsoft и Windows спроектировали фоновую деятельность так, чтобы она была достаточно эффективной. Однако, если вы хотите выжать немного больше времени автономной работы из старого ноутбука или столкнулись с замедлением производительности, это может помочь. Давайте начнем:
Как отключить фоновые приложения в Windows 10 через настройки конфиденциальности
Как ни странно, фоновые приложения Windows 10 не контролируются через меню настроек «Приложения», как можно было ожидать. Вместо этого они спрятаны в разделе «Конфиденциальность». Не беспокойтесь, однако, мы покажем вам, как отключить фоновые приложения через этот интерфейс.
- Открыть настройки
Нажмите кнопку «Пуск», затем щелкните шестеренку настроек над кнопкой питания. Либо нажмите Windows + I.

- Нажмите «Конфиденциальность»

- Откройте раздел фоновых приложений и запретите запуск определенных приложений в фоновом режиме.
На боковой панели нажмите «Фоновые приложения», затем найдите раздел «Выберите, какие приложения могут работать в фоновом режиме». Отключите все приложения, из которых вам не нужны фоновые функции.

- Как отключить фоновые приложения глобально
Нажмите «Фоновые приложения» на боковой панели настроек конфиденциальности, затем отключите «Разрешить приложениям работать в фоновом режиме». Это отключит фоновую активность для всех приложений и сэкономит заряд батареи.

Как остановить работу приложений в фоновом режиме при определенном проценте заряда батареи
Поскольку иногда может быть очень полезно, чтобы приложения работали в фоновом режиме, лучшим решением может быть ограничение их работы определенным процентом заряда батареи. Хотя этот режим экономии заряда батареи срабатывает автоматически на большинстве ноутбуков, вы можете настроить его в процентах. Вы даже можете настроить его на запуск при 100% заряде батареи, чтобы полностью отключить фоновые приложения в Windows 10. Вот как:
- Открыть настройки
Нажмите кнопку «Пуск», затем щелкните шестеренку настроек над кнопкой питания. Либо нажмите Windows + I.

- Нажмите «Система»

- Откройте раздел батареи и настройте параметры экономии заряда батареи.
Нажмите «Аккумулятор» на боковой панели системных настроек и прокрутите вниз, пока не увидите «Чтобы получить больше от аккумулятора, когда он разряжается, ограничьте уведомления и фоновую активность». Переключите переключатель под ним в положение «Вкл.».
Под ним вы можете настроить раскрывающийся список «Автоматически включать экономию заряда батареи в», чтобы изменить процент заряда батареи, при котором фоновые приложения начинают ограничиваться.

Как проверить работоспособность аккумулятора ноутбука и настроить регулирование мощности
Теперь, когда вы знаете, как остановить работу приложений в фоновом режиме, вы можете узнать, как настроить регулирование мощности, чтобы еще больше использовать аккумулятор. Все еще получаете низкую производительность батареи? Следуйте нашему руководству о том, как проверить работоспособность аккумулятора.
Программы для Windows, мобильные приложения, игры - ВСЁ БЕСПЛАТНО, в нашем закрытом телеграмм канале - Подписывайтесь:)