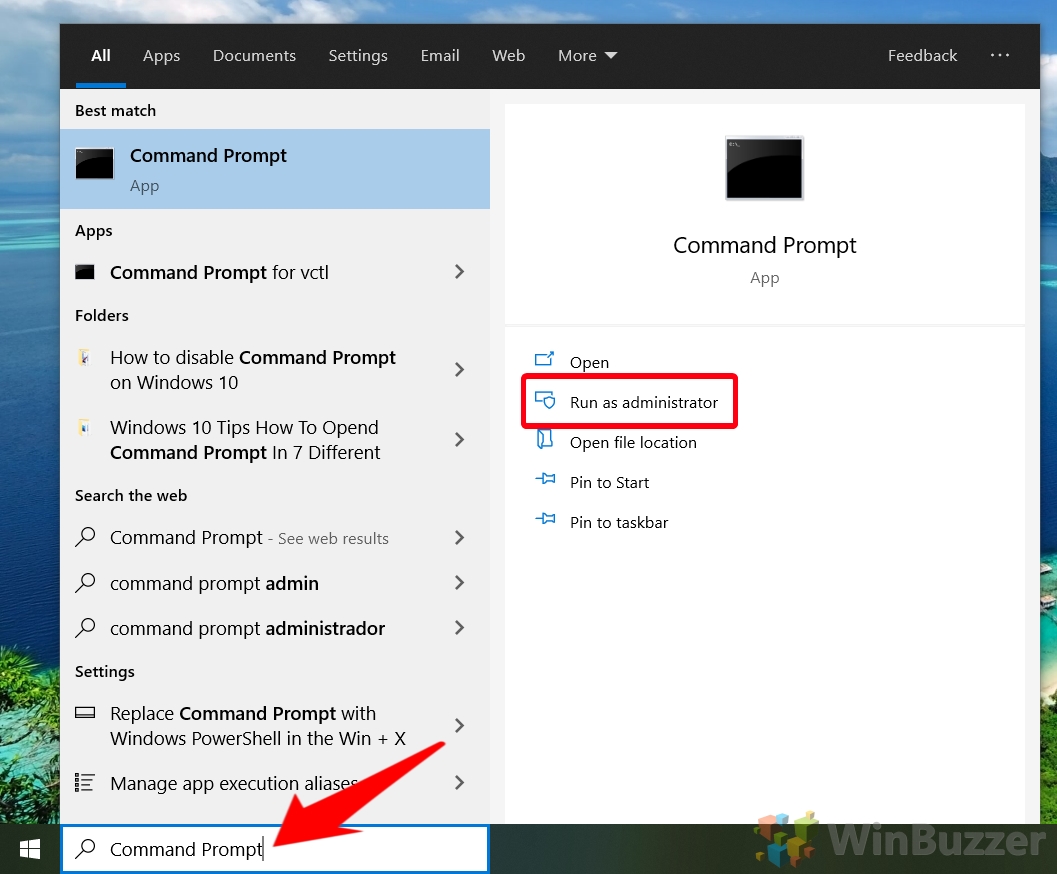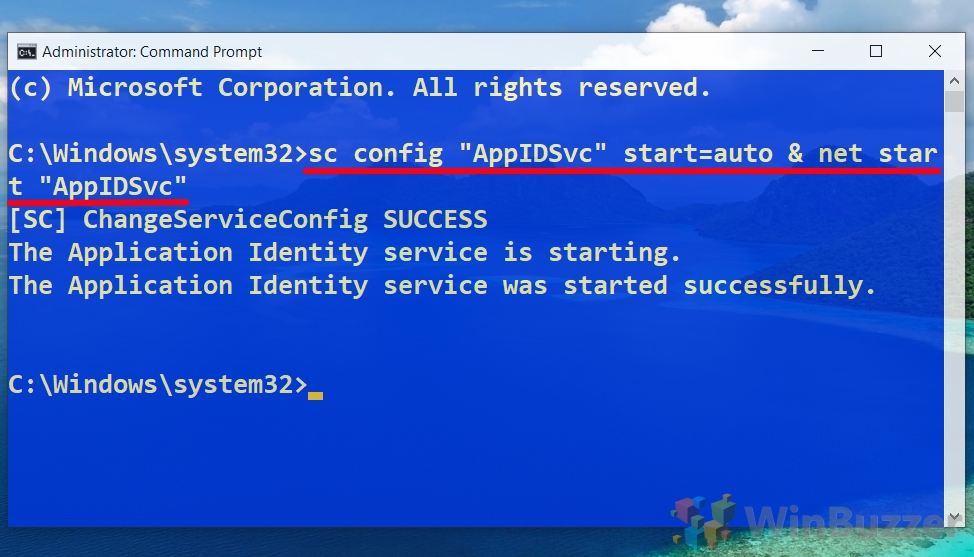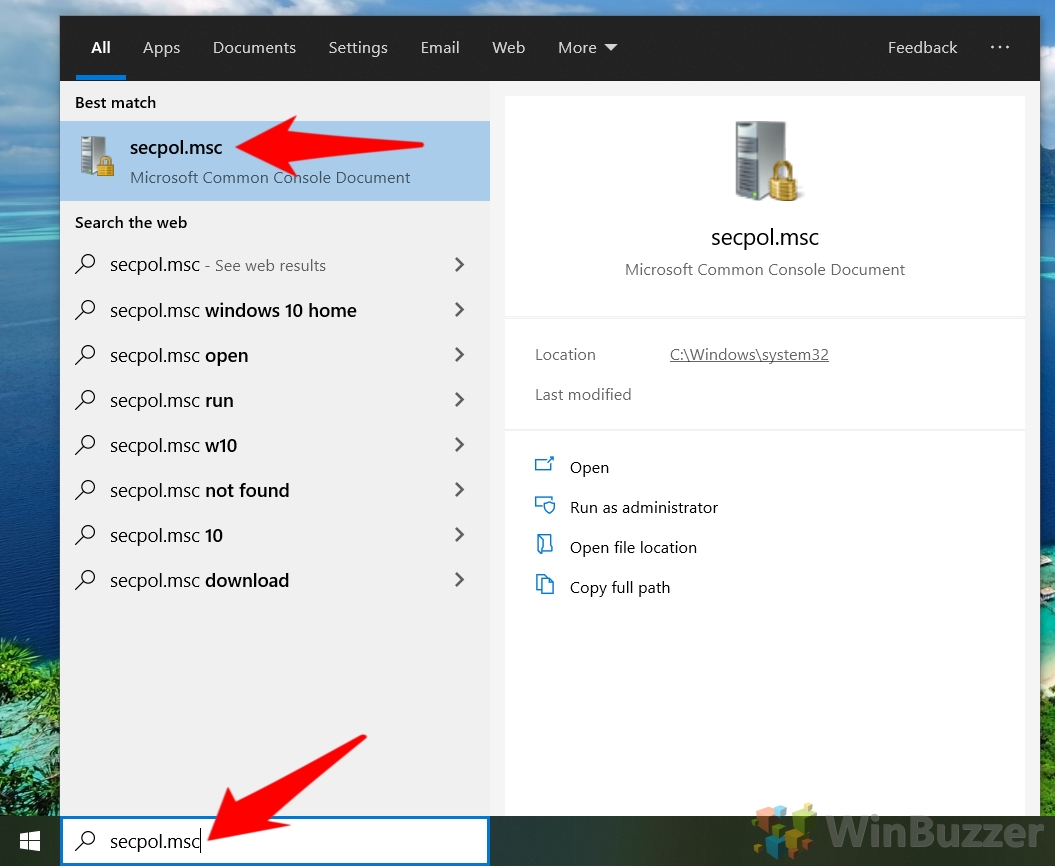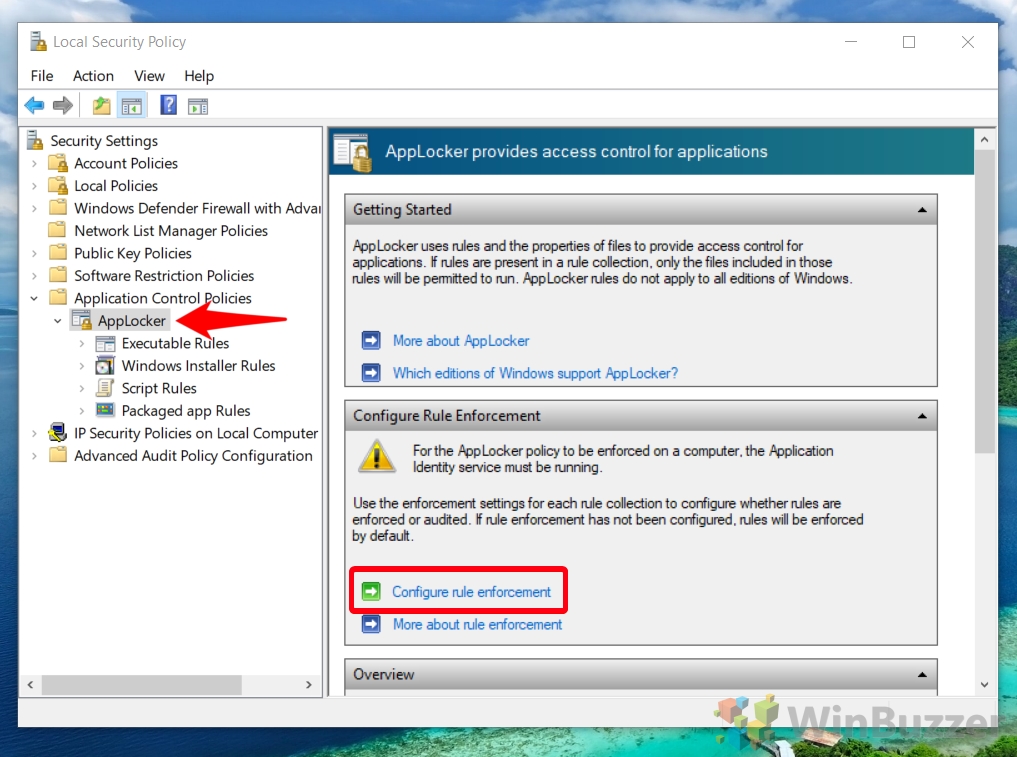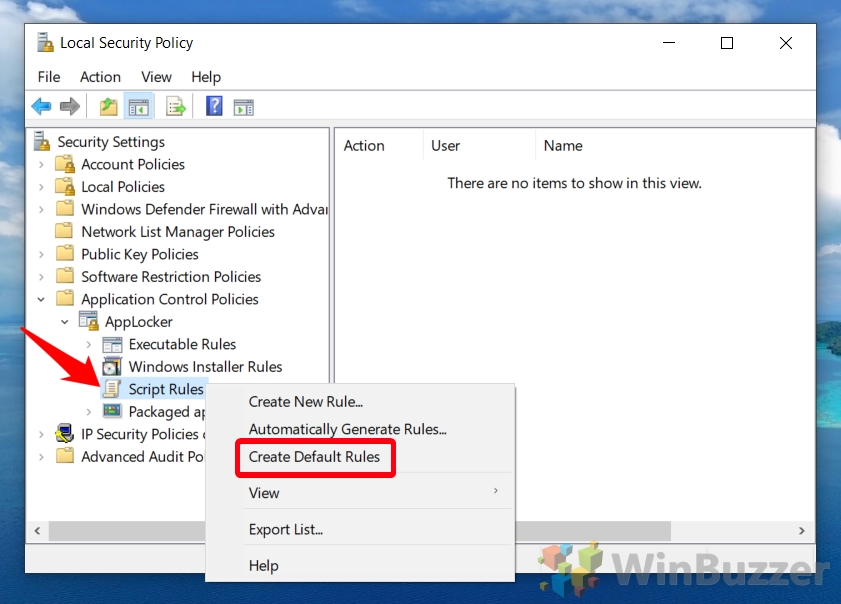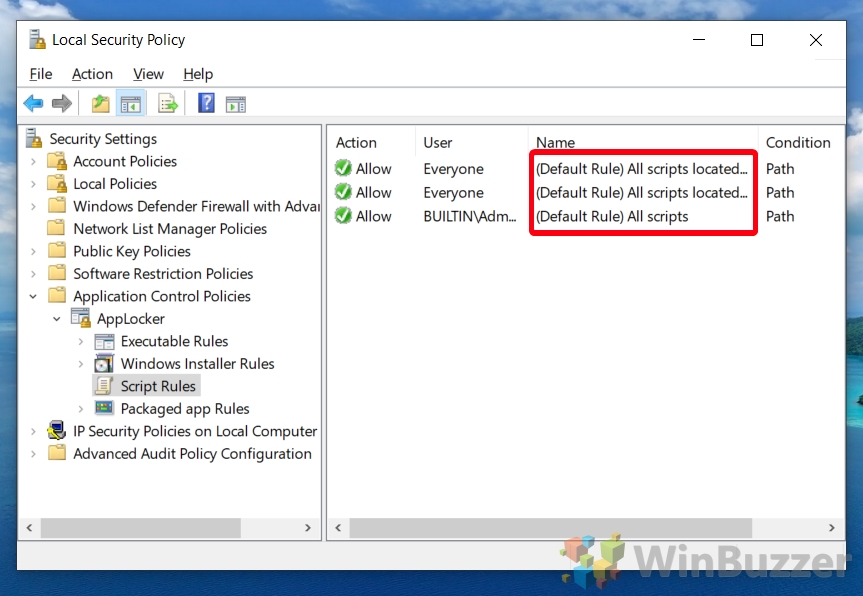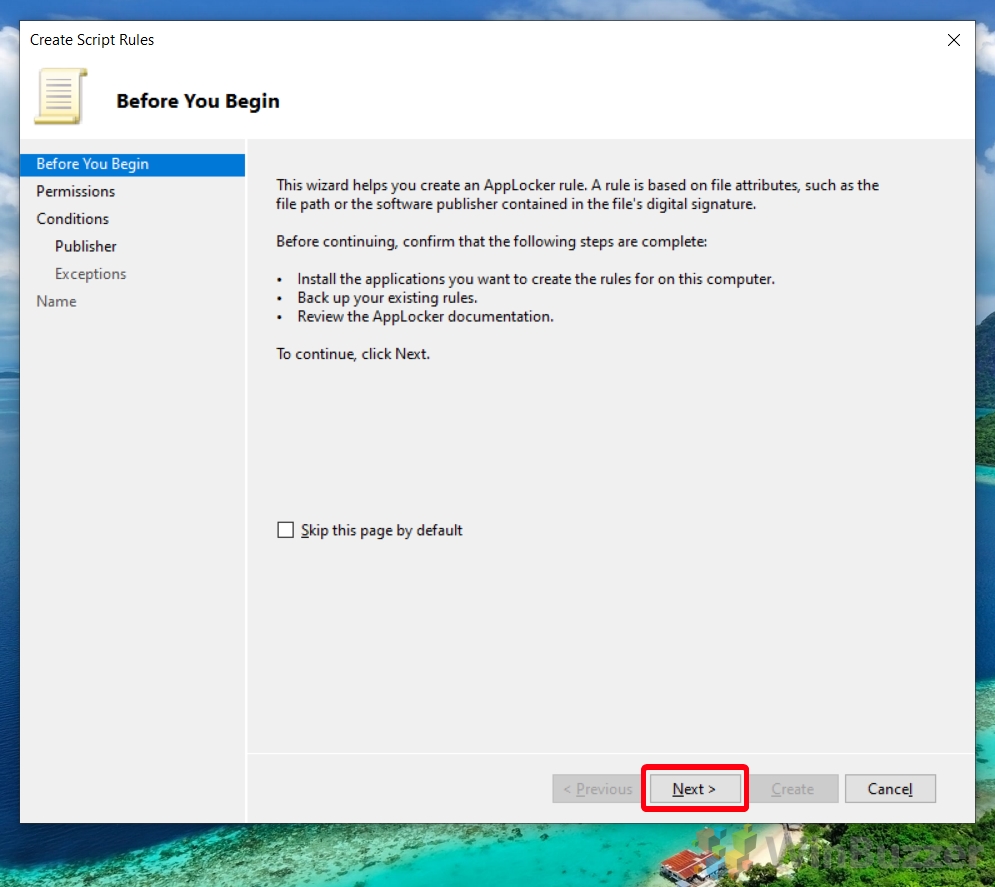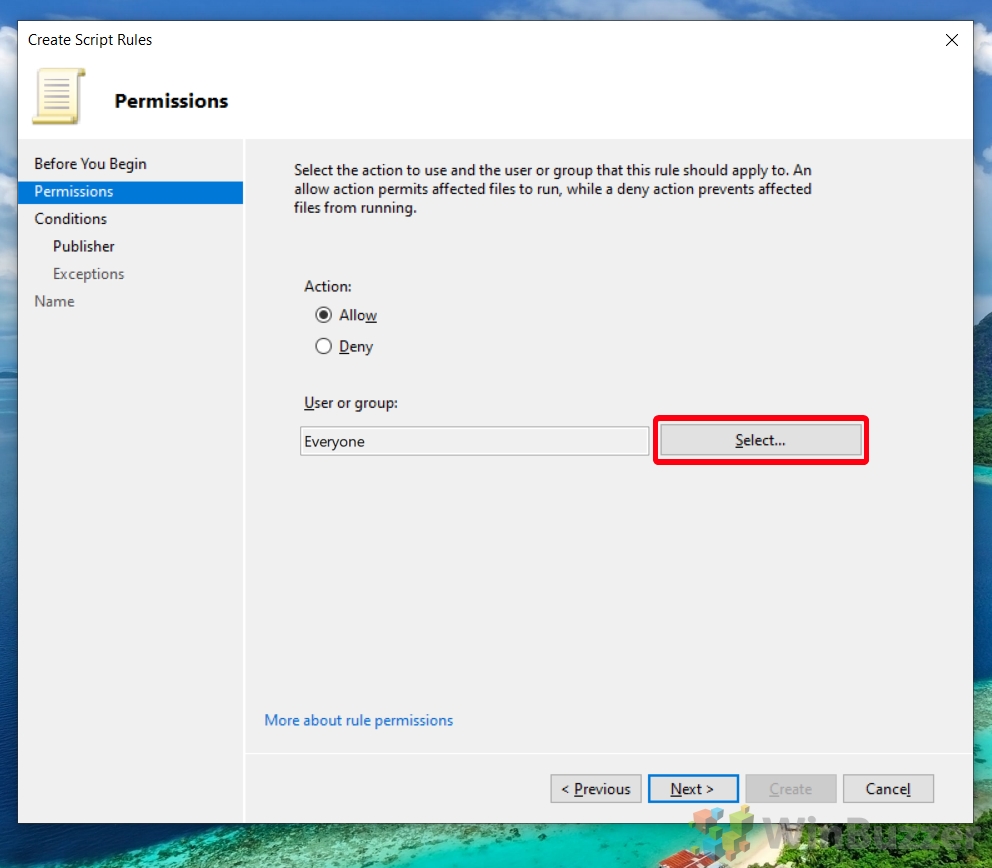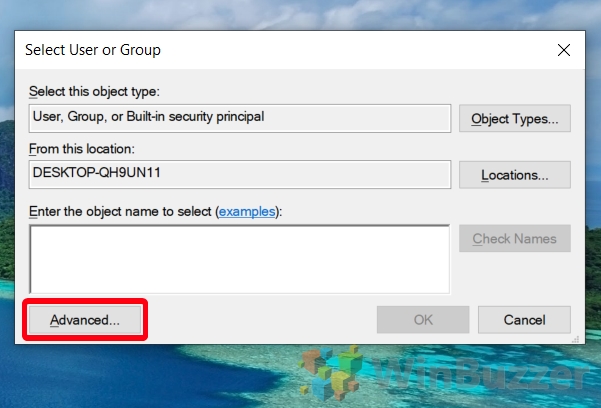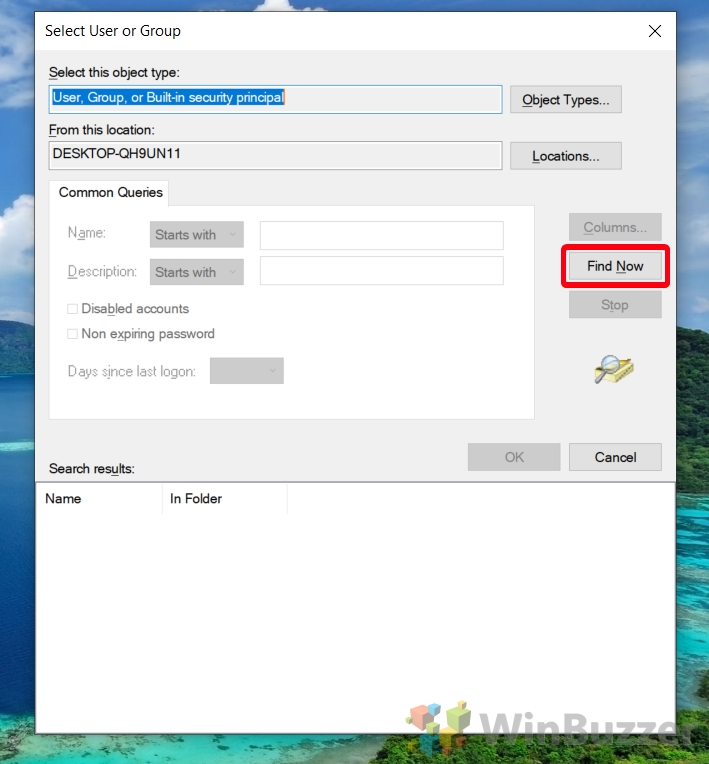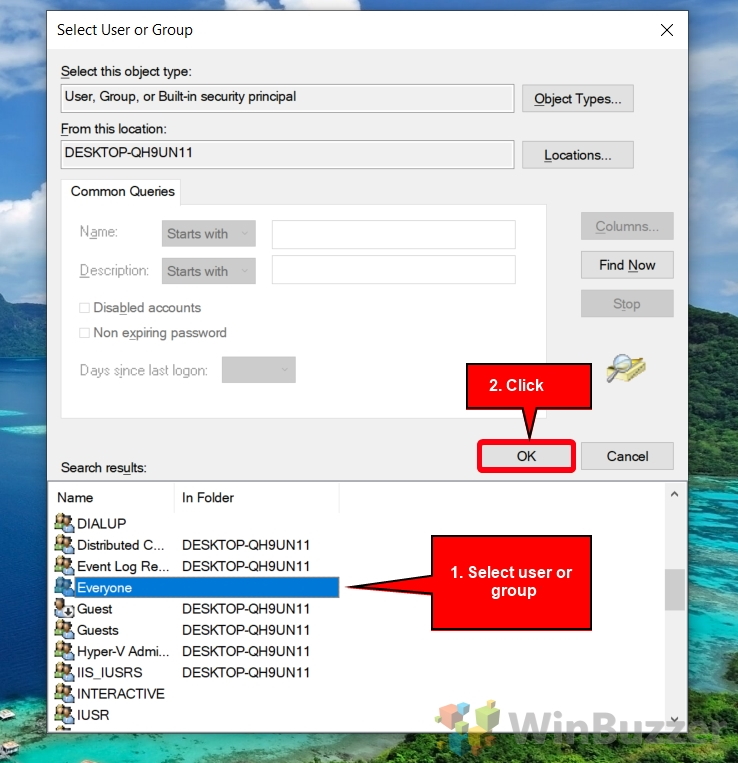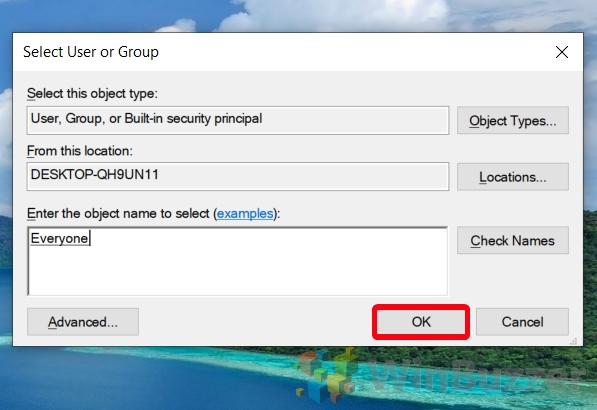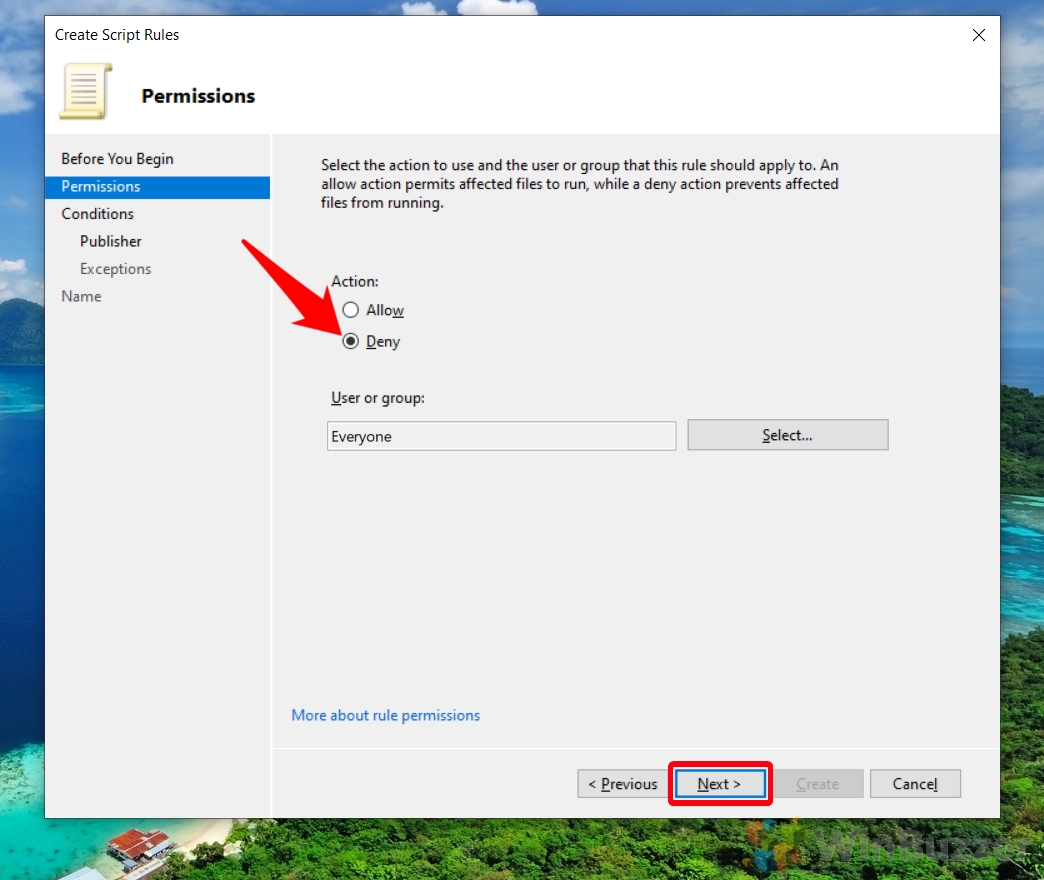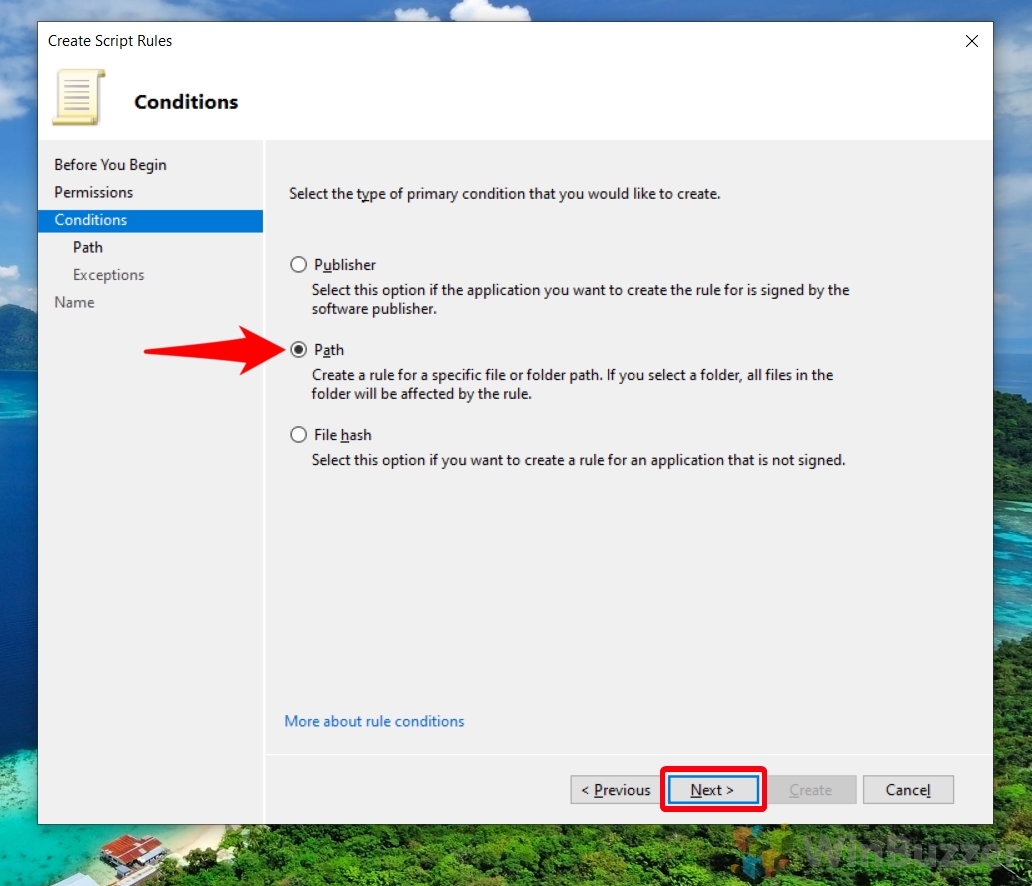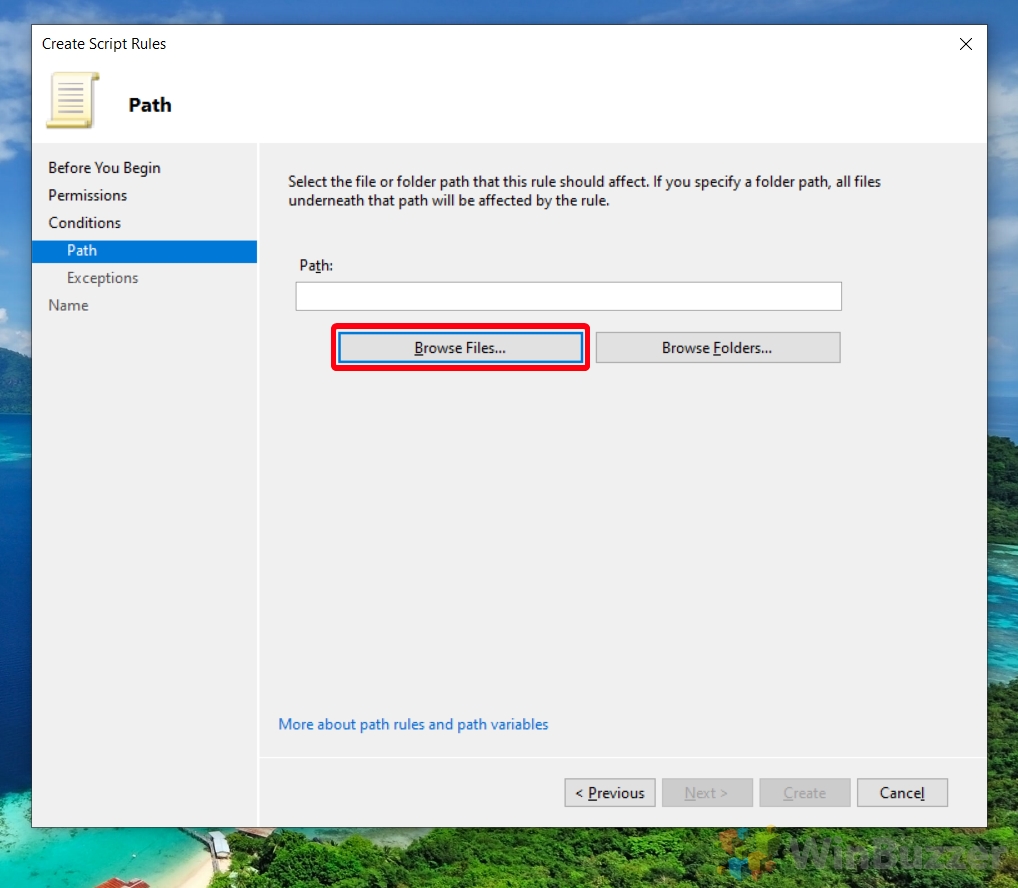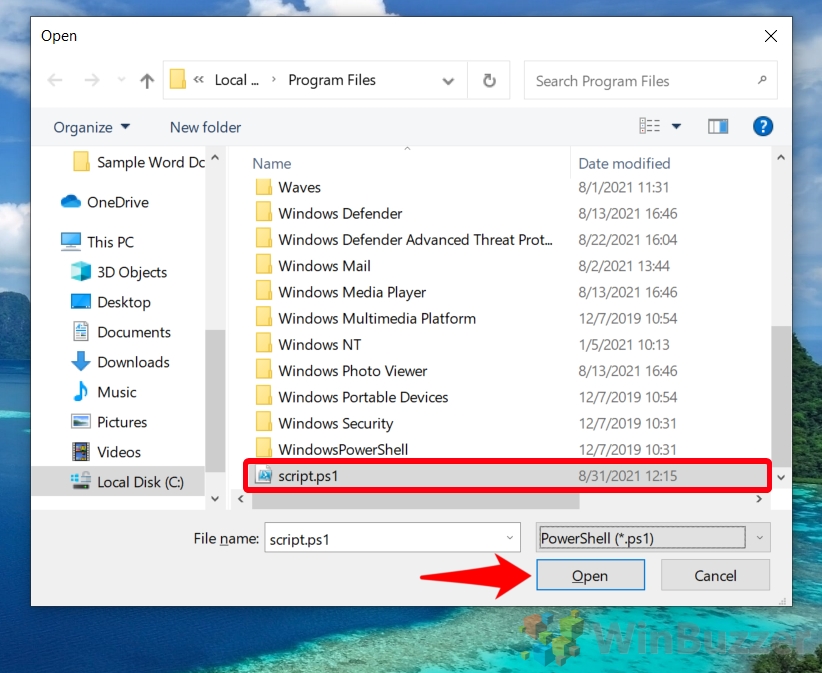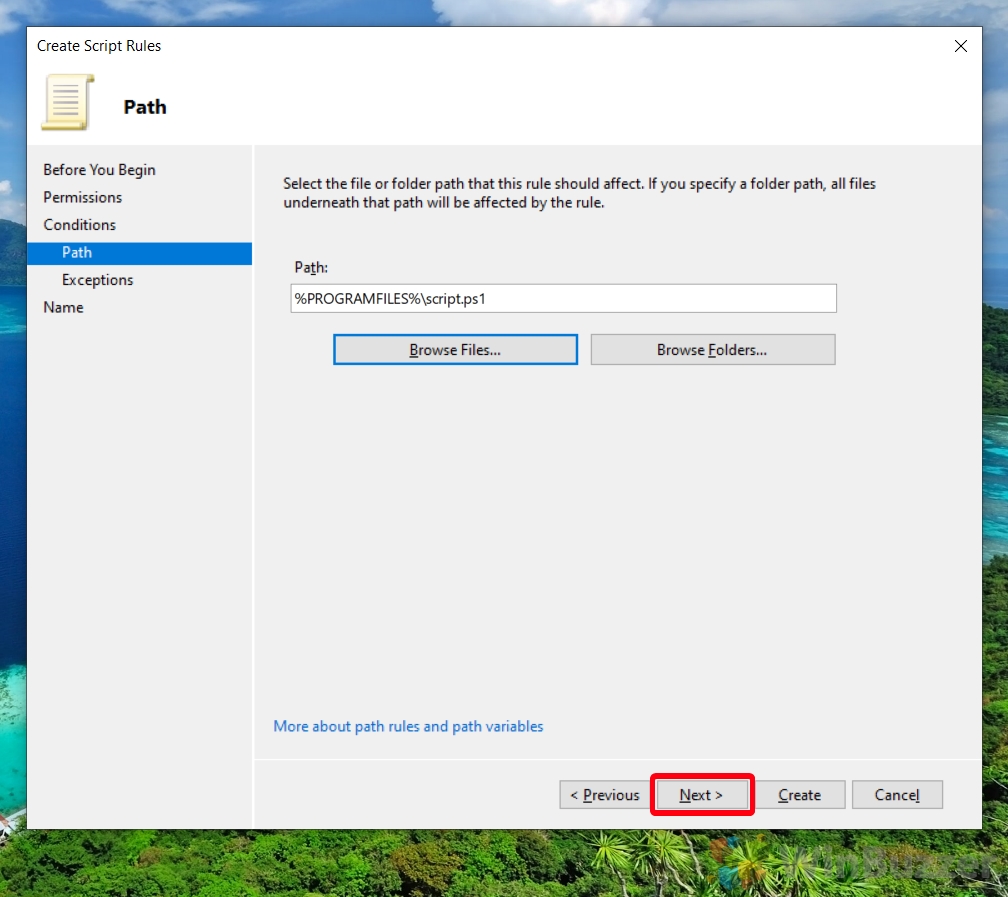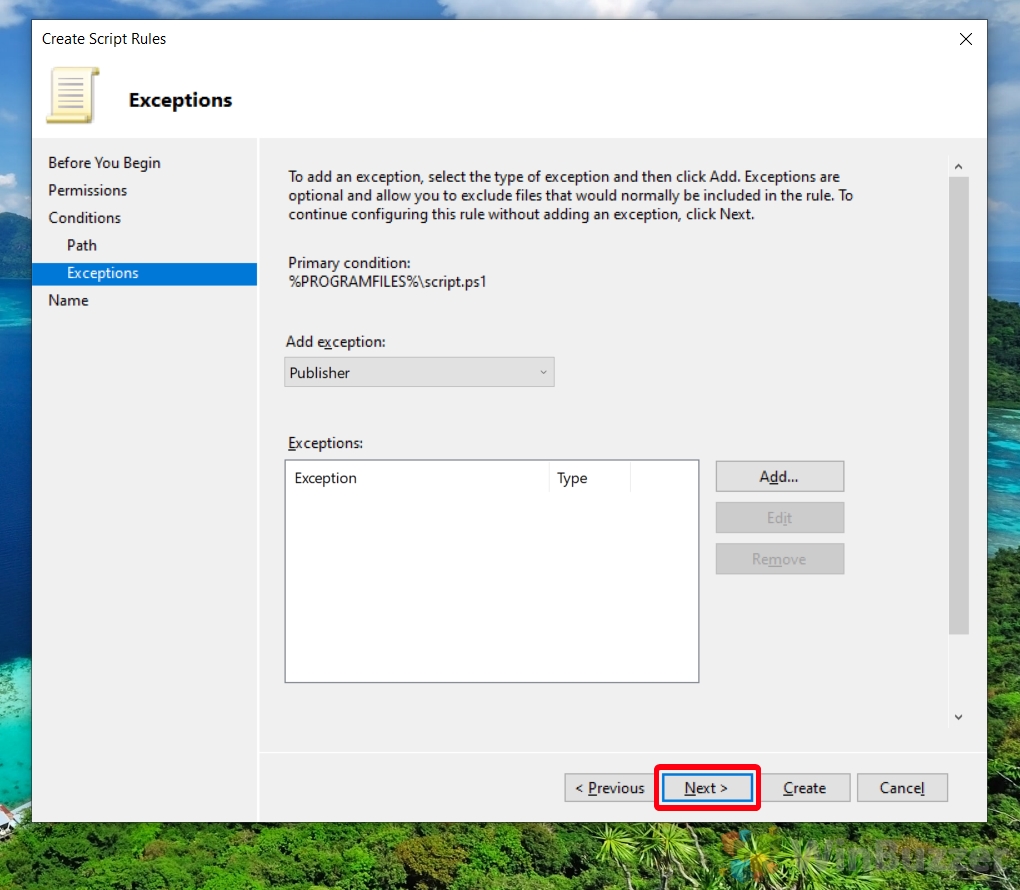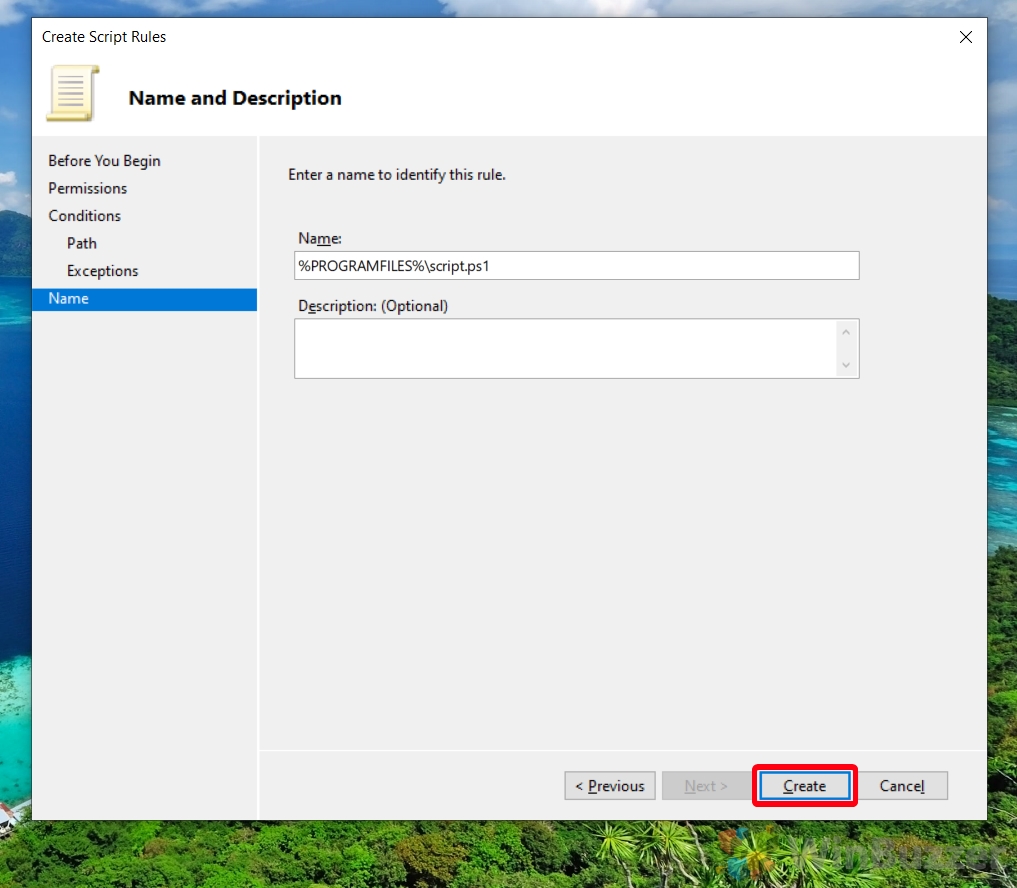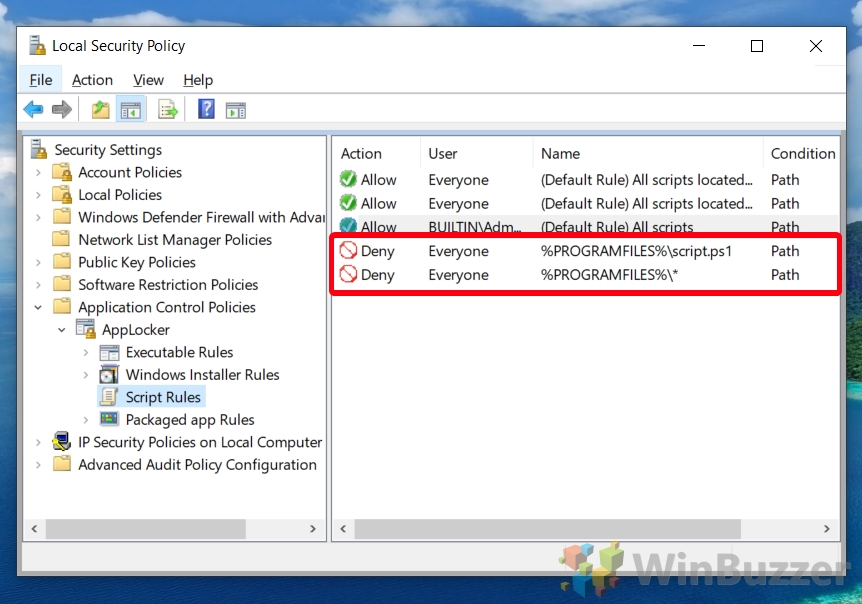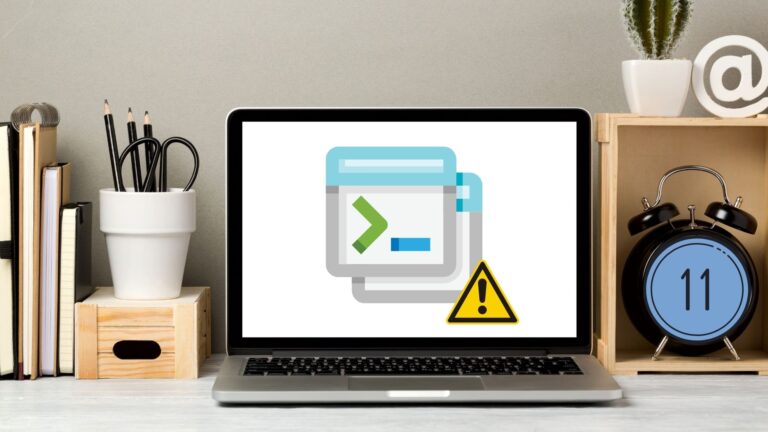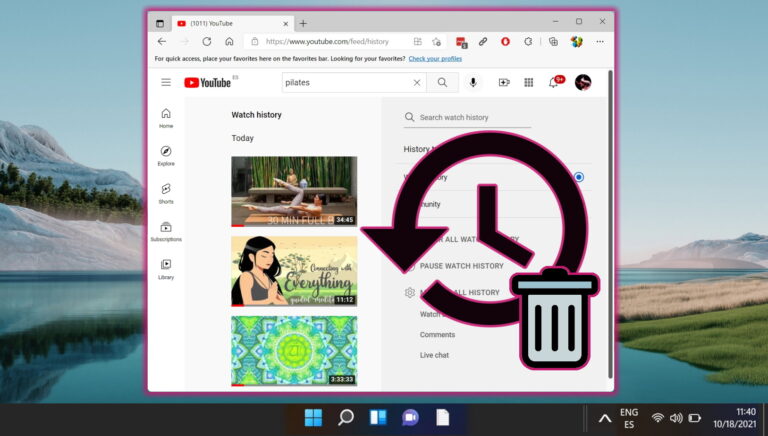Как настроить AppLocker для блокировки запуска скрипта в Windows 10
Администратору важно иметь инструменты для управления приложениями и файлами, которые могут запускать пользователи. Правда в том, что в повседневной рабочей среде есть много приложений и типов файлов, которые не нужны сотрудникам, но представляют значительный риск. Одним из примеров этого являются скрипты. Поэтому сегодня мы покажем вам, как использовать AppLocker для блокировки запуска файлов сценариев в Windows 10.
Что такое AppLocker?
Программы для Windows, мобильные приложения, игры - ВСЁ БЕСПЛАТНО, в нашем закрытом телеграмм канале - Подписывайтесь:)
AppLocker — это встроенный инструмент для Windows 10 Enterprise и Education, который позволяет ИТ-специалистам определять приложения и типы файлов, которые пользователи могут или не могут запускать. Он предоставляет простой интерфейс для блокировки запуска приложения на основе ряда правил.
Как использовать AppLocker для блокировки скрипта
Чтобы заблокировать файл сценария с помощью Windows 10 AppLocker, вы должны определить новое правило, чтобы запретить его для пользователя или группы. Вы можете, например, заблокировать сценарии для всех обычных пользователей, но разрешить их для администраторов. Вот как вы можете настроить AppLocker для этого в Windows 10:
Как настроить AppLocker для разрешения или блокировки запуска файлов сценариев в Windows 10
Прежде чем мы начнем добавлять правила, нам нужно убедиться, что служба идентификации приложения включена и настроена на автоматический запуск. Без этой службы AppLocker не сможет применять какие-либо определенные вами правила и, следовательно, будет практически бесполезен. Вот как вы можете включить его, а затем заблокировать сценарии с помощью Windows 10 AppLocker.
- Откройте командную строку от имени администратора
Нажмите кнопку «Пуск» и введите «Командная строка», затем нажмите «Запуск от имени администратора» справа.

- Запустите команду конфигурации sc
Чтобы убедиться, что служба идентификации приложений запущена и настроена на автоматический режим, можно выполнить следующую команду:
sc config “AppIDSvc” start=auto & net start “AppIDSvc”

- Откройте приложение «Локальная политика безопасности».
Нажмите «Пуск», а затем введите «secpol.msc». Нажмите на верхний результат.

- Настройте принудительное применение правил AppLocker через папку политик управления приложениями.
В частности, вы найдете эту опцию, развернув папку «Политики управления приложениями» на боковой панели, щелкнув «AppLocker» под ней, а затем нажав «Настроить применение правил» на главной панели.

- В окне свойств AppLocker отметьте «Правила сценария > Настроено» и нажмите «ОК».

- Создайте новые правила по умолчанию для ваших скриптов
Вернитесь в основное приложение «Локальная политика безопасности», разверните «AppLocker» на боковой панели, щелкните правой кнопкой мыши «Правила сценария» и выберите «Создать правила по умолчанию».

- Проверьте правила по умолчанию на главной панели.
Должно быть три разрешающих правила: Все сценарии, расположенные в папке Windows, Все сценарии, расположенные в папке Program Files, и Все сценарии (для пользователей с правами администратора).

- Создать новое правило скрипта
Чтобы создать новое правило, снова щелкните правой кнопкой мыши значок «Правила сценария» и выберите «Создать новое правило…».

- Нажмите «Далее» на экране «Перед началом работы».

- Укажите пользователя или группу, нажав «Выбрать…»
Кроме того, вы можете оставить все как есть, чтобы применить правило ко всем и пропустить следующие несколько шагов.

- Нажмите «Дополнительно…» в окне «Выбор пользователя или группы».

- Нажмите «Найти сейчас», чтобы получить список пользователей и групп.

- Выберите своего пользователя или группу и нажмите «ОК».

- Нажмите «ОК» еще раз

- Выберите «Разрешить» или «Запретить» под заголовком «Действие:» и нажмите «Далее».
Что вы выберете, естественно, будет зависеть от выбранного вами пользователя или группы и вашей цели.

- Выберите «Путь» и нажмите «Далее».

- Нажмите «Обзор файлов…», чтобы заблокировать определенный скрипт.

- Выберите .ps1, .bat, .cmd, .vbs или .js из раскрывающегося списка типов файлов.

- Перейдите к сценарию, который вы хотите заблокировать, и нажмите «Открыть».

- ИЛИ: Нажмите «Обзор папок…», чтобы заблокировать все сценарии в папке.

- Выберите папку из списка и нажмите «ОК».

- Нажмите «Далее» в мастере

- Добавьте исключение или нажмите «Далее» на экране исключений.

- Введите идентифицирующее имя и описание и нажмите «Создать».

- Просмотрите и протестируйте новые правила в папке правил «Script».
Вы можете повторять этот процесс столько раз, сколько хотите, чтобы добавить правила для новых групп пользователей и различные сценарии, чтобы еще больше заблокировать вашу безопасность. Когда вы закончите, вы можете закрыть окно «Локальная политика безопасности».

Как включить/отключить сценарии PowerShell с помощью политики выполнения или полностью отключить PowerShell
При этом у вас должно быть хорошее представление о том, как вы можете заблокировать сценарий с помощью AppLocker для Windows 10. Теперь вы можете использовать эти знания и применять их ко многим другим политикам в AppLocker, от ограничений программного обеспечения до исполняемых файлов, которые могут запускать пользователи.
Однако, если вам нужен альтернативный метод для включения или отключения сценариев PowerShell, вы можете обратиться к нашему руководству по политике выполнения PowerShell. Кроме того, вы можете узнать, как полностью отключить PowerShell в Windows 10 с помощью групповой политики.
Программы для Windows, мобильные приложения, игры - ВСЁ БЕСПЛАТНО, в нашем закрытом телеграмм канале - Подписывайтесь:)