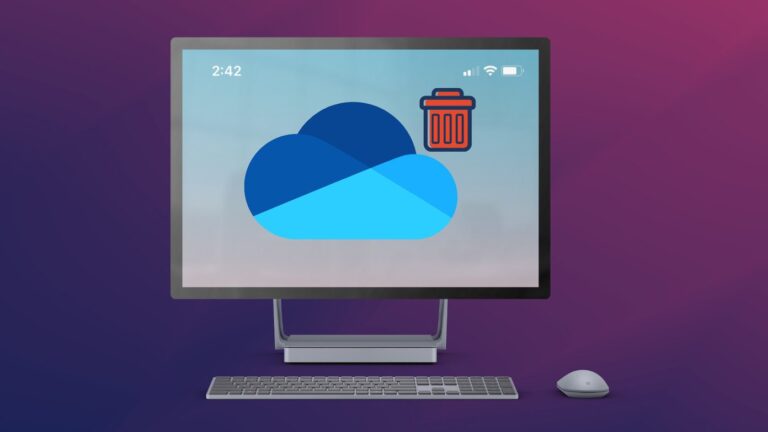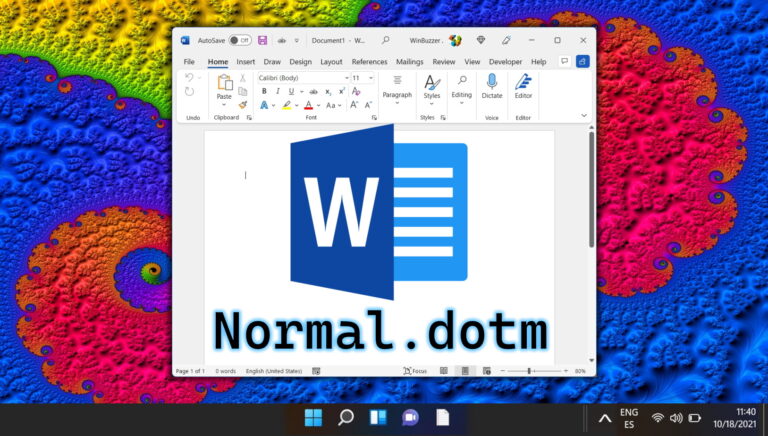9 лучших исправлений для микрофона Zoom, не работающего в Windows 10
Искусственный интеллект поможет тебе заработать!
Ваши товарищи по команде часто говорили вам, что не слышат вас в Zoom? И вы можете задаться вопросом, что не так с вашим компьютером. Вам интересно, что случилось с вашим микрофоном или звуком в приложении Zoom на вашем ПК? Узнайте ответ в этом посте, где мы расскажем вам, как исправить проблему с неработающим микрофоном Zoom на компьютере с Windows 10.
Программы для Windows, мобильные приложения, игры - ВСЁ БЕСПЛАТНО, в нашем закрытом телеграмм канале - Подписывайтесь:)

Аудио играет важную роль в удаленных звонках и видеоконференциях. Если в наши дни он перестанет работать для кого-либо, когда почти половина мира работает удаленно из-за пандемии COVID-19, разверзнется ад.
Давайте посмотрим, как исправить проблемы со звуком в приложении Zoom.
1. Перезагрузите компьютер
Во многих случаях это временная проблема, и простая перезагрузка вернет звук в ваше приложение Zoom. Сначала закройте приложение Zoom и снова откройте его. Посмотрите, работает ли микрофон. Если звук Zoom по-прежнему не работает, перезагрузите компьютер.
2. Присоединяйтесь к аудио
Несмотря на то, что Zoom просит вас разрешить ему использовать звук вашего компьютера перед присоединением к собранию, иногда его пропускают. Это может быть причиной того, что другие не могут вас слышать. Чтобы это исправить, нажмите на опцию «Присоединиться к аудио», которая находится внизу окна собрания.
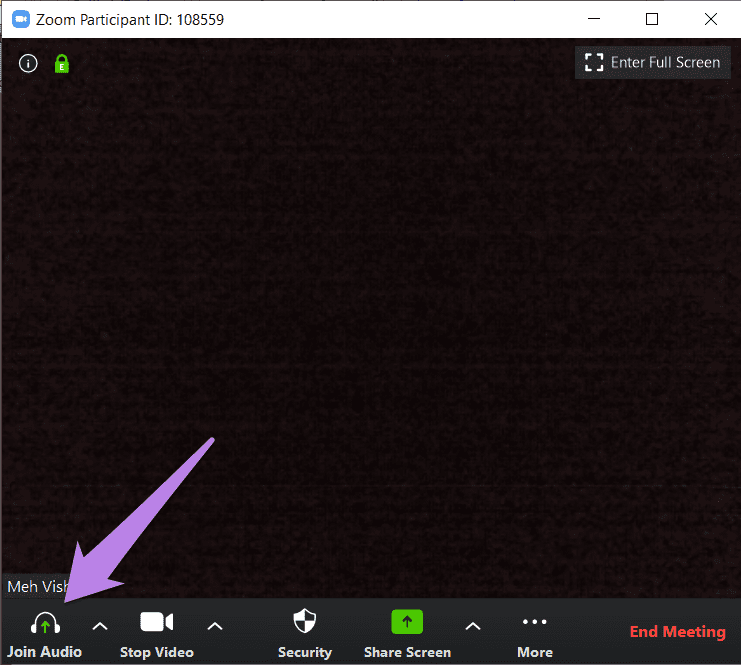
Нажмите «Присоединиться к компьютерному звуку» в появившемся всплывающем окне.

3. Включить звук
Иногда проблемы вообще нет. Просто у нас в Zoom отключен микрофон, поэтому он и не работает. Когда это произойдет, вы увидите красную линию на значке микрофона в приложении Zoom внизу. Нажмите на него, чтобы включить звук. Либо нажмите клавишу пробела, чтобы включить звук.
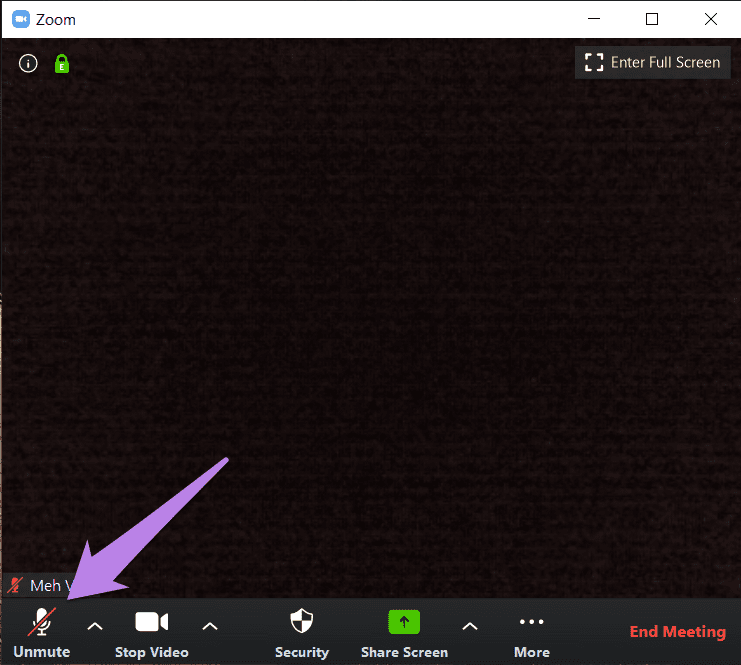
Совет: узнайте, как включать и выключать звук в мобильном приложении Zoom.
4. Сменить микрофон
Вам также следует попробовать изменить микрофон, используемый в приложении Zoom. Чтобы сделать это перед присоединением к собранию, выполните следующие действия:
Шаг 1: Нажмите на значок настроек в правом верхнем углу приложения Zoom.

Шаг 2: Перейдите на вкладку «Аудио» на левой панели. Нажмите на раскрывающийся список рядом с микрофоном. Поменяй микрофон. Вы также можете протестировать его с помощью кнопки Test Mic. Если звук работает нормально, вы увидите, что индикатор выполнения рядом с уровнем ввода изменится.
Совет: увеличьте уровень громкости с помощью ползунка в разделе «Микрофон».

Шаг 3: Перезапустите приложение Zoom.
Если вы находитесь на собрании, щелкните маленькую стрелку рядом с параметром «Отключить/включить звук», представленным в нижней панели экрана собрания. Выберите другой микрофон из списка.
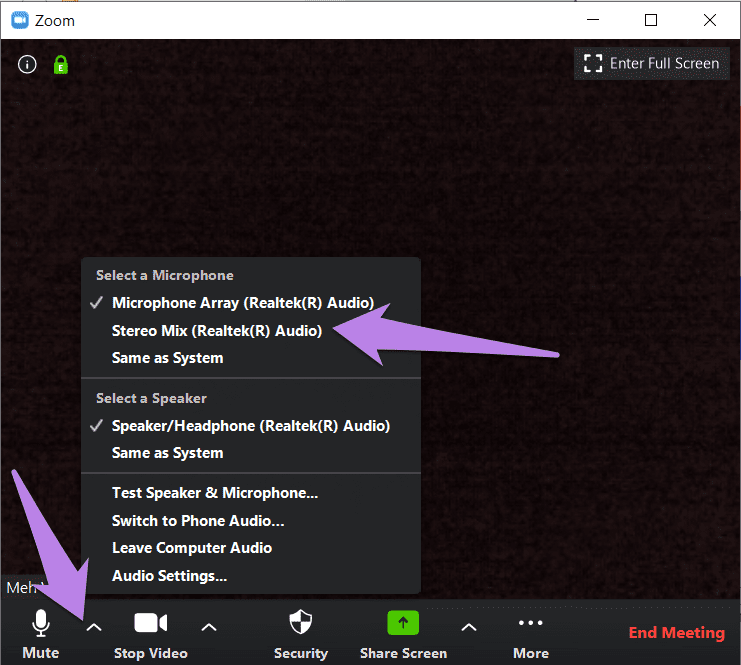
5. Измените дополнительные настройки звука Zoom
Если проблема не устранена, вам следует взглянуть на расширенные настройки звука, предлагаемые Zoom. Хотя они предназначены для существенного уменьшения фонового шума и улучшения звука, иногда они также несут ответственность за низкий уровень звука или аналогичные проблемы со звуком в Zoom. Итак, взгляните на них.
После этого выполните следующие действия:
Шаг 1: Запустите приложение Zoom и щелкните значок настроек.

Шаг 2: Перейдите на вкладку «Аудио». Нажмите «Дополнительно» в нижней части вкладки «Аудио».
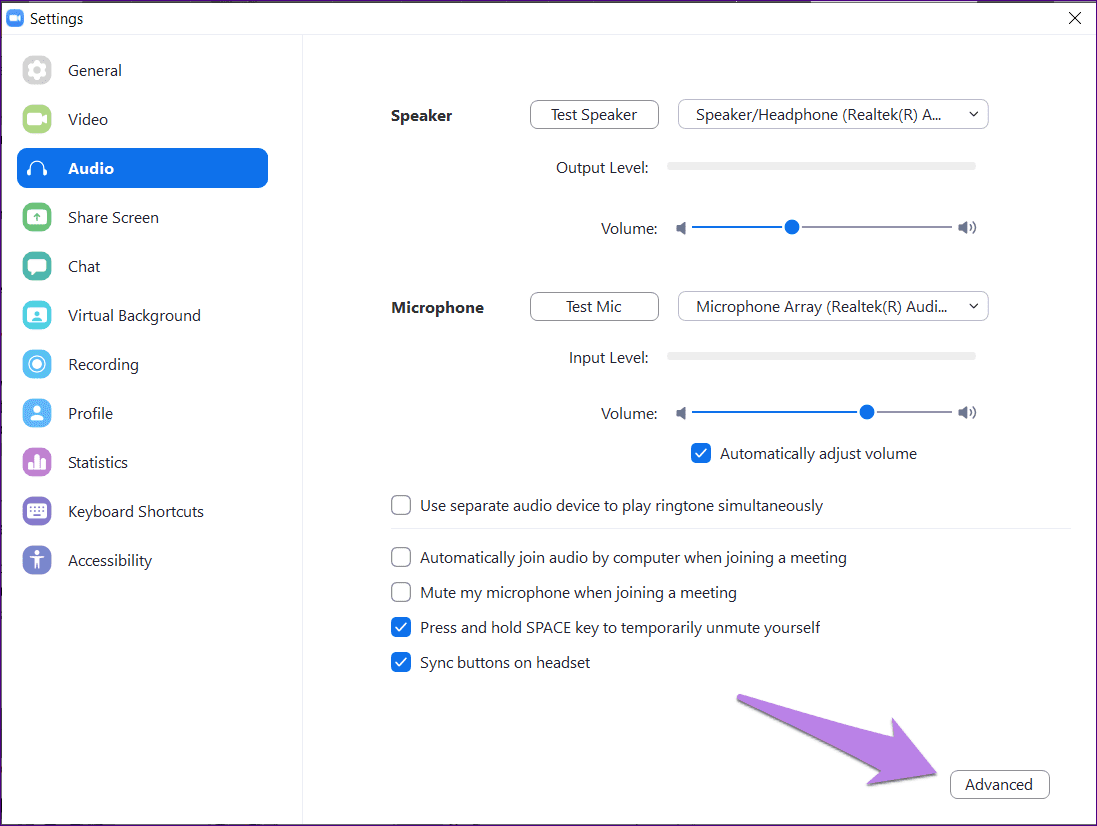
Шаг 3: Нажмите на раскрывающиеся списки, доступные рядом с каждым параметром. Измените с «Авто» на «Умеренный» или отключите его для каждого параметра по отдельности. Посмотрите, работает ли микрофон.
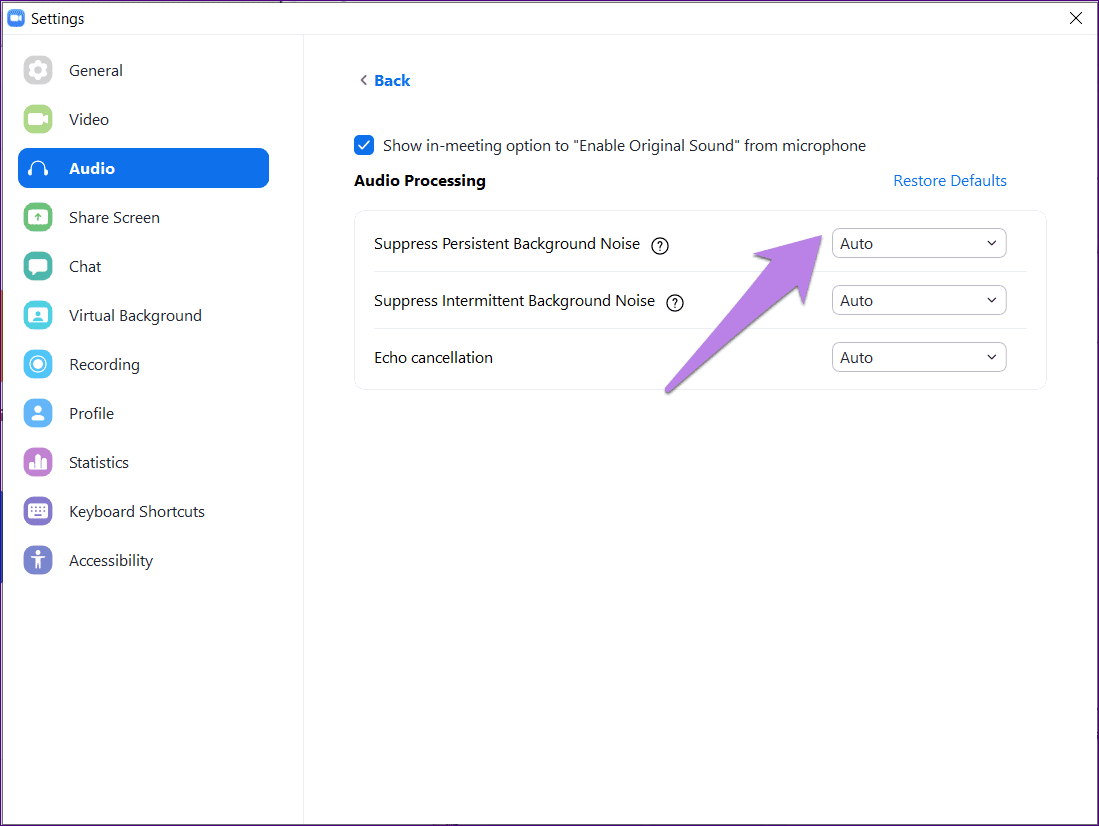
Кроме того, установите флажок рядом с параметром «Показать на собрании, чтобы включить исходный звук с микрофона».
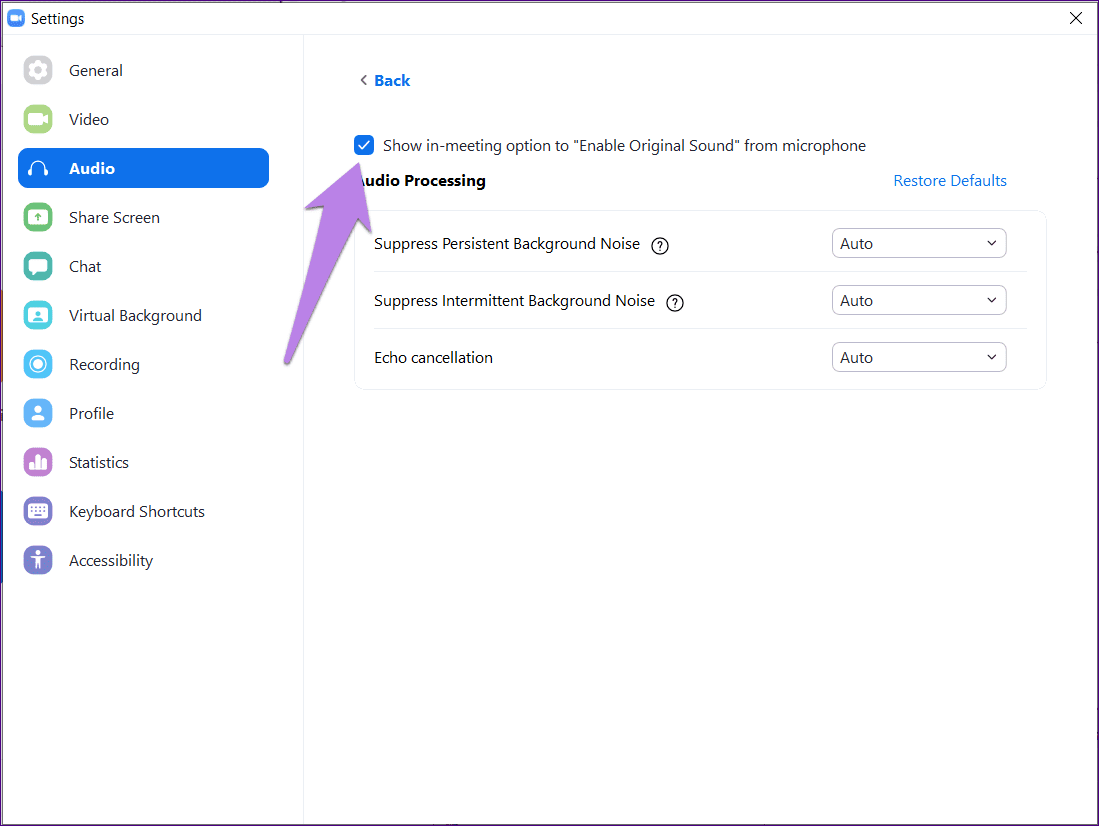
Вернитесь назад, и вы увидите новую опцию включения/выключения оригинального звука вверху. Нажмите на него, чтобы изменить его.
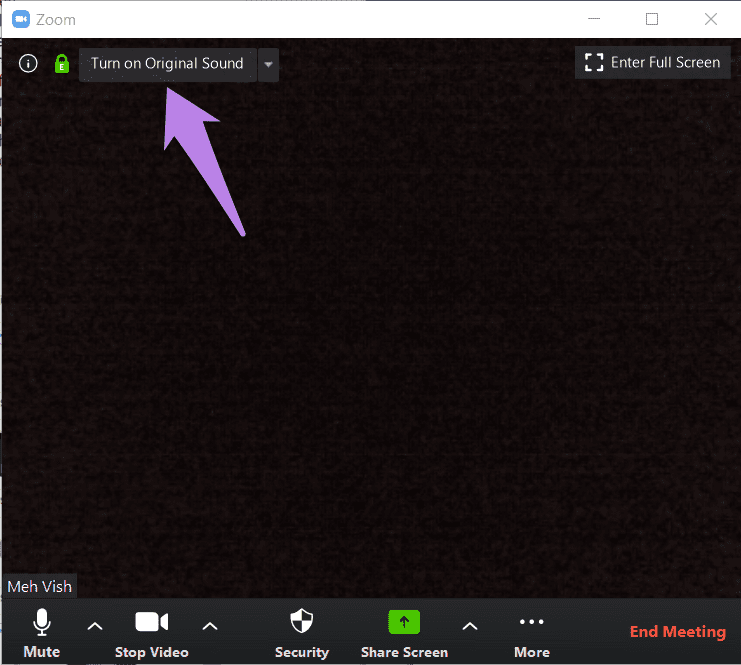
6. Предоставьте Zoom доступ к вашему микрофону
Если у приложения Zoom нет разрешения на использование вашего микрофона в Windows, оно не будет работать. Итак, вам нужно проверить и предоставить доступ к настройкам конфиденциальности Windows.
Для этого выполните следующие действия:
Шаг 1: Откройте «Настройки» на компьютере с Windows 10. Вы можете использовать сочетание клавиш Windows + I, чтобы открыть настройки.
Шаг 2: Перейдите в раздел «Конфиденциальность».
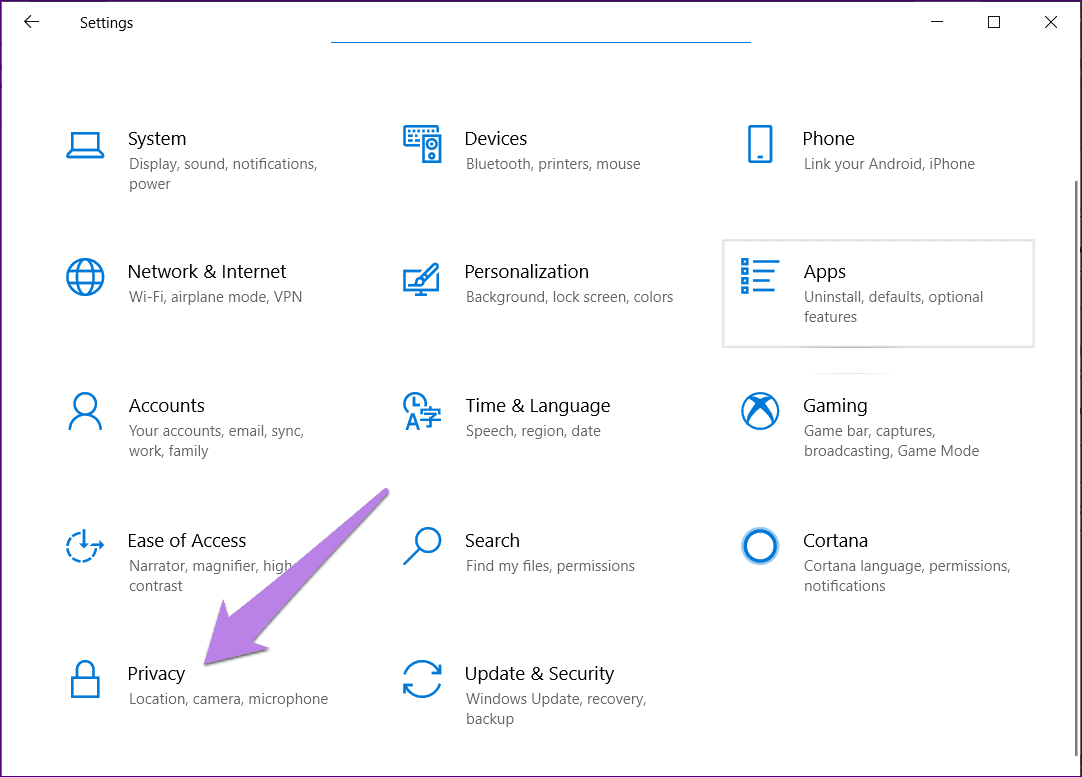
Шаг 3: На левой боковой панели прокрутите вниз и нажмите «Микрофон».
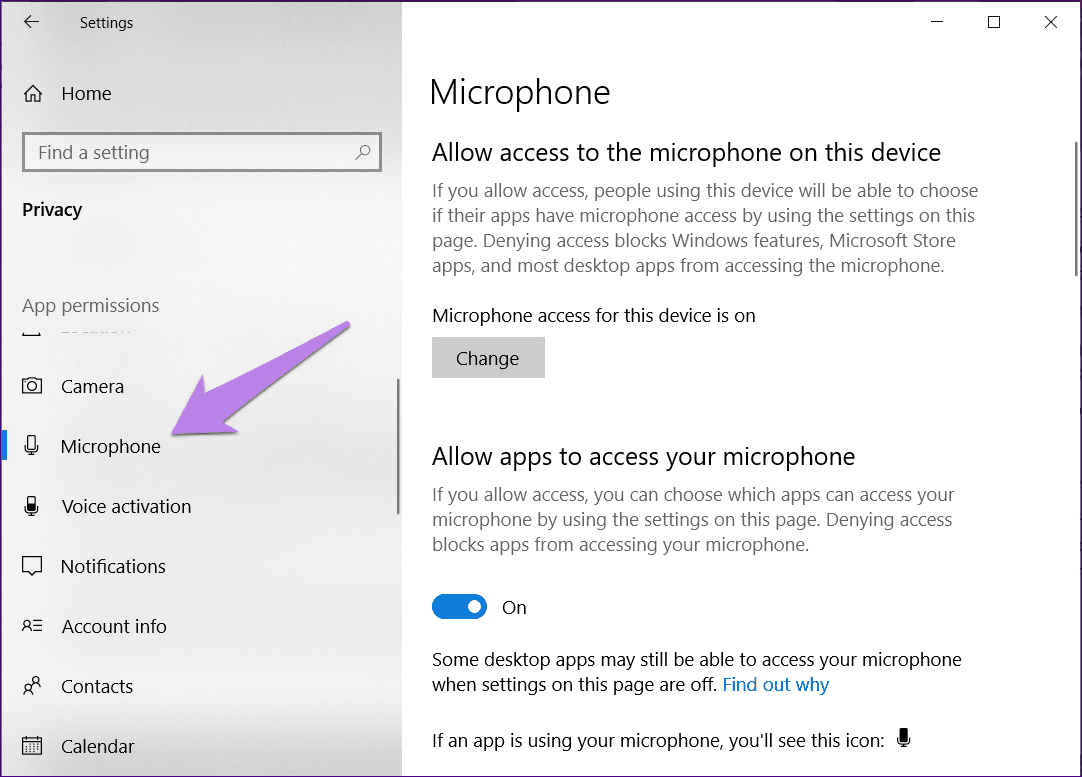
Шаг 4. Включите переключатель в разделе «Разрешить настольным приложениям доступ к вашему микрофону» и «Разрешить приложениям Microsoft Store доступ к вашему микрофону». Прокрутите вниз и убедитесь, что у Zoom есть доступ к вашему микрофону.
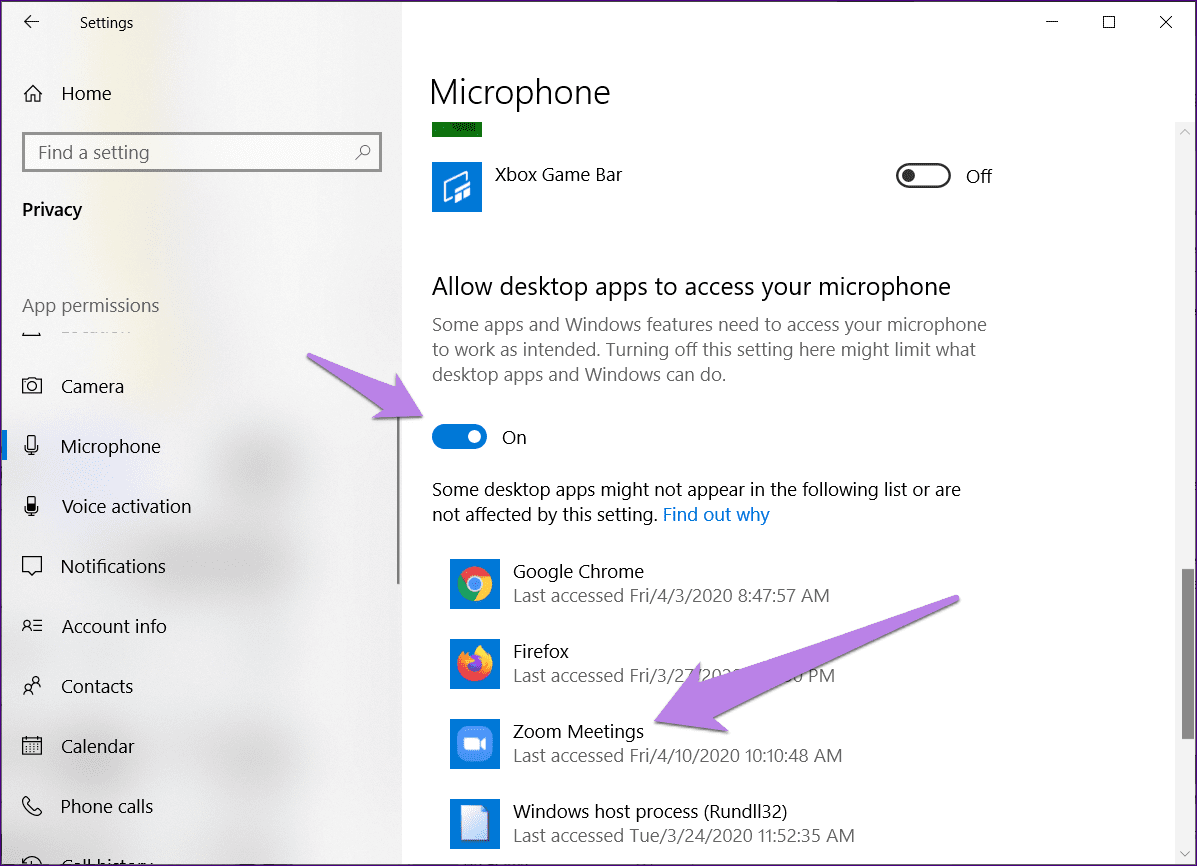
7. Изменить ввод на внешнем оборудовании
Используете ли вы внешний микрофон для подключения к компьютеру? Если да, вам нужно изменить ввод. То есть, если у него есть несколько розеток для подключения входного провода, удалите его из существующего и измените его на другой вход.
8. Устранение неполадок со звуком
Microsoft предлагает собственный способ устранения неполадок, связанных со звуком на вашем компьютере. Вы должны использовать его для устранения проблем со звуком в приложении Zoom. После этого щелкните правой кнопкой мыши значок звука на панели задач и выберите «Устранение неполадок со звуком». Следуйте инструкциям на экране, чтобы завершить процесс.

9. Обновите звуковой драйвер
Иногда проблема связана с самим звуковым драйвером. Вы можете попробовать удалить или обновить его. Для этого выполните следующие действия:
Шаг 1: Щелкните правой кнопкой мыши значок меню «Пуск». Выберите Диспетчер устройств.

Шаг 2: Разверните Звуковые, Видео и игровые контроллеры. Щелкните правой кнопкой мыши драйвер и выберите «Обновить драйвер». Посмотрите, устранена ли проблема.
Если это продолжится, нажмите «Удалить драйвер». Перезагрузите компьютер. Драйвер будет установлен автоматически вместе с исправлением вашей проблемы.
Совет: ознакомьтесь с 5 способами переустановки звукового драйвера на ПК с Windows.
В крайнем случае: используйте аудио с телефона
Zoom предлагает интересный способ использовать звук с телефона вместо компьютера. Итак, если ничто не решает проблему с микрофоном на вашем компьютере, вам следует использовать звук вашего телефона. Когда вы это сделаете, вам нужно будет говорить в свой телефон, то есть рассматривать его как свой микрофон.
Чтобы использовать эту функцию, загрузите приложение Zoom на свой Android или iPhone. Войдите под своей учетной записью. Теперь в настольной версии Zoom щелкните стрелку рядом с «Отключить звук». Выберите «Переключиться на звук телефона». Вам будет предоставлен идентификатор конференции и пароль. Используйте его, чтобы присоединиться к собранию на своем телефоне.
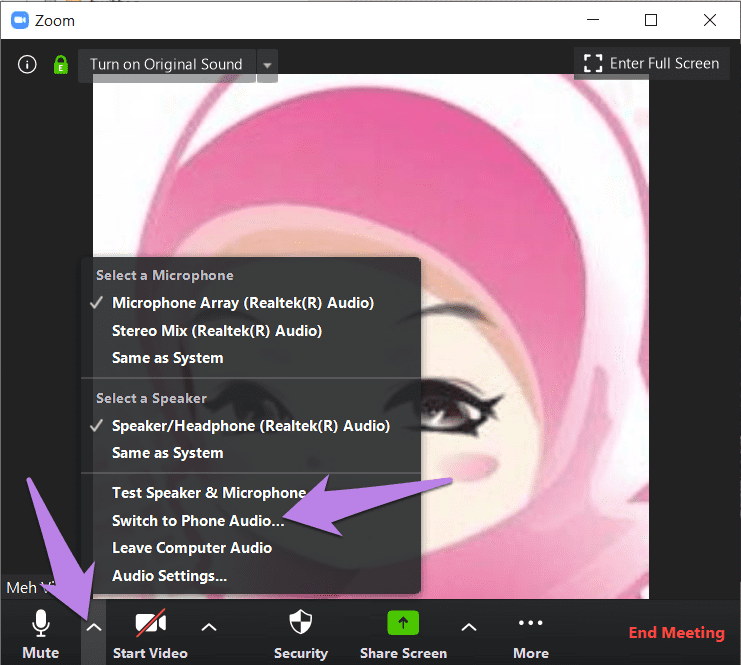
Попробуй что-нибудь новое
Мы надеемся, что одно из приведенных выше решений помогло вам восстановить звук в приложении Zoom. В последнее время Zoom был в новости по вопросам конфиденциальности и безопасности.
Вот видео, чтобы исправить проблемы с вызовами микрофона Zoom от нашего Канал Guiding Tech на YouTube (на английском языке):
Если вы хотите попробовать новые приложения, предлагающие ту же функциональность, что и Zoom, ознакомьтесь с нашей подборкой лучших альтернатив Zoom.
Далее: ознакомьтесь с нашим полным руководством по Zoom, чтобы узнать все скрытые советы, хитрости и исправления для этого мощного инструмента.
Программы для Windows, мобильные приложения, игры - ВСЁ БЕСПЛАТНО, в нашем закрытом телеграмм канале - Подписывайтесь:)