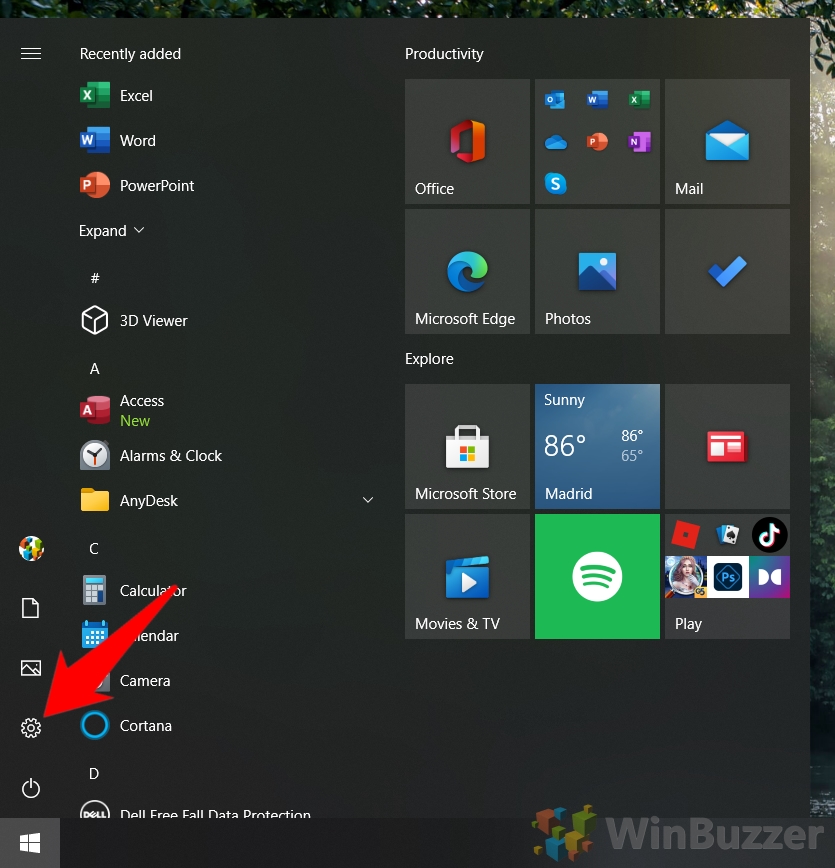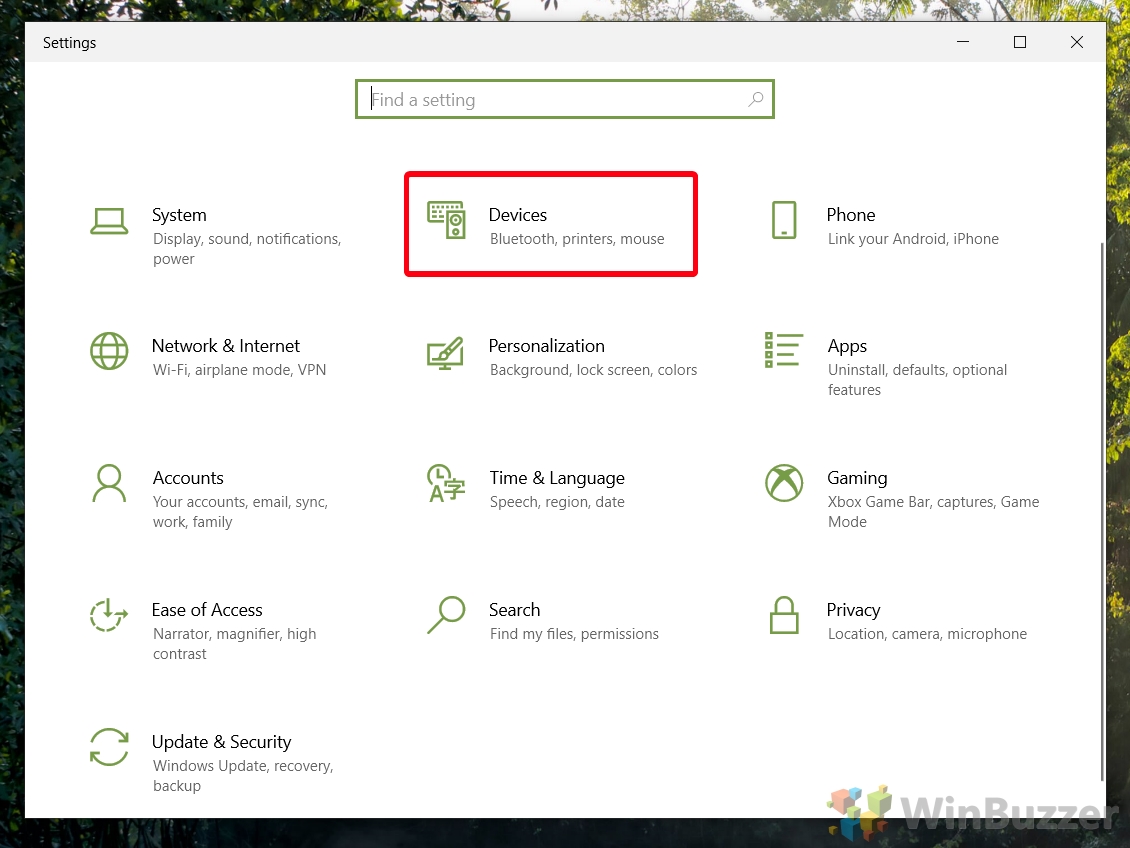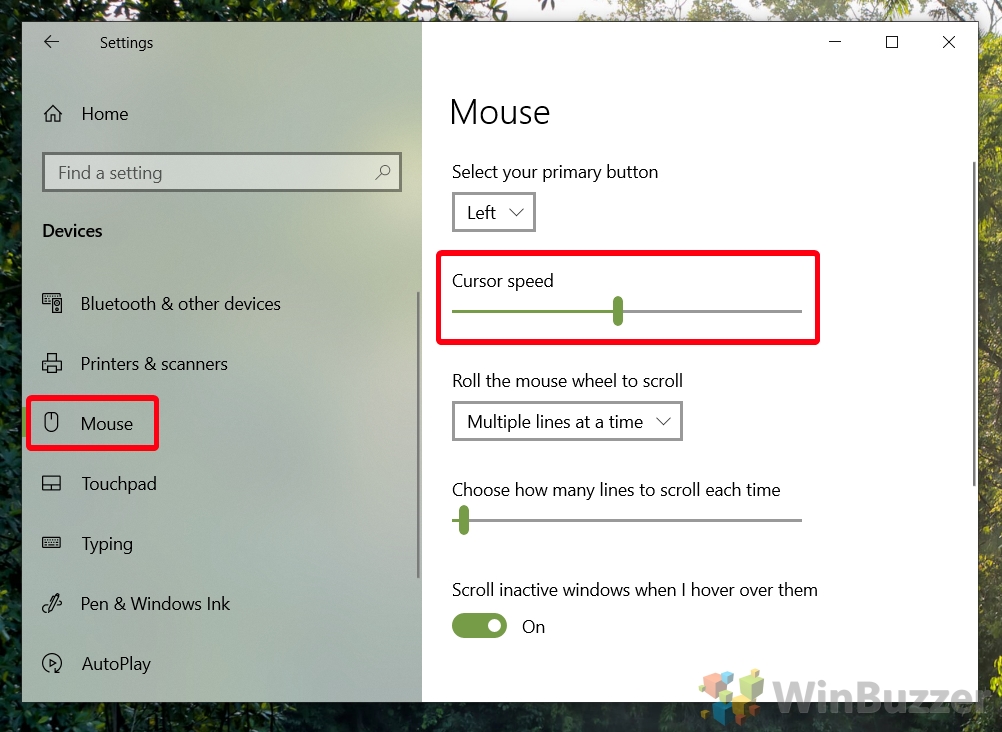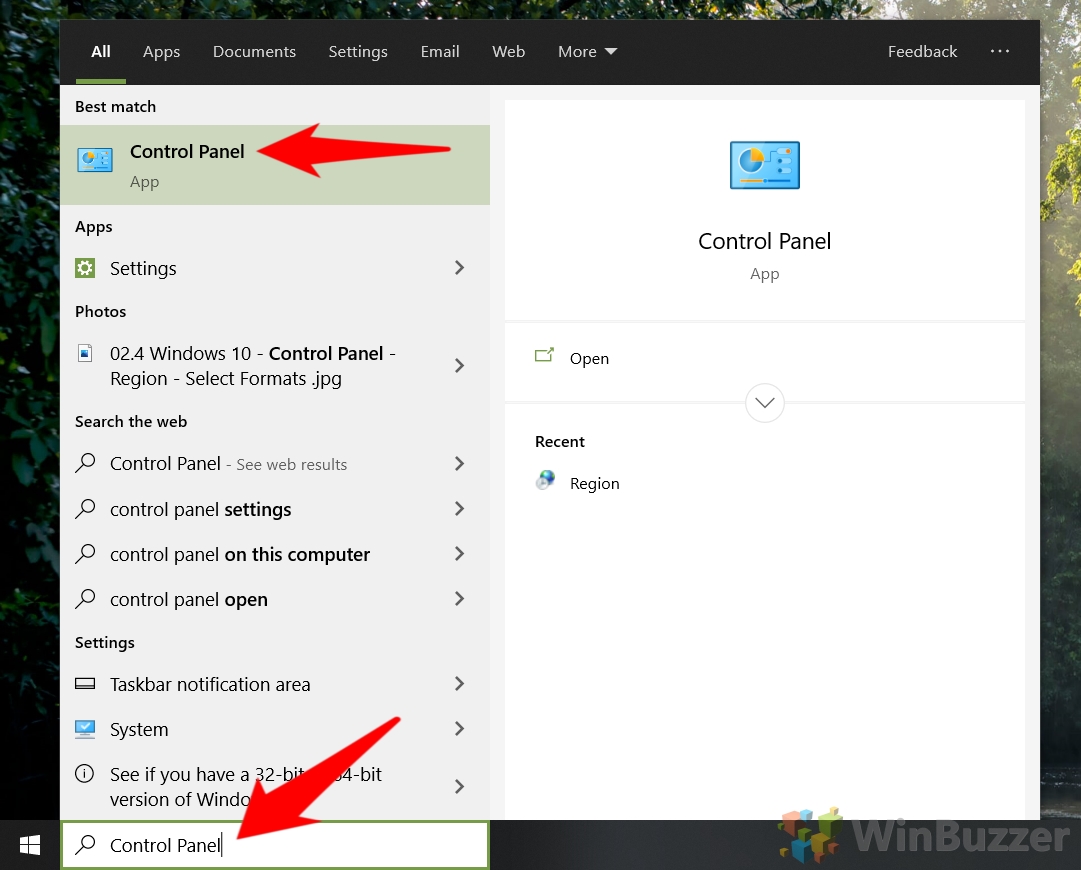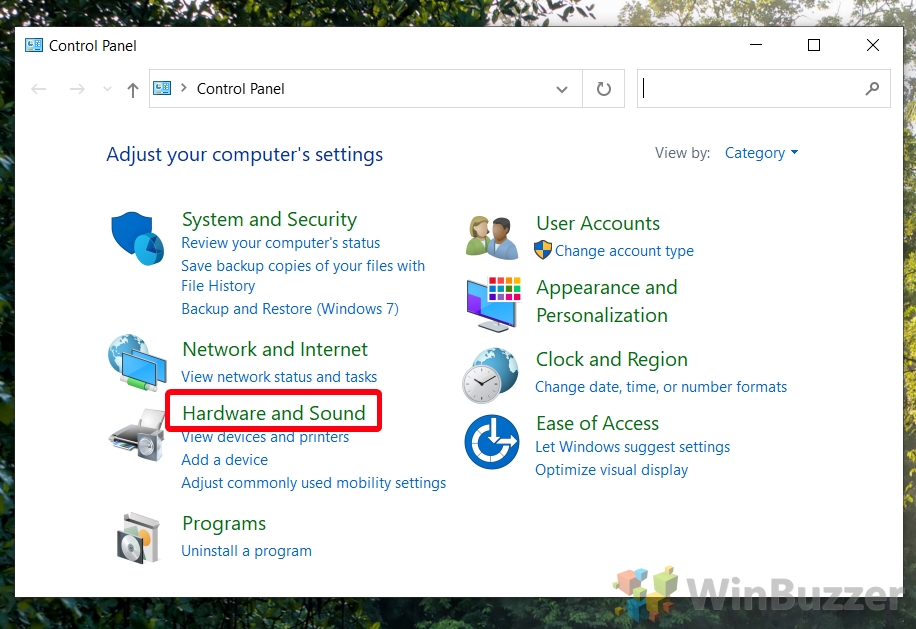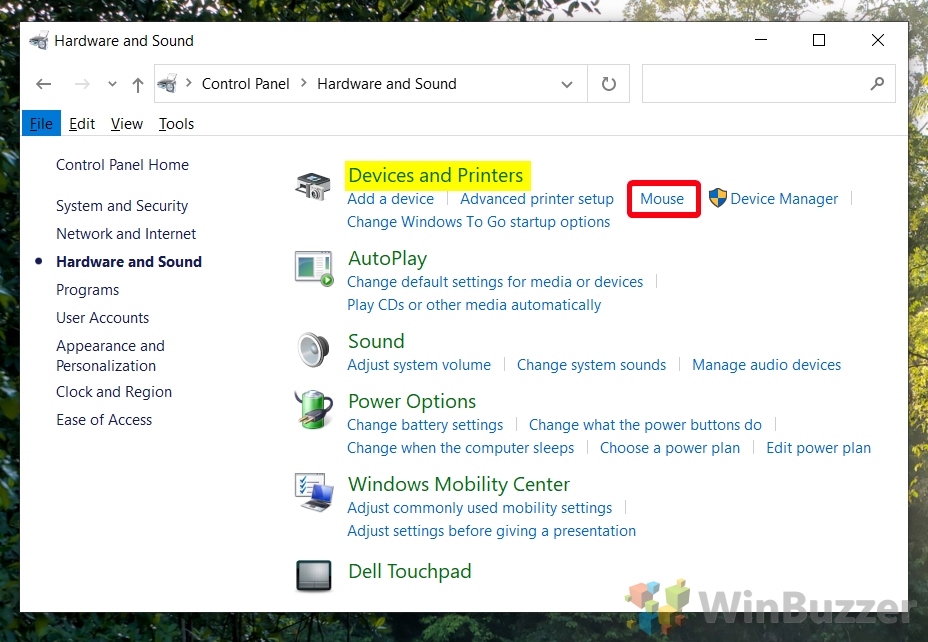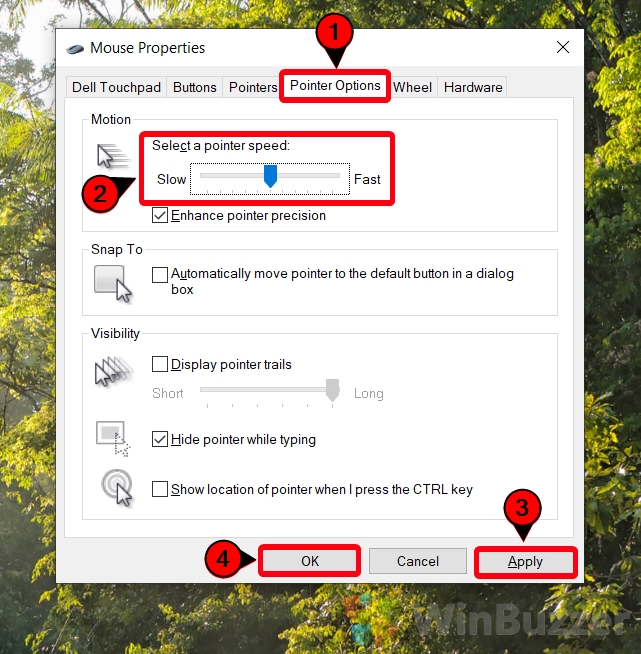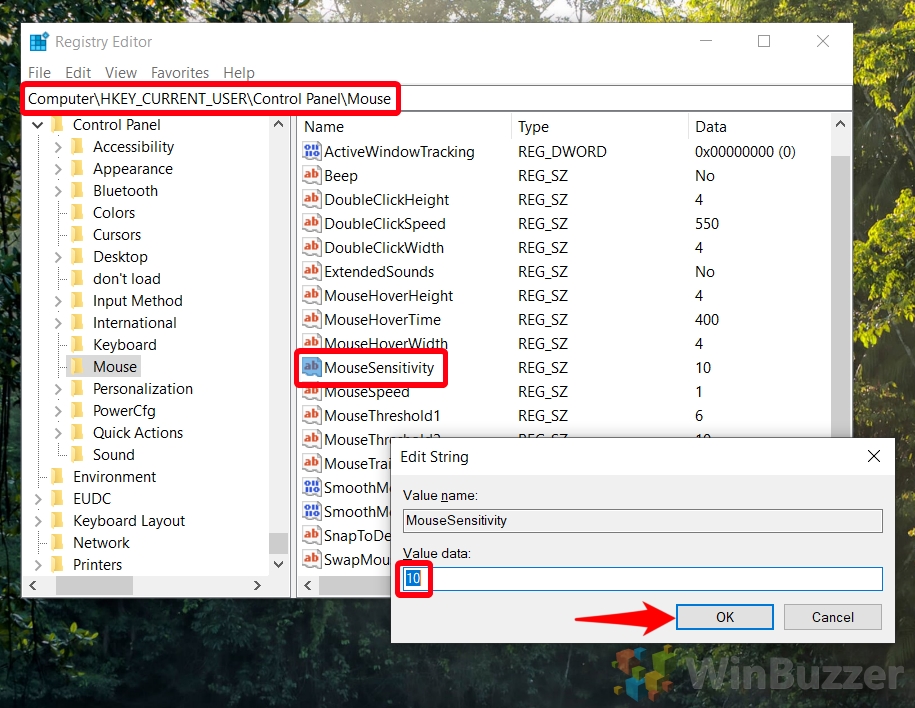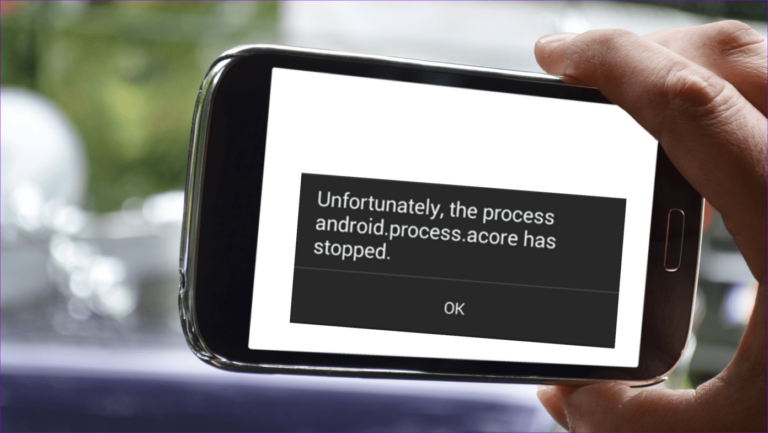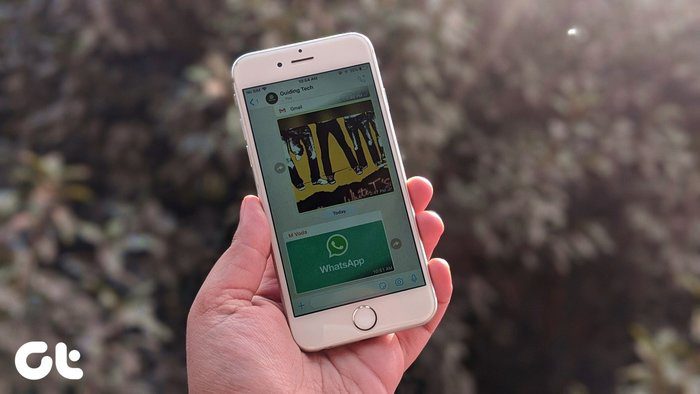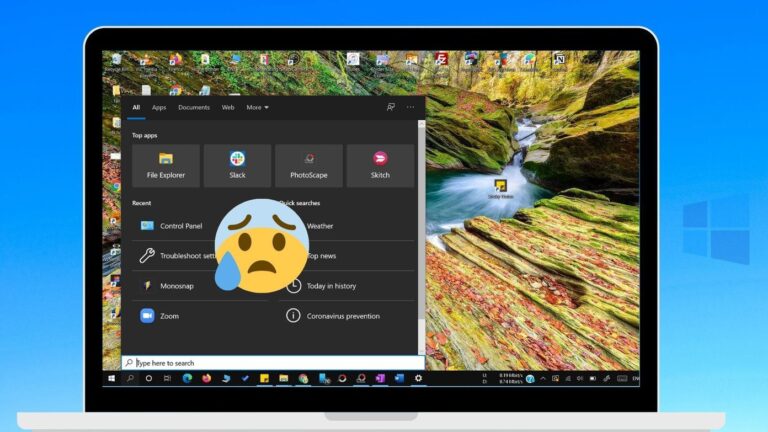Как изменить чувствительность и скорость мыши в Windows 10
Мышь необходима для быстрой навигации по вашей операционной системе, поэтому она может так раздражать, когда она ведет себя не так, как предполагалось. Если вы недавно приобрели новую мышь или перезагрузили операционную систему, вы можете заметить, что курсор мыши находится слишком высоко или слишком низко, что снижает вашу производительность. В таких случаях необходимо знать, как изменить чувствительность мыши в Windows 10 — и сегодня мы покажем вам, как это сделать.
Измените DPI, чтобы настроить чувствительность мыши в Windows 10, если можете
Программы для Windows, мобильные приложения, игры - ВСЁ БЕСПЛАТНО, в нашем закрытом телеграмм канале - Подписывайтесь:)
Есть много способов изменить скорость мыши в Windows 10, и сегодня мы сосредоточимся на трех из них. Один включает в себя использование современного пользовательского интерфейса настроек Windows 10, один — знакомую устаревшую панель управления, а другой — regedit. Независимо от того, какой метод вы выберете, вы заметите, что у указателя мыши есть двадцать скоростей, где 1 — самая медленная, а 20 — самая быстрая.
Однако вы должны знать, что всегда предпочтительнее изменить Точек на дюйм на вашей мыши, прежде чем изменить скорость мыши в настройках Windows 10. По причинам, которые мы не будем вдаваться в подробности, ваш курсор будет более точным, если вы оставите чувствительность Windows на уровне 6 или 11 и настроите DPI в программном обеспечении мыши или с помощью ее физических кнопок для достижения желаемого поведения.
Как проверить DPI мыши
Вы можете сделать тест DPI мыши с этим веб-проверка dpi здесь. С помощью этого инструмента вы можете измерить реальный DPI вашей мыши и рассчитать точность сенсора. Его также можно использовать, чтобы узнать, какой на самом деле ваш DPI, если у вас нет настройки для этого в драйвере мыши.
Многие мыши, особенно более дешевые, к сожалению, не имеют регулировки DPI. Если вы находитесь в более ограниченной корпоративной среде, ваш ИТ-администратор также может запретить вам устанавливать стороннее программное обеспечение, например драйверы мыши. В этом случае изменение чувствительности мыши в Windows 10 с помощью встроенных инструментов — ваш единственный выбор. Вот как это сделать:
Как изменить чувствительность мыши в Windows 10 через настройки
Новый пользовательский интерфейс настроек Windows 10 позволяет настраивать большинство вещей, которые вам нужны в наши дни, включая указатели мыши. Его четкий и приятный на ощупь характер делает его хорошим выбором для такой простой задачи, как эта.
- Открыть настройки
Нажмите кнопку «Пуск», затем щелкните шестеренку настроек над кнопкой питания. Либо нажмите Windows + I.

- Нажмите «Устройства»

- Выберите «Мышь» на боковой панели и измените скорость мыши.
На главной панели вы увидите ползунок с надписью «Скорость курсора» над ним. Перетаскивание влево замедлит ваш курсор, а перетаскивание вправо ускорит его. Изменения вступят в силу немедленно.

Как изменить скорость мыши в Windows 10 через панель управления
Если вы предпочитаете функциональность форме, устаревшая панель управления также является хорошим выбором. Он позволяет быстро уменьшать или увеличивать чувствительность мыши в Windows 10 с помощью компактного и простого пользовательского интерфейса. Вот как это использовать:
- Открыть панель управления
Нажмите «Пуск» и введите «Панель управления», затем щелкните верхний результат.

- Нажмите «Оборудование и звук».

- Найдите раздел «Устройства и принтеры» и нажмите «Мышь».

- Откройте вкладку «Параметры указателя» и отрегулируйте ползунок скорости указателя мыши.
Чем дальше вправо, тем быстрее будет двигаться ваш курсор. Как только вы достигнете скорости, которой вы довольны, вы можете нажать «Применить», а затем «ОК».

Как изменить чувствительность мыши в Windows 10 через редактор реестра
Если другие параметры не работают для вас или продолжают сбрасываться при обновлении или перезагрузке компьютера, вы можете вместо этого попробовать Regedit. Однако прежде чем сделать это, обязательно сделайте резервную копию реестра и быстро прочитайте наше руководство по безопасному редактированию реестра. Когда вы будете готовы, выполните следующие действия:
- Откройте редактор реестра
Нажмите «Пуск», а затем введите «regedit». Нажмите на верхний результат.

- Перейдите к клавише мыши и отрегулируйте данные значения «Чувствительность мыши».
В верхней панели редактора реестра вставьте Компьютер\HKEY_CURRENT_USER\Панель управления\Мышь.
Прокрутите главную панель вниз, пока не найдете запись «MouseSensitivity», и дважды щелкните ее. В поле «Значение данных» введите число, где 1 соответствует самой низкой скорости, а 20 — самой высокой. Когда закончите, нажмите «ОК» и проверьте изменения.
Если вам нужно снова изменить чувствительность мыши в Windows 10 в любой момент, вы можете вернуться сюда и настроить значение.

Как изменить размер курсора мыши или скорость сенсорной панели
Теперь, когда вы знаете, как изменить чувствительность мыши в Windows 10, вы захотите настроить скорость сенсорной панели вашего ноутбука в соответствии с настройками. К счастью, у нас уже есть руководство по настройке сенсорной панели Windows 10 Precision, которое покажет вам, как это сделать. Между тем, если вы хотите дополнительно настроить свой курсор, вам следует ознакомиться с тем, как изменить размер курсора мыши, или использовать учебник по пользовательскому курсору.
Программы для Windows, мобильные приложения, игры - ВСЁ БЕСПЛАТНО, в нашем закрытом телеграмм канале - Подписывайтесь:)