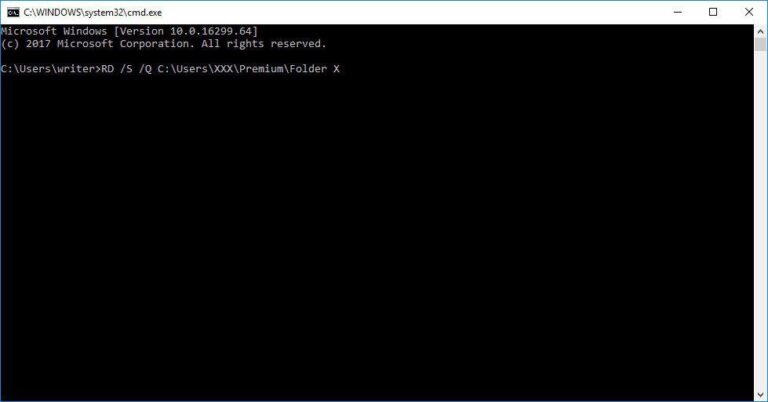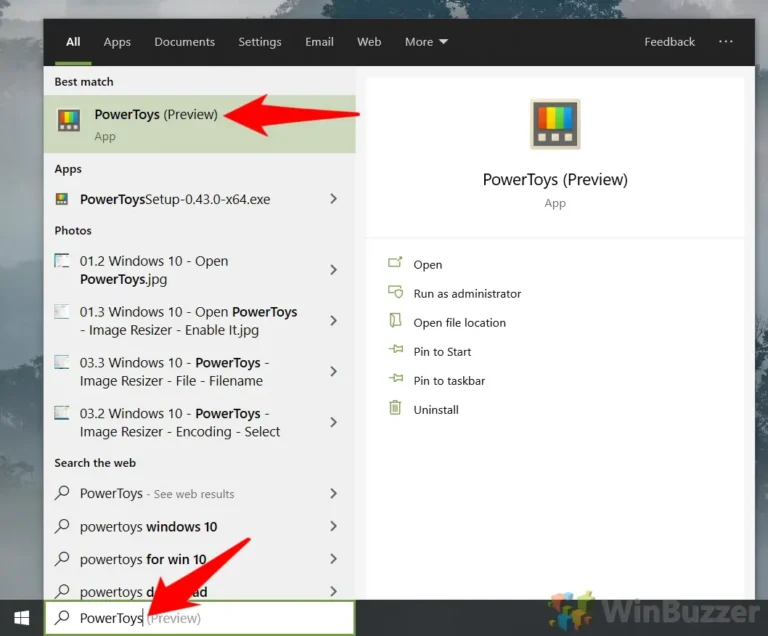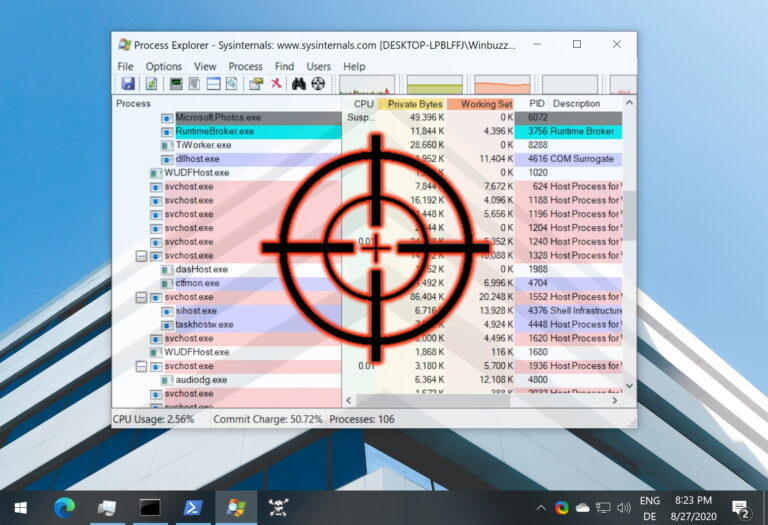Как найти заархивированные электронные письма в Gmail и архивировать / разархивировать электронные письма
Архивные электронные письма в Gmail останутся в архивах до тех пор, пока вы не удалите их, не переместите в папку “Входящие” или не получите ответ. Когда кто-то отвечает на старое электронное письмо, оно мгновенно появляется в вашем почтовом ящике.
Что такое архив электронной почты Gmail?
Программы для Windows, мобильные приложения, игры - ВСЁ БЕСПЛАТНО, в нашем закрытом телеграмм канале - Подписывайтесь:)
Заархивированное электронное письмо Gmail — это сообщение, которое было удалено из папки «Входящие» и сохранено в отдельной папке для длительного хранения. Архивирование электронной почты в Gmail позволяет пользователям навести порядок в своих почтовых ящиках, сохраняя доступ к важным сообщениям.
Процесс архивирования электронной почты в Gmail часто выполняется пользователем вручную, но также может быть автоматизирован с помощью настроек или фильтров почтового клиента. Архивные электронные письма по-прежнему можно искать и читать, но обычно они не включаются в основной вид папки «Входящие».
Вы можете получить заархивированные электронные письма Gmail, выбрав значок «Вся почта» и выполнив поиск соответствующего сообщения, используя информацию об отправителе, дату доставки или строку темы.
Люди с загроможденными почтовыми ящиками оценят опцию архивирования, поскольку она позволяет им архивировать старые или нежелательные электронные письма вместо того, чтобы удалять или помечать их. Вы можете быстро искать и просматривать старые сообщения. Вот как найти заархивированные электронные письма в Gmail.
Как найти заархивированные электронные письма в вашей учетной записи Gmail
Вы можете легко найти заархивированные электронные письма, выполнив поиск «Все письма». Следуйте вместе.
- Откройте свою учетную запись Gmail, нажмите «Еще» на боковой панели.

- Нажмите «Вся почта», чтобы просмотреть все электронные письма в папке «Входящие» Gmail.

- Введите (НЕ ярлык:входящие) в строке поиска Gmail.
Найдите любое слово и введите после него (НЕ ярлык:входящие), как показано на рисунке. Он покажет вам все соответствующие электронные письма, которых нет в папке «Входящие» Gmail.

- В результате будут показаны все электронные письма в вашей учетной записи Gmail, которые не помечены как «Входящие».

Как архивировать ваши электронные письма в вашей учетной записи Gmail
Вы можете легко заархивировать свою электронную почту, если у вас есть загроможденный почтовый ящик Gmail. Вот как:
- Откройте свою учетную запись Gmail, наведите указатель мыши на любое электронное письмо и нажмите значок «Архив», чтобы заархивировать это конкретное письмо.

- ИЛИ откройте любое электронное письмо, нажмите на значок «Архив», как показано на картинке

- ИЛИ выберите электронные письма, которые вы хотите заархивировать, и нажмите значок «Архивировать», как показано на рисунке.
Это позволяет вам одновременно архивировать несколько писем в вашей учетной записи Gmail.

Как разархивировать электронную почту в вашей учетной записи Gmail
Если вы разархивируете свои электронные письма, они вернутся в папку «Входящие» Gmail, и вы сможете получить к ним доступ прямо в папке «Входящие».
- Найдите свою заархивированную электронную почту, нажмите значок «Разархивировать», чтобы разархивировать ваши электронные письма в вашей учетной записи Gmail.

Папки — это малоиспользуемая часть Gmail, которая может помочь в организации вашего общения. Перемещение электронных писем в отдельные категории поможет вам быстро найти их в будущем и сопоставить письма схожей тематики. В другом нашем руководстве мы покажем вам, как создавать папки в Gmail, чтобы вы могли попробовать это сами.

Подписи электронной почты помогают вам профессионально подписывать документы и содержат важную дополнительную информацию, такую как ваш номер телефона, веб-сайт и должность. В другом нашем руководстве мы покажем вам, как добавить подпись в Gmail, чтобы вы могли использовать эти преимущества.

Независимо от того, переполнена ли ваша учетная запись Gmail или вы хотите ее очистить, знание того, как удалить все электронные письма из папки «Входящие» Gmail, позволит вам начать все сначала. Бесплатные службы веб-почты не имеют таких же ограничений по объему памяти, как изначально. Очистить почтовый ящик Gmail может быть полезно по разным причинам.

Программы для Windows, мобильные приложения, игры - ВСЁ БЕСПЛАТНО, в нашем закрытом телеграмм канале - Подписывайтесь:)